O BaldurS Gate 3 é plataforma cruzada? Ainda não

Depois de muito hype e expectativa, “Baldur’s Gate 3” foi lançado. Mas, antes de mergulhar no jogo, muitos jogadores vão querer saber se é ou não
O DPI (pontos por polegada) é uma das características mais importantes do seu mouse. Quanto mais alto, mais rápido seu marcador se moverá na tela. Alterar essa métrica de acordo com sua preferência pode melhorar seu desempenho, mas primeiro você precisa determinar seu DPI atual.

Neste artigo, forneceremos um guia detalhado sobre como verificar o DPI do mouse. Esse conhecimento informará se o seu dispositivo usa a faixa de DPI recomendada ou se você precisa ajustá-la.
Como verificar o DPI do mouse no Windows 10
Uma das maneiras mais fáceis de verificar o DPI do mouse no Windows 10 é usar uma ferramenta online chamada DPI Analyzer . Siga os seguintes passos para obter medições precisas:

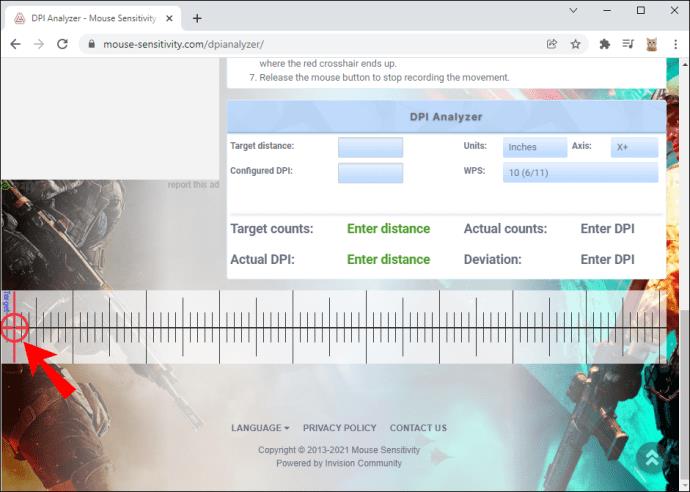
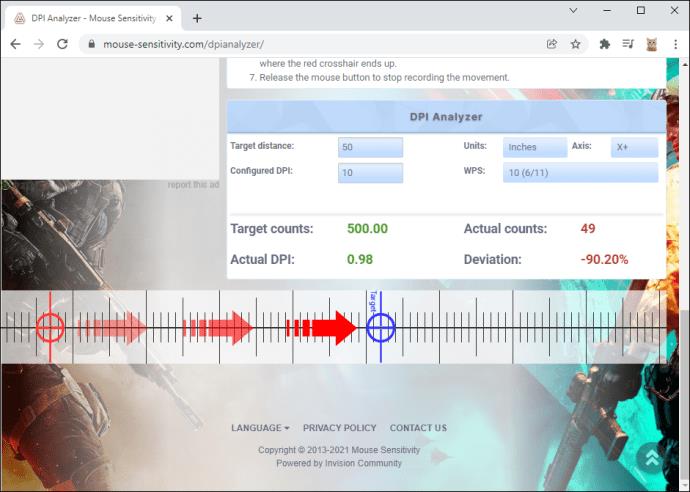
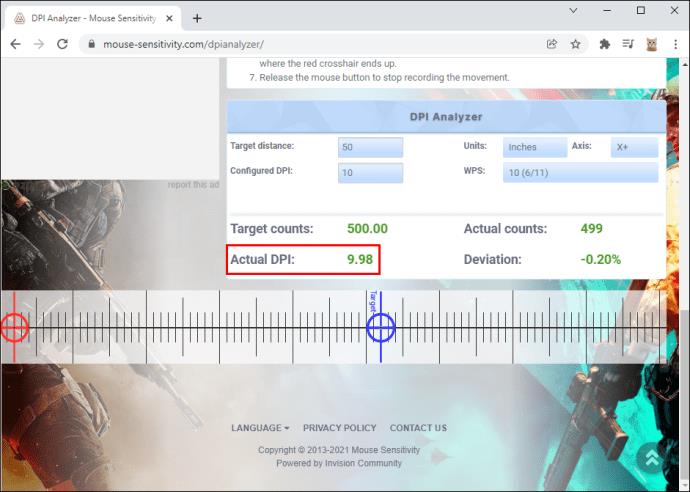
Outra maneira de verificar seu DPI no Windows 10 é usar o Paint. O ponteiro neste programa pode indicar movimentos de pixel em sua tela, permitindo que você avalie seu DPI com precisão. Aqui está o que você precisa fazer.
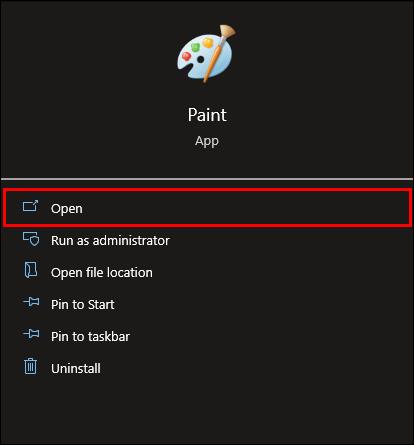

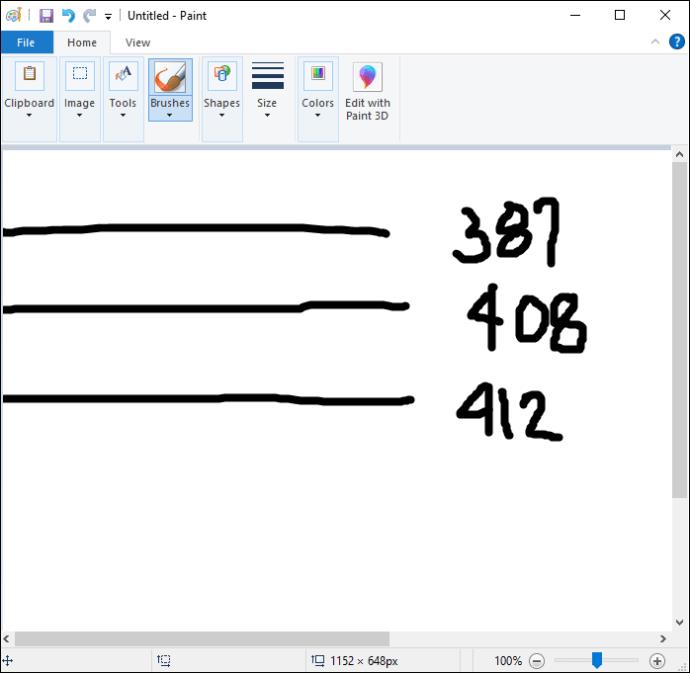
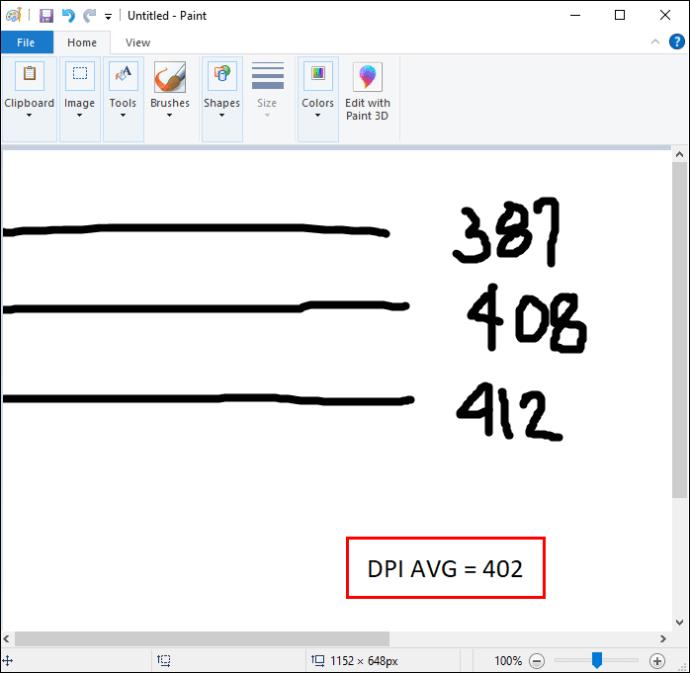
Como verificar o DPI do mouse em um Mac
Os usuários de Mac também podem empregar vários métodos ao descobrir o DPI do mouse. Uma das maneiras mais rápidas de fazer isso é fazer uma pesquisa online:

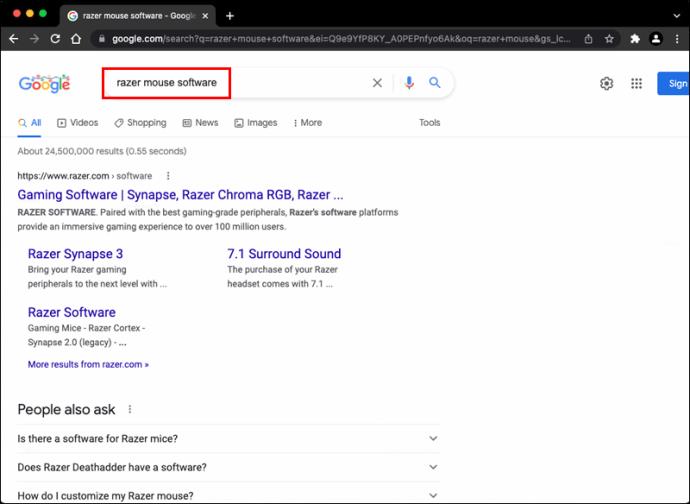

Como alternativa, você pode instalar os drivers apropriados. Novamente, esta opção está disponível se você tiver um mouse de marca. Esses produtos permitem que você baixe o software necessário do site do provedor.
Isto é o que você precisa fazer para verificar seu DPI com drivers:

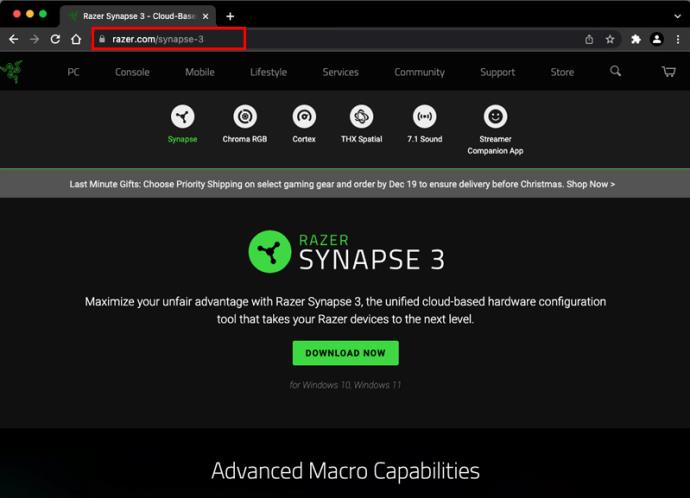
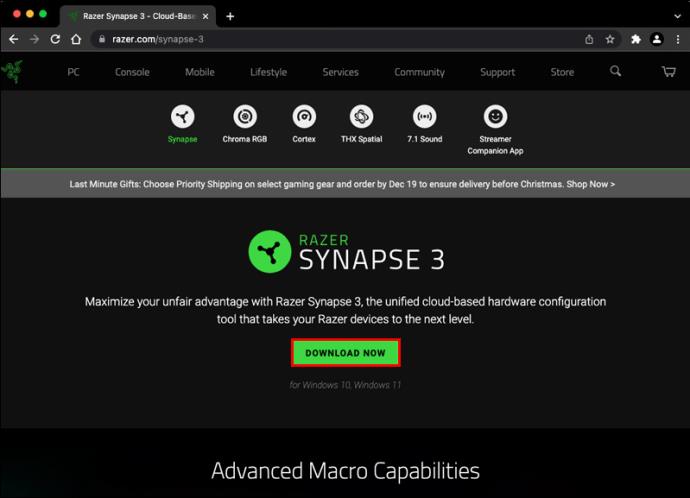
Muitos usuários optam por essa abordagem porque ela oferece mais liberdade do que os componentes integrados do PC. Além de alterar suas configurações de DPI, a instalação de drivers permite que o proprietário designe uma ação específica para cada botão.
Como verificar o DPI do mouse em um Chromebook
Você não deve ter muitos problemas para verificar o DPI do mouse em um Chromebook. Levará apenas alguns cliques:
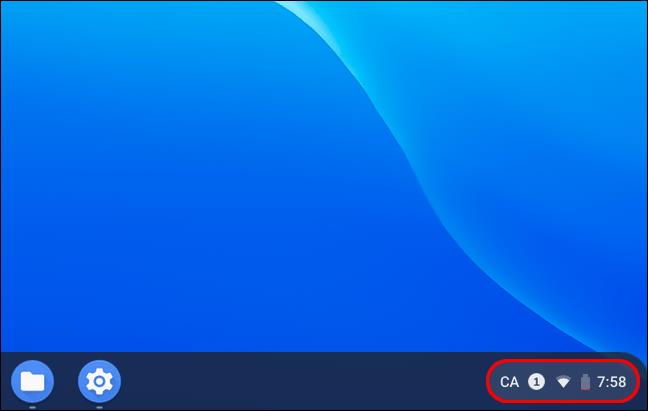

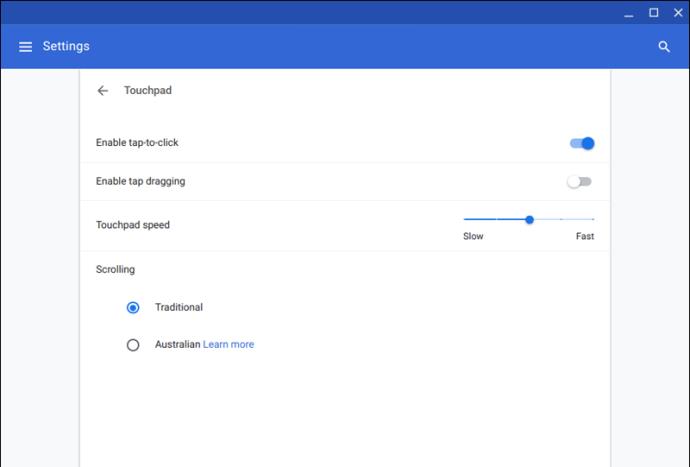
Como verificar o DPI do mouse sem software
Mencionamos várias maneiras fáceis de verificar seu DPI, mas a maioria delas envolvia o download de drivers ou software. Existe um método mais rápido para determinar seu DPI e envolve o uso dos botões integrados do seu periférico:
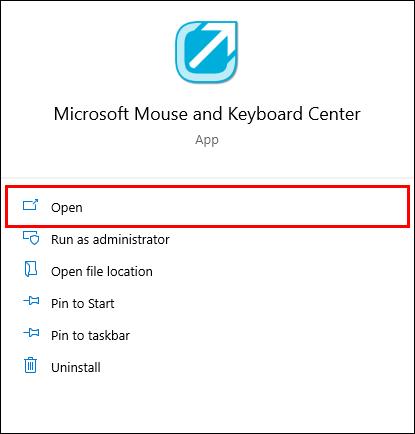
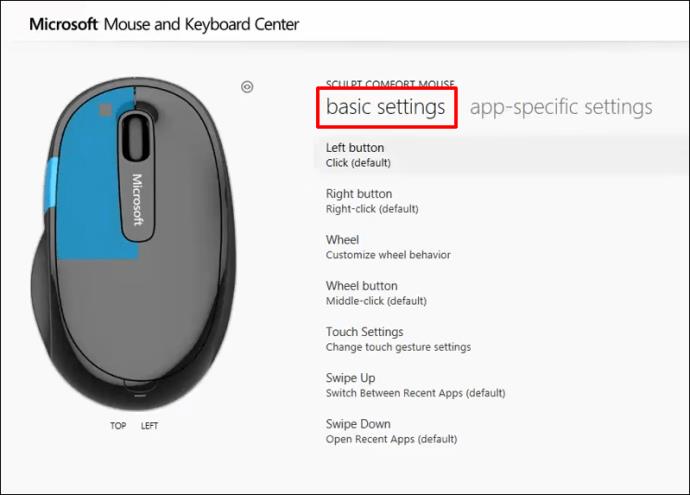
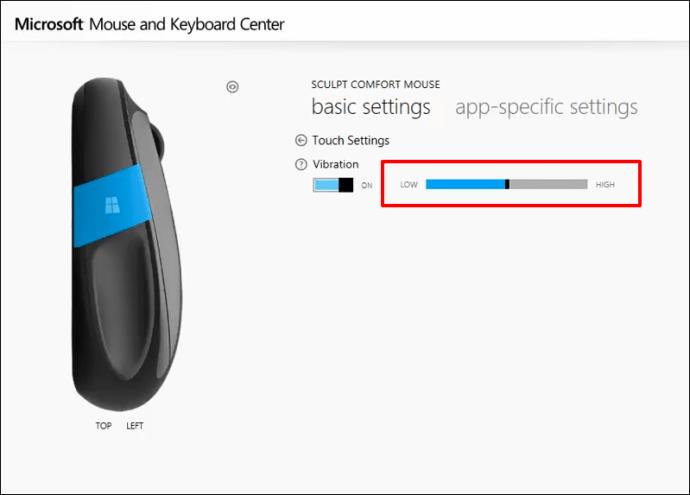
Como verificar o DPI do mouse com um mouse Logitech
Logitech é uma marca de mouse extremamente popular. Muitos modelos vêm com botões DPI que permitem verificar suas configurações. Se você tiver um mouse Logitech, siga estas etapas para verificar e alterar seu DPI:


Muitos modelos da Logitech oferecem um botão de mudança de DPI que ajuda você a alternar temporariamente para configurações baixas para maior precisão. O dispositivo reverte para o seu nível de DPI atual depois de soltar o botão.
Se o seu dispositivo não tiver um botão DPI, você pode baixar o Logitech Gaming Software . A maioria dos periféricos é vendida com CDs de instalação que contêm o software, mas você também pode baixá-lo.
Depois de configurar seu software de jogo, é hora de verificar seu DPI:


Como verificar o DPI do mouse em um mouse Razer
Razer é outra marca de mouse amplamente usada que permite verificar o DPI com botões. Dito isso, nem todo modelo vem com botões DPI, o que significa que você precisará adotar uma abordagem diferente. Baixar o Razer Synapse pode ser sua melhor opção.
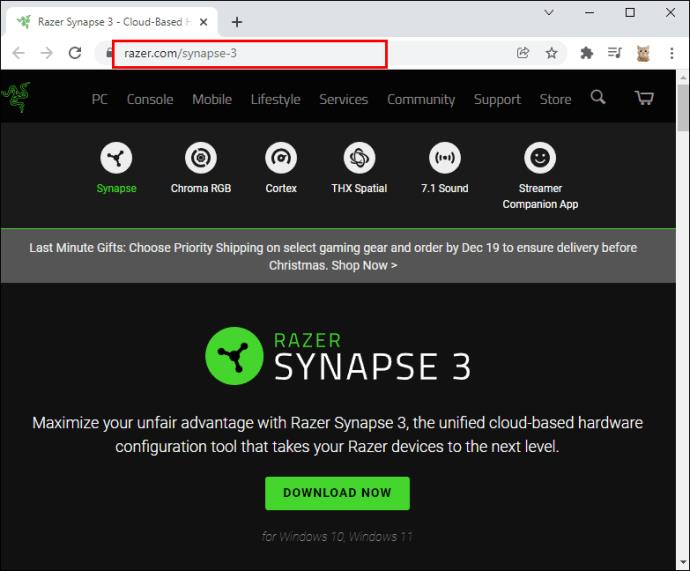
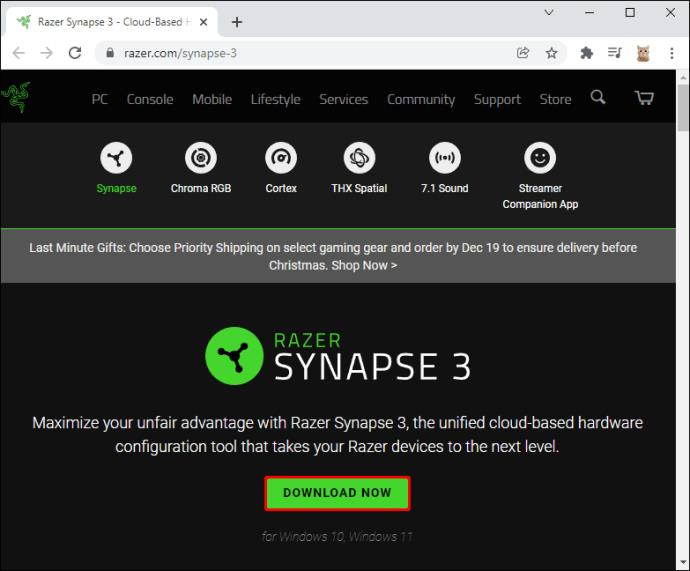
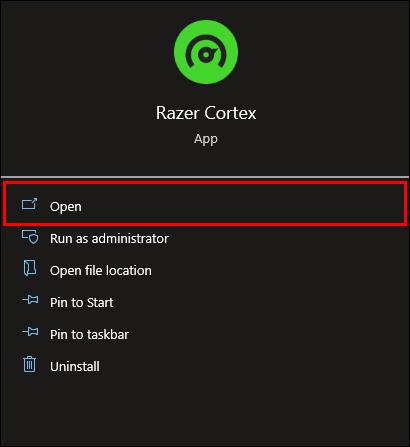


Se desejar alterá-lo, ative “Estágios de Sensibilidade” e decida o número de estágios necessários. Aplique o estágio desejado e você estará pronto para ir.
Perguntas frequentes adicionais
Qual é o DPI médio do mouse?
O DPI médio do mouse é de 1600. Essa configuração é perfeita para usuários casuais que não precisam de dispositivos de alta velocidade. No entanto, o melhor valor de DPI para você depende de suas tarefas pretendidas.
Por exemplo, se você precisa de reflexos rápidos em seus videogames, é melhor usar um DPI mais alto. Alguns jogadores até usam mouses de 16.000 DPI, pois são especializados em situações que exigem reflexos e respostas rápidas, em vez de mira precisa.
Por outro lado, mouses com um DPI mais baixo são superiores se você precisar de movimentos lentos e mira precisa.
Ajuste suas configurações para uma experiência de computador de primeira linha
Conhecer o DPI do mouse ajuda bastante a melhorar o desempenho do local de trabalho e dos jogos. Ele informa se você está usando a configuração errada, impedindo que você conclua seus projetos mais rapidamente ou derrube inimigos com eficiência. Se o seu valor de DPI não estiver na faixa recomendada, altere-o com botões ou software apropriado.
Qual é a sua faixa de DPI preferida? Com que frequência você o troca e qual método costuma usar? Deixe-nos saber na seção de comentários abaixo.
Depois de muito hype e expectativa, “Baldur’s Gate 3” foi lançado. Mas, antes de mergulhar no jogo, muitos jogadores vão querer saber se é ou não
Você está tendo problemas com a conexão do seu controlador? Você está pronto para jogar, mas sem usar o controle, o jogo termina. Você não é o único jogador
Você está procurando uma maneira de modificar a construção do seu jogador sem recriar um novo personagem em “Diablo 4”? Bem, você está com sorte. O jogo permite que você
A configuração do brilho da tela é um recurso crucial, independentemente do dispositivo que você usa. Mas é particularmente importante obter o nível de brilho
A Yama é uma das Katanas Amaldiçoadas do jogo e tem o status de Lendária. Empunhar uma arma tão potente no mundo aberto “Blox Fruits” irá oferecer a você
O adaptador de rede no sistema operacional Windows é um dispositivo vital que garante que as conexões de rede funcionem sem problemas. Como o adaptador de rede recebe
Mesmo que você já use o Windows há muito tempo, ocasionalmente poderá encontrar desafios que justifiquem assistência especializada. Esteja você enfrentando
Existem poucas coisas mais frustrantes do que ficar sem acesso à sua rede de Internet. Se você não anotou a senha, corre o risco de perder o acesso
Aqui está o local do papel de parede do Windows para Windows 8 e 10, para que você possa usar essas imagens de alta resolução com outros dispositivos ou versões mais antigas do Windows.
Se quiser tirar fotos com seu PC com Windows 10, você precisará primeiro testar a função da câmera. Se você deseja apenas tirar algumas selfies para
Quando o seu computador começar a ficar lento, é um sinal de que você precisa liberar espaço. Normalmente, excluir arquivos temporários é um excelente ponto de partida.
Resumo dos atalhos do aplicativo Filmes e TV no Windows 10, Resumo dos atalhos do aplicativo Filmes e TV no Windows 10 para proporcionar uma ótima experiência. Talvez
Como corrigir o erro de falha ao carregar mensagens no Discord para Windows, o Discord não é divertido se você não consegue ler o que outras pessoas escrevem. Veja como corrigir erro de mensagens
Como exibir o ícone Este PC na área de trabalho do Windows 11, Durante o processo de uso do Windows 11, muitos usuários precisam acessar Este PC (gerenciamento).
Como encontrar informações no Registro do Windows rapidamente. Você acha difícil encontrar informações no Registro do Windows? Abaixo estão maneiras rápidas de encontrar o registro
Como limitar o número de tentativas malsucedidas de login no Windows 10. Limitar o número de tentativas malsucedidas de login com senha no Windows 10 ajuda a aumentar a segurança do computador. Veja como
Como criar mensagens de erro falsas no Windows, o Windows pode apresentar algumas mensagens de erro bastante criativas, mas por que você não tenta criar seu próprio conteúdo para zombar delas?
Maneiras de abrir as Ferramentas do Windows no Windows 11, as Ferramentas Administrativas do Windows ou as Ferramentas do Windows ainda são úteis no Windows 11. Veja como encontrar as Ferramentas do Windows no Windows 11.
Como corrigir o erro de não funcionamento do Windows Quick Assist, o Windows Quick Assist ajuda você a se conectar facilmente a um PC remoto. Porém, às vezes também gera erros. Mas,
Como fixar arquivos do Word, Excel e PowerPoint no ícone do aplicativo correspondente na barra de tarefas do Windows 11, Como fixar arquivos do Office no ícone da barra de tarefas do Windows 11? Convidar


















