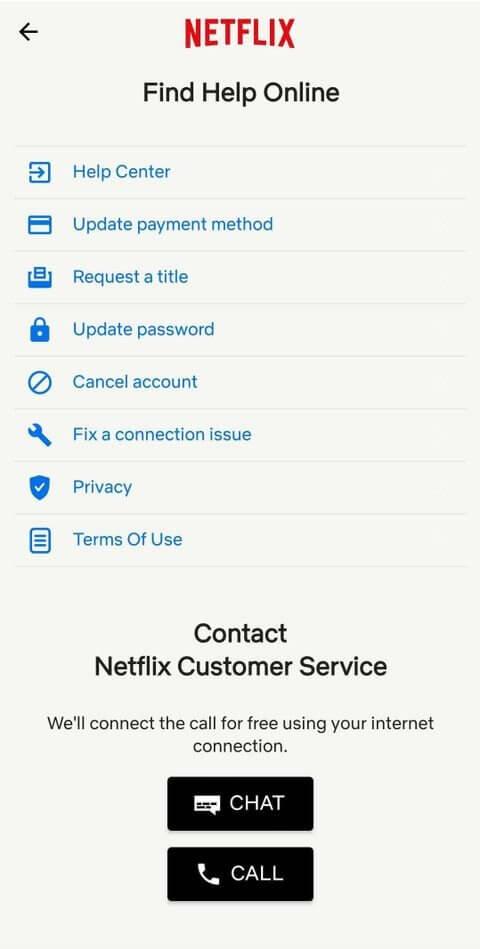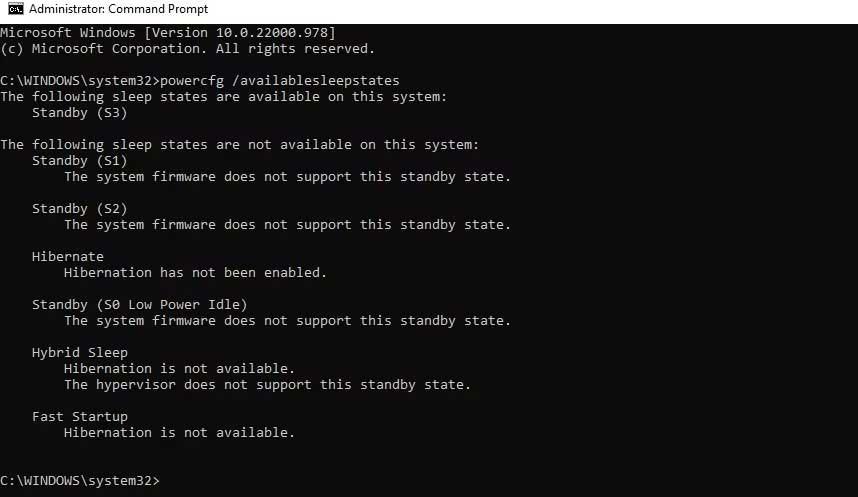O Windows 11 pode lidar com muitos estados de energia diferentes. Veja como verificar o status de energia compatível em um computador com Windows 11 utilizável.
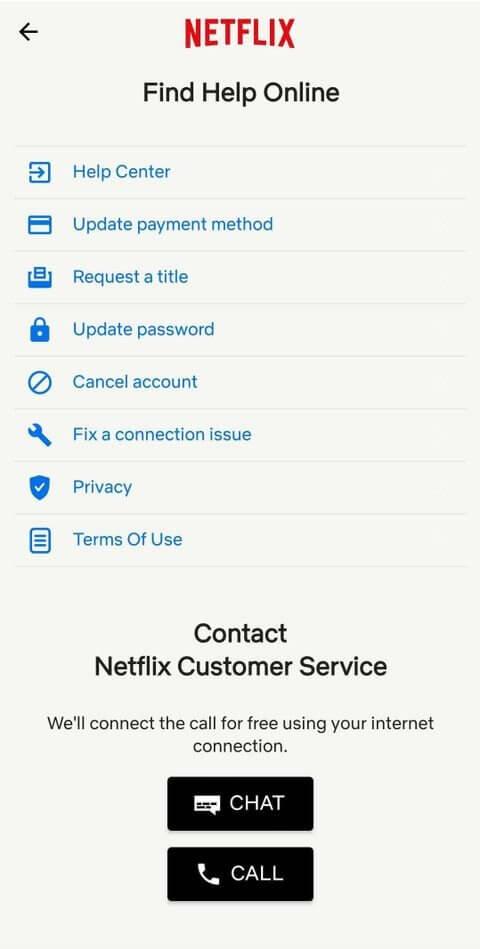
A maioria dos usuários de PC conhece os estados de energia comuns, como Ligado, Desligado, Suspensão e Hibernação. No entanto, os computadores podem lidar com a energia de várias maneiras. Compreender esses estados de energia pode ajudá-lo a entender como o seu PC funciona e fornecer algumas maneiras mais úteis de usá-lo.
No entanto, nem todos os estados de energia estão disponíveis no computador. Você precisa verificar o status de energia disponível com base no hardware.
Como verificar o status de energia disponível no Windows 11
Você pode encontrar os status de energia disponíveis em seu computador usando o prompt de comando.
- Clique no Menu Iniciar, digite cmd , aponte para Prompt de Comando e selecione Executar como administrador .
- Digite o seguinte comando e pressione Enter :
powercfg /availablesleepstates
Você verá duas listas de status de energia. Uma é a lista de estados de potência suportados, a outra são os estados de potência não suportados.
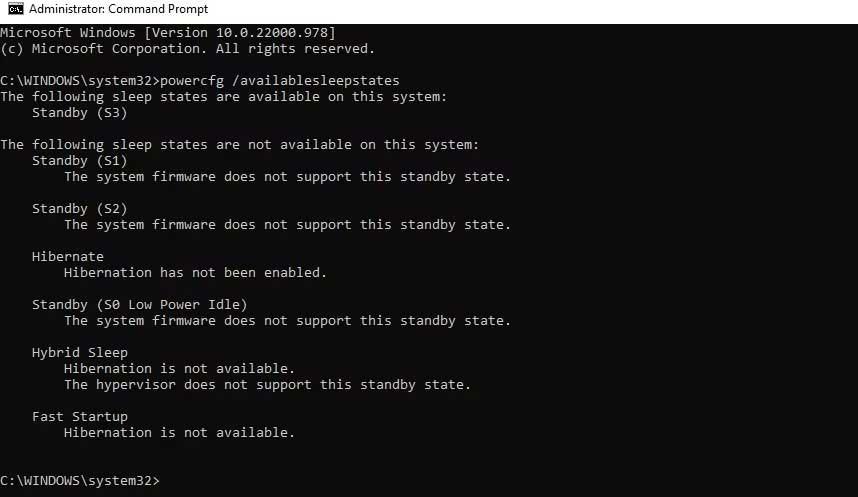
Todos os estados de energia do Windows 11
S0: Estado de funcionamento
S0 representa o status de trabalho. Este é o estado do computador quando você pode usá-lo.
S0 ocioso de baixo consumo de energia: suspensão (espera moderna)
Modern Standby é uma atualização do modelo de origem S3. Ele permite que você ligue dispositivos mais rapidamente que o S3, proporcionando uma experiência perfeita ao usar um dispositivo moderno. Este modo normalmente é compatível com System on Chip (SoC). No entanto, ainda existem exceções. Se o seu computador suportar o modo inativo de baixo consumo de energia S0, ele não suportará o modo S1, S2 ou S3.
S1, S2, S3: Estados de energia em suspensão
O estado “Suspensão” é quando um ou mais componentes do computador são desligados ou entram no modo de baixo consumo de energia.
O estado de suspensão S1 interrompe a CPU, o restante desses componentes é desligado ou continua funcionando no modo de baixo consumo de energia e a RAM mantém a energia.
O estado de suspensão S2 para de fornecer energia à CPU, outros componentes são desligados ou continuam a funcionar no modo de baixo consumo de energia e a RAM mantém a energia.
S3 é um estado de espera em que a CPU não tem energia, mas a RAM mantém a energia e a atualiza em uma taxa baixa. Outros componentes de hardware, como discos rígidos e ventiladores, deixarão de funcionar temporariamente.
Seu dispositivo também pode suportar o modo “suspensão híbrida”. Aqui, você pode salvar esta sessão. Se o computador ficar sem energia durante o modo de suspensão, você poderá continuar do que parou.
S4: Hibernar
Este modo é diferente do modo de suspensão porque a hibernação salva o conteúdo da RAM e o estado do sistema operacional no disco rígido e desliga todos os dispositivos conectados. Ao ligar o computador novamente, você pode começar a trabalhar diretamente de onde parou antes de entrar em hibernação.
S5: Estado de desligamento suave
S5 é o estado “soft off”. Apenas componentes como o botão liga / desliga possuem corrente. Nenhum outro componente consome energia nesse estado e o computador não está executando nenhuma tarefa computacional.
G3: Desligamento Mecânico
O estado de desligamento também é o estado em que o computador está completamente desligado, como no S5. No entanto, a fonte de alimentação é completamente removida através de um interruptor mecânico. Não há energia para nenhum componente de hardware, incluindo o botão liga/desliga. Este estado geralmente só é necessário quando você deseja desmontar o computador. Observe que o relógio em tempo real ainda pode continuar funcionando usando uma bateria pequena.
Acima estão as coisas que você precisa saber sobre o status de energia do seu computador . Espero que o artigo seja útil para você.