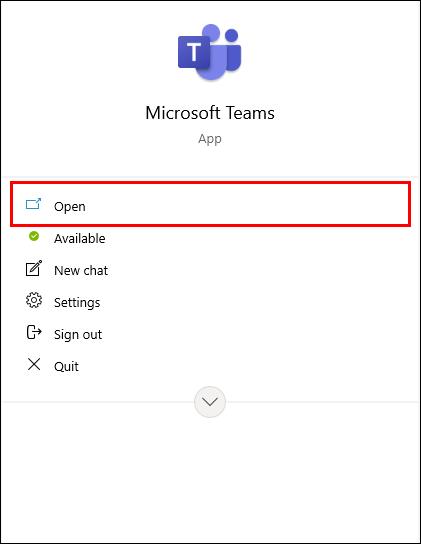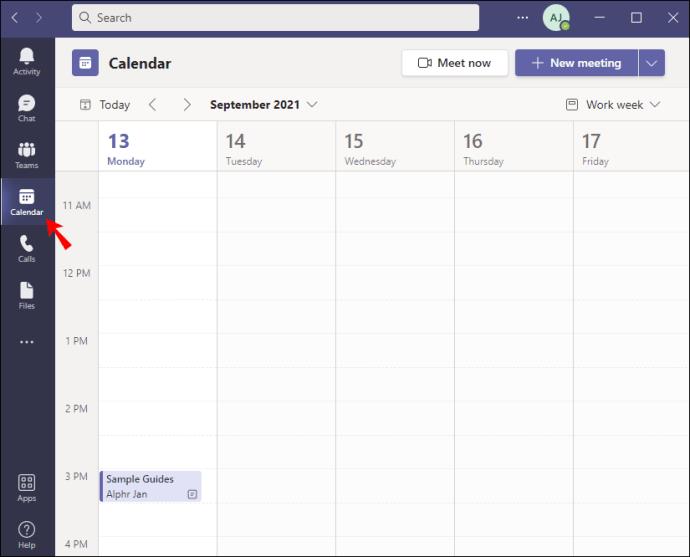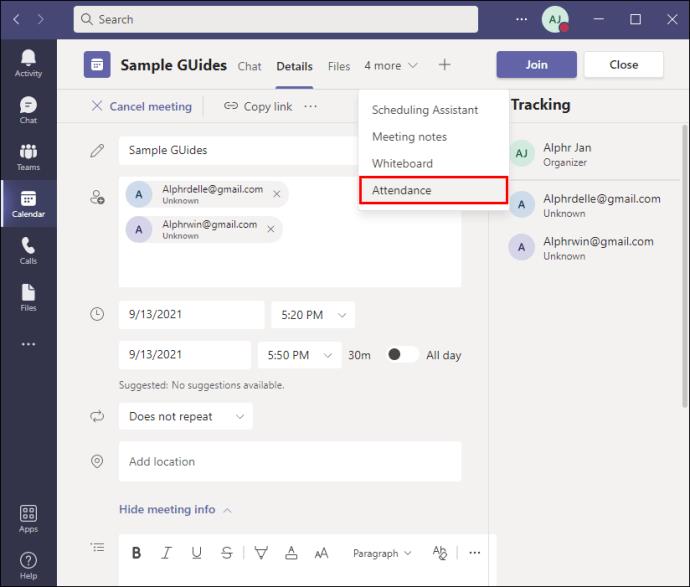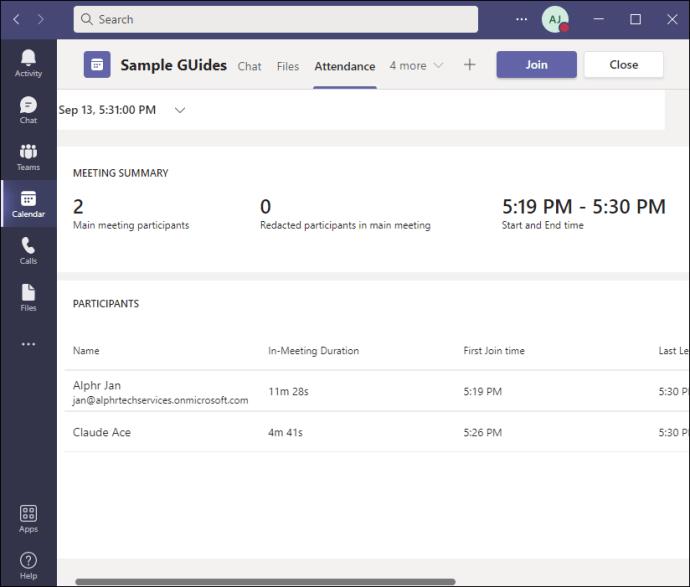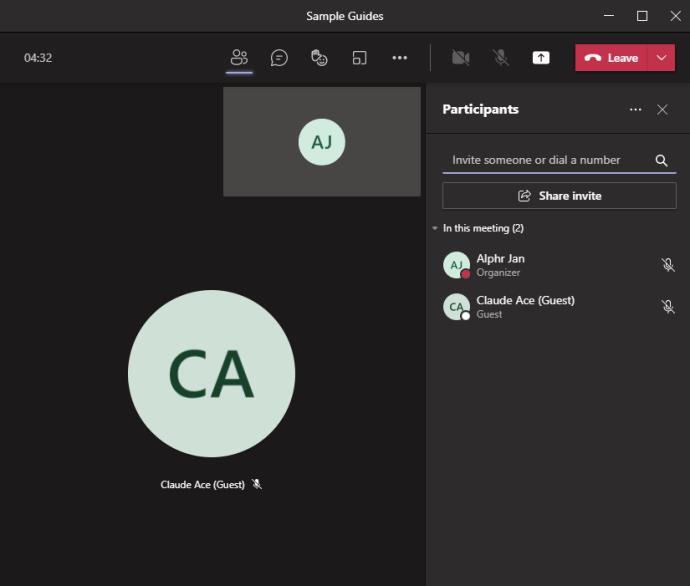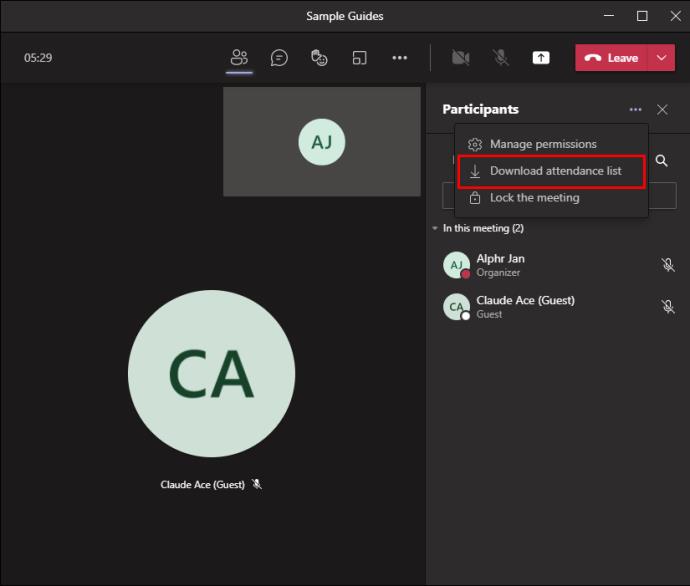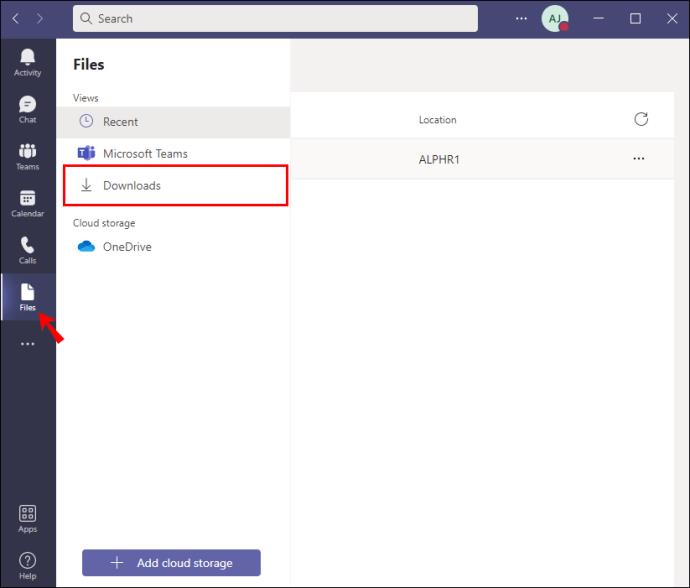Links de dispositivos
Como organizador de reuniões no Teams, você pode descobrir quais participantes internos e externos compareceram e a hora em que entraram e saíram. Esta informação é especialmente útil para professores e palestrantes que verificam a frequência das aulas. Se você precisar acessar esses detalhes, continue lendo para descobrir como.

Além de ser o organizador da reunião, antes que você possa baixar os relatórios da reunião, o recurso deve ser ativado para você pelo administrador.
Este artigo abordará as várias maneiras de acessar o relatório de frequência pós-reunião de vários dispositivos.
Como verificar quem participou de uma reunião anterior do Teams em um PC
Você pode acessar os detalhes de participação na entrada do calendário da reunião e no bate-papo da reunião. Para acessar a partir da entrada do evento:
- Abra "Equipes".
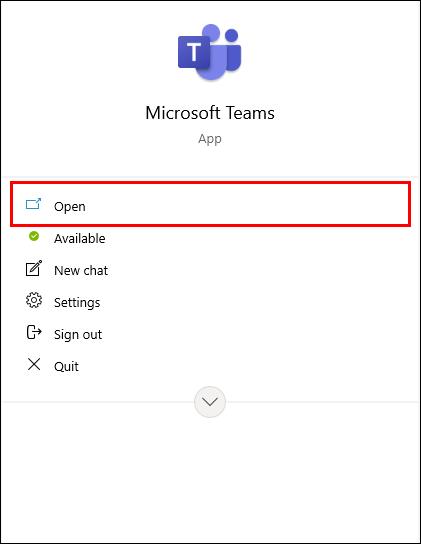
- Clique em “Calendário” e abra a reunião.
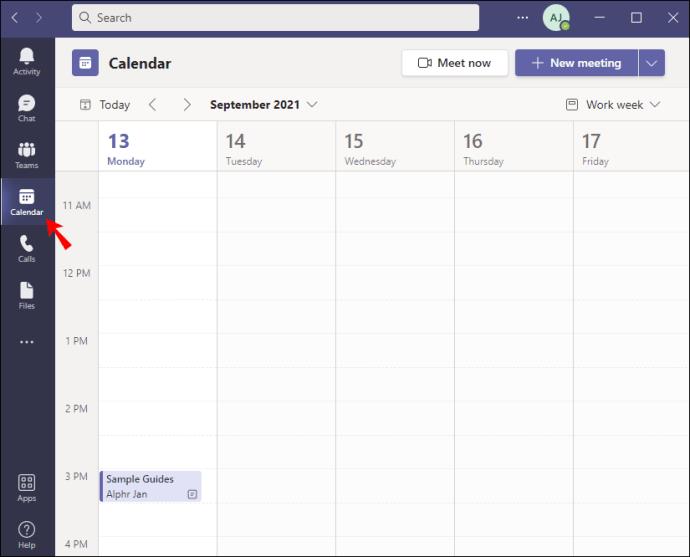
- Clique na aba “Presença”.
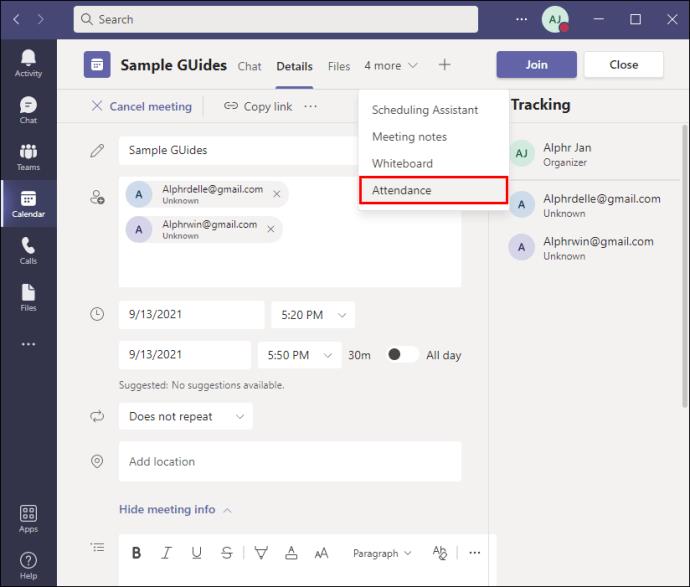
- As informações de atendimento serão exibidas.
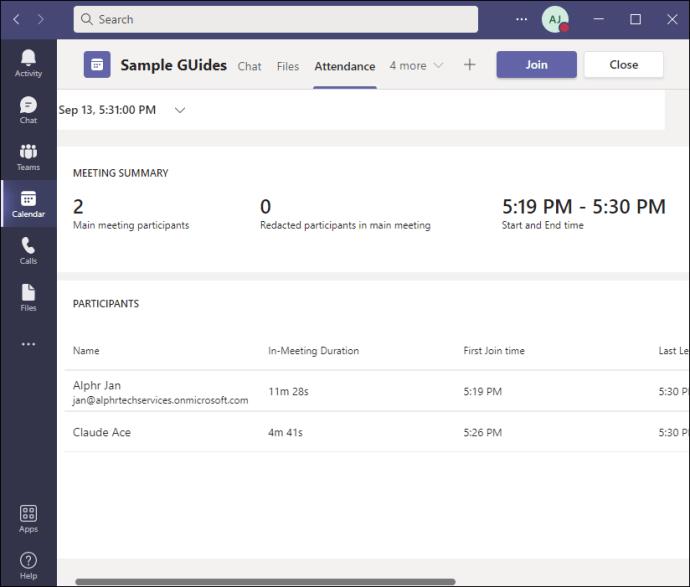
Ou para baixar um arquivo .csv do chat da reunião:
- Clique na aba “Participantes”.
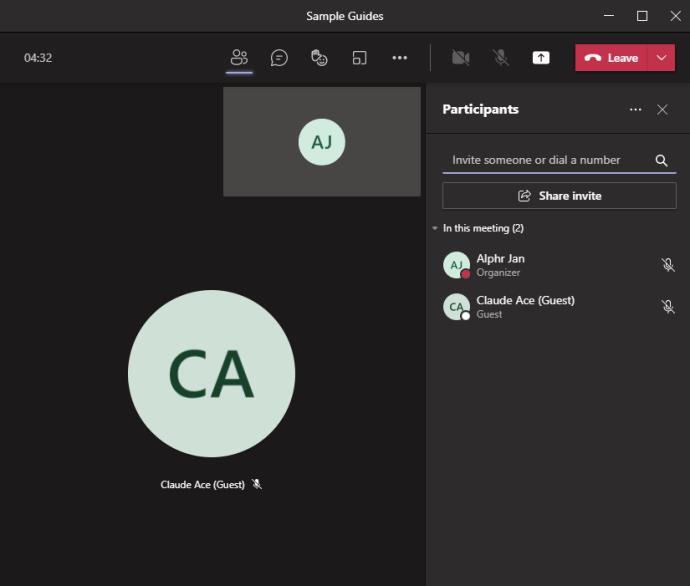
- A “Lista de presença” será exibida no chat da reunião apenas para o organizador da reunião.
- Clique no ícone de download. O arquivo estará disponível na pasta “Downloads” do seu computador.
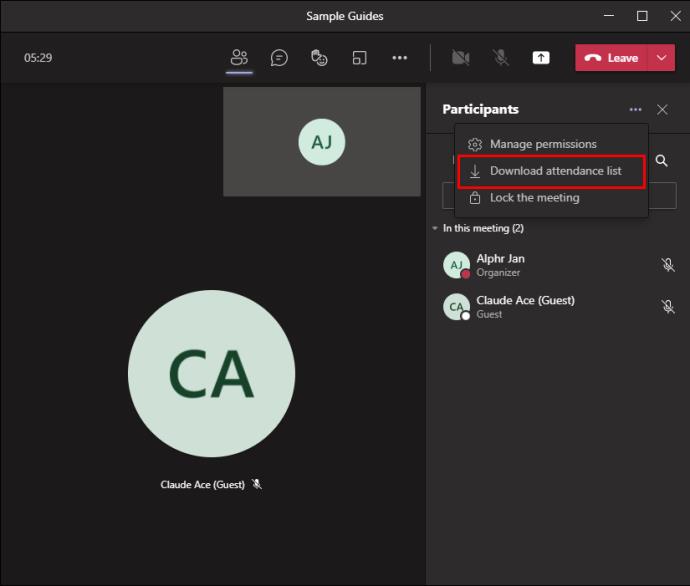
- Como alternativa, clique na guia "Arquivo" à esquerda e depois em "Downloads".
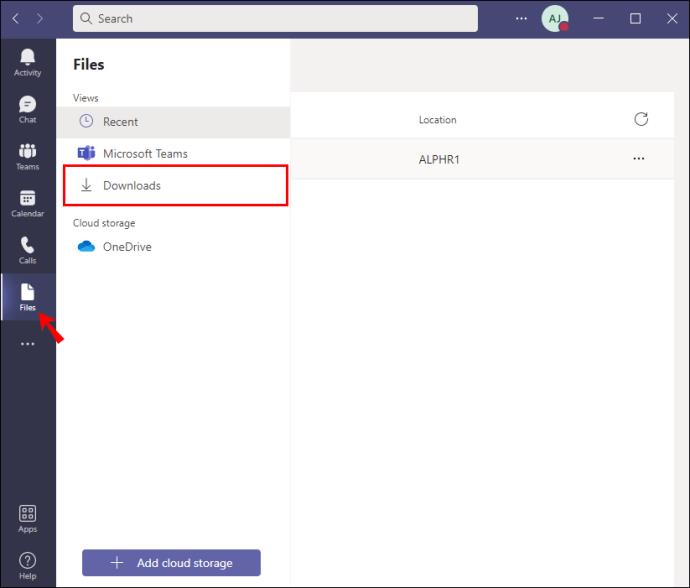
Como verificar quem participou de uma reunião anterior do Teams em um Android
Há duas maneiras de acessar a lista de presença pós-reunião – por meio da entrada do calendário e do bate-papo da reunião. Para acessar a partir da entrada de calendário em seu dispositivo Android:
- Abra o aplicativo "Equipes".
- Toque em “Calendário” e abra a reunião.
- Toque na guia "Presença".
- As informações de participação na reunião serão exibidas.
Para baixar o arquivo do chat da reunião, que só é visível para o organizador da reunião:
- Selecione a guia "Bate-papo".
- Navegue até “Relatório de presença” que será exibido no chat da reunião.
- Toque no ícone de download. O arquivo será baixado no aplicativo “Meus arquivos” ou “Gerenciador de arquivos” em seu dispositivo.
Como verificar quem participou de uma reunião anterior do Teams em um iPhone
Você pode receber o relatório de participação de uma reunião anterior em dois locais: na entrada do calendário ou no bate-papo da reunião. Para baixar o relatório da entrada de calendário no seu iPhone:
- Abra o aplicativo "Equipes".
- Toque em “Calendário” e abra a reunião.
- Selecione a aba “Presença”. As informações de atendimento serão exibidas.
Para baixar um arquivo .csv para seu telefone a partir do chat da reunião:
- Toque na guia "Bate-papo".
- Se você organizou a reunião, o “Relatório de Presença” estará disponível para você apenas no chat da reunião.
- Toque no ícone de download. O arquivo será baixado para a pasta “Downloads”.
Como verificar quem participou de uma reunião anterior do Teams em um iPad
Você pode encontrar o relatório de participação de reuniões anteriores na entrada do calendário ou no chat da reunião. Para acessá-lo a partir do calendário através do seu iPad:
- Abra "Equipes".
- Toque em “Calendário” e abra a reunião.
- Toque na guia "Presença".
- Os detalhes de atendimento serão exibidos.
Para baixar o arquivo .csv do chat da reunião:
- Selecione a guia "Bate-papo".
- Se você organizou a reunião, o “Relatório de presença” será exibido no chat.
- Toque no ícone de download. O arquivo será baixado para a pasta “Downloads”.
Perguntas frequentes adicionais
Como habilito os relatórios de presença para o Teams?
Como administrador do Office 365, para ativar o recurso de relatório de presença para um determinado usuário, faça o seguinte:
1. Acesse o centro de administração do Teams.
2. Vá para "Reuniões" e "Políticas de reunião".
3. Defina a política de relatório de frequência como “Ativada”.
Quem participou da reunião do My Teams?
Como organizador da reunião, você pode acessar a lista de participantes da reunião. Assim que o recurso for ativado para você, os relatórios poderão ser baixados a qualquer momento durante ou após as reuniões. Inclui os tempos de ingresso, saída e reingresso. Esse recurso é particularmente útil na educação para descobrir quem está/não está matando aula.
Você pode obter um relatório instantâneo dos participantes atuais por meio da opção "Mostrar participantes" durante a reunião. Ou você pode detalhes pós-reunião da entrada do calendário e do bate-papo da reunião. O arquivo .csv é salvo na pasta "Downloads".
Quais recursos do Teams você considera úteis para reuniões virtuais? Diga-nos o que você geralmente pensa sobre o Teams na seção de comentários abaixo.