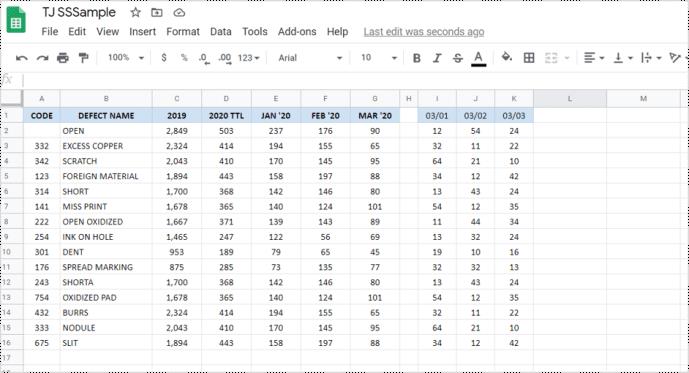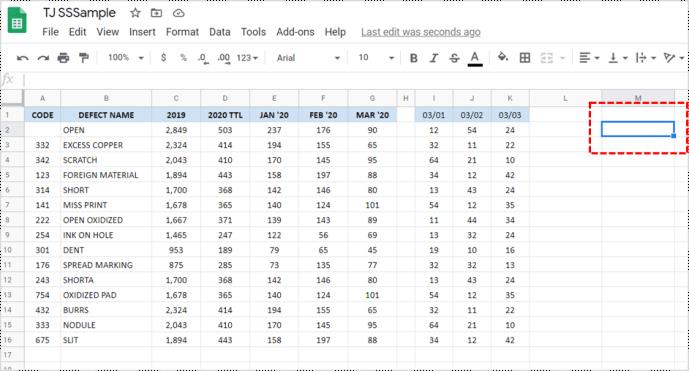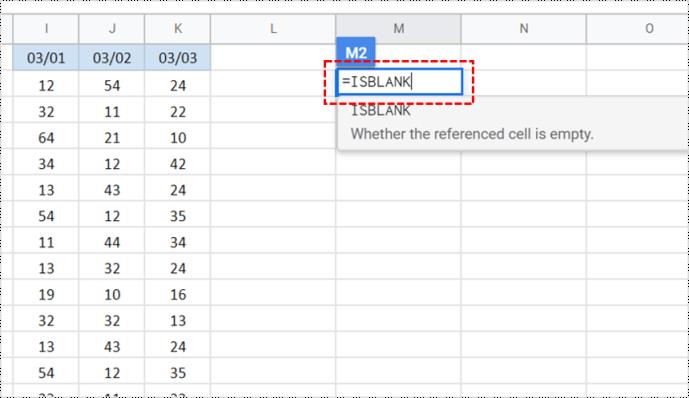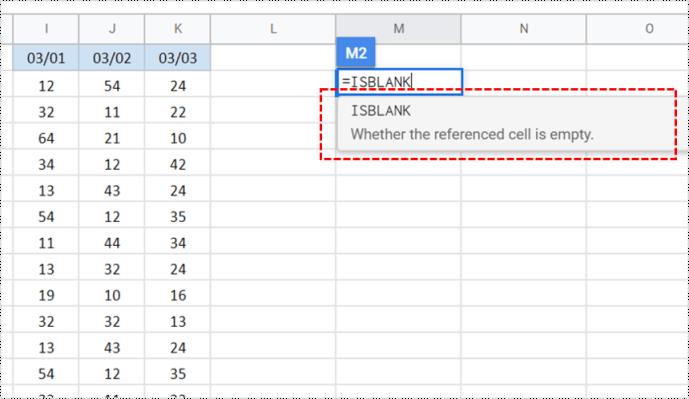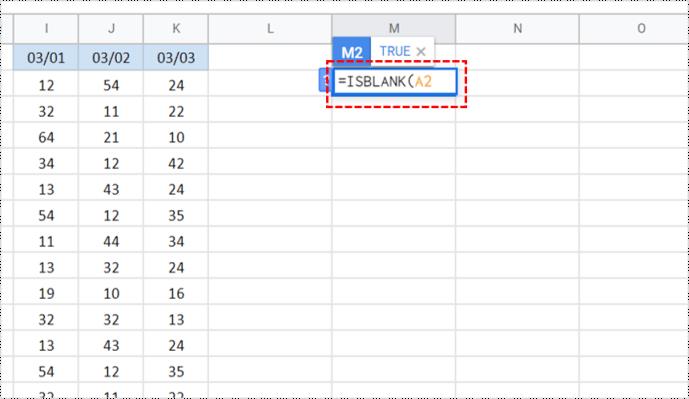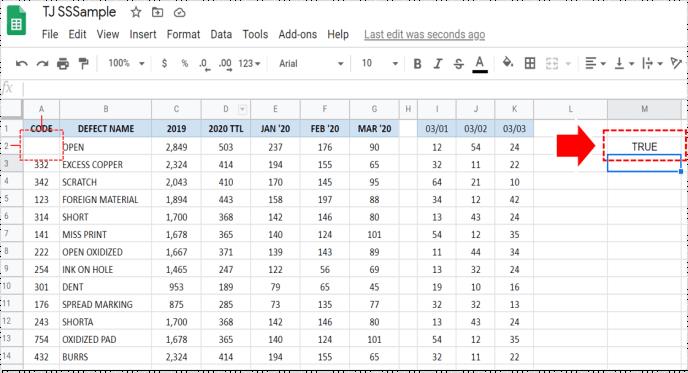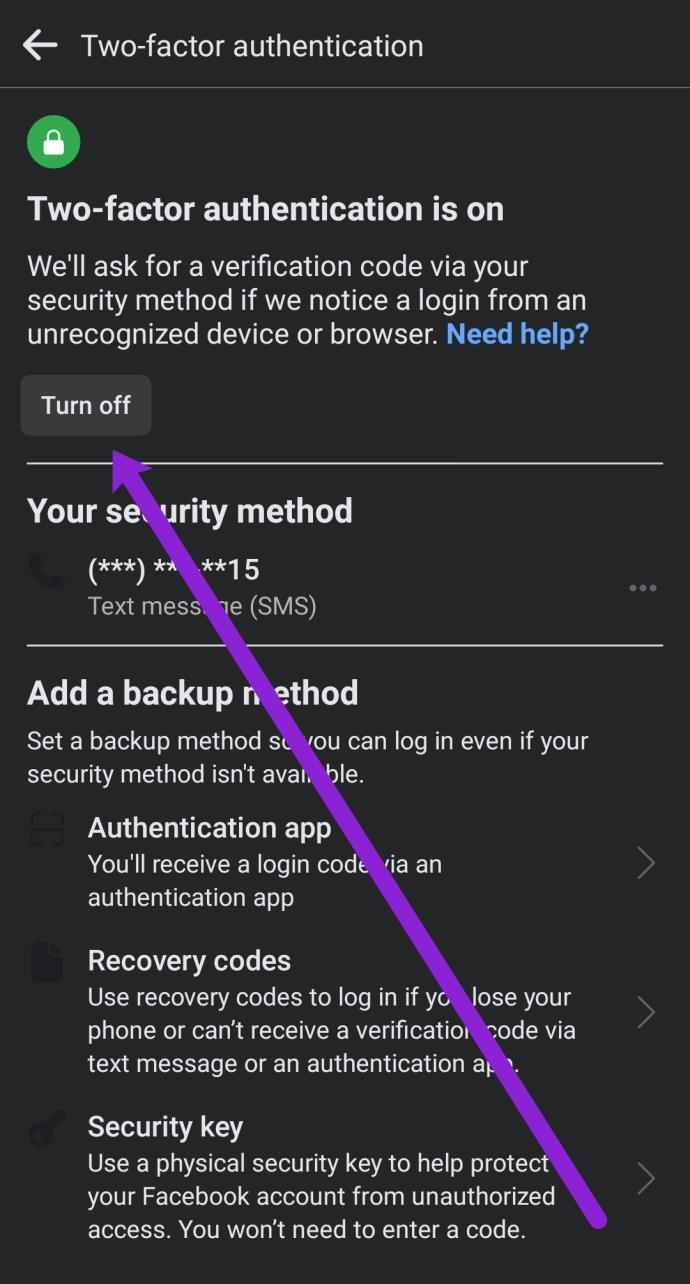Se você precisar verificar se uma célula no Planilhas Google está vazia ou não, poderá fazê-lo manualmente. Essa é provavelmente a maneira mais rápida. No entanto, lidar com várias células logo se torna uma tarefa tediosa e repetitiva que também pode levar à perda de algumas células com dados ou espaços em branco mínimos. Não se preocupe, no entanto. Existe uma maneira de permitir que o Planilhas Google descubra isso para você.

O Planilhas Google usa a fórmula “ISBLANK” para verificar se a célula está vazia. Este artigo explica o que o ISBLANK faz e mostra como usá-lo. Vamos começar.
O que é ISBLANK?
Se você usa o Excel com recursos avançados, provavelmente está familiarizado com a função “ISBLANK”. Existem pequenas diferenças entre seu uso com planilhas do Google e Excel, mas é usado para a mesma coisa.
ISBLANK é uma função desenvolvida para determinar se um valor ocupa uma célula. O termo “valor” é usado para evitar qualquer mal-entendido. O valor pode ser qualquer coisa, desde números, texto, fórmulas ou até mesmo um erro de fórmula. Se algum dos itens acima ocupa uma célula, “ISBLANK” mostra o sinal “FALSE”.
Não deixe que esses termos o confundam. É como se você perguntasse ao Planilhas Google: “Esta célula está vazia?” Se a resposta for negativa, dirá "FALSO". Por outro lado, se a célula estiver vazia, confirmará mostrando o sinal “VERDADEIRO”.

Como verificar se uma célula está vazia no Planilhas Google usando ISBLANK
Usar “ISBLANK” no Planilhas Google pode ser um pouco diferente do Excel, mas a fórmula é simples e fácil de usar. Veja como fazer isso.
- Abra sua “planilha do Google”.
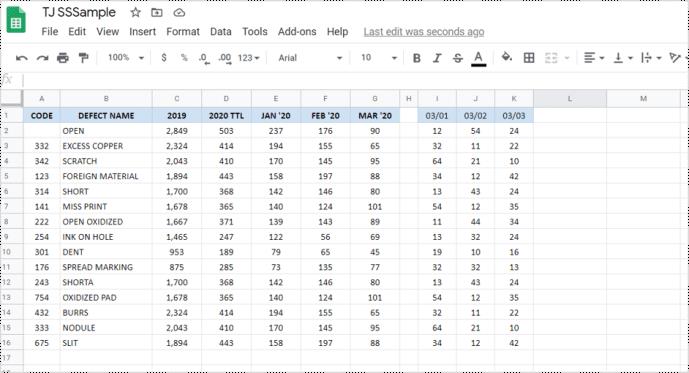
- Clique em qualquer “célula vazia”. Certifique-se de que não esteja no intervalo de células que você está verificando.
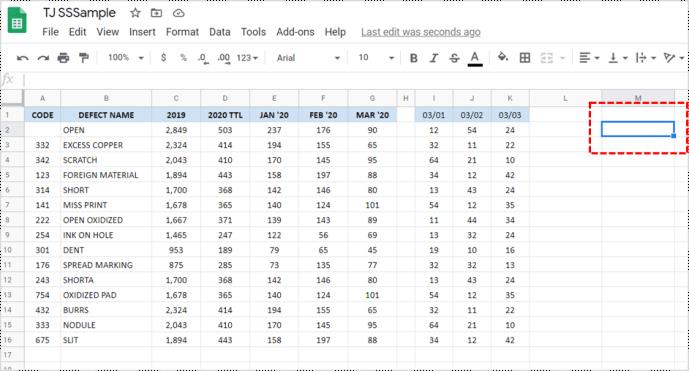
- Insira a função “ =ISBLANK ” sem aspas na célula.
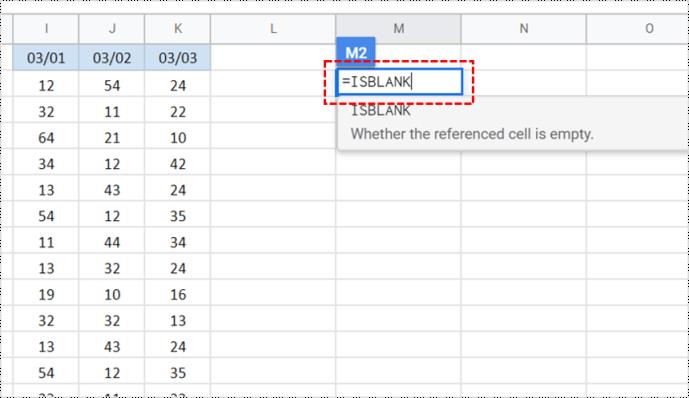
- Uma caixa de diálogo aparece, mostrando a função que você inseriu. Clique nele ou pressione “Tab” para aceitá-lo e passar para o restante da fórmula.
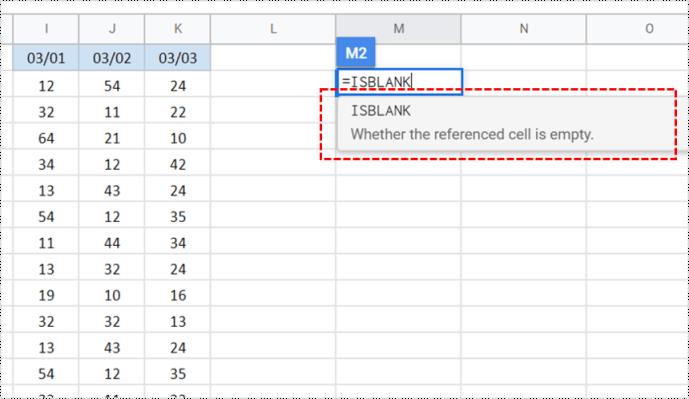
- Agora, toque na célula desejada ou digite-a manualmente e pressione “Enter”. Esta ação adiciona a célula à fórmula.
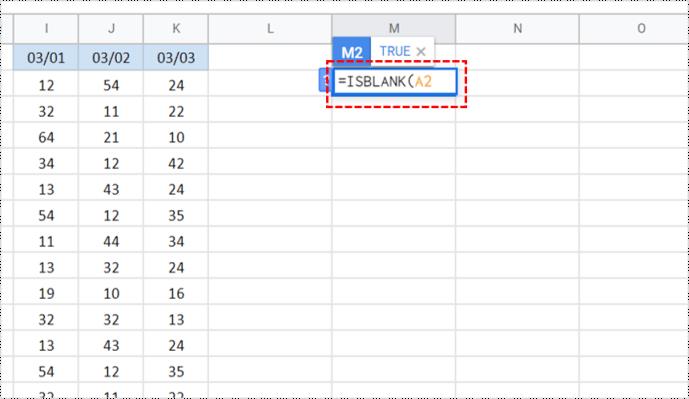
- O Planilhas Google finaliza a fórmula e segue com a ação, que exibe “VERDADEIRO” ou “FALSO” na célula.
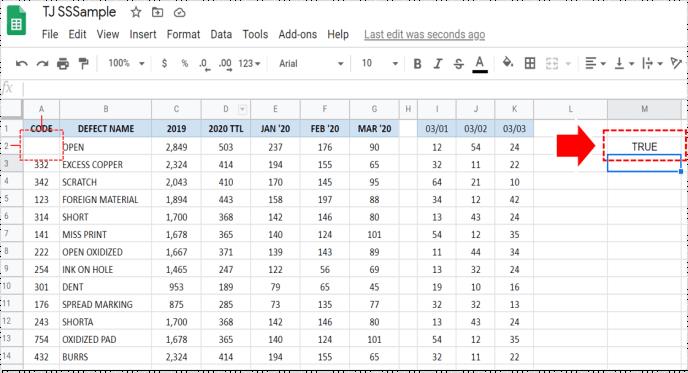
Se você quiser verificar se esta função funciona, você pode escrever algo em A2 ou excluir seu conteúdo. Depois disso, tente fazer isso novamente e veja se a saída mudou. Dito isso, não há necessidade real de duvidar dessa função. Se você fizer tudo corretamente, será 100% preciso.
Como verificar se várias células estão vazias no Planilhas Google usando ISBLANK
A melhor coisa sobre esta função é que você pode usá-la para verificar se várias células estão vazias ou não. Não há limite para o número de células que você pode verificar simultaneamente. Imagine quanto tempo essa opção vai economizar para você! No entanto, ele informa apenas "VERDADEIRO" se todas as células estiverem em branco.
- Repita o processo descrito acima para ativar a função ISBLANK .
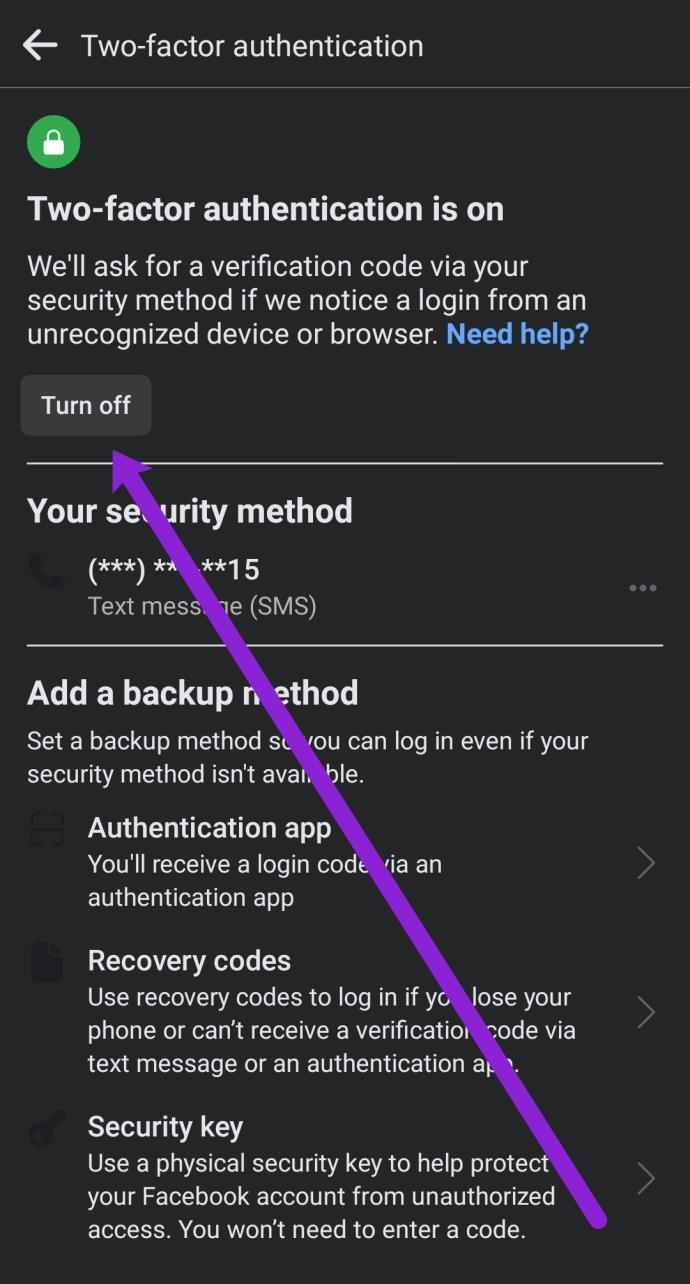
- Em seguida, em vez de digitar o nome de uma única célula, digite o intervalo de células. Se você quiser verificar se as células de A1 a C10 estão vazias, você deve escrever esta fórmula: A1:C10.

Lembre-se que esta opção lhe dará um resultado para todo o intervalo de células. Mesmo que todas as células, exceto uma, estejam vazias, isso não significa que todo o intervalo esteja em branco. Portanto, o resultado seria FALSE , mesmo que uma célula tenha dados. Para maior precisão, você terá que verificar as células uma a uma.
Como verificar se uma célula está vazia no Google Sheets no Android e iOS
A melhor coisa sobre o Planilhas Google é que você pode fazer quase tudo no seu telefone que você pode fazer em um PC. No entanto, você provavelmente não conseguirá usar o ISBLANK em seu navegador móvel. Portanto, você deve baixar o aplicativo Planilhas Google, disponível para dispositivos iOS e Android . O processo é semelhante ao que já descrevemos.
A única desvantagem de usar esta opção em seu telefone é que você pode não conseguir ver tudo com clareza e pode ser difícil navegar e utilizar. Se você estiver lidando com dados críticos, sugerimos que opte sempre por uma versão desktop, pois oferece mais clareza e facilidade de uso.
perguntas frequentes
Por que recebi o sinal falso, embora a célula pareça vazia?
Essa situação é um dos problemas mais comuns com a função ISBLANK . No entanto, a principal pergunta que você deve se fazer é: a cela está genuinamente vazia ou apenas parece estar? Vamos explicar.
A célula pode conter um espaço em branco simples que você inseriu acidentalmente. Você não pode vê-lo porque não há nada visível, mas ainda está lá. Outra possibilidade pode ser que caracteres ocultos ou fórmulas ocultas ocupem a célula.
Se isso o incomoda, a solução mais rápida é clicar nessa célula e limpar seu conteúdo. Depois de fazer isso, você obterá o resultado correto.