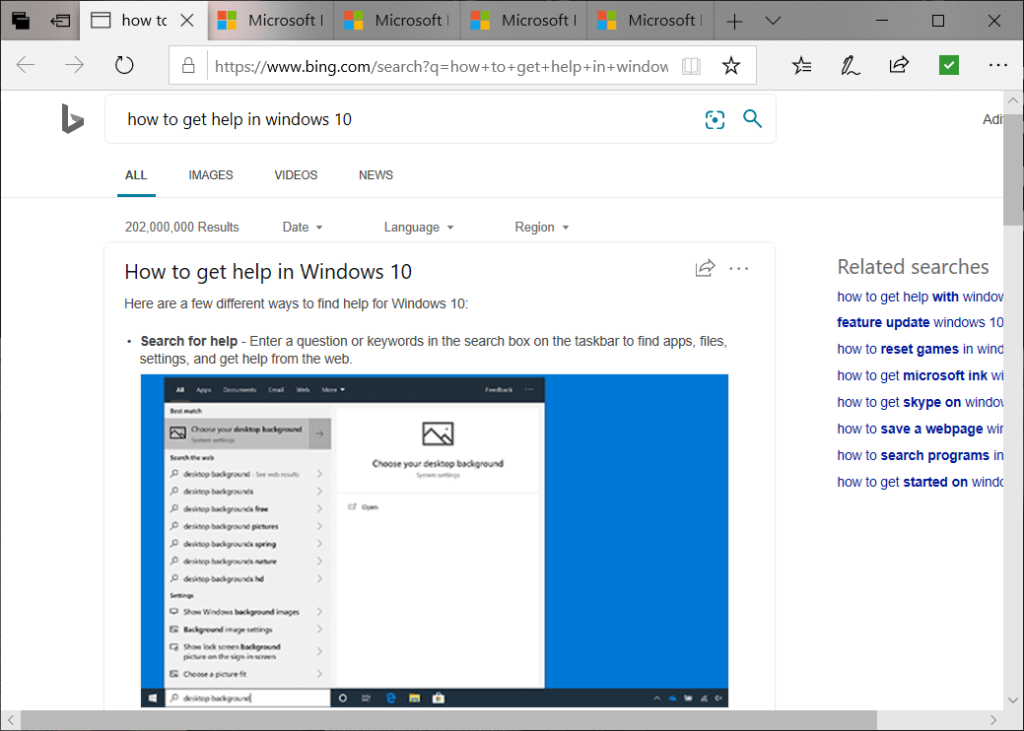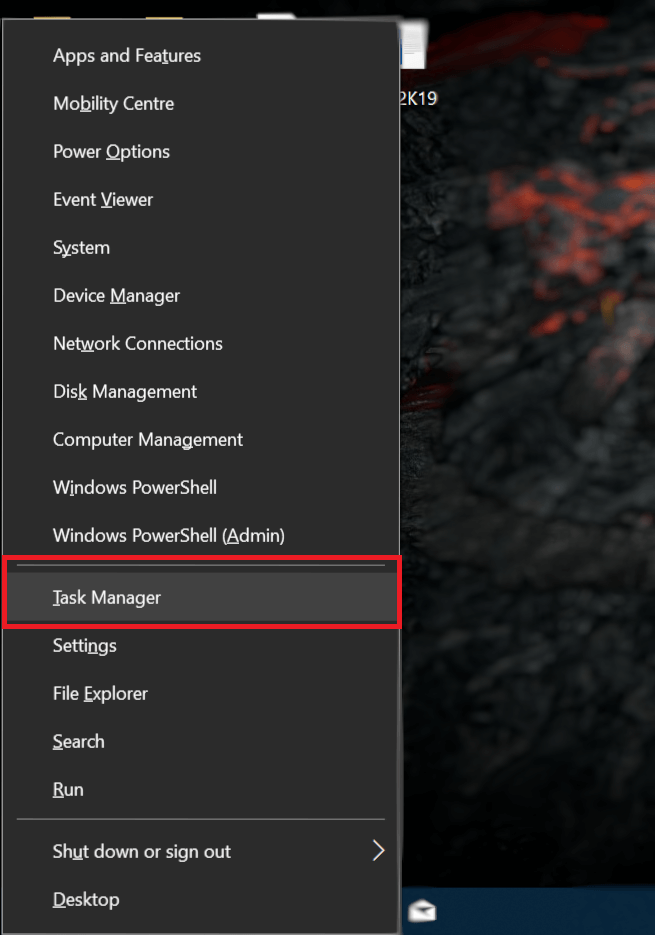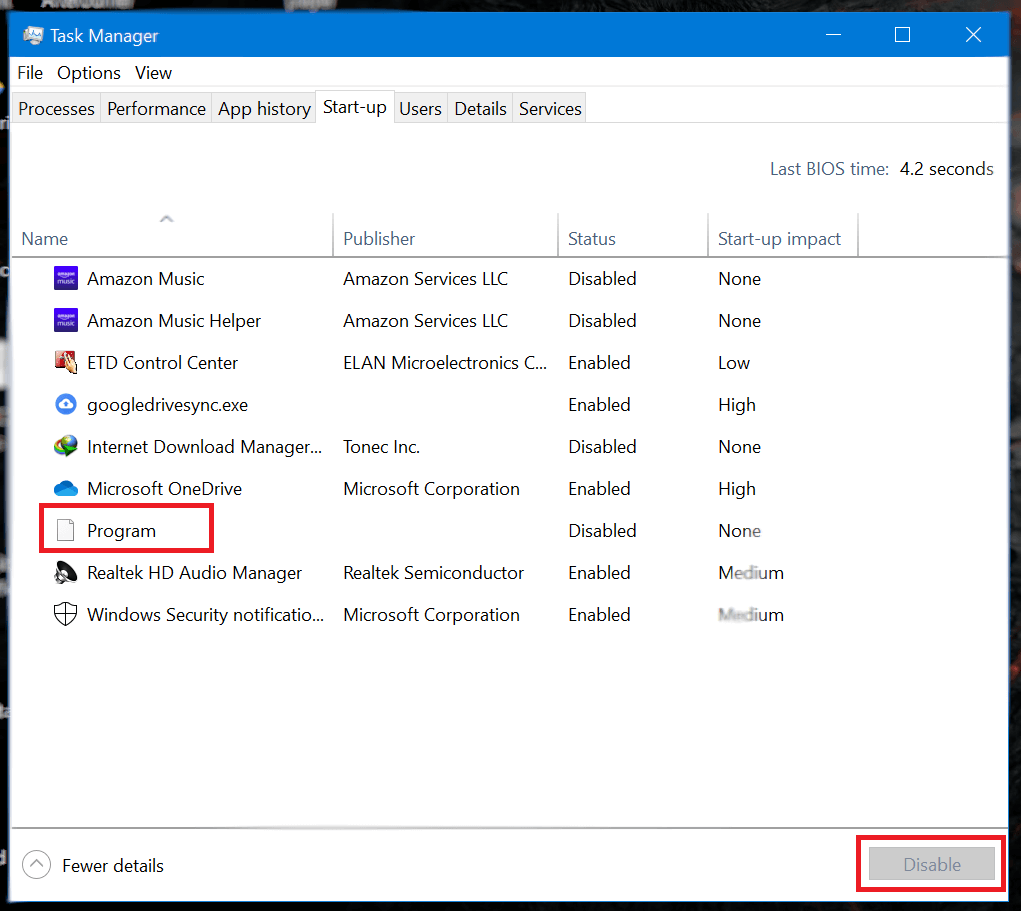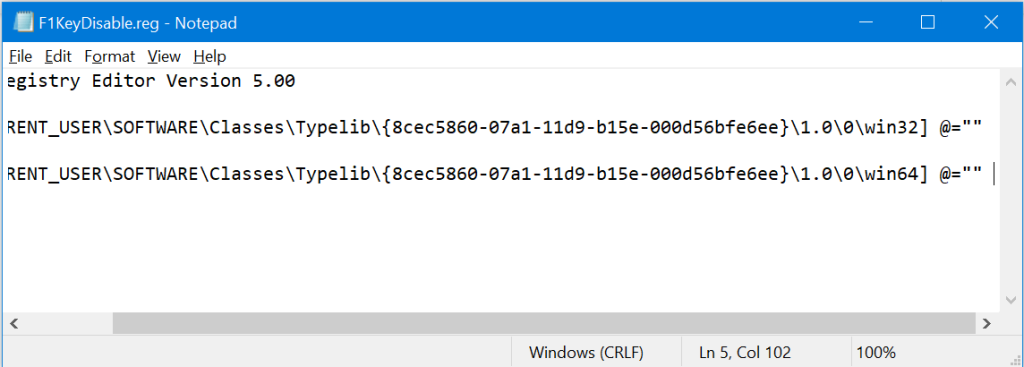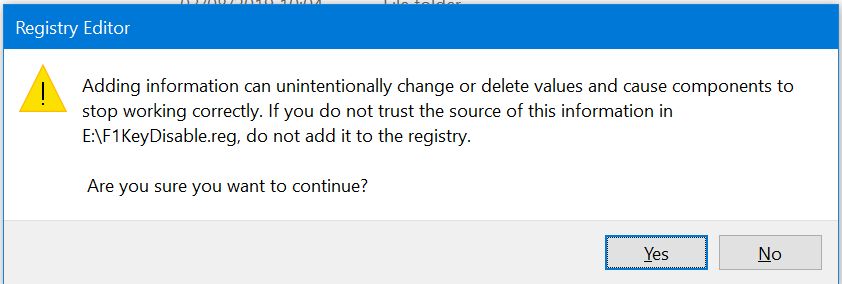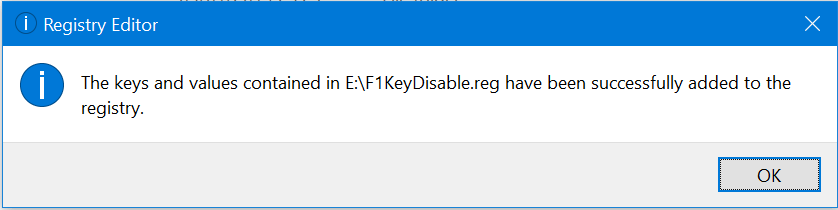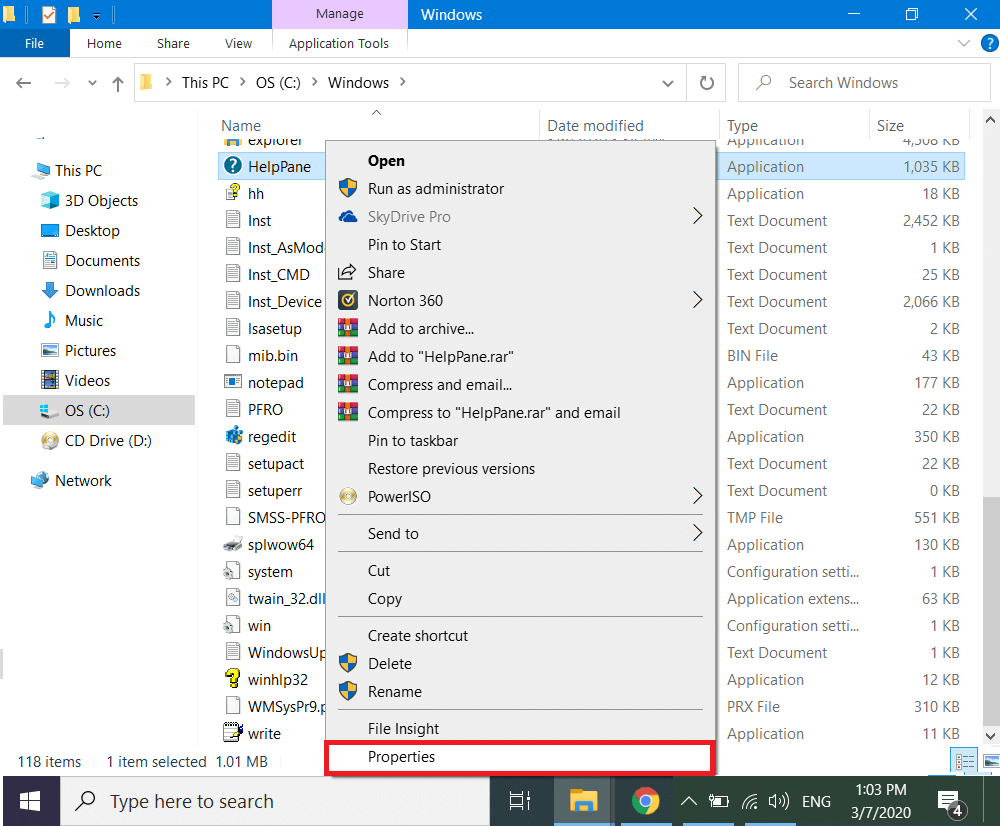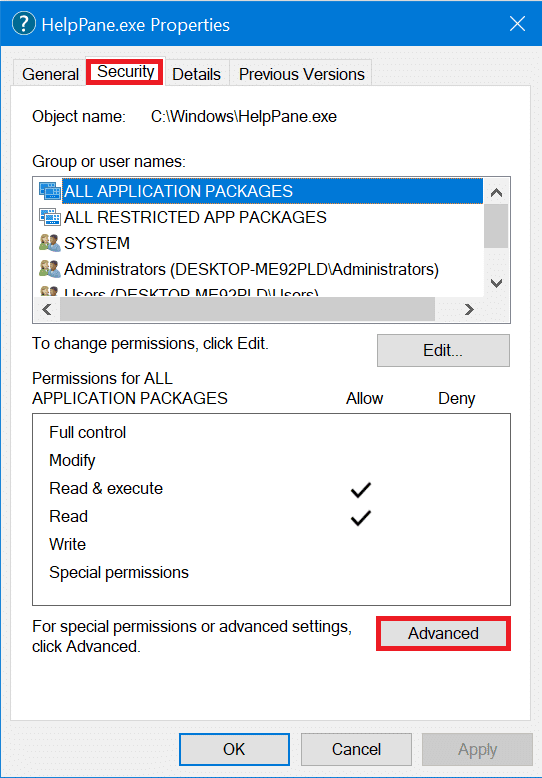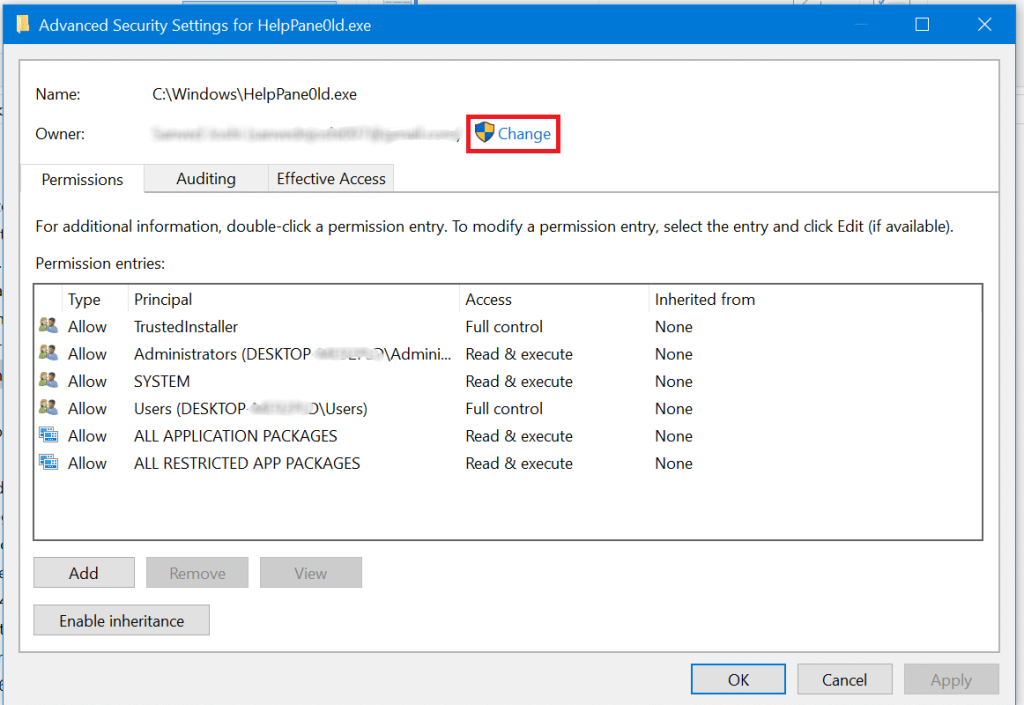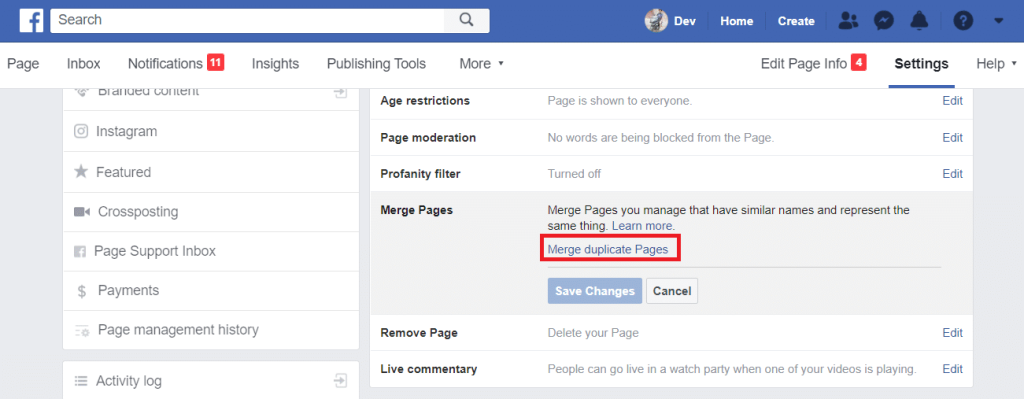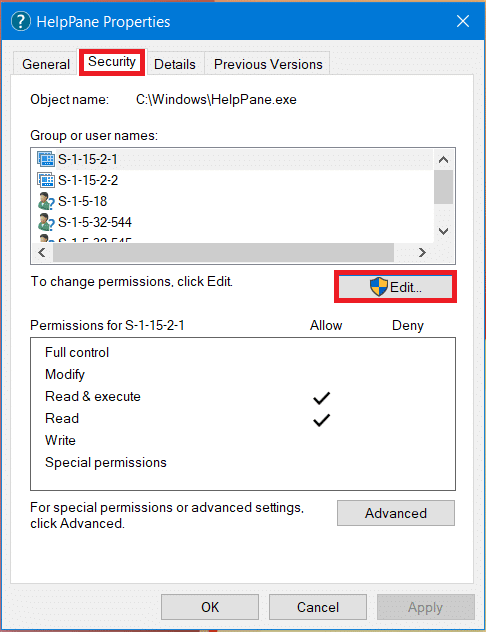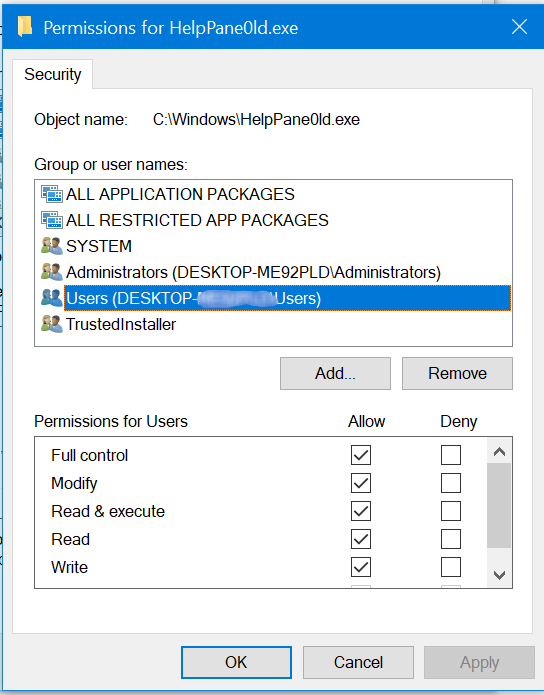Se você for um usuário do Windows, deve estar ciente da configuração da tecla F1 no Windows 10 PC. Se você pressionar a tecla F1, ele abrirá o Microsoft Edge e procurará automaticamente por “Como obter ajuda no Windows 10”. Embora seja uma ótima maneira de ajudar os usuários sempre que necessário, alguns usuários acham isso irritante, pois relataram que estão vendo continuamente o pop-up de Ajuda, mesmo quando a tecla F1 não é pressionada.
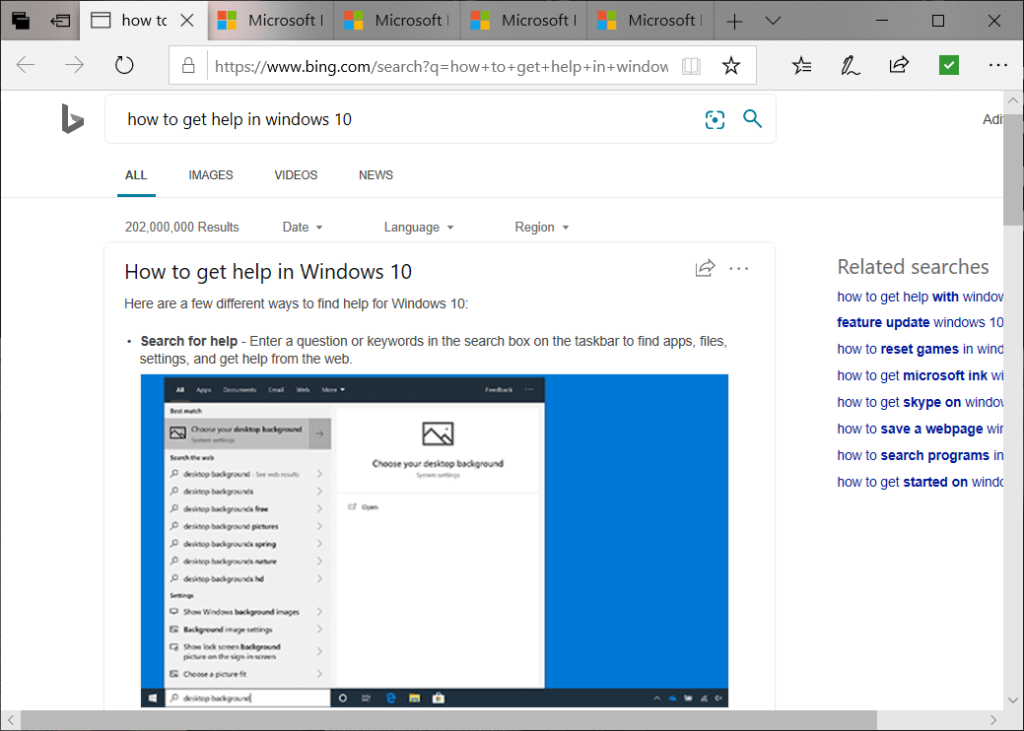
Os dois principais motivos por trás do problema de Obter ajuda surgindo continuamente no Windows 10:
- Pressionar a tecla F1 acidentalmente ou a tecla F1 pode travar.
- Infecção por vírus ou malware em seu sistema.
Navegar na web, baixar aplicativos que não se originam da Windows Store ou de qualquer outra fonte segura pode levar a infecções de vírus em seu sistema Windows 10 . O vírus pode ser de qualquer forma, embutido em instaladores de aplicativos ou até mesmo em arquivos PDF. O vírus pode ter como alvo serviços e aplicativos em sua máquina e pode corromper dados, desacelerar o sistema ou criar aborrecimento. Um desses problemas irritantes hoje em dia cria o pop-up “Obter ajuda” no Windows 10.
Mesmo que não seja um vírus que esteja causando o pop-up Get Help no Windows 10, às vezes pode acontecer que a tecla F1 do teclado esteja travada. Pressionar a tecla F1 no teclado mostra o pop-up Obter ajuda no Windows 10. Se a tecla estiver travada e você não conseguir consertá-la, esse problema criará continuamente pop-ups irritantes no Windows 10. No entanto, como corrigi-lo ? Vamos ver em detalhes.
Conteúdo
Correção Obtenha ajuda que aparece continuamente no Windows 10
Antes de prosseguirmos com as etapas avançadas, primeiro certifique-se de que a tecla F1 não esteja presa no teclado. Caso contrário, verifique se o mesmo problema ocorre no modo de segurança ou inicialização limpa. Como às vezes o software de terceiros pode causar o pop-up “Obter ajuda” no Windows 10.
Método 1: verifique seu sistema em busca de vírus ou malware
Em primeiro lugar, é recomendável executar uma verificação completa do sistema para remover qualquer infecção por vírus ou malware do seu PC. Na maioria das vezes, o pop-up Get Help ocorre devido à infecção de algum aplicativo de terceiros. Se você não tem nenhum software antivírus de terceiros, não se preocupe, você pode usar a ferramenta de varredura de malware embutida do Windows 10 chamada Windows Defender.
1.Pressione a tecla Windows + I para abrir as Configurações e clique em Atualização e segurança.

2. Na janela do lado esquerdo, selecione Segurança do Windows. Em seguida, clique no botão Abrir Windows Defender ou Segurança.

3. Clique na seção Vírus e ameaças.

4. Selecione a Seção Avançada e destaque a verificação offline do Windows Defender.
5. Finalmente, clique em Scan now.

6. Após a verificação ser concluída, se algum malware ou vírus for encontrado, o Windows Defender os removerá automaticamente. '
7. Finalmente, reinicie o seu PC e veja se você consegue consertar o problema pop-up do Windows 10 Obtenha ajuda.
Método 2: verifique se algum aplicativo com permissão de inicialização está causando esse problema
Se o antivírus com as definições de vírus mais recentes ainda não for capaz de detectar tal programa, tente o seguinte:
1. Pressione a tecla Windows e X juntos e selecione Gerenciador de tarefas no menu.
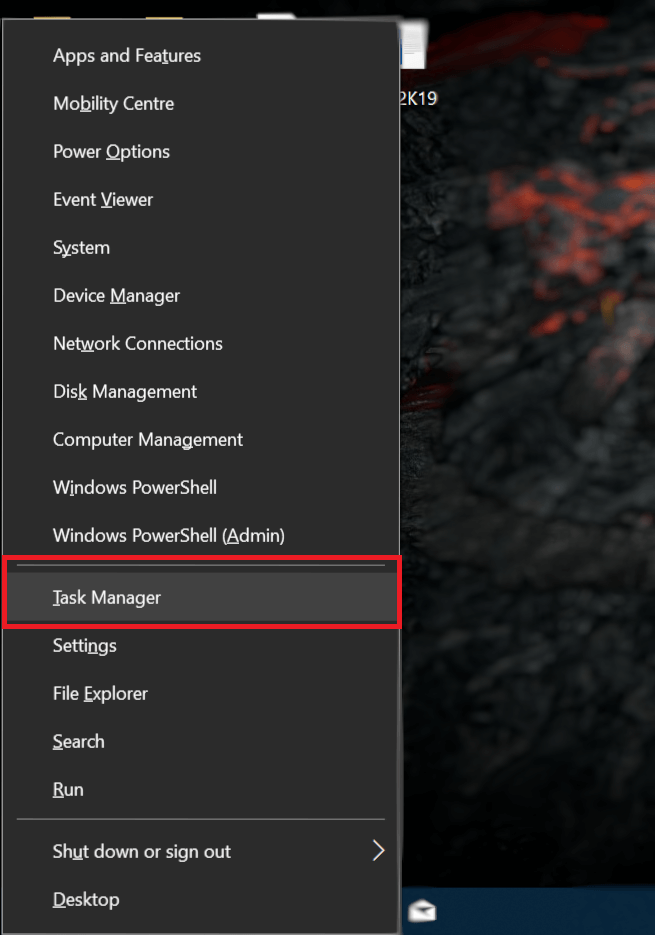
2. Alterne para a guia Inicializar. Verifique todos os programas que têm permissões de inicialização ativadas e veja se você pode localizar um aplicativo ou serviço não familiar . Se você não sabe por que algo existe lá, provavelmente não deveria.
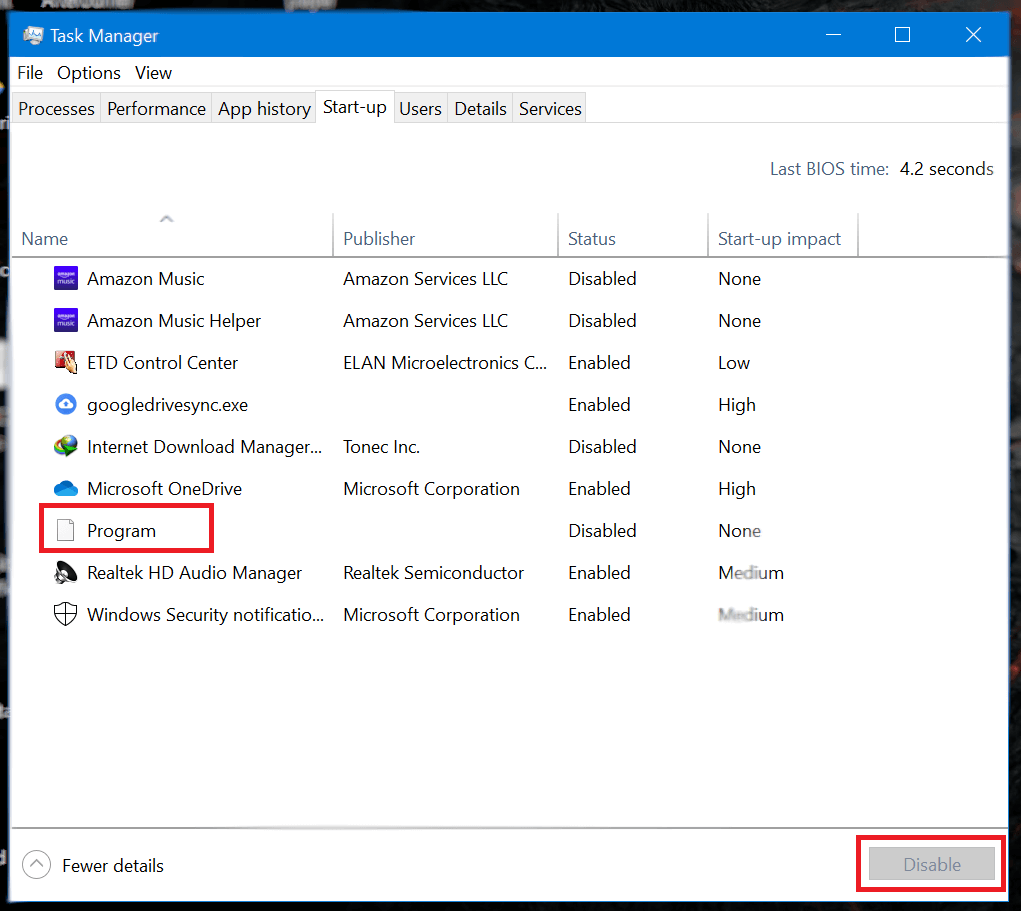
3. Desative a permissão para qualquer aplicativo / serviço e reinicie sua máquina . Verifique se isso resolveu o problema de exibição contínua de Obter ajuda.
Leia também: 4 maneiras de desativar programas de inicialização no Windows 10
Método 3: desative a tecla F1 por meio do Registro do Windows
Se a tecla travar ou você não conseguir descobrir qual aplicativo está causando o pop-up irritante, desative a tecla F1. Nesse caso, mesmo que o Windows detecte que a tecla F1 foi pressionada, nenhuma ação será executada.
1. Crie um novo arquivo F1KeyDisable.reg usando qualquer editor de texto como o Bloco de notas e salve-o. Coloque as seguintes linhas no arquivo de texto antes de salvar.
Editor do Registro do Windows Versão 5.00 [HKEY_CURRENT_USER \ SOFTWARE \ Classes \ Typelib \ {8cec5860-07a1-11d9-b15e-000d56bfe6ee} \ 1.0 \ 0 \ win32] @ = "" [HKEY_CURRENT_USER \ SOFTWARE \ Classes \ Typelib \ {8c58 11d9-b15e-000d56bfe6ee} \ 1.0 \ 0 \ win64] @ = ""
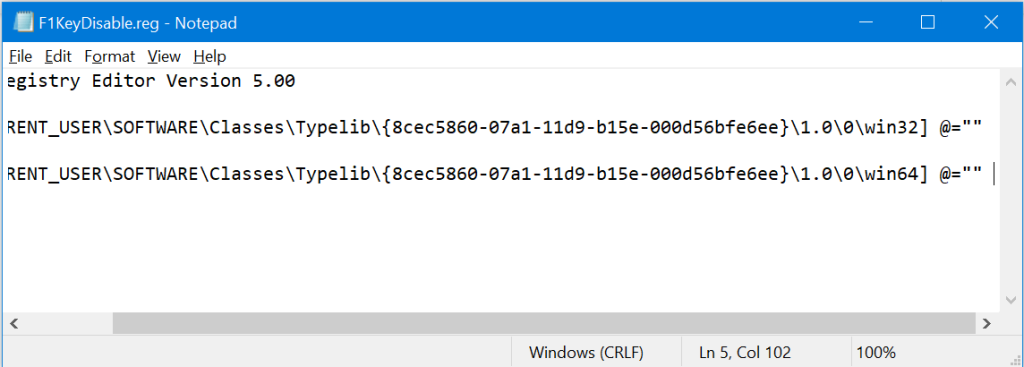
Observação: certifique-se de que o arquivo seja salvo com a extensão .reg e que a lista suspensa Salvar como tipo “ Todos os arquivos ” esteja selecionada.
2. Clique duas vezes no arquivo F1KeyDisable.reg que você acabou de criar. Uma caixa de diálogo será aberta perguntando se você deseja editar o registro . Clique em Sim.
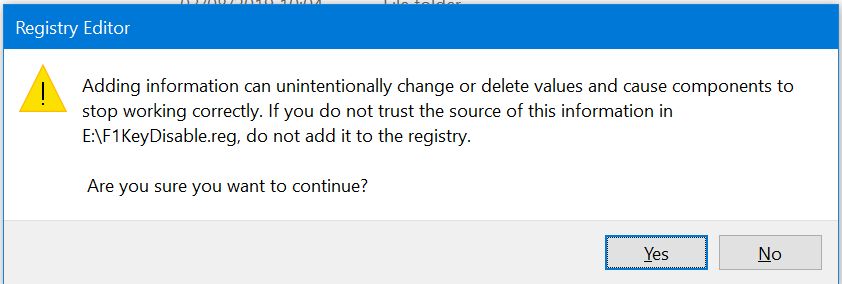
3. A caixa de diálogo de confirmação deve aparecer para verificar a alteração nos valores do Registro. Reinicie o computador ou laptop para salvar as alterações.
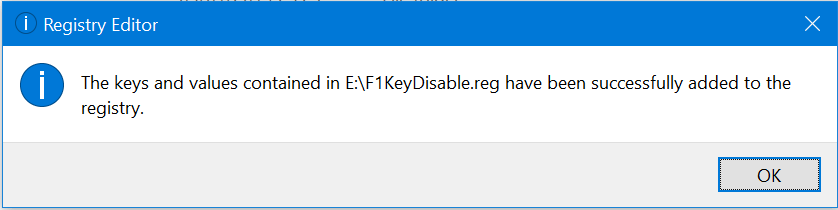
4. Se você deseja restaurar as funcionalidades da tecla F1, crie outro arquivo F1KeyEnable.reg com as seguintes linhas.
Editor de registro do Windows versão 5.00
[-HKEY_CURRENT_USER \ SOFTWARE \ Classes \ Typelib \ {8cec5860-07a1-11d9-b15e-000d56bfe6ee} \ 1.0 \ 0]
5. Para reativar a tecla F1 , aplique o mesmo procedimento ao arquivo F1KeyEnable.reg e reinicie o PC.
Método 4: renomear o HelpPane.exe
Sempre que a tecla F1 é pressionada, o sistema operacional Windows 10 aciona uma chamada para o serviço de Ajuda, que é iniciado ao iniciar a execução do arquivo HelpPane.exe. Você pode bloquear o acesso desse arquivo ou renomeá-lo para evitar que o serviço seja acionado. Para renomear o arquivo, siga as etapas abaixo:
1. Abra o Explorador de Arquivos e navegue até C: / Windows . Localize HelpPane.exe , clique com o botão direito do mouse no arquivo e selecione Propriedades.
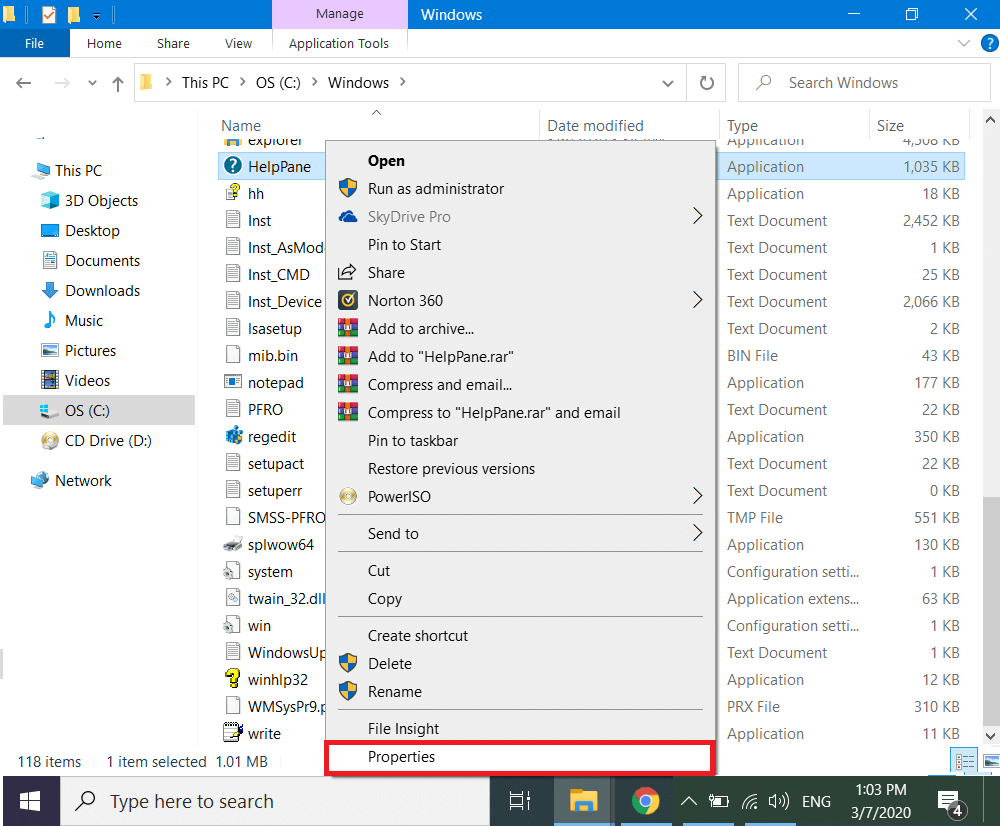
2. Navegue até a guia Segurança e clique no botão Avançado na parte inferior.
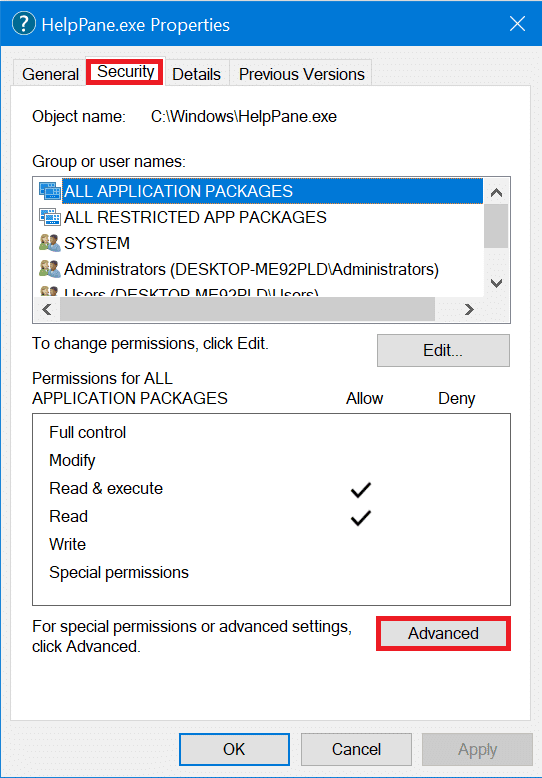
3. Clique no botão próximo ao campo Proprietário, denominado Alterar.
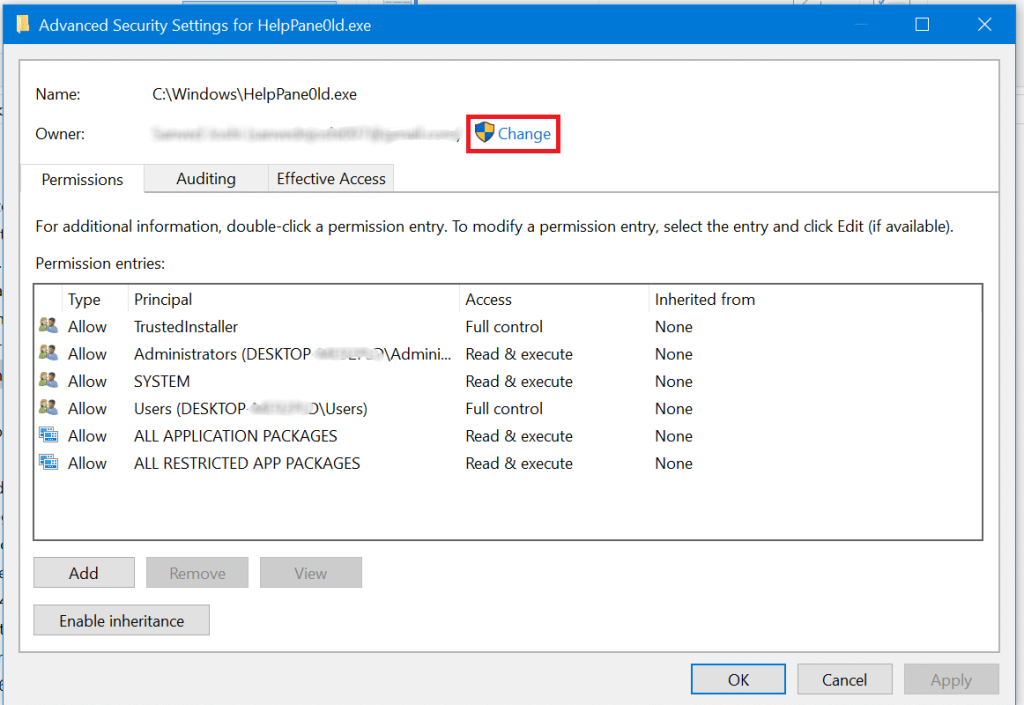
4. Adicione seu nome de usuário no terceiro campo e clique em OK . Feche a janela de Propriedades e abra-a novamente, salvando todas as configurações.
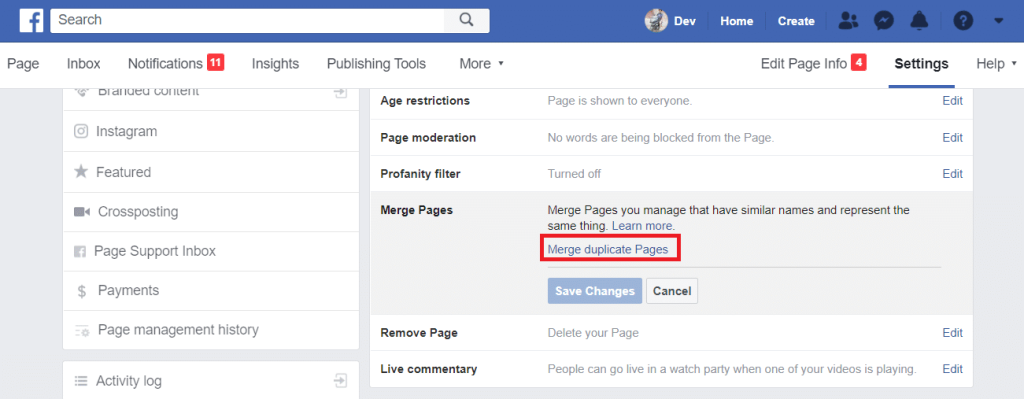
5. Vá para a guia Segurança novamente e clique em Editar.
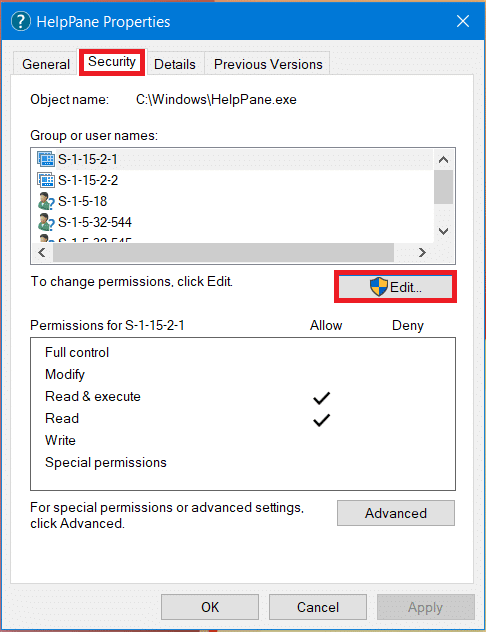
6. Selecione os usuários da lista e as caixas de seleção de todas as permissões.
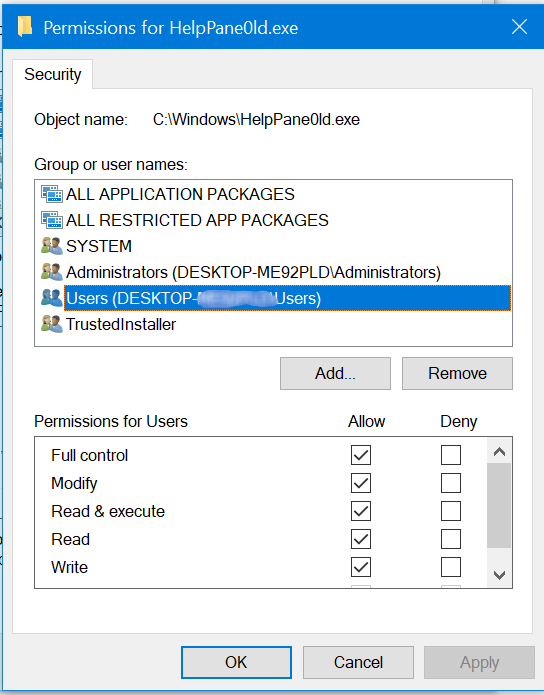
6. Clique em Aplicar e saia da janela. Agora você possui o HelpPane.exe e pode fazer alterações nele.
7. Clique com o botão direito e selecione Renomear . Defina o novo nome como HelpPane_Old.exe e feche o Explorador de Arquivos.
Agora, não haveria nenhum pop-up quando você pressionasse acidentalmente a tecla F1 ou qualquer vírus tentando acionar irritantemente o pop-up Get Help no Windows 10. Mas se você tiver problemas para assumir a propriedade do HelpPane.exe, pode pedir a ajuda de o guia Assuma o controle total ou a propriedade do Windows 10.
Método 5: negar acesso a HelpPane.exe
Se achar difícil renomear HelpPane.exe, então você pode simplesmente negar o acesso a qualquer outro aplicativo ou usuário. Isso impedirá que ele seja acionado em quaisquer circunstâncias e eliminará o problema de Obter ajuda que aparece continuamente no Windows 10.
1. Abra o prompt de comando elevado . Para fazer isso, pesquise CMD no Menu Iniciar e, em seguida , clique com o botão direito do mouse em Prompt de Comando nos resultados da pesquisa e selecione Executar como Administrador.

2. Digite e execute os seguintes comandos, uma linha por vez.
@echo off c takeown / f% WinDir% \ HelpPane.exe icacls% WinDir% \ HelpPane.exe / deny Todos: (X)
3. Isso negará o acesso a todos os usuários para HelpPane.exe e não será acionado novamente.
Leia também: Desativar Snap Pop-Up ao mover as janelas
Esperamos que, usando os métodos simples acima, você consiga corrigir o irritante Pop Up Get Help no Windows 10 . Algumas dessas correções são temporárias, enquanto outras são permanentes e precisam de alterações para revertê-las. Em qualquer um dos casos, se você acabou desabilitando a tecla F1 ou renomeando o HelpPane.exe, não conseguirá acessar a ferramenta de Ajuda do Windows 10. Dito isso, a ferramenta de Ajuda é uma página da web que se abre no Microsoft Edge que não pode ser usado para muita ajuda de qualquer maneira, razão pela qual recomendamos desativá-lo completamente.