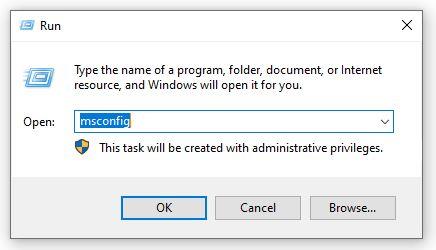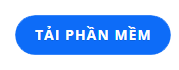Você tem um PC ou laptop ou dispositivos de armazenamento portáteis… Você está procurando uma maneira de verificar se seus dispositivos eletrônicos estão saudáveis e em bom estado? Você está aprendendo e deseja testar a velocidade de leitura/gravação dos dispositivos de armazenamento em seu computador. Você já ouviu falar do Crystal Disk Mark que oferece suporte a testes eficazes de velocidade de leitura/gravação? Vamos aprender sobre essa ferramenta juntos abaixo do artigo.

O que é Crystal Disk Mark? Uso e uso
O que é Crystal Disk Mark?
O Crystal Disk Mark é uma ferramenta, também conhecida como aplicativo Tool. Este aplicativo nasceu para fornecer um método para ajudar os usuários a verificar o desempenho e a função do disco rígido da maneira mais simples e rápida.
O software Disk Mark Crystal ajuda os usuários de dispositivos a realizar um processo de teste simples. Esta ferramenta verifica por leitura sequencial aleatória e blocos de gravação de dados que o computador, o disco rígido faz.
Isso ajuda em parte a avaliar e entender melhor o status do seu disco rígido. A partir daí, você pode tomar as medidas mais adequadas de limpeza, reparo ou até atualização.

O que é Disk Mark Crystal?
Recursos/usos do Crystal Disk Mark
O Crystal Disk Mark tem os principais recursos a serem mencionados, como: verificação da atividade do disco rígido, verificação da velocidade de leitura e gravação no disco rígido por meio de testes, exibição de informações do disco rígido e alguns outros utilitários.
Verifique a atividade do disco rígido
O Disk Mark Crystal ajuda os usuários a verificar rapidamente a operação e o status do disco rígido. As operações para verificar o funcionamento do disco rígido são simples, você pode entendê-lo facilmente sem gastar muito tempo fazendo isso.
O processo de instalação da ferramenta é rápido, leva apenas alguns minutos para baixar e instalar, por isso a ferramenta é popular entre muitas pessoas. Este é um produto, então esta ferramenta é escolhida por muitas pessoas. Porque o Disk Mark possui muitos recursos, instalação rápida e fácil utilização, para resultados de alta precisão.
Verifique a velocidade de leitura e gravação no disco rígido por meio de testes
Com a ferramenta Crystal Disk Mark, você verificará a velocidade de leitura / gravação do disco rígido com extrema facilidade. As informações do disco rígido após serem verificadas pela ferramenta serão totalmente exibidas na interface do Disk Mark Crystal.

O Disk Mark Crystal ajuda a testar rapidamente a velocidade de leitura e gravação do disco rígido
Mostrar informações do disco rígido
Além disso, o Disk Mark Crystal também tem a capacidade de exibir informações do disco rígido para que os usuários verifiquem as informações que esqueceram ou precisam verificar. Esta ferramenta possui uma velocidade de processamento rápida, atendendo a maioria dos usuários.
Alguns outros utilitários
A ferramenta Disk Mark Crystal é amplamente utilizada por muitos usuários porque é de código aberto e totalmente gratuita. Além disso, a ferramenta possui uma interface simples, parâmetros intuitivos e fáceis de usar. Os resultados da ferramenta de medição são bastante precisos, por isso é popular entre muitas pessoas.
Baixe e instale o CrystalDiskMark
Passo 1: Você baixa o Crystal Disk Mark em:
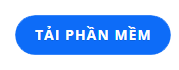
Etapa 2: Em seguida, abra o arquivo de instalação do CrystalDiskMark , clicando com o botão direito do mouse e selecionando Executar como administrador .

Etapa 3: Marque a caixa Aceito o contrato para concordar com os termos de instalação do CrystalDiskMark e clique em Avançar .

Passo 4: Selecione a unidade de instalação, o padrão será a unidade C. Se você deseja alterar, clique em Procurar... e em Avançar .

Passo 5: Nas próximas etapas você só precisa clicar em Avançar e Instalar para realizar o processo de instalação.



Quando a instalação for bem-sucedida, a tela a seguir será exibida e você clicará em Concluir para concluir a instalação.

Como usar o Crystal Disk Mark que você precisa saber
Etapa 1: Na interface principal do software CrystalDiskMark, você configurará o teste.
- Quanto maior o número de verificações, mais precisos serão os resultados, mas levará mais tempo. O padrão deve ser 5.
- Capacidade de teste, você também deve deixar o padrão como 1 GB . porque é muito grande vai demorar muito.
- Selecione a unidade que deseja verificar se o seu computador usa muito.
- Unidade de medida de velocidade de teste por segundo.

Etapa 2: Depois de instalar os parâmetros, clique no botão Todos para iniciar o processo de verificação da velocidade do disco rígido. Este processo levará um certo tempo.

Passo 3: Levará um certo tempo para realizar o teste de velocidade do disco rígido. Após a conclusão do teste, o software exibirá os parâmetros de leitura e escrita em cada caso específico da seguinte forma:
- SEQ1M: Especifica a velocidade na qual os dados sequenciais sequenciais são lidos e gravados nas proximidades do disco rígido. Normalmente, os usuários de testes de discos rígidos estarão interessados nesse número, esse número também é o número que o fabricante se compromete a imprimir no produto.
- RND4K: 4Kb lê e escreve dados, mas move-se aleatoriamente na memória.

Na linha horizontal do número, o número padrão 5 é o número de testes, você pode personalizá-lo para aumentar, mas levará mais tempo para ler e gravar do que 5 vezes é equivalente. Ao lado dele é exibido 1GiB, ou seja, a capacidade do disco rígido será testada, você também pode aumentá-la para testar todo o disco rígido.
Você pode selecionar a unidade que deseja testar usando a caixa ao lado dela. E finalmente MB / s ou seja, quantos MB podem ser lidos por segundo da unidade. É uma unidade comum e fácil de comparar, então você não precisa editá-la para acompanhá-la.
O texto acima é um resumo das informações sobre o Crystal Disk Mark que o WebTech360 envia para você. Esperamos que este artigo ajude você a entender melhor e usar a ferramenta para ler o disco rígido com eficiência.