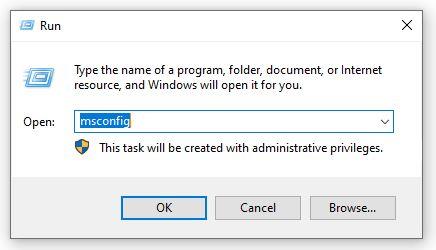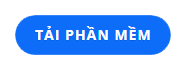Furmark é um dos melhores softwares de suporte de computador. Este incrível software permitirá que você conheça o desempenho da GPU no sistema de computador Windows. Para baixá-lo e usá-lo efetivamente, você deve consultar as informações abaixo do WebTech360 .
conceito de GPU
Antes de aprender sobre o Furmark , você deve saber o que é uma GPU porque este software suporta diretamente a operação da GPU. Você provavelmente já se perguntou como as imagens ou vídeos que você vê em seu computador são processados. A resposta para esse problema é graças à ajuda de uma placa gráfica, também conhecida como placa de vídeo.

Você deve entender bem a GPU antes de instalar o Furmark
A placa gráfica recebe os sinais eletrônicos da CPU e os converte em imagens compatíveis com a tela. Sua parte central é uma GPU (Graphics Processing Unit) cuja função é responsável por todos os principais cálculos. Placas gráficas são essenciais para computadores. Especialmente a máquina é usada por muitas horas continuamente para jogos, engenharia, análise de dados,...
Como a maioria das pessoas usa o computador para todas as tarefas básicas, a GPU é pré-instalada na placa-mãe , comumente conhecida como placa on-board. No entanto, para casos de uso intensivo, como processamento de vídeo ou gráficos, o computador precisa de uma placa gráfica melhor. E para julgar a qualidade, você precisará de uma ferramenta de teste como a Furmark .
Software FurMark e funções para GPU
O Furmark é um aplicativo de teste de estresse - uma ferramenta que permite levar sua GPU a um ponto em que ela corre o risco de falhar. Isso faz com que seja possível aproveitar ao máximo o poder de computação do dispositivo e lidar com os dados mais complexos. Toda vez que você ouvir falar do Stress Test, você se sentirá perigoso porque existe uma grande possibilidade de danificar o hardware do seu computador.

Furmark é um software de teste de estresse
O objetivo do teste Furmark Stress é determinar o ponto onde sua GPU pode rodar sem problemas. Isso ajuda a garantir que não haja danos no uso diário da GPU. Por enquanto, se você quiser colocar sua GPU em tal teste, o Furmark é o bom aplicativo. O software Furmark é leve, fácil de usar e tem sido uma escolha padrão nos últimos 5 anos.
Você pode ter certeza de que o Furmark permite que você monitore o desempenho da sua placa de vídeo em um ambiente controlado. Você será capaz de aproveitar o melhor poder da placa gráfica.
Baixar Furmark 64bit - Verifique o hardware do computador
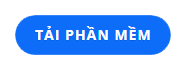
O guia de instalação FurMark mais detalhado
O que você precisa fazer antes de continuar a usar o software para testar a placa de vídeo é baixar e instalar o FurMark . As operações serão um pouco complicadas, então você precisa seguir cuidadosamente as instruções abaixo.
O Furmark requer um computador com configuração mínima de CPU Celeron ou modelos superiores com memória RAM de pelo menos 1 GB. HDD com software pequeno 6,7 MB com pelo menos 1 GB de memória livre. Os sistemas operacionais que aceitam Furmark são Windows XP, Windows Vista, Windows 7, Windows 8, Windows 10 .

Baixar e instalar o Furmark não é simples
Passo 1: Acesse o link acima e baixe o software Furmark
Você pode visitar o site para baixar o software Furmark clicando no link da versão mais recente. Em seguida, você verá um ícone Download Furmark aparecer. Clique no ícone para baixar este software para o seu computador.
Etapa 2: definir Furmark . Paths
O próximo passo que você precisa fazer é clicar no arquivo baixado e executar as primeiras etapas. Selecione o item Aceito o contrato e clique em Avançar .

Aqui, você pode definir o caminho ou deixar o padrão para Furmark e clicar em Avançar .

Continue para selecionar Avançar

Etapa 3: definir a exibição do ícone do software
O FurMark pedirá para ser exibido na área de trabalho para facilitar sua localização, então marque Criar um atalho na área de trabalho . Nesta etapa, você pode concordar ou não e clicar em Avançar .
Você também pode criar um ícone na área de trabalho ou executar um acesso rápido na barra de tarefas e, em seguida, selecionar Ceate a Quick launch icon e selecione Next .

Etapa 4: conclua toda a instalação do Furmark
Finalmente, você escolhe Instalar para prosseguir com a instalação do software.

O Furmark pedirá que você leia com atenção mais algumas informações, se não houver necessidade você pode clicar em Avançar .

Em seguida, clique em Concluir para concluir o processo de instalação do Furmark. Neste ponto, você poderá usar o software Furmark para realizar um teste de potência da GPU.

Etapas a serem executadas antes de usar o software Furmark para você
O primeiro passo ao usar o Furmark é que você precisa fechar todos os outros programas abertos no seu computador. Porque a execução de programas pode interferir na avaliação do Furmark sobre o desempenho de sua GPU.
Caso queira verificar todas as placas gráficas instaladas em seu computador, você pode marcar a caixa Fullscreen. Caso contrário, o modo de janela mostrará apenas os resultados da sua placa gráfica principal (disponível) ao usar o Furmark .

Você precisa anotar o número de placas de vídeo que deseja testar
Você também pode escolher a configuração de resolução para corresponder à sua tela. Vá para as configurações para adicionar algumas opções 3D ao teste. Também existem alertas de temperatura da GPU aqui e podem ser configurados para preferências individuais. Na seção do menu anti-aliasing, você pode escolher o nível que deseja verificar; pelo menos 2X MSAA e 8X MSAA no máximo.
Depois de tentar configurar o teste como quiser, selecione o botão GPU Stress Test para permitir que o Furmark seja executado. Você não precisa esperar que o teste inteiro seja executado, mas deve deixá-lo rodar por 30 minutos ou mais. A ventoinha do seu computador estará mais barulhenta do que o normal porque está trabalhando em uma capacidade maior. Depois de um tempo, você receberá uma exibição da potência da placa gráfica do computador em uso.
Instruções para testar com GPU-Z com Furmark
O GPU-Z informa todos os parâmetros da placa de vídeo que você deseja verificar. Ao mesmo tempo, você também pode ver se o ventilador e os sensores estão funcionando corretamente ou não.
Primeiro, você abre o aplicativo FurMark e na guia Ferramentas, selecione GPU-Z. Então você monitora os parâmetros da GPU em seu computador. O aplicativo Furmark também permite visualizar os parâmetros de CPU e GPU dos laptops VGA da Nvidia. Além disso, esta ferramenta também mostra o relógio em execução da GPU. Você pode monitorar facilmente a atividade do seu computador.

Teste as ventoinhas e sensores da placa de vídeo com GPU-Z
Além disso, você também pode usar a GPU Shark da Furmark para testar. Você ainda executa a operação para abrir o aplicativo FurMark, mas na guia Ferramentas, você selecionará GPU Shark. Você poderá rastrear parâmetros detalhados da GPU em seu computador.
Resposta importante: O software Furmark é seguro?
Com certeza você vai questionar se sua GPU deve rodar tanto ou não. A maioria das pessoas não usa seus computadores a ponto de causar danos ao hardware. No entanto, é totalmente inofensivo usar o Furmark de acordo com os protocolos de segurança.

Furmark é um software seguro
Se o software Furmark travar durante o teste, pode ser porque sua placa de vídeo sofreu overclock, aumentando a temperatura da GPU causando danos. Alguns outros motivos podem ser porque as condições de resfriamento não são compatíveis ou sua placa gráfica é muito antiga, não adequada para este teste Furmark.
Algumas pequenas notas antes de usar o FurMark
Ao executar o software FurMark , você precisa manter algumas coisas importantes em mente. O software explorará todo o poder da placa gráfica do seu computador, por isso não é recomendado usá-lo com muita frequência, pois pode levar à falha da placa gráfica.
Você também não deve testar a potência gráfica quando o laptop ou PC estiver em um ambiente de alta temperatura. Em vez disso, coloque o dispositivo apenas em um local fresco para otimizar a temperatura.
O software Furmark com diversos recursos ajudará você a verificar seu computador com detalhes e segurança. Você pode ter certeza de que o aplicativo não prejudicará seu dispositivo se usado de acordo com as instruções. Espero que esses compartilhamentos do WebTech360 o ajudem a verificar seu computador com eficiência.