Como ativar ou desativar a correção automática em um iPad

A correção automática é um excelente auxiliar de escrita, especialmente se você não sabe qual é a grafia correta. No entanto, o recurso pode rapidamente se tornar
Uma das piores situações para um usuário é quando uma pessoa está conectada à internet, mas não consegue navegar na internet. Os sites não carregam e torna-se terrível para você executar suas tarefas. Sempre que isso acontecer, você verá um triângulo amarelo e uma mensagem dizendo “Sem Internet, Protegido”.
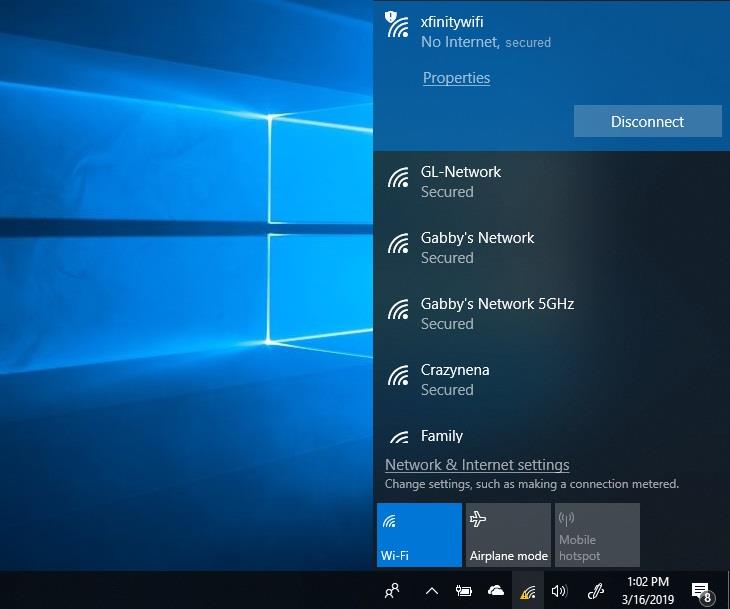
Existem vários motivos para isso, mas o motivo mais comum para isso é o problema com a configuração de IP que afeta sua conexão. Como a maioria dos erros para isso devido aos arquivos corrompidos instalados durante a atualização do sistema operacional.
Conteúdo
Como não proteger a Internet no Windows 10
Para corrigir esse problema, neste artigo, falaremos sobre várias maneiras de corrigir o erro No Internet Secured. Cabe a você decidir qual deles funciona melhor para você. Nenhum erro Protegido pela Internet é difícil de descobrir, talvez seja necessário tentar mais de 1 solução.
Solução 1: atualizar o adaptador de rede
É comum que um driver desatualizado possa interromper a conexão do sistema à Internet.
Passo 1: Antes de tudo, pressione Windows + R , após a caixa de diálogo de execução, abre digite “ devmgmt.msc “. Pressione a tecla Enter e a janela do gerenciador de dispositivos será acionada.
Etapa 2: Em seguida, na janela, abra os adaptadores de rede. Clique com o botão direito do mouse no adaptador de rede usado pelo seu sistema e simplesmente clique em atualizar o software do driver.
Passo 3: Em seguida, clique em atualizar driver, selecione pesquisar automaticamente, o windows procurará o software de driver atualizado.
Etapa 4: Após essas etapas, vá para a central de rede e compartilhamento. Em seguida, clique com o botão direito do mouse no ícone de rede na área de notificação e simplesmente escolha a rede aberta e o centro de compartilhamento.
Passo 5: Em seguida, navegue para alterar a configuração do adaptador e clique.
Etapa 6: Na rede sem fio, clique com o botão direito do mouse e escolha propriedades.
Etapa 7: Desmarque o protocolo de Internet 6 e desative-o e clique em OK.
Passo 8: Por fim, feche esta janela e reinicie o sistema.
Mesmo depois disso, se a internet não estiver funcionando, você pode tentar desinstalar seu adaptador de rede.
Etapa 1: primeiro, abra o gerenciador de dispositivos e clique duas vezes nos adaptadores de rede.
Etapa 2: Em segundo lugar, procure o adaptador de rede usado por você para conexão com a Internet, clique com o botão direito do mouse e desinstale-o.
Passo 3: Após isso, deve haver um item de menu chamado ação no canto superior direito, quando você clicar nele, escolha para verificar se há alterações de hardware. Agora o Windows deve procurar automaticamente o adaptador de rede ausente e instalá-lo.
Etapa 4: Por fim, reinicie o sistema assim que a instalação terminar.
Solução 2: altere as propriedades do WiFi
Para alterar essas configurações, siga as etapas listadas abaixo.
Etapa 1: primeiro, pressione a tecla Windows + R. A janela de execução será aberta, digite o seguinte “ ncpa.cpl ” e clique em OK . Você verá a janela de conexão de rede na tela. Coloque sua conexão no modo avião.
Passo 2: Selecione sua conexão WiFi e clique com o botão direito. Selecione propriedades.
Etapa 3: na caixa de diálogo, marque as seguintes opções
Passo 4: Clique no ícone de rede e veja a rede WiFi que está causando este erro
Etapa 5: Se houver algum cabo Ethernet conectado ao seu PC, desconecte o cabo Ethernet.
Etapa 6: Em seguida, reinicie o roteador.
Passo 7: Por fim, quando o roteador estiver ligado, desative o modo avião e tente se conectar à sua rede WiFi.
Solução 3: desative o compartilhamento de WiFi
Às vezes, o driver do roteador pode ter um conflito com o driver sem fio.
Passo 1: Primeiro, abra os adaptadores de rede, clique com o botão direito do mouse na rede que você está usando e simplesmente escolha propriedades.
Passo 2: Em segundo lugar, clique na guia de compartilhamento. Desmarque “ Protocolo multiplexador de adaptador de rede Microsoft ” e outros itens relacionados ao compartilhamento de WiFi.
Você pode se perguntar quais itens estão relacionados ao compartilhamento WiFi, clique em cada item e você verá sua descrição. De acordo com isso, desmarque os itens de acordo.
Etapa 3: Por fim, feche a janela e tente reconectar.
Solução 4: modifique as propriedades de TCP/IP
Se o problema Sem Internet, Seguro persistir, e se você estiver usando a atualização do criador do Windows 10 ou a Atualização de criadores de outono, poderá alterar a configuração de TCP/IP.
Passo 1: Pressione a tecla Windows + R. Quando as janelas de execução forem iniciadas, digite “ ncpa.cpl ” e clique em OK.
Etapa 2: Você verá a janela de conexões de rede.
Passo 3: Procure seu WiFi e clique com o botão direito. Selecione propriedades. Selecione Internet Protocol Versão 4.
Etapa 4: você verá algumas opções, selecione Obter um endereço IP automaticamente e Obter servidor DNS automaticamente.
Passo 5: Agora pressione o botão avançado. Isso está no canto inferior direito da caixa de diálogo. Vá para a guia " WNS ".
Passo 6: Role para baixo e procure a configuração de NetBIOS, deve haver uma opção de configuração “ Habilitar NetBIOS sobre TCP/IP ”. Clique em OK em todas as caixas de diálogo.
Feche todas as janelas abertas, aguarde algum tempo e abra o adaptador de rede novamente. Agora a conectividade IPv4 deve estar no estado de internet e agora você poderá acessar as páginas da web.
Solução 5: verifique as propriedades de gerenciamento de energia
Outro motivo pelo qual você pode estar enfrentando esse problema pode ser devido às configurações de gerenciamento de energia. Na atualização dos criadores do Windows ou dos criadores de outono, o problema No Internet Secured é comumente enfrentado.
Passo 1: Primeiro de tudo, pressione Windows + X .
Etapa 2: Em segundo lugar, procure os adaptadores de rede no gerenciador de dispositivos.
Etapa 3: Na rede sem fio, vá para a guia de gerenciamento de energia. Desmarque a opção que diz “ Permitir que o computador desligue este dispositivo para economizar energia ”.
Etapa 4: Por fim, reinicie o sistema e veja se você tem conectividade com a Internet de volta.
Leia a seguir:
Conclusão
O problema “Sem Internet Secured” é problemático para todos e ninguém quer usar seu sistema sem conectividade com a Internet. Neste artigo, tentamos encobrir todos os pontos-chave que o ajudarão a resolver esse problema.
Desejamos que essas soluções corrijam o erro No Internet Secured. Caso seu problema permaneça sem solução, sinta-se à vontade para entrar em contato conosco e forneceremos a melhor solução.
A correção automática é um excelente auxiliar de escrita, especialmente se você não sabe qual é a grafia correta. No entanto, o recurso pode rapidamente se tornar
Linhas em branco no Excel podem ser extremamente irritantes, fazendo com que a planilha pareça desleixada e dificultando a navegação dos dados. Os usuários podem excluir permanentemente todas as linhas
Criar um vídeo cativante é vital para aumentar a sua presença nas redes sociais, promover a sua marca, divulgar os acontecimentos atuais, etc.
Se quiser agilizar sua experiência no HubSpot, você precisará gerenciar e segmentar seus contatos, empresas, negócios ou objetos personalizados de uma forma mais
Os usuários do Instagram podem personalizar suas histórias de várias maneiras. Uma maneira perfeita é adicionar música de fundo a uma história do Instagram para torná-la mais interessante.
Quer encontrar uma música cantarolando ou cantando no seu iPhone ou Android? Siga este guia para saber como.
Você tem um filho Sim que está ansioso por aventuras ao ar livre além das paredes de sua casa? Quando o seu querido Sim se junta aos Scouts, ele pode ter
Minecraft, o amado jogo sandbox que conquistou os corações dos jogadores de todo o mundo, oferece um mundo ilimitado de criatividade e exploração. Um dos
Os dispositivos Ring Doorbell estão gradualmente se tornando cada vez mais populares. Eles são ótimos acréscimos para qualquer casa, porque melhoram drasticamente a segurança,
Aprenda como usar o modelo CapCut Why Would U Like Me para destacar seus vídeos e atrair mais visualizações.
Tentar gerenciar controles remotos em 2024 é como tentar pagar contas. Felizmente, se você estiver usando um Fire Stick para transmitir seus programas favoritos e
Um bom site criado com o Squarespace pode melhorar significativamente a sua presença online e atrair mais visitantes para o seu negócio. Mas há uma maneira de
Você já esteve no trabalho ou na escola e recebeu uma notificação do iMessage que não queria que outra pessoa visse? Felizmente, existem maneiras de parar
Mesmo que estivesse vinculado a perseguir alguém por quem você se sente atraído, “entrar em DMs” agora é um termo mais amplo para entrar em contato com alguém por meio da mídia social.
Se a sua nave atual simplesmente não está funcionando enquanto você atravessa o universo Starfield, é hora de mudar para uma que faça o trabalho. No entanto, Starfield é
Sua nave é uma parte central da sua experiência Starfield. Você viverá nele, lutará nele e explorará nele. O jogo permite que você o atualize conforme você
Photopea é um editor online de fotos e gráficos que permite aos usuários editar suas imagens sem a necessidade de assinaturas caras de aplicativos. Pode funcionar como um
Como os telefones Apple vêm com apenas uma determinada quantidade de armazenamento interno que não pode ser expandida, você poderá ficar sem espaço rapidamente. Em algum momento, você pode
Ao fazer listas, os marcadores podem ser úteis. Eles separam tudo ordenadamente e permitem que você organize as informações. Você pode inserir marcador
Você está procurando maneiras de enfeitar sua casa em Terraria? Conseguir uma serraria é uma das formas mais convenientes de mobiliar sua casa neste


















