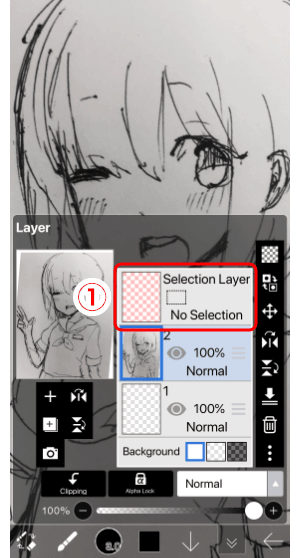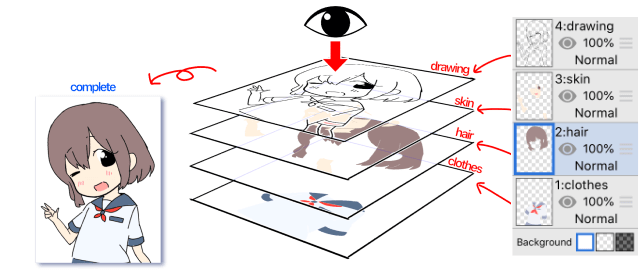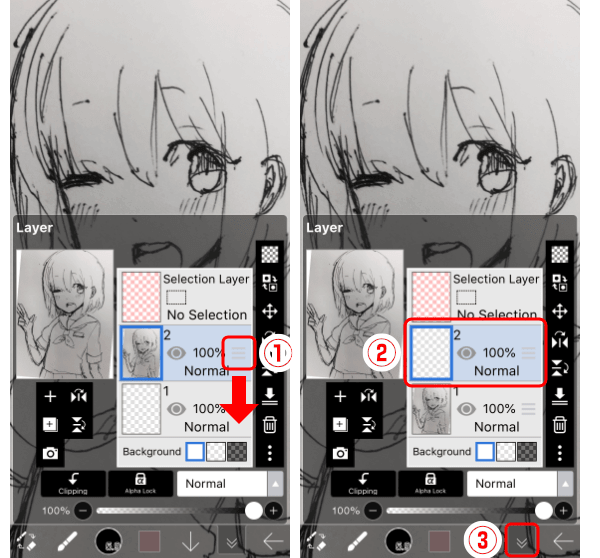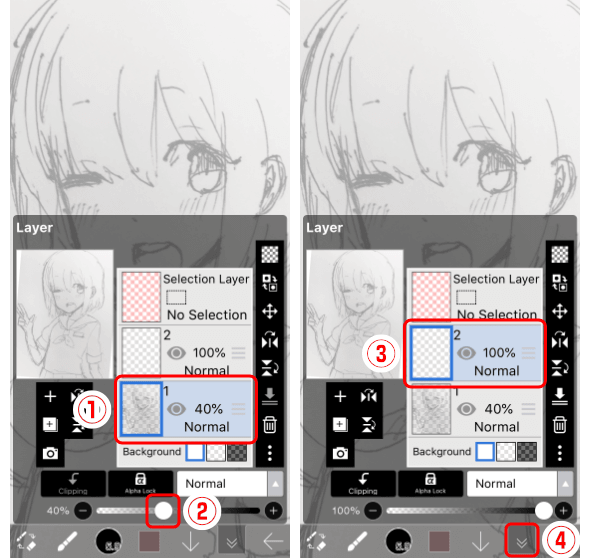ibisPaint é um ótimo aplicativo de pintura para dispositivos móveis. As instruções abaixo irão ajudá-lo a começar a desenhar facilmente no ibisPaint .
Desenhar na telinha de um smartphone pode ser muito difícil para iniciantes. Portanto, o artigo sugere que você pratique primeiro o desenho livremente (como quando você faz no papel). Este é o ponto de partida ideal para uma “viagem” de exploração do mundo da pintura digital.
Como desenhar esboços no ibisPaint

Desenhe algo dentro do seu caderno de desenho, se tiver um. Você também pode usar papel A4 ou caderno. Desenhe normalmente e depois tire uma foto com seu telefone.
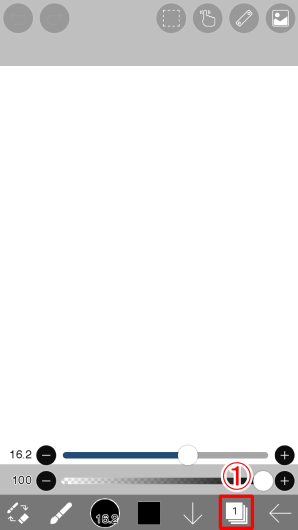
Toque no ícone Camada (1) na barra de ferramentas principal para abrir a janela de criação de camada.
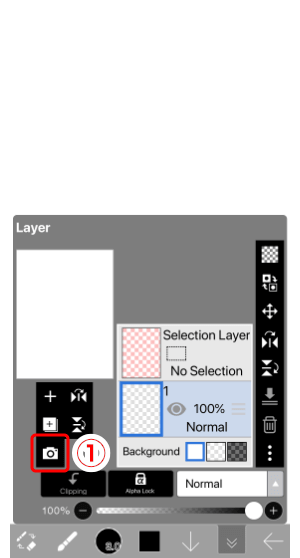
Em seguida, toque em (1) Importar da Biblioteca de Fotos e importe sua foto de desenho.
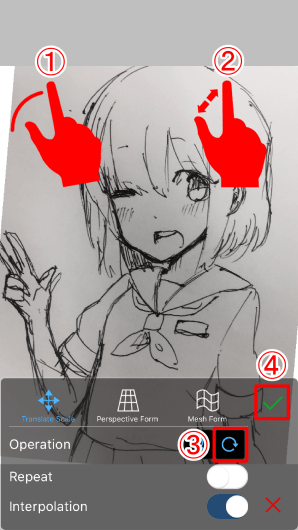
Selecionar uma foto ativará o modo de geolocalização. Use um dedo para arrastar e dois dedos para aumentar e diminuir o zoom. Toque no ícone  para ativar a ferramenta de rotação. Gire a foto arrastando 2 dedos. Quando a foto estiver na posição desejada, toque no botão Concluído .
para ativar a ferramenta de rotação. Gire a foto arrastando 2 dedos. Quando a foto estiver na posição desejada, toque no botão Concluído .
- Arraste com 1 dedo para mover.
- Use 2 dedos para aumentar e diminuir o zoom da imagem (redimensionar).
- Ative girar e arraste com dois dedos para girar a imagem.
- Toque no botão Concluído para concluir o processo.
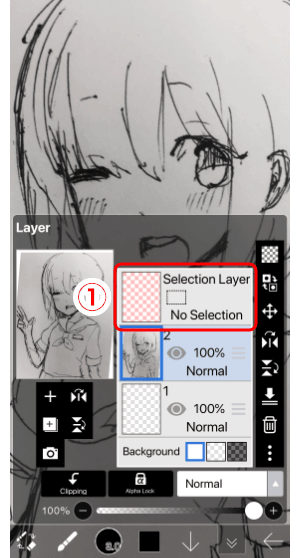
Agora temos 3 camadas. A camada com a imagem de fundo rosa é a camada selecionada. É uma camada especial onde você pode usar um pincel ou borracha para criar seleções. Se você está apenas começando, não deve usar esta camada.
Camadas no ibisPaint e ibisPaint X
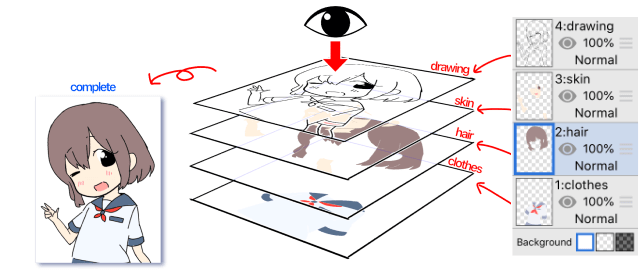
As camadas são um aspecto importante da pintura digital, então você deve aprender um pouco sobre elas. Como o nome sugere, a camada lembra muitas cenas de um filme de anime ou desenho animado. Se você desenhar linhas, preencher cores e criar planos de fundo em todas as camadas diferentes, as cores não se misturarão. Isso é bastante útil para edição posterior. Você também deve desenhar cabelo, pele e roupas em camadas separadas.
O fundo no ibisPaint é branco, mas as camadas que você pinta terão um fundo transparente ao criá-las. Apagar desenhos de linha ou preenchê-los com uma borracha retornará a transparência da camada atual.
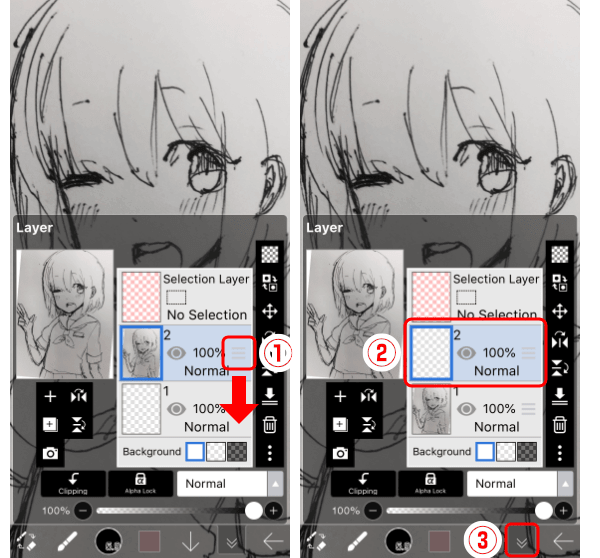
A ordem das camadas é fixa, mas você pode arrastar o controle Reoder (1) para cima ou para baixo para reorganizá-las.
Agora arraste a imagem que acabou de importar para o fundo e coloque a camada atual na 2ª posição.
- Arraste a alça da camada para cima ou para baixo.
- Toque em Camada 2 para alterá-la para Camada Atual .
- Feche a janela Camadas com o botão .
↓
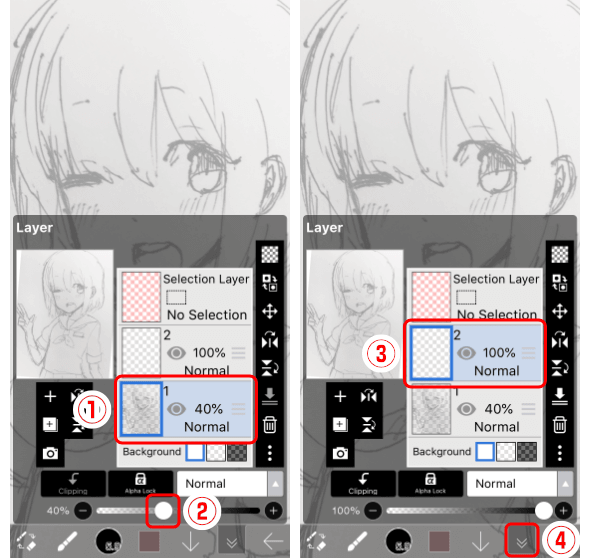
Se você importar um esboço com linhas grossas criadas com uma caneta ou ferramenta semelhante, as linhas serão difíceis de ver. Neste caso, você deve reduzir a opacidade da camada do esboço.
- Toque em Camada de esboço para alterar a camada atual.
- Ajuste o controle deslizante Opacidade de 100% a 40%.
- Toque em Camada 2 para mudar para a camada atual.
- Toque no botão
↓para fechar a janela Camada.
Acima está como desenhar esboços no ibisPaint . Espero que o artigo seja útil para você.


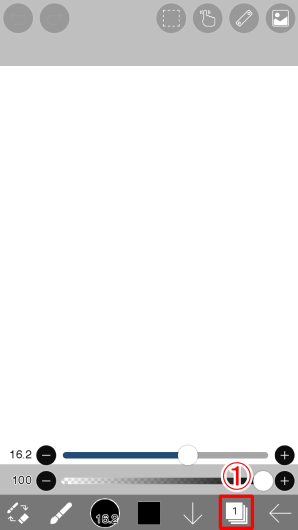
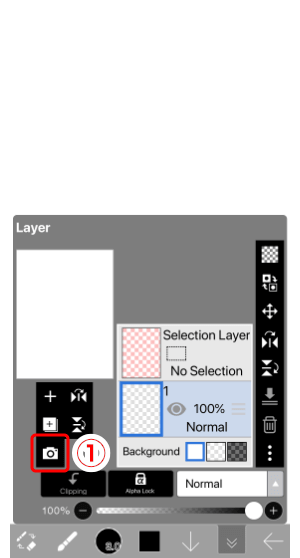
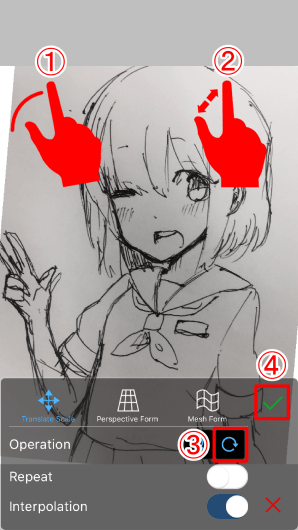
 para ativar a ferramenta de rotação. Gire a foto arrastando 2 dedos. Quando a foto estiver na posição desejada, toque no botão Concluído .
para ativar a ferramenta de rotação. Gire a foto arrastando 2 dedos. Quando a foto estiver na posição desejada, toque no botão Concluído .