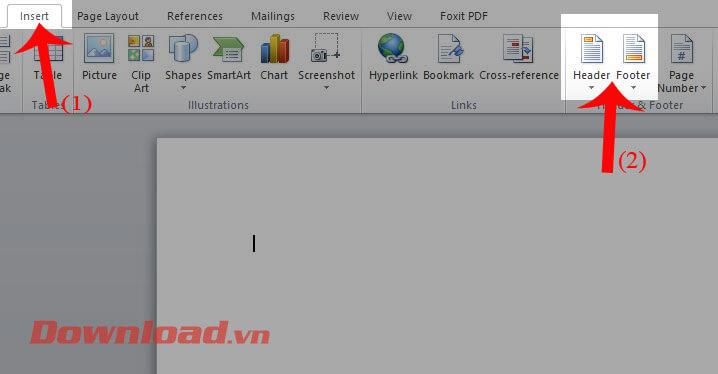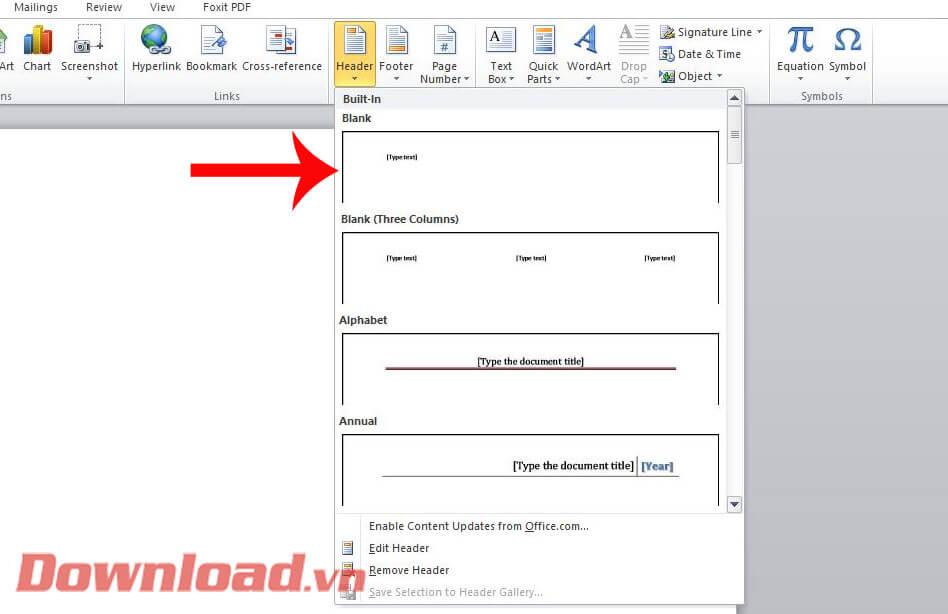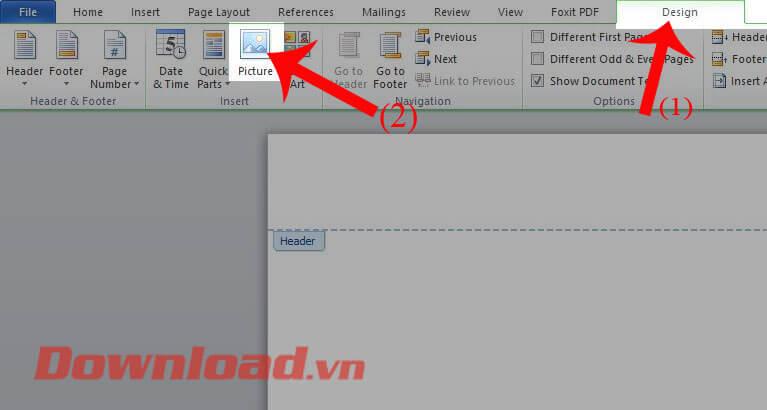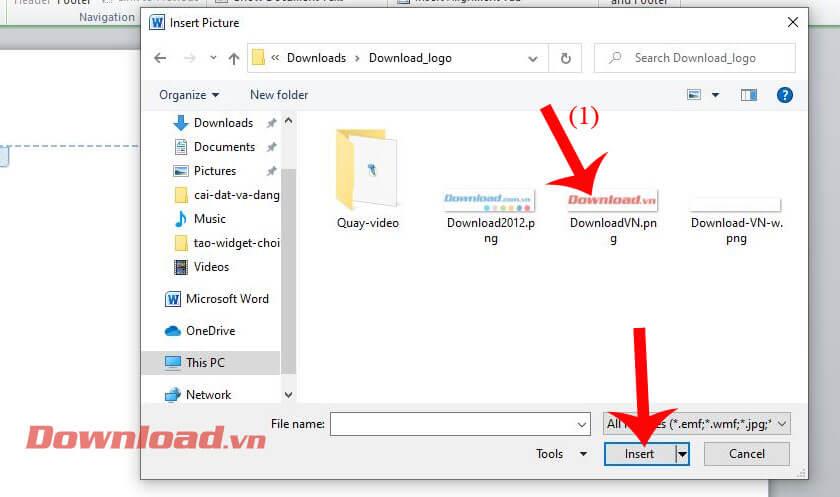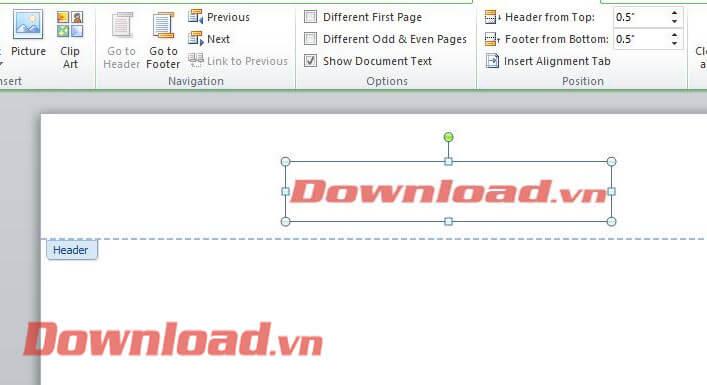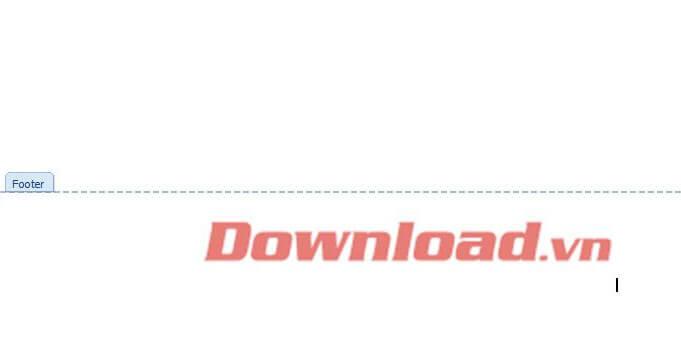Cabeçalho e rodapé estão no início e no final da página no Microsoft Word , ajudando-nos a fixar certas informações ao longo das páginas de um documento e, às vezes, também nos ajudando a classificar os documentos juntos.
Nas seções Cabeçalho e Rodapé, você pode não apenas inserir conteúdo de texto, mas também adicionar imagens. A seguir, Download.vn apresentará um artigo sobre como inserir imagens no cabeçalho e rodapé do Word , consulte-o.
Instruções para inserir imagens em cabeçalho e rodapé do Word
Passo 1: Primeiro, abra qualquer arquivo de edição e clique em Inserir na parte superior da tela.
Passo 2: Em seguida, escolha Cabeçalho ou Rodapé para inserir a imagem. Neste artigo iremos adicionar imagens ao Header.
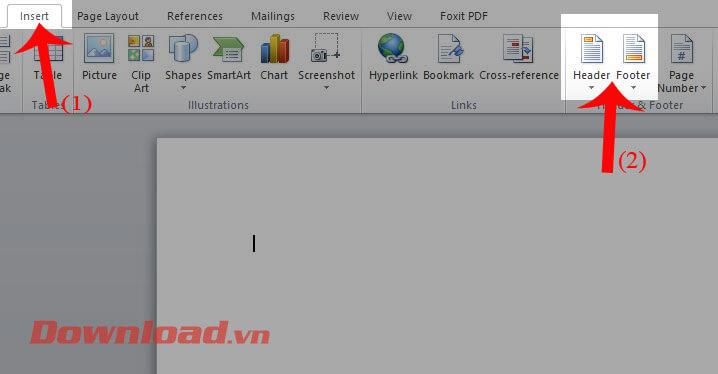
Passo 3: Na seção Cabeçalho , será exibida uma lista de exemplos de posições para inserir imagens ou texto no topo da página. Clique no estilo que deseja colocar no texto.
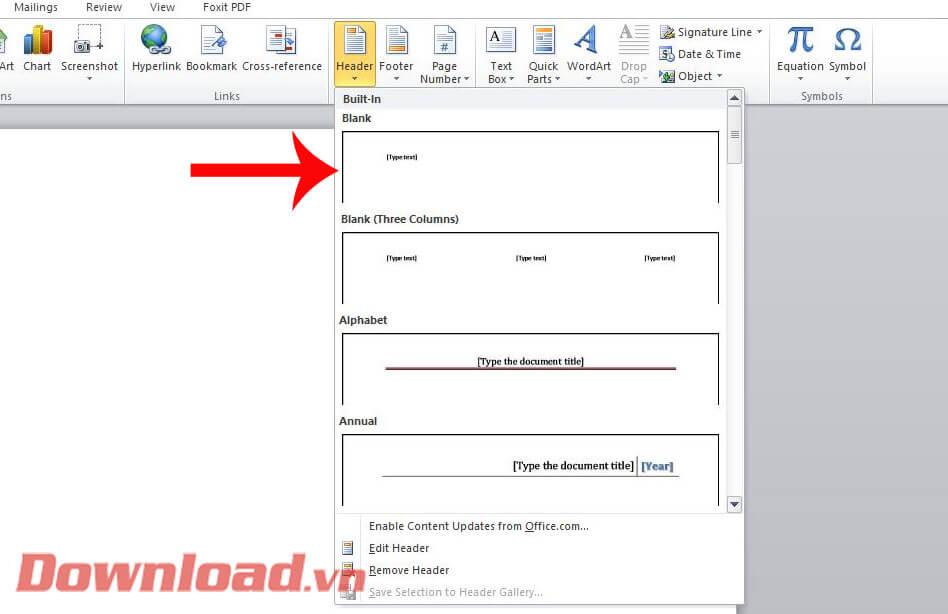
Passo 4: Agora na janela Design , clique em Imagem .
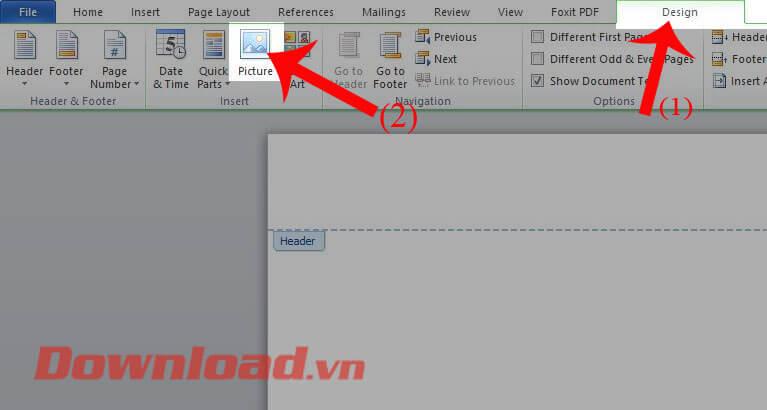
Etapa 5: selecione qualquer imagem em seu computador que deseja inserir na parte superior do conteúdo do texto e pressione o botão Inserir
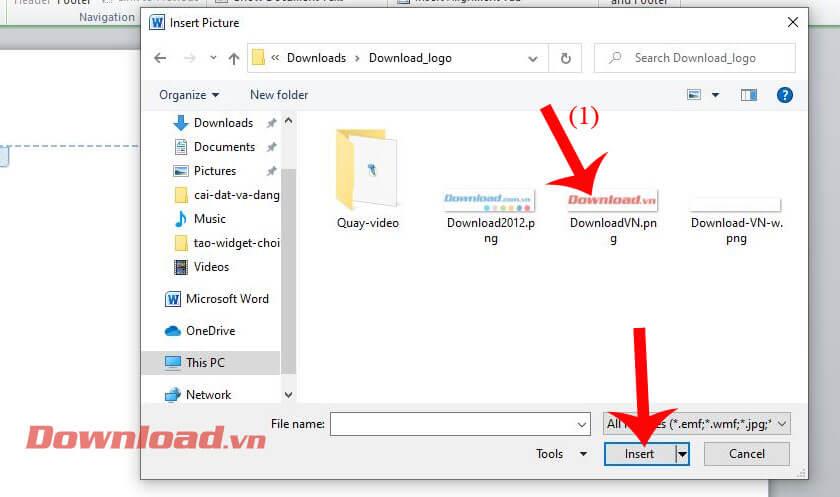
Passo 6: Agora a imagem aparecerá no topo da página, agora podemos realinhar o tamanho e a posição da imagem.
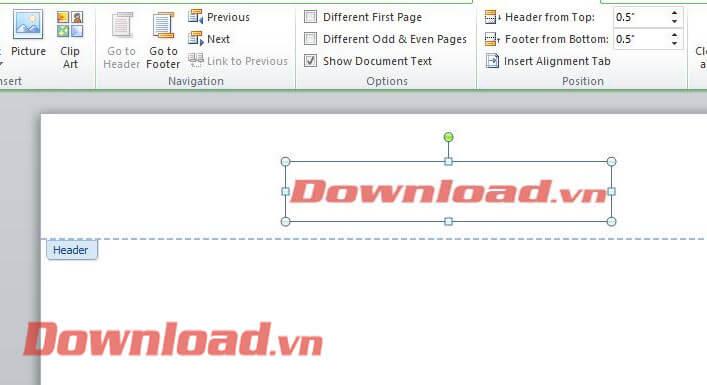
Passo 7: Para inserir imagens no Rodapé , siga os mesmos passos acima.
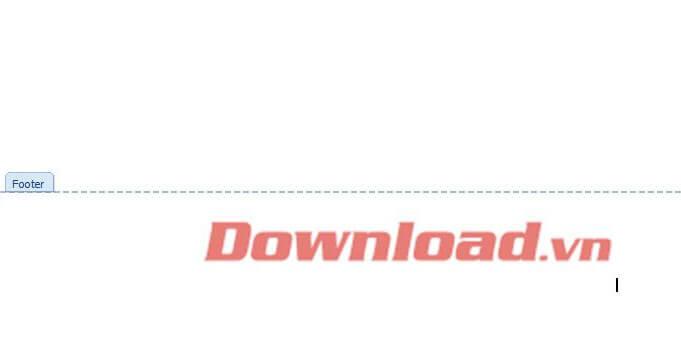
Além disso, você também pode consultar alguns outros artigos:
Desejo-lhe sucesso!