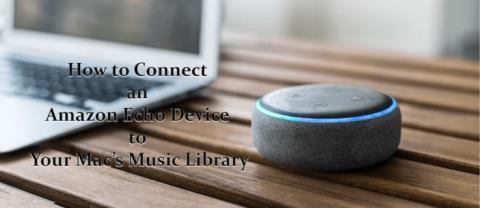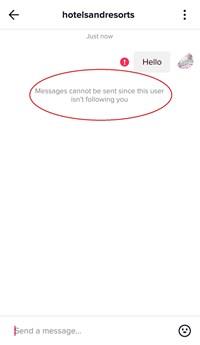Como excluir todos os DMs no Snapchat

Você já enviou uma mensagem no Snapchat da qual se arrependeu instantaneamente? Ou talvez você acidentalmente tenha enviado algo para a pessoa errada? Não tema. Você não
A caixa de nome no Microsoft Excel é um recurso extremamente útil. Você já conhece todos os usos e usos da Name Box? Junte-se a nós para descobrir!
Você não pode ir a qualquer lugar no Microsoft Excel sem usar esta pequena caixa. Mas onde está a caixa de nome no Excel? Fica ao lado da barra de fórmulas na planilha, mostrando o endereço da célula ou o objeto selecionado. Esse é o uso mais óbvio da caixa de nome no Microsoft Excel. Além disso, você pode usá-lo como uma poderosa ferramenta de seleção ou navegação rápida por toda a planilha.
No entanto, o exposto acima é apenas uma pequena parte do uso da Name Box. Este artigo fornecerá todas as maneiras de usar a Caixa de Nome do Excel com mais eficiência no trabalho.

Como ilustrado acima, a caixa de nome mostra C4 porque a célula C4 está selecionada no momento. Clique em qualquer célula quando desejar saber o endereço a ser usado na fórmula.
O Nome da caixa não apenas fornece o endereço de uma célula, mas também de qualquer grupo de células. Por exemplo:
Selecione um bloco de células: a caixa de nome identificará a primeira célula no grupo de seleção.
Selecione um intervalo de células não adjacentes: você pode selecionar várias células que não estão no mesmo grupo. Pressione a tecla Ctrle selecione um intervalo de células não adjacentes. A caixa de nome no Excel exibirá o último endereço de célula de sua escolha.
Se você deseja ir para uma célula ou intervalo específico, digite o endereço dessa célula na caixa Nome e selecione-os, se necessário.
Siga esta maneira para ver como a Caixa de Nome aumenta a eficiência do trabalho quando você precisa lidar com tabelas com muitas linhas, colunas e até planilhas.
Graças à caixa de nome, você não precisa usar o mouse, mas ainda pode selecionar um bloco de células pelo endereço
Selecione um bloco de células: Na captura de tela abaixo, digite A2: B10 na caixa Nome e pressione Enter. Isso seleciona um bloco de células e você não precisa mover a planilha com o mouse.

Selecione um intervalo de células em outra planilha: Adicione uma referência da pasta de trabalho (por exemplo, Planilha2! A5: B10) na caixa Nome.
Selecione vários blocos: como mostrado abaixo, você pode digitar A1: A5, C1: C5, G1: G5 e pressionar Enterpara selecionar qualquer número de blocos não adjacentes de uma só vez.

Você pode pular de célula em célula digitando o endereço deles. Para pular para qualquer célula em outra pasta de trabalho na mesma pasta de trabalho, digite o nome da planilha, o ponto de exclamação, o endereço da célula e pressione Enter. Por exemplo: Folha2! A10.
Use a caixa de nome do Excel como uma dica rápida para selecionar linhas e colunas. Eles são úteis atalhos de teclado do Excel quando você não deseja usar o mouse.
Selecionar linha atual: digite as letras Rna caixa Nome e clique Enterpara selecionar a linha atual.
Selecione a coluna atual: Digite Ca tecla Caixa de Nome e pressione Enterpara selecionar a coluna atual.
Word Re CExcel são projetados especificamente para esse fim e você pode usar essas duas letras para criar intervalos nomeados no Excel.
Selecione qualquer número de linhas: deseja destacar as 5 primeiras linhas? Digite 1: 5 na caixa Nome e clique Enterpara selecionar da linha 1 a 5. Você deve selecionar duas ou mais linhas. Se você digitar um número na caixa Nome (por exemplo, 1) e clicar em Enter, o Excel exibirá um erro.

Escolha entre duas ou mais colunas: Deseja destacar as 5 primeiras colunas? Digite A: E na caixa Nome e clique Enterpara selecionar as colunas A a E. Novamente, você deve selecionar duas ou mais colunas.
Selecione determinadas linhas e colunas ao mesmo tempo: Você pode até selecionar várias linhas e colunas ao mesmo tempo. Por exemplo, digite A: C, 5: 7 e pressione Enterpara fazer uma seleção.
Isso é muito interessante porque você pode ver a interseção de linha e coluna imediatamente. Na tela abaixo, o intervalo de dados está no intervalo A5: C7.

No caso acima, você também pode isolar a interseção das células digitando A: C 5: 7 . Remova vírgulas e adicione espaço em branco entre os intervalos para ver o Excel realçando as células que cruzam os dois intervalos.

Encontre o número total de linhas e colunas : A Caixa de Nome exibe o número total de linhas e colunas quando você clica ou mantém pressionada a tecla Shiftao selecionar um bloco de células.

Imagine planilhas do Excel referentes a vários intervalos de células com diferentes fórmulas. É fácil confundir células com números e letras. Se a célula tiver um nome descritivo característico, não será difícil conhecer seu conteúdo. O Excel usa intervalos nomeados para executar esta tarefa e você precisará do suporte da caixa de nomes.
Enter.Na tela abaixo, o artigo atribui o nome do interesse às células B3 a B7 . Selecione o intervalo de células, digite Interesse na caixa Nome e pressione Enter. Todos os nomes na pasta de trabalho devem começar com uma letra, sublinhado ou barra invertida e devem ser escritos imediatamente.

Uma planilha pode conter muitos objetos diferentes, como figuras, gráficos, botões de macro, recursos de gerenciamento de amostra, como botões, caixas de seleção ... O Excel usa um nome que contém números como Gráfico1, Gráfico2 ... para nomeá-los. Você pode navegar para qualquer objeto digitando esses nomes na caixa Nome.
No entanto, semelhante às faixas definidas para fórmulas mais simples, você pode atribuir nomes descritivos a cada objeto, para que sejam mais fáceis de encontrar.

Enter.A caixa de nome é uma das maneiras de inserir linhas em branco no Excel. Este método é útil quando você deseja inserir várias linhas ao mesmo tempo. Vá para a caixa de nome e use a linha inicial: finalizando o formato da linha e os valores numéricos da linha desejada.
Por exemplo, se você deseja inserir 10 linhas da linha 2, digite 2:11 na caixa Nome e pressione Enter. O Excel selecionará as próximas 10 linhas, começando com a opção da linha 2 (como a linha 2 é contada nas próximas 10 linhas, você deve inserir o número 11).
Em seguida, clique com o botão direito do mouse nas linhas selecionadas e clique em Inserir . 10 linhas em branco serão inseridas a partir da segunda linha, como você pode ver na figura abaixo.

Este método é muito conveniente quando você deseja inserir milhares de linhas em branco por algum motivo.

Como mencionado acima, o Excel permite nomear cada botão de macro. No entanto, você também pode abrir o editor do Visual Basic para inserir o código-fonte para qualquer macro.
Digite o nome da macro na caixa Nome. O Editor do VBA é aberto com a fonte da macro para você editar ou exibir.
Economizar tempo é por que você não deve pular o utilitário Caixa de Nome do Excel. Além disso, também é a principal ferramenta de navegação, ao mesmo tempo, suportando o processamento simplificado de planilhas. Esperamos que o artigo o ajude a fazer bom uso da caixa de nomes no Excel.
Você já enviou uma mensagem no Snapchat da qual se arrependeu instantaneamente? Ou talvez você acidentalmente tenha enviado algo para a pessoa errada? Não tema. Você não
Você acabou de alterar seu número de telefone por qualquer motivo. Esta é uma grande decisão, especialmente se você já tem esse número há algum tempo. Mas esta mudança irá
O marketing por email em massa pode economizar muito tempo, permitindo que você envie uma campanha por email para um grande número de destinatários ao mesmo tempo. É um
Está tendo problemas com o VS Code não mostrando erros para seu código C++? Descubra por que isso acontece e como resolvê-lo neste guia.
No mundo acelerado da codificação, cada pressionamento de tecla conta. Para desenvolvedores imersos no Visual Studio Code (VS Code), dominar seus recursos pode
Se você usar o aplicativo de anotações Notion, talvez queira ativar a configuração do modo escuro. Existem muitos motivos pelos quais as pessoas preferem o modo escuro, seja para
Todo mundo adora criar e compartilhar vídeos online com o TikTok, especialmente aqueles com músicas e vocais envolventes. Se você quiser salvar o áudio de
Irritado com impressões digitais e manchas na tela? Veja como limpar adequadamente a tela do MacBook ou qualquer monitor fabricado pela Apple
Os adesivos do WhatsApp estão na moda agora entre os usuários de Android e iOS. Você pode adicionar esses adesivos a vídeos e imagens antes de colocá-los no WhatsApp
Formulários preenchíveis online são necessários para coletar informações de uma ampla gama de pessoas. Seja realizando pesquisas ou simplificando processos dentro de um
Quer ler uma mensagem do Instagram sem ser visto? É mesmo possível? Siga este guia para aprender algumas soluções alternativas possíveis.
Alguém lhe enviou uma mensagem do WhatsApp com formatação de texto como negrito, tachado, etc., e agora você está se perguntando como fazer o mesmo? Ofertas do WhatsApp
Então, você está pronto para assistir ao Super Bowl de 2024. Os amigos estão reunidos, os lanches são preparados e os aparelhos estão todos carregados. Agora, tudo que você precisa saber é
Tags são frases ou palavras-chave que podem ajudá-lo a organizar notas no Obsidian. Ao criar tags, você pode localizar notas específicas com mais rapidez, caso queira ler
Encontrar o que você precisa no Facebook Marketplace é fácil. Você pode filtrar tudo, desde o preço e localização até as opções de entrega e o estado do produto.
O Minecraft está cheio de objetos exclusivos para criar, e muitos oferecem benefícios surpreendentes, desde maior ataque até a criação de ainda mais itens. Você pode conseguir
No início do jogo, Tears of the Kingdom oferece a capacidade de fusão para fazer com que suas armas brancas causem mais danos. Depois de ter esse poder, há
Você está preocupado que seu filho possa acessar todos os tipos de conteúdo impróprio quando você não está olhando? Você não gostaria que seu filho tropeçasse em alguém maduro
Os dispositivos Echo trazem Alexa para sua casa, permitindo que você faça compras, controle eletrônicos domésticos e realize dezenas de outras tarefas. Às vezes, você simplesmente estará dentro
https://www.youtube.com/watch?v=J9JlCgAwsnA A ascensão do TikTok é um espetáculo para ser visto. Conforme você aprende sobre o TikTok, vários recursos estão disponíveis.