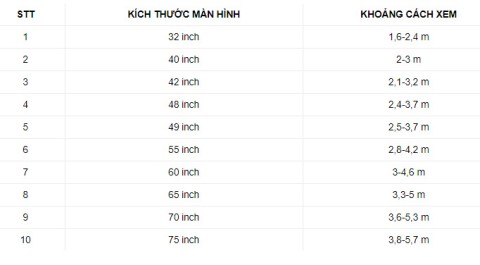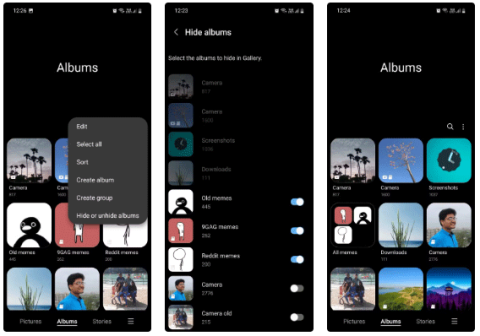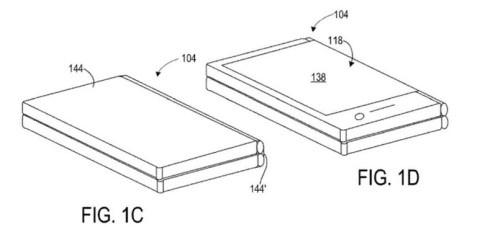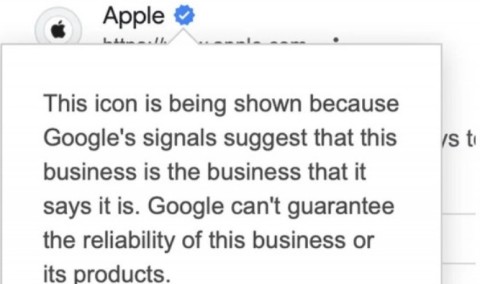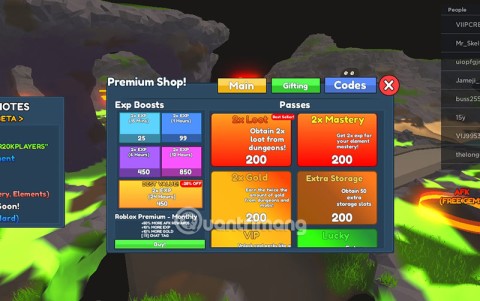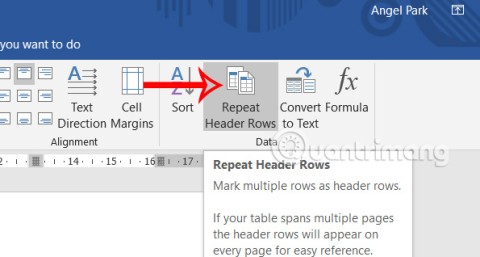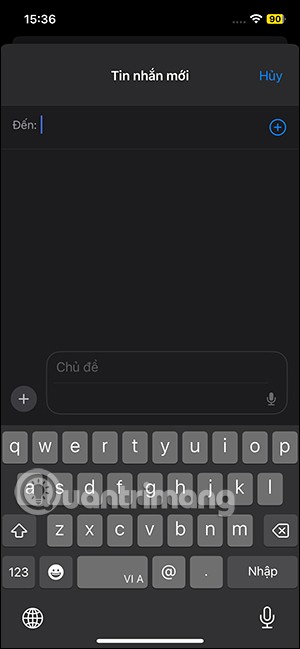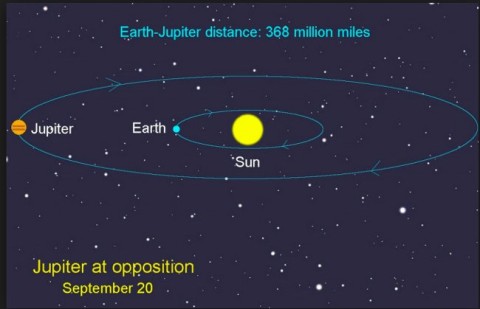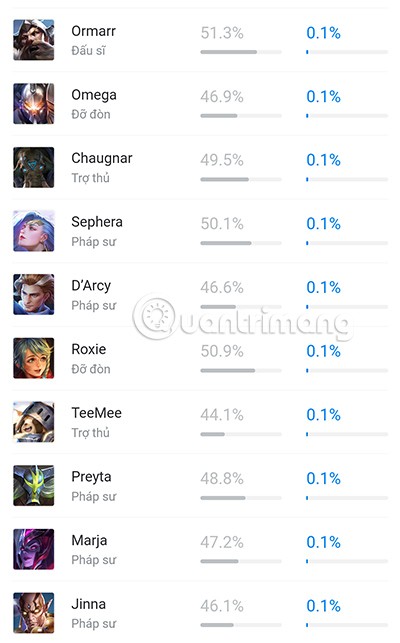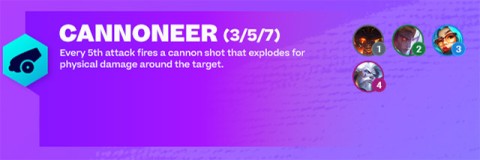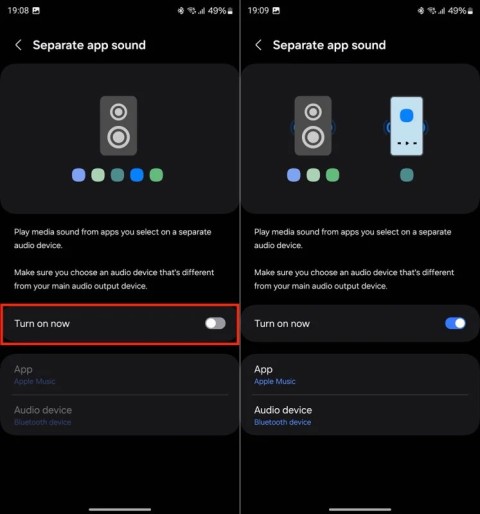Corrija o problema de não resposta do Google Chrome: a Internet é a maior fonte de informações. Não há nada no mundo cujas informações você não possa obter usando a Internet. Mas, para usar a Internet, você precisa de algum navegador que forneça a plataforma para navegar, pesquisar e todas as tarefas que deseja realizar na Internet. Quando você procura o melhor navegador para fazer sua tarefa, o primeiro e melhor navegador que vem em mente é o Google Chrome.
Google Chrome: o Google Chrome é um navegador de plataforma cruzada lançado, desenvolvido e mantido pelo Google. Ele está disponível gratuitamente para download e uso . É o navegador mais estável, rápido e confiável. É também o principal componente do Chrome OS, onde funciona como uma plataforma para aplicativos da web. O código-fonte do Chrome não está disponível para uso pessoal. Ele pode ser usado em qualquer sistema operacional como Linux, macOS, iOS e Android.
O Google Chrome é desenvolvido por desenvolvedores, portanto, não é 100% livre de erros. Às vezes, quando você inicia o Chrome, ele não responde e não se conecta à Internet. Às vezes, ele continua travando. Quando tal situação ocorre, você fica tentado a mudar para alguns outros navegadores, como Firefox, Internet Explorer, etc., que obviamente não proporcionam uma boa experiência como o Chrome.

Os diferentes problemas que geralmente os usuários enfrentam são:
- O Google Chrome continua travando
- Google Chrome não está respondendo
- Um determinado site não está abrindo
- O Google Chrome não está respondendo na inicialização
- Google Chrome congelando
Depois de ler este artigo, se você enfrentar uma situação em que o Chrome não está respondendo, você não precisa mudar para nenhum outro navegador. Há muitas maneiras de corrigir o problema de não resposta do Chrome.
Conteúdo
Diferentes maneiras de corrigir a falta de resposta do Google Chrome
Certifique-se de criar um ponto de restauração para o caso de algo dar errado.
Abaixo, estão apresentadas diferentes maneiras de corrigir o problema de congelamento do Google Chrome e trazê-lo de volta a um estado estável.
Método 1 - tente reiniciar o Chrome
Se o seu Google Chrome estiver travando ou travando, em primeiro lugar, você deve tentar reiniciá-lo antes de fazer qualquer alteração para corrigir o problema.
1.Clique no ícone de três pontos presente no canto superior direito.

2.Clique no botão Sair no menu aberto.

3.O Google Chrome será fechado.
4.Abra-o novamente clicando no ícone do Google Chrome presente na Barra de Tarefas ou clicando nos ícones disponíveis na área de trabalho.

Depois de reabrir o Google Chrome, seu problema pode ser resolvido.
Método 2 - verificar as atividades que estão acontecendo no Chrome
Você pode abrir várias guias no Chrome e também baixar qualquer coisa em paralelo para navegar nessas guias. Mas todas essas atividades requerem a RAM do seu computador. Portanto, se o seu computador não tiver RAM suficiente, a abertura de várias guias ou o download paralelo pode consumir muita RAM e fazer com que os sites travem.
Portanto, para interromper o consumo excessivo de RAM, feche as abas que não está utilizando, pause o download se houver e feche os demais programas não utilizados em execução no seu computador. Para ver quanta RAM o Chrome e outros programas estão consumindo e para encerrar programas não utilizados, siga as etapas abaixo:
1. Abra o Gerenciador de Tarefas pesquisando-o usando a barra de pesquisa e pressione o botão Enter no teclado.

2.Seu Gerenciador de Tarefas mostrará todos os programas que estão sendo executados junto com seus detalhes como consumo de CPU, Memória, etc.

3. Entre os aplicativos atualmente em execução no seu computador, se você encontrar algum aplicativo não utilizado , selecione-o e clique em Finalizar tarefa disponível no canto inferior direito da janela do Gerenciador de tarefas.

Depois de fechar os programas não utilizados e as guias extras do Chrome, tente novamente executar o Chrome e, desta vez, você poderá corrigir o problema de não resposta do Google Chrome , se não, continue com o próximo método.
Método 3 - Verificar atualizações
É possível que o Google Chrome não esteja funcionando corretamente porque espera algumas atualizações, mas não pode fazer o download e instalá-las. Portanto, ao verificar se há alguma atualização disponível, você pode resolver o problema de não resposta do Google Chrome.
1.Clique no ícone de três pontos disponível no canto superior direito do Chrome.

2.Clique no botão Ajuda no menu que se abre.

3. Na opção Ajuda, clique em Sobre o Google Chrome.

4.Se houver alguma atualização disponível, o Google Chrome começará a baixá-la.

5. Depois que o Chrome terminar de baixar e instalar as atualizações, clique no botão Reiniciar.

Após a atualização, o Google Chrome pode começar a funcionar corretamente e o problema de congelamento do Chrome pode ser resolvido.
Método 4 - Desativar extensões desnecessárias ou indesejadas
O Google Chrome pode não estar funcionando corretamente devido às extensões instaladas. Se você tiver muitas extensões desnecessárias ou indesejadas, seu navegador ficará paralisado. Ao remover ou desabilitar extensões não utilizadas, você pode resolver seu problema.
1.Clique no ícone de três pontos disponível no canto superior direito do Chrome.

2.Clique na opção Mais Ferramentas no menu que se abre.

3. Em Mais ferramentas, clique em Extensões.

4.Agora será aberta uma página que mostrará todas as extensões instaladas atualmente.

5.Agora desative todas as extensões indesejadas, desligando o botão de alternância associado a cada extensão.

6. Em seguida, exclua as extensões que não estão em uso clicando no botão Remover.
Se você tiver muitas extensões e não quiser remover ou desativar cada extensão manualmente, abra o modo de navegação anônima e ele desativará automaticamente todas as extensões instaladas no momento.
Método 5 - Verificar malware
Malware também pode ser o motivo do problema de não resposta do Google Chrome. Caso você esteja tendo travamentos regulares do navegador, será necessário fazer uma varredura em seu sistema usando o software antimalware ou antivírus atualizado, como o Microsoft Security Essential (que é um programa antivírus gratuito e oficial da Microsoft). Caso contrário, se você tiver outro antivírus ou scanners de malware, também poderá usá-los para remover programas de malware do seu sistema.
O Chrome tem seu próprio scanner de malware integrado que você precisa desbloquear para fazer a varredura do Google Chrome.
1.Clique no ícone de três pontos disponível no canto superior direito.

2. Clique em Configurações no menu que se abre.

3. Role para baixo na parte inferior da página Configurações e verá a opção Avançado .

4.Clique no botão Avançado para mostrar todas as opções.
5. Na guia Reinicializar e limpar, clique em Limpar computador.

6. Dentro dele, você verá a opção Encontrar software prejudicial . Clique no botão Localizar presente na frente da opção Localizar software prejudicial para iniciar a digitalização.

7. O verificador de malware embutido do Google Chrome começará a varredura e verificará se há algum software prejudicial que esteja causando conflito com o Chrome.

8.Após a conclusão da verificação, o Chrome irá informá-lo se foi encontrado algum software prejudicial ou não.
9.Se não houver nenhum software prejudicial, você está pronto para continuar, mas se algum programa prejudicial for encontrado, você pode prosseguir e removê-lo do seu PC.
Método 6 - verificar conflitos de aplicativos
Às vezes, outros aplicativos em execução no seu PC podem interromper a funcionalidade do Google Chrome. O Google Chrome fornece um recurso mais recente que ajuda você a saber se esse tipo de aplicativo está sendo executado em seu PC ou não.
1.Clique no ícone de três pontos disponível no canto superior direito.

2.Clique no botão Configurações no menu aberto.

3. Role para baixo na página Configurações e verá a opção Avançado .

4.Clique no botão Avançado para mostrar todas as opções.
5. Role para baixo e clique em Atualizar ou remover aplicativos incompatíveis.
6.Aqui o Chrome irá mostrar todos os aplicativos que estão rodando no seu PC e causando conflito com o Chrome.
7.Remova todos esses aplicativos clicando no botão Remover presente na frente desses aplicativos.

Depois de concluir as etapas acima, todos os aplicativos que estavam causando o problema serão removidos. Agora, tente novamente executar o Google Chrome e você poderá corrigir o problema de não resposta do Google Chrome.
Método 7 - Desative a aceleração de hardware
A aceleração de hardware é um recurso do Google Chrome que transfere o trabalho pesado para algum outro componente e não para a CPU. Isso faz com que o Google Chrome funcione sem problemas, pois a CPU do seu PC não enfrentará nenhuma carga. Freqüentemente, a aceleração de hardware entrega esse trabalho pesado à GPU.
A ativação da aceleração de hardware ajuda o Chrome a funcionar perfeitamente, mas às vezes também causa um problema e interfere no Google Chrome. Portanto, ao desativar a aceleração de hardware, o problema de não resposta do Google Chrome pode ser resolvido.
1.Clique no ícone de três pontos disponível no canto superior direito.

2.Clique no botão Configurações no menu aberto.

3. Role para baixo na parte inferior da página Configurações e verá a opção Avançado .

4.Clique no botão Avançado para mostrar todas as opções.
5. Na guia Sistema, você verá a opção Usar aceleração de hardware quando disponível.

6. Desative o botão presente na frente dele para desativar o recurso de aceleração de hardware.

7. Depois de fazer as alterações, clique no botão Reiniciar para reiniciar o Google Chrome.
Depois que o Chrome reiniciar, tente acessá-lo novamente e agora seu problema de congelamento do Google Chrome pode ser resolvido.
Método 8 - Restaurar ou remover o Chrome
Se depois de tentar todas as etapas acima, o problema ainda não foi resolvido, isso significa que há um problema sério com o Google Chrome. Então, primeiro tente restaurar o Chrome à sua forma original, ou seja, remova todas as alterações que você fez no Google Chrome, como adicionar extensões, contas, senhas, favoritos, tudo. Isso fará com que o Chrome pareça uma instalação nova, sem reinstalar.
Para restaurar as configurações padrão do Google Chrome, siga as etapas abaixo:
1.Clique no ícone de três pontos disponível no canto superior direito.

2.Clique no botão Configurações no menu aberto.

3. Role para baixo na parte inferior da página Configurações e verá a opção Avançado .

4.Clique no botão Avançado para mostrar todas as opções.
5. Na guia Redefinir e limpar, você encontrará a opção Restaurar configurações aos padrões originais .

6. Clique em Restaurar configurações para seus padrões originais.

7. A caixa de diálogo abaixo será aberta, fornecendo todos os detalhes sobre o que a restauração das configurações do Chrome fará.
Nota: Antes de continuar, leia as informações fornecidas com atenção, pois depois disso, pode levar à perda de algumas informações ou dados importantes.

8.Depois de se certificar de que deseja restaurar as configurações originais do cromo, clique no botão Redefinir configurações .
Depois de concluir as etapas acima, o Google Chrome será restaurado à sua forma original e agora tentará acessar o Chrome. Se ainda não estiver funcionando, o problema do Google Chrome não está respondendo pode ser resolvido removendo completamente o Google Chrome e reinstalando-o do zero.
1.Pressione a tecla Windows + I para abrir as Configurações e clique no ícone Aplicativos.

2.Em Aplicativos, clique na opção Aplicativos e recursos no menu à esquerda.

3.A lista de aplicativos e recursos contendo todos os aplicativos instalados em seu PC será aberta.
4. Na lista de todos os aplicativos instalados, encontre o Google Chrome.

5. Clique em Google Chrome em Aplicativos e recursos. Uma nova caixa de diálogo estendida será aberta.

6. Clique no botão Desinstalar.
7.Seu Google Chrome agora será desinstalado de seu computador.
Para reinstalar adequadamente o Google Chrome, siga as etapas abaixo:
1. Abra qualquer navegador e pesquise, baixe o Chrome e abra o primeiro link que aparecer.

2. Clique em Baixar Chrome.

3. A caixa de diálogo abaixo aparecerá.

4. Clique em Aceitar e instalar.
5. O download do Chrome será iniciado.
6. Depois de concluído o download, abra o Setup.
7. Clique duas vezes no arquivo de configuração e sua instalação será iniciada.
Após a conclusão da instalação, reinicie o computador.
Recomendado:
Espero que este artigo tenha sido útil e agora você possa facilmente corrigir o Google Chrome não está respondendo no Windows 10 , mas se ainda tiver dúvidas sobre este tutorial, sinta-se à vontade para perguntá-las na seção de comentários.