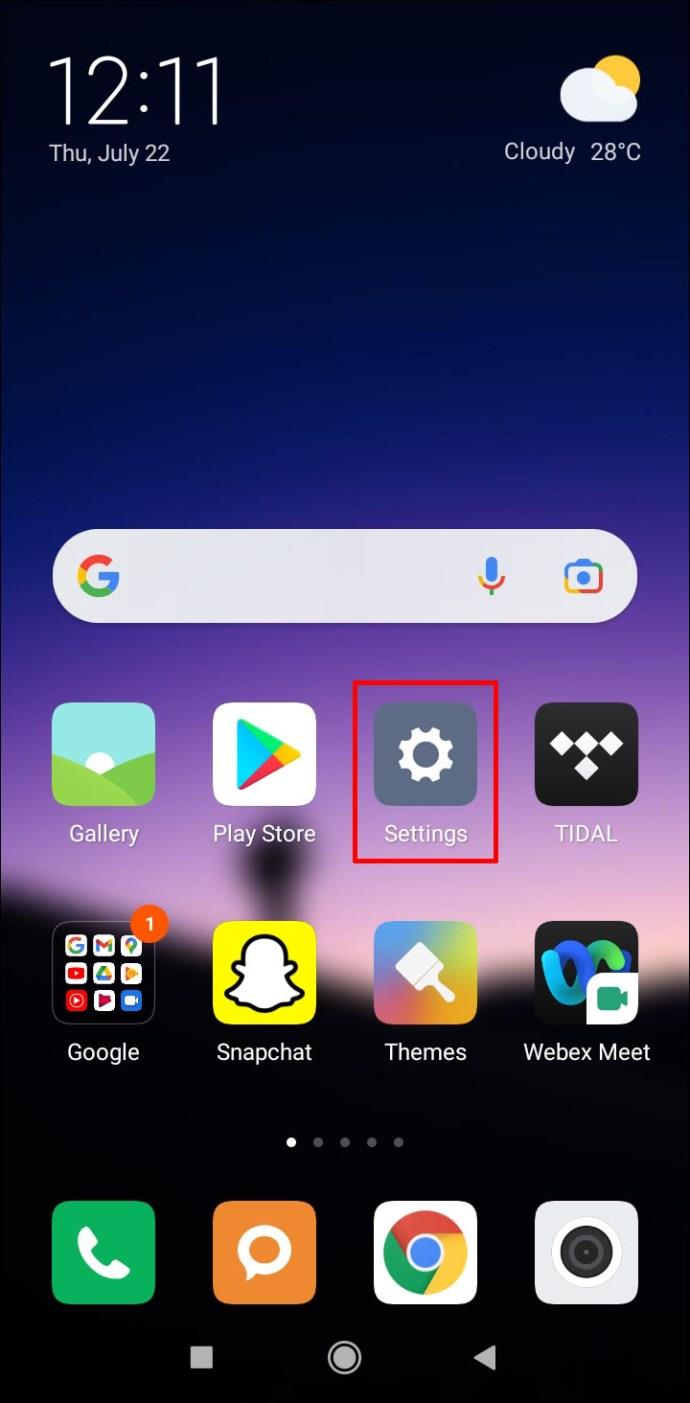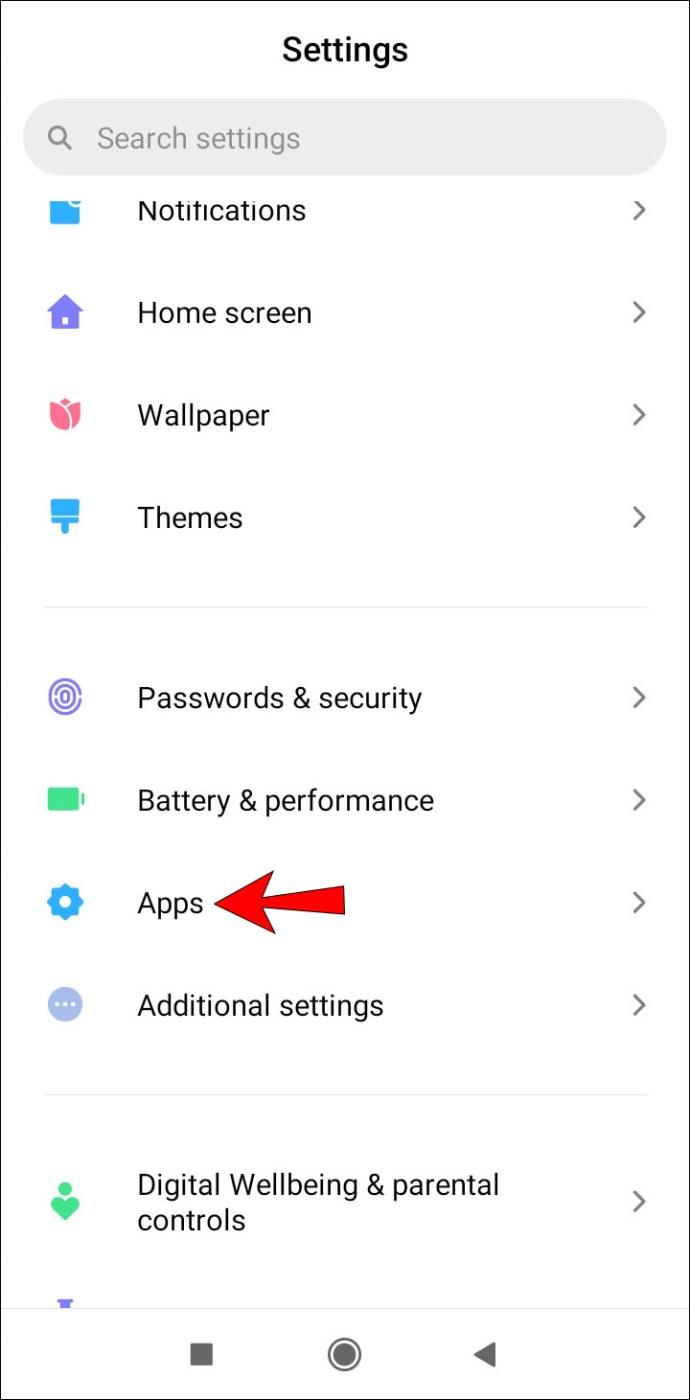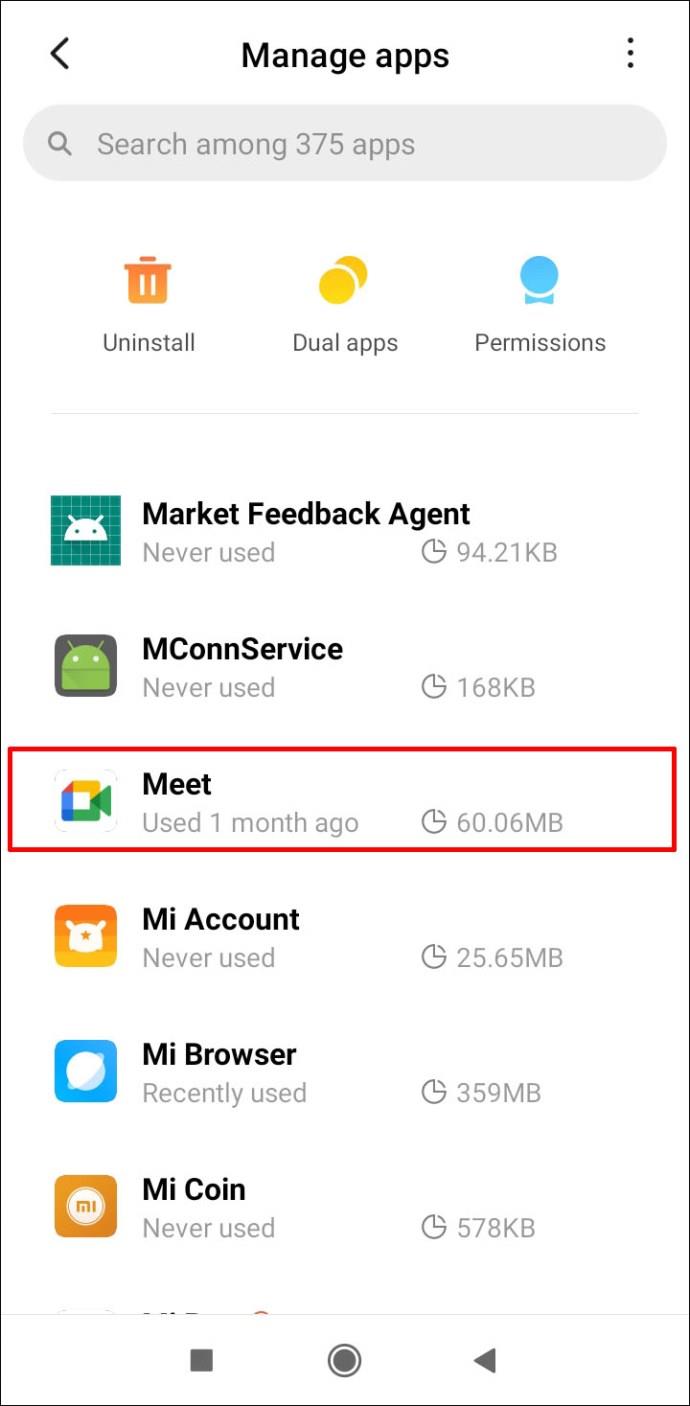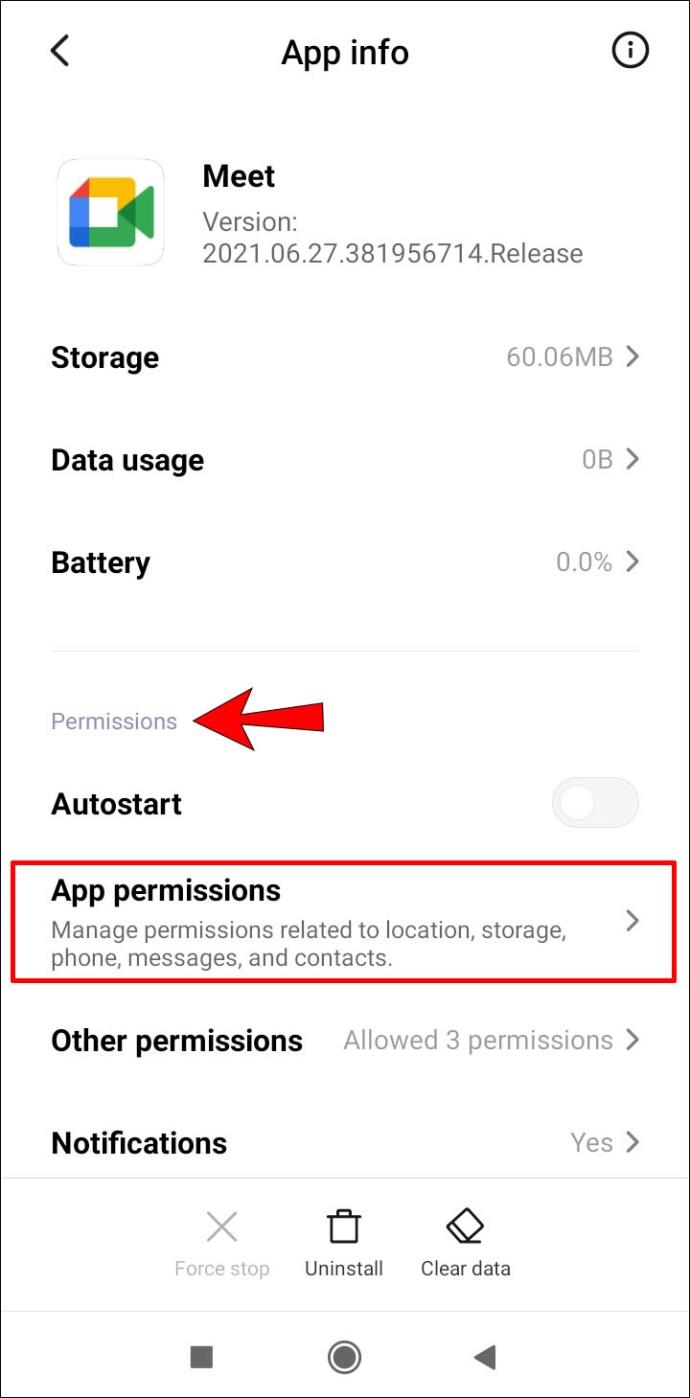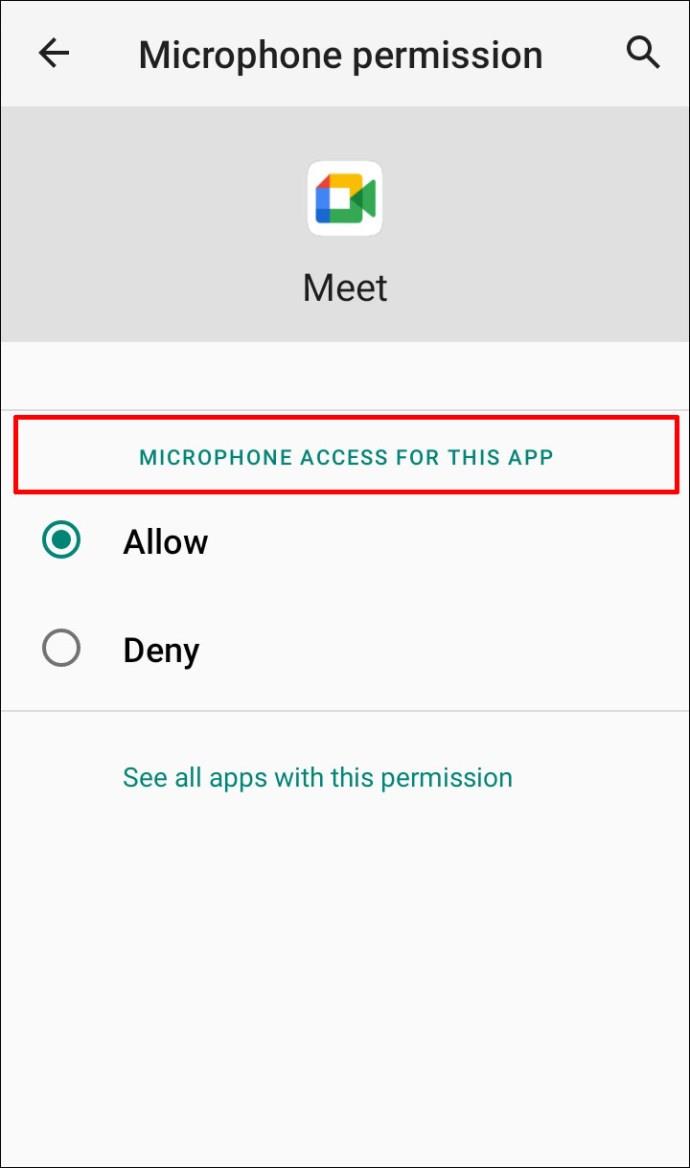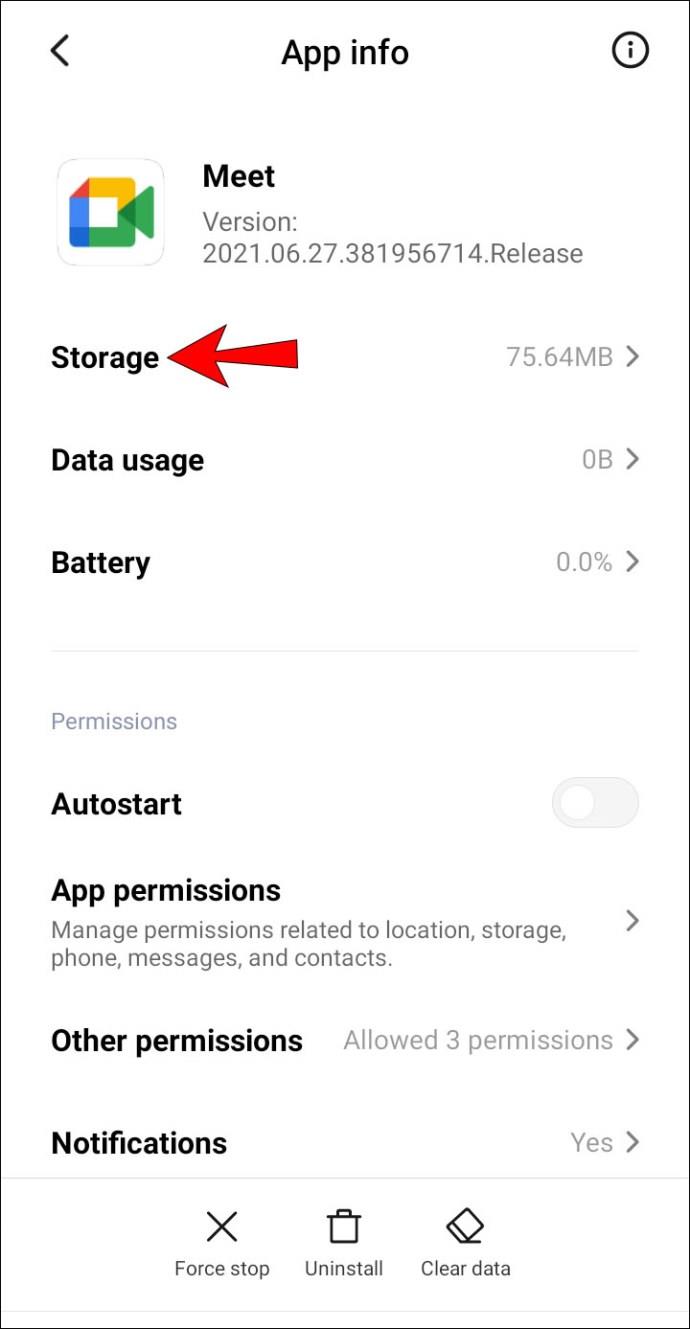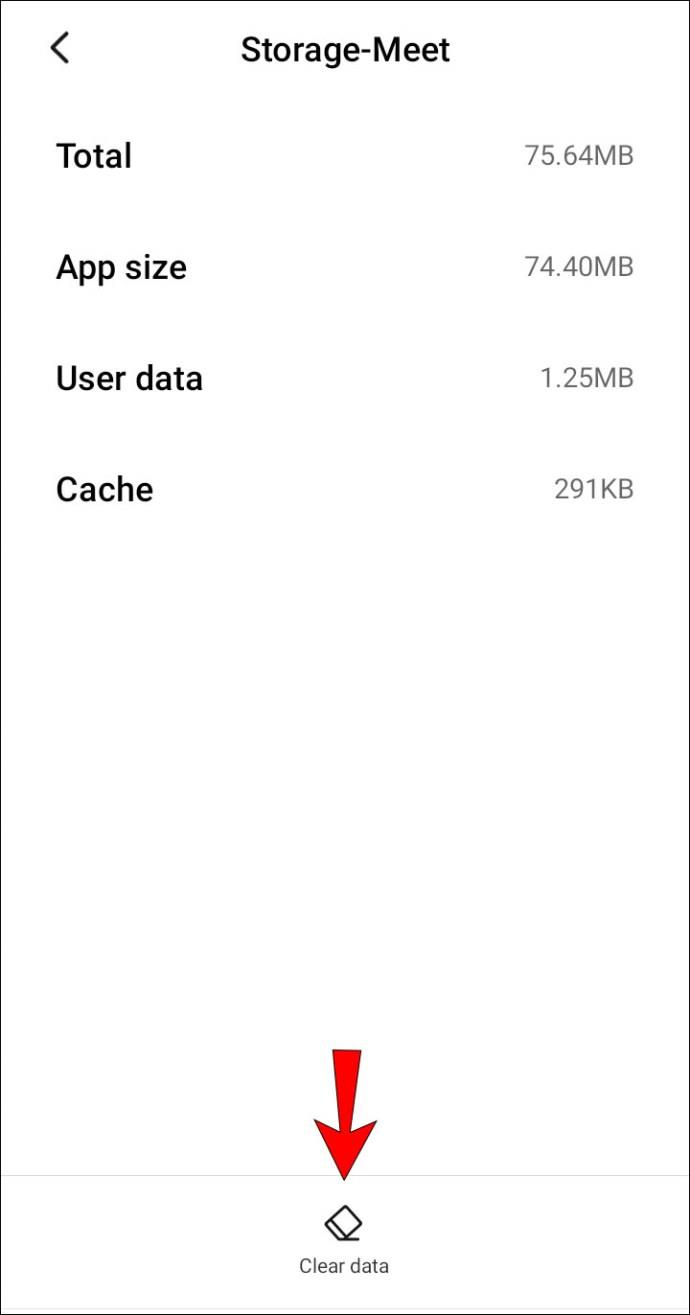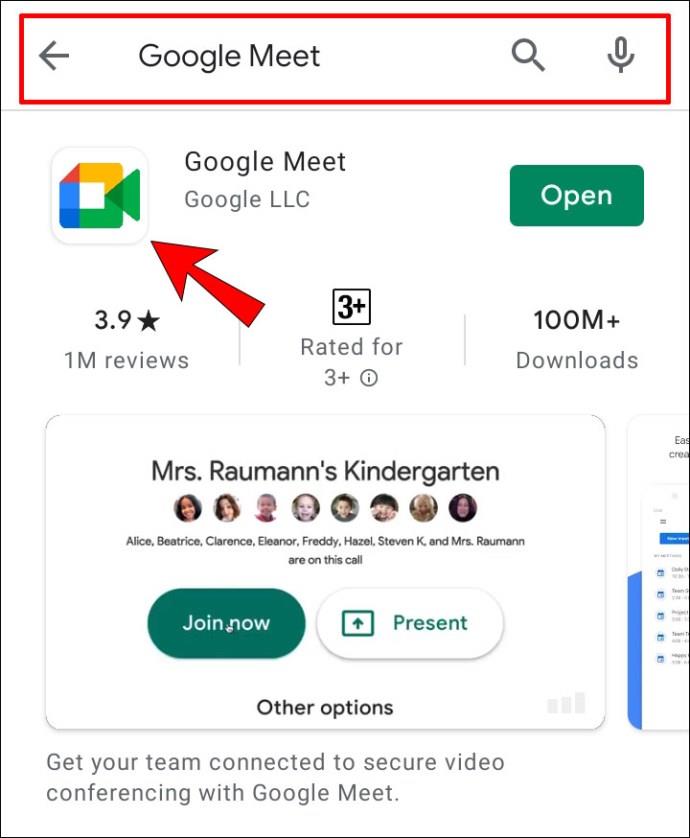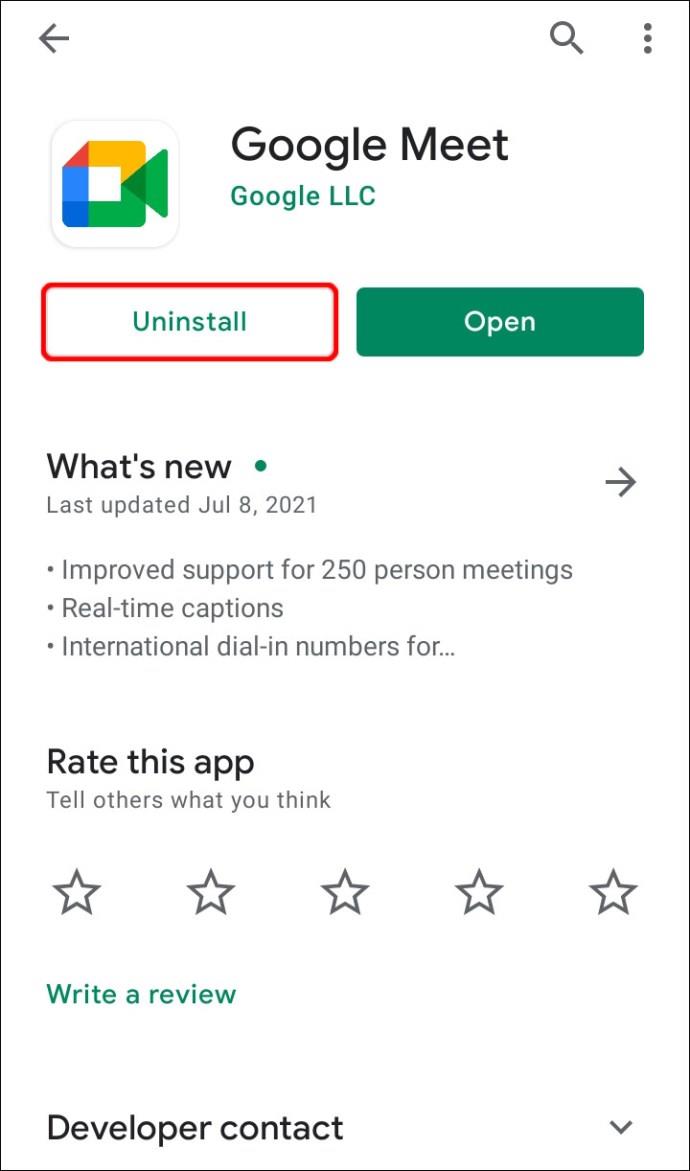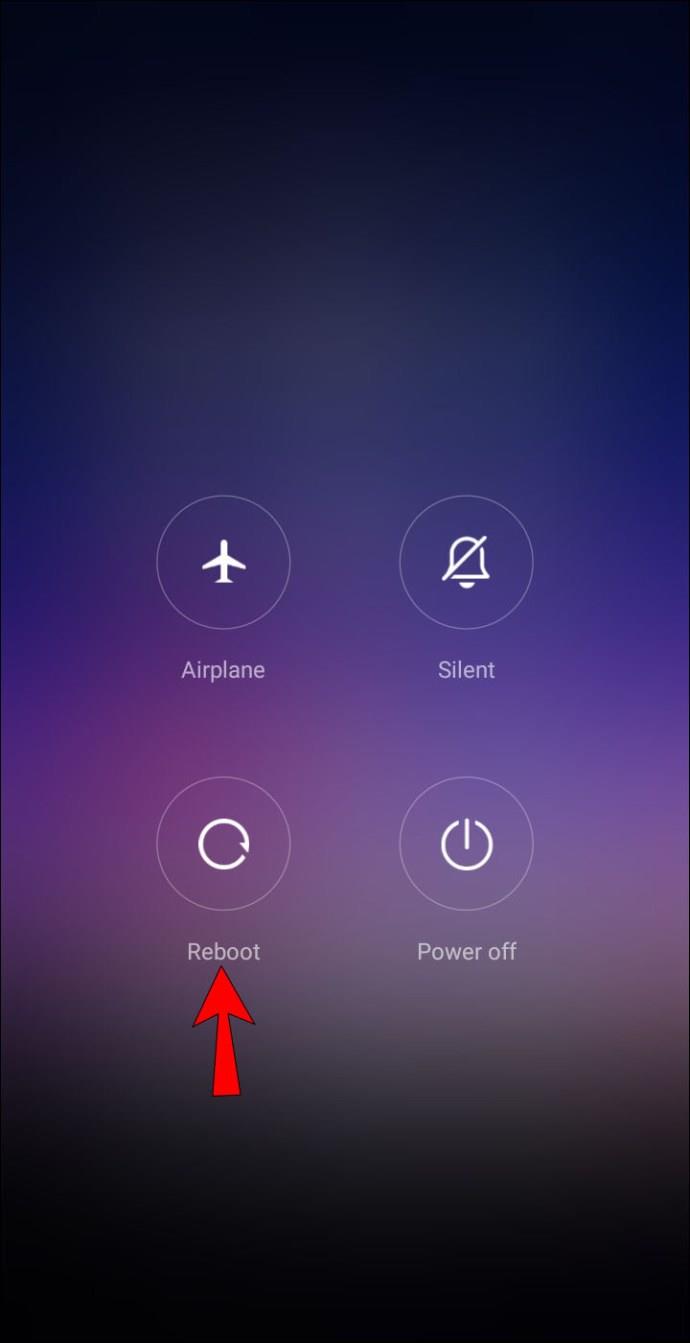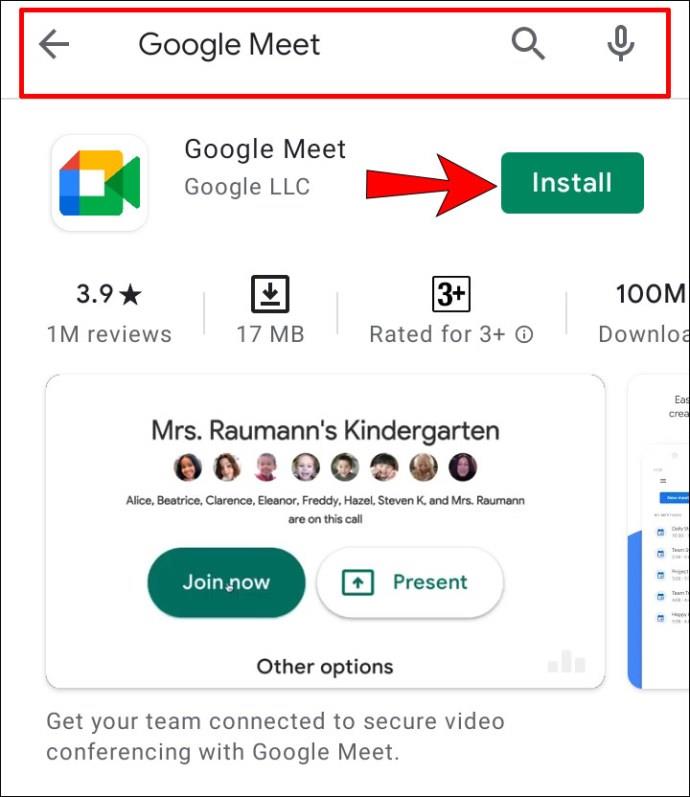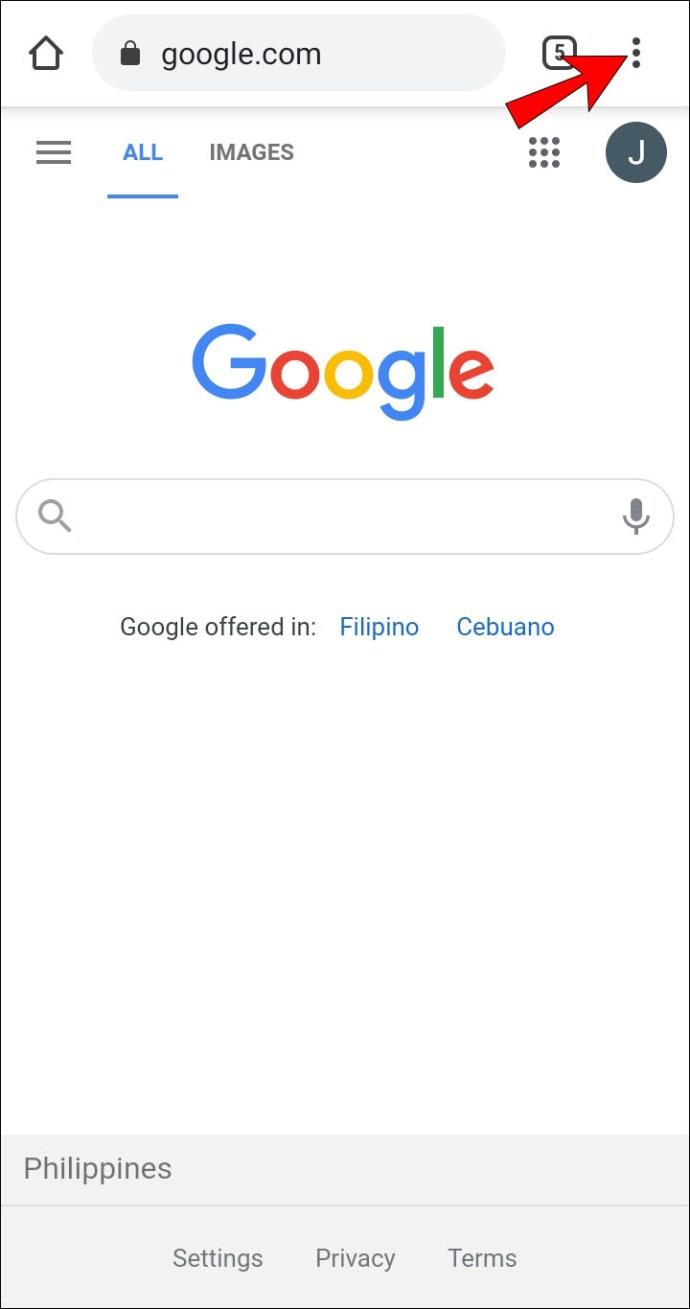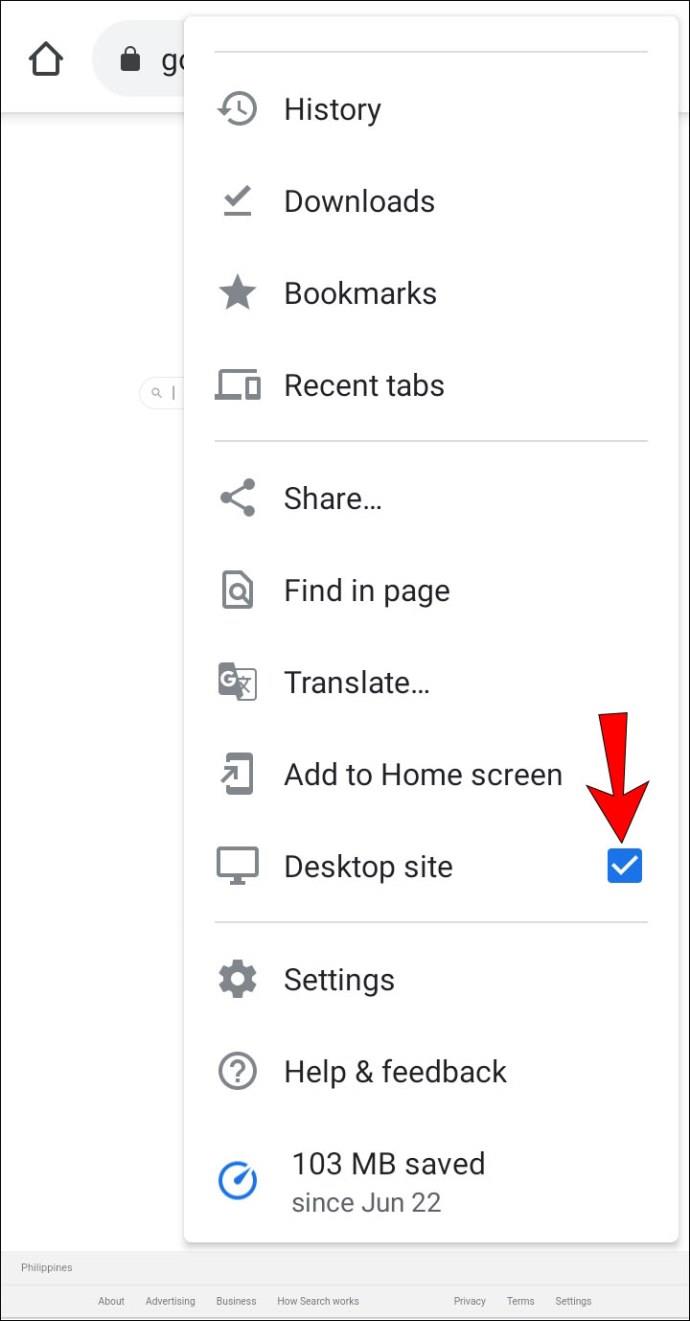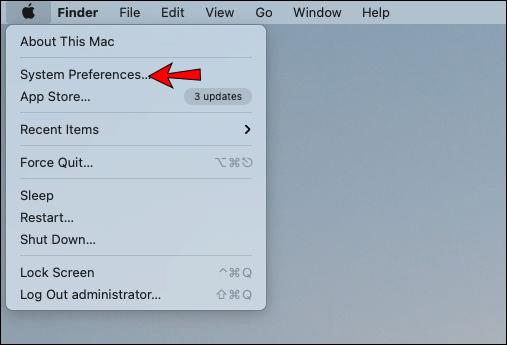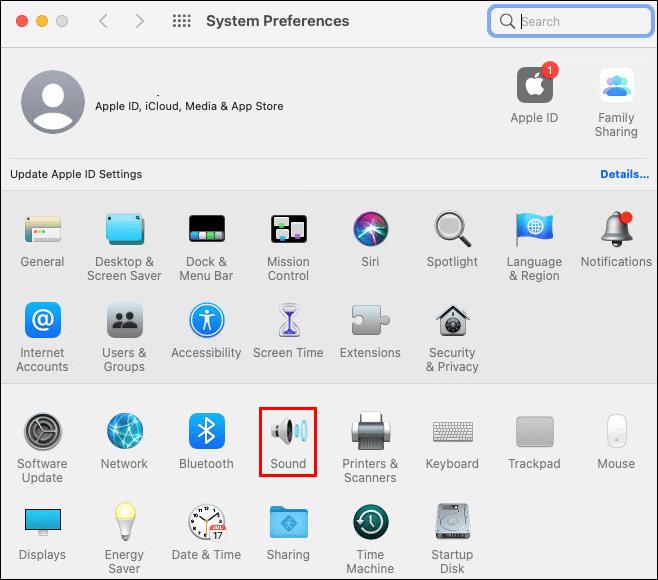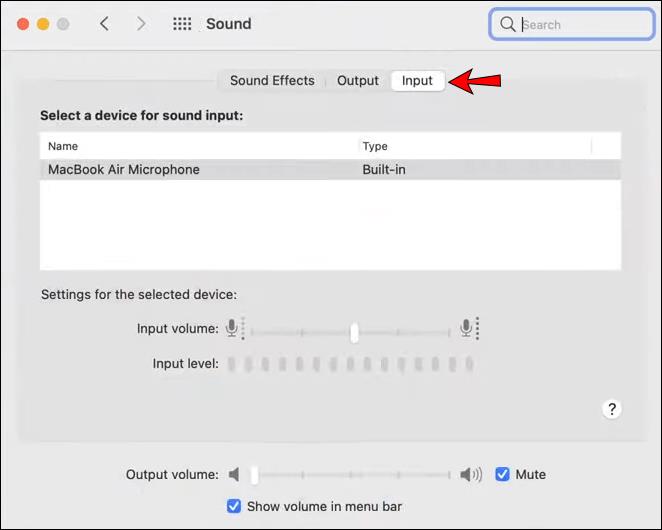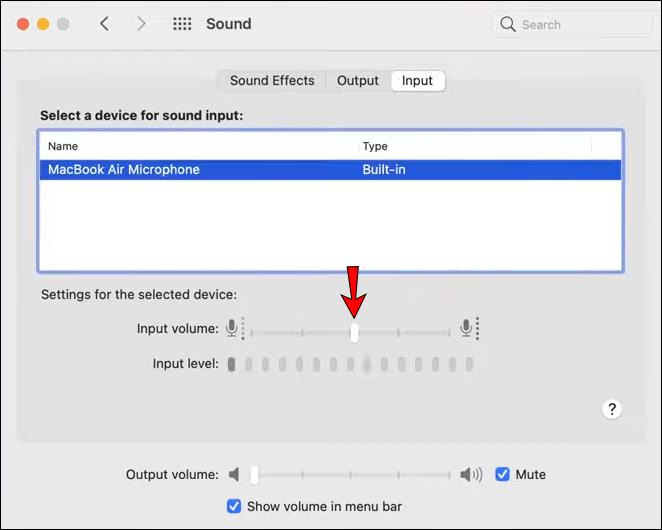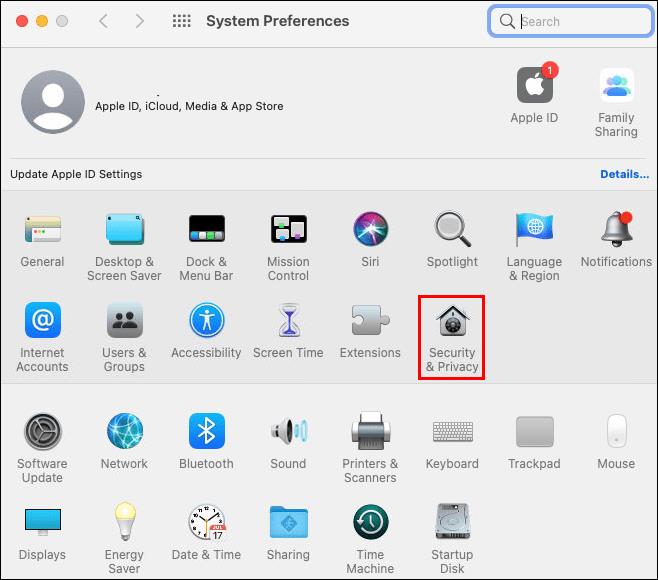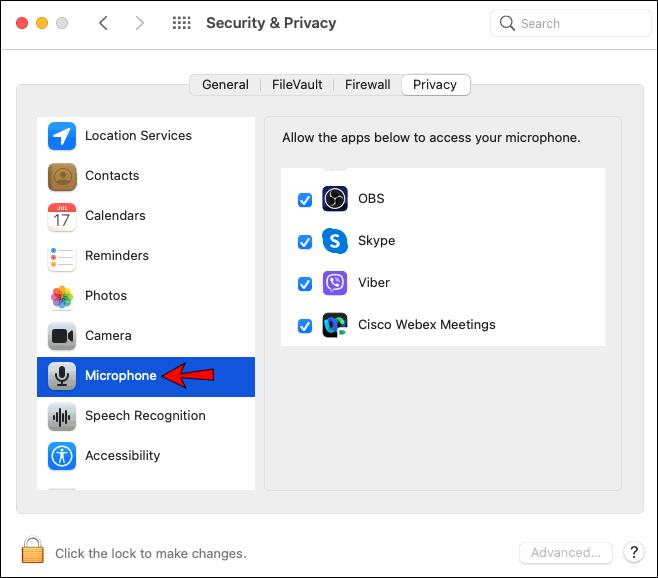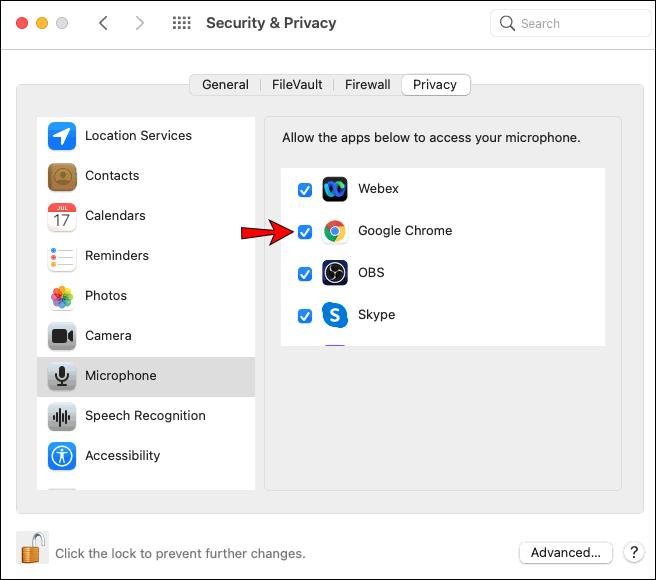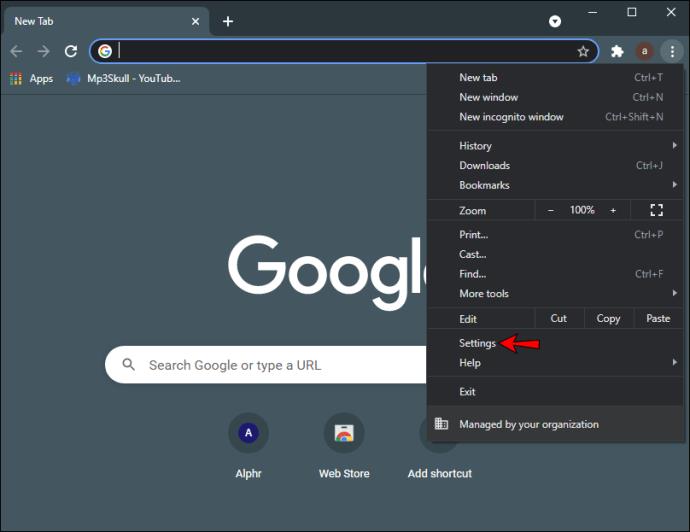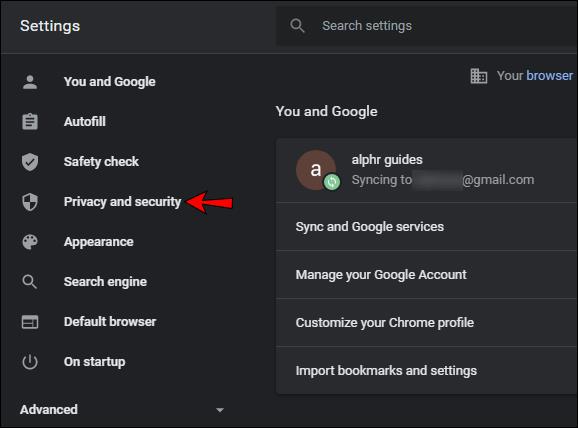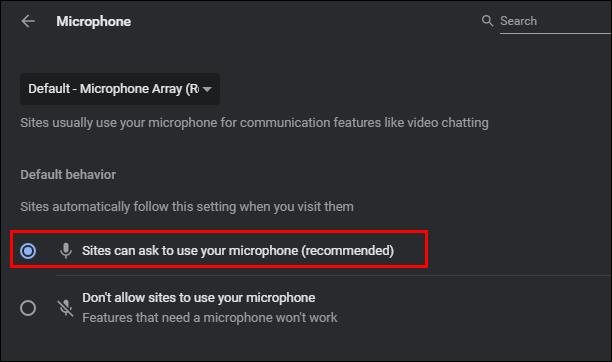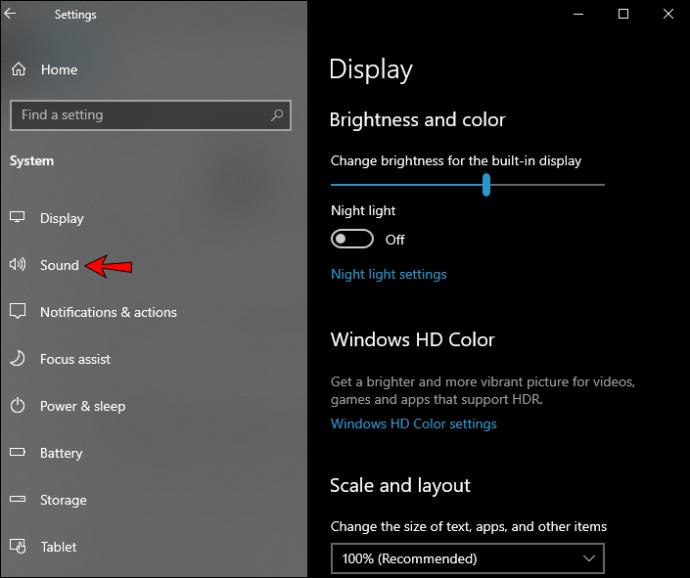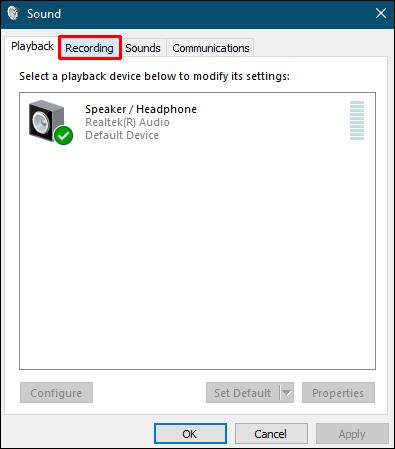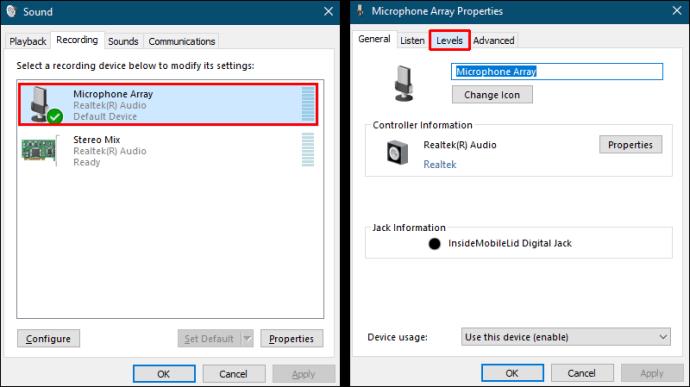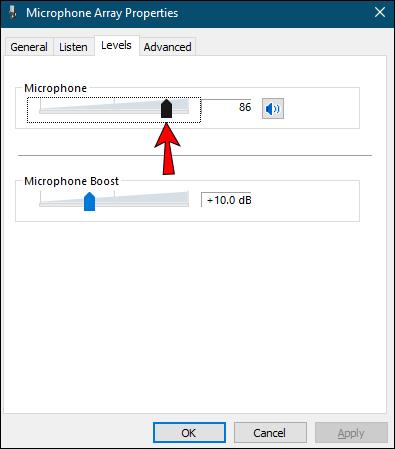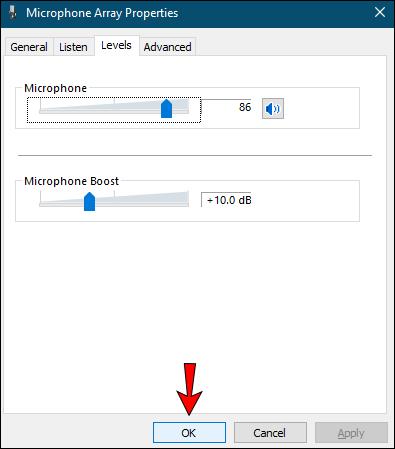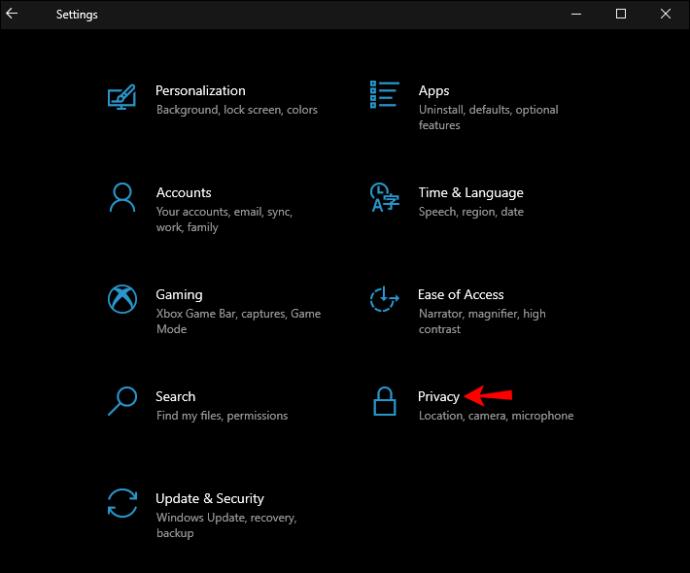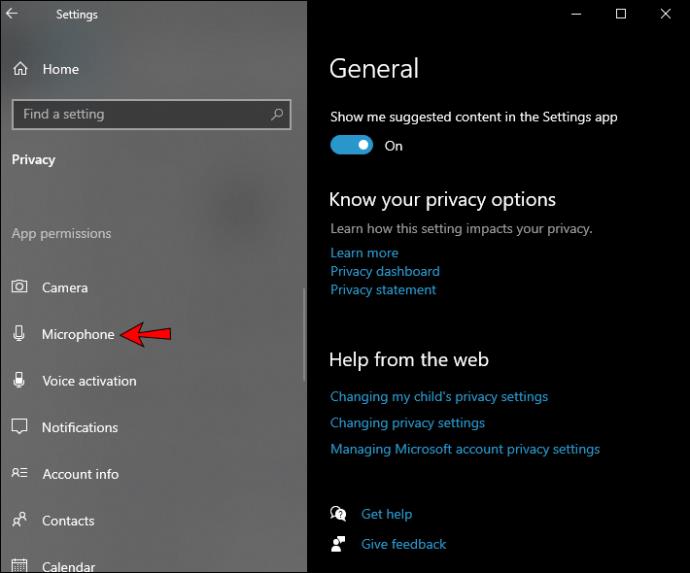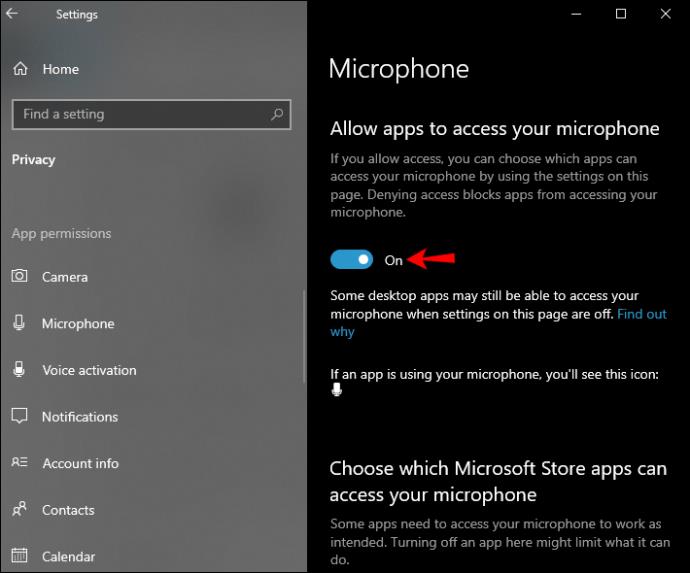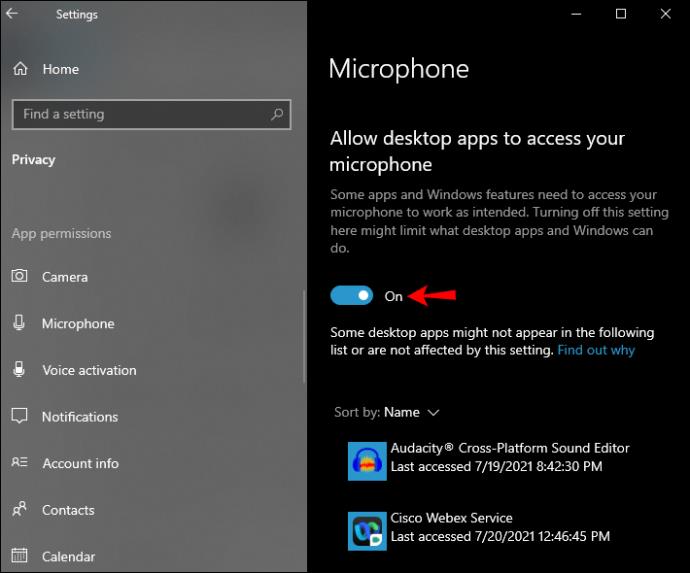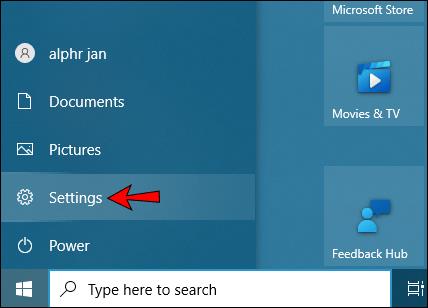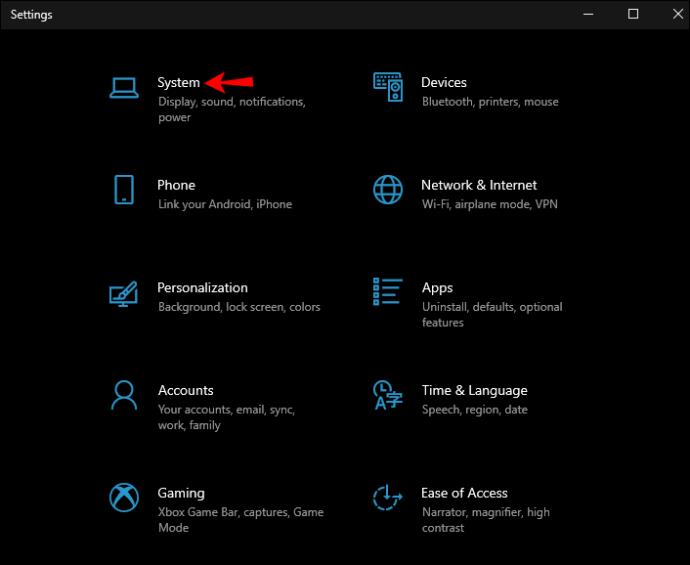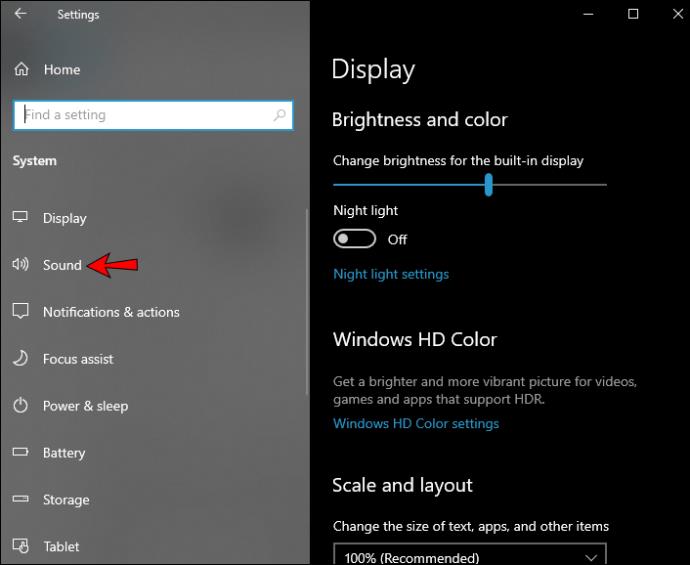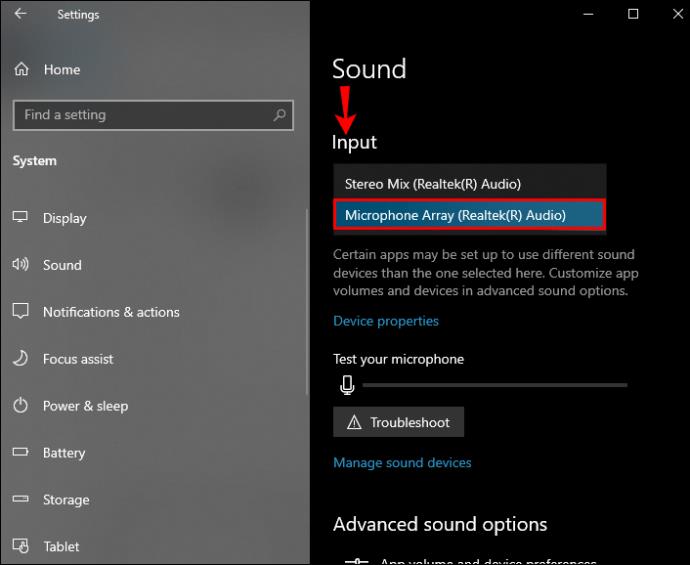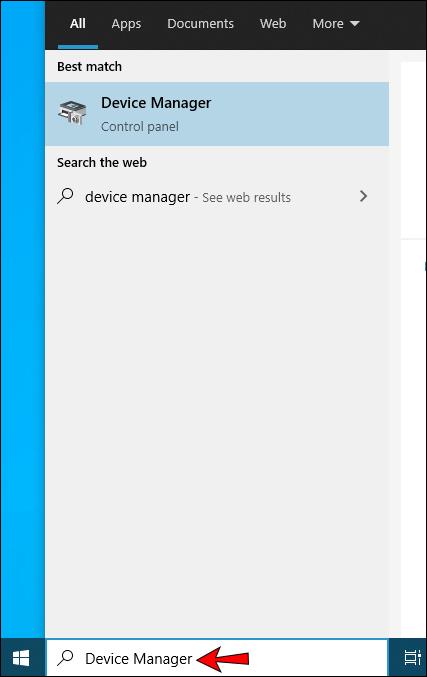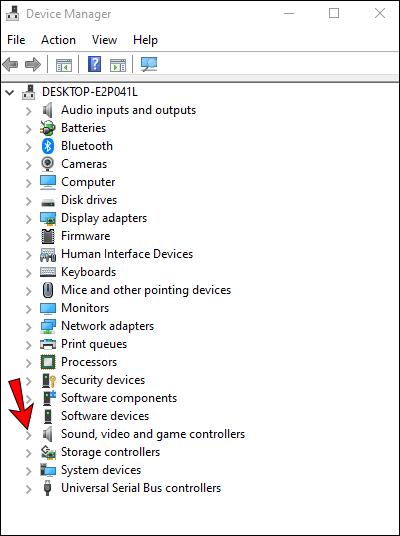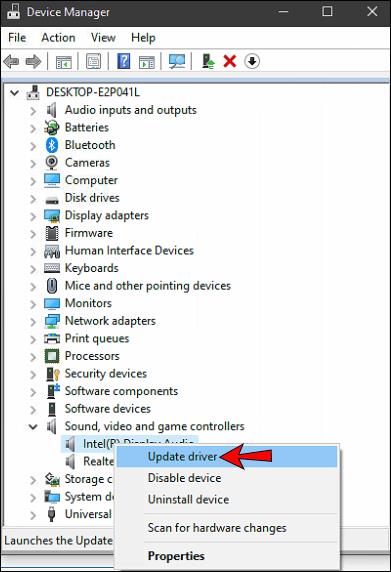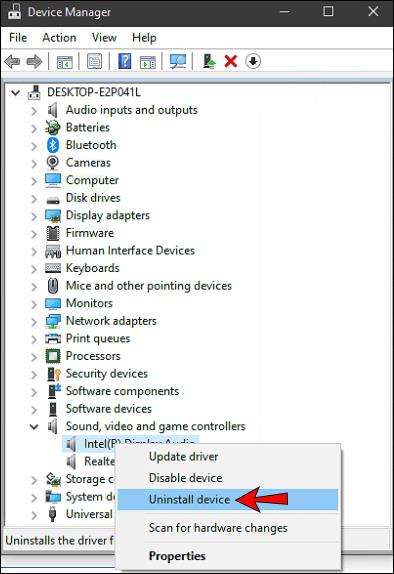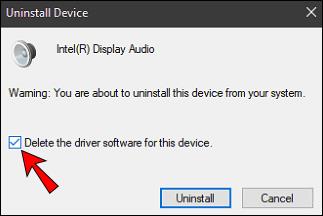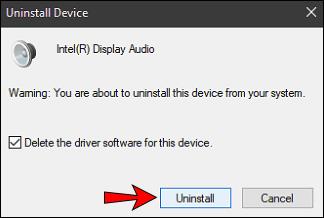Links de dispositivos
O Google Meet é a resposta do Google para serviços de conferência como Zoom e Microsoft Teams. Embora geralmente funcione bem, como em qualquer aplicativo, falhas são inevitáveis. Um dos problemas mais comuns que os usuários têm com o Google Meet são os problemas de som. Se você tiver problemas para fazer seu microfone funcionar no Meet, reunimos algumas dicas de solução de problemas para ajudá-lo a resolvê-los.

Continue lendo para saber mais sobre correções comuns para vários sistemas operacionais e soluções rápidas para fones de ouvido.
O microfone do Google Meet não funciona em um Android
As cinco dicas a seguir são opções a serem testadas em seu dispositivo Android para que o microfone funcione no Meet:
Dica 1: certifique-se de que seu microfone não esteja mudo
Verifique na parte inferior da tela inicial se o ícone do microfone não está vermelho com uma linha diagonal branca atravessando-o. Isso significa que seu microfone está mudo. Aqueles que entram em uma chamada após o quinto participante são silenciados automaticamente. Se o seu microfone estiver mudo, toque no ícone do microfone para ativá-lo.
Dica dois: confirme as permissões de acesso do microfone ao Google Meet
Para confirmar que o Google Meet tem permissão para acessar seu microfone, faça o seguinte:
- Inicie “Configurações” no seu dispositivo Android.
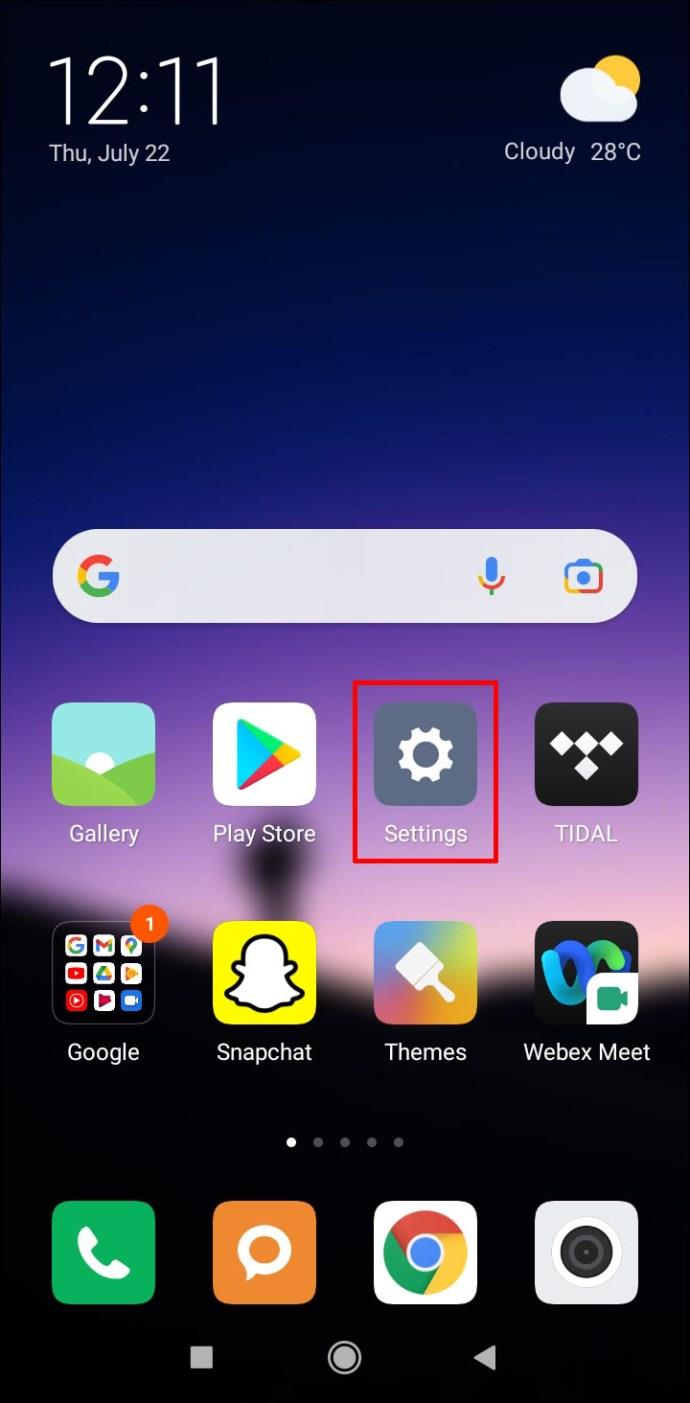
- Clique em "Aplicativos e notificação".
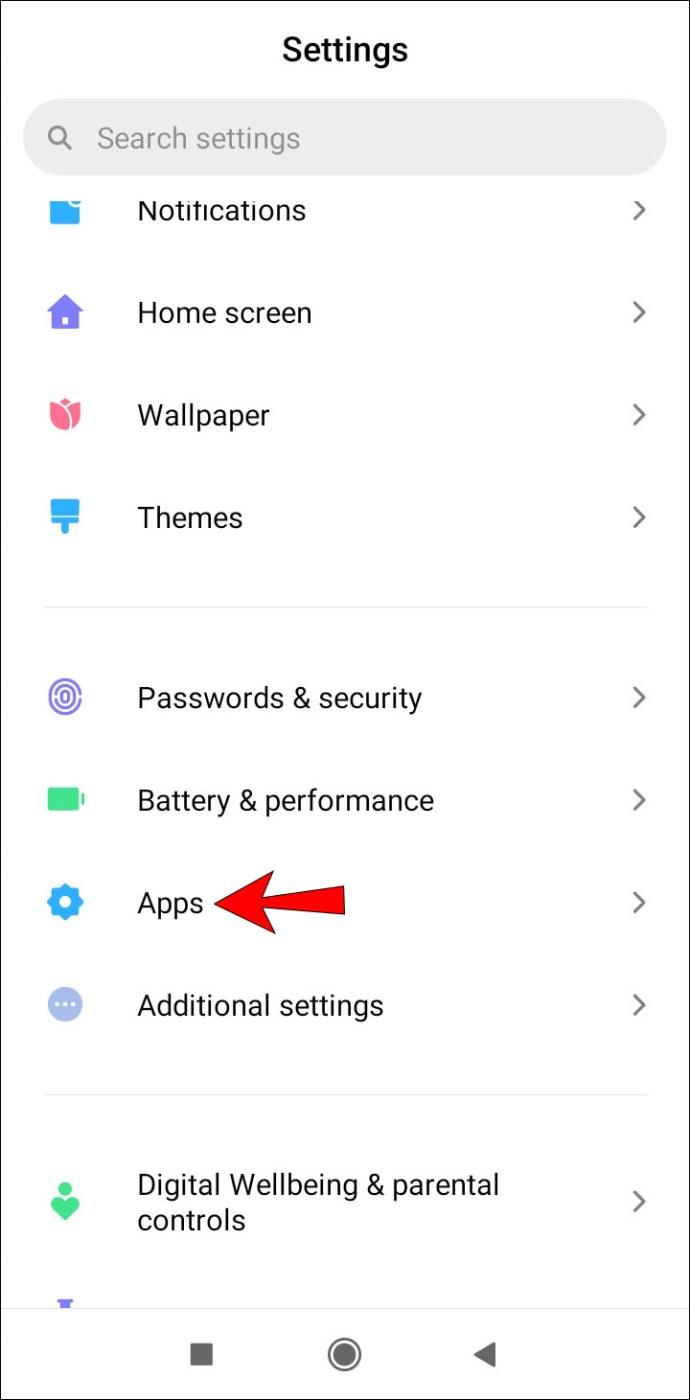
- Selecione "Todos os aplicativos".
- Abra o “Google Meet” ou “Gmail” se você acessar o Meet por meio do aplicativo Gmail.
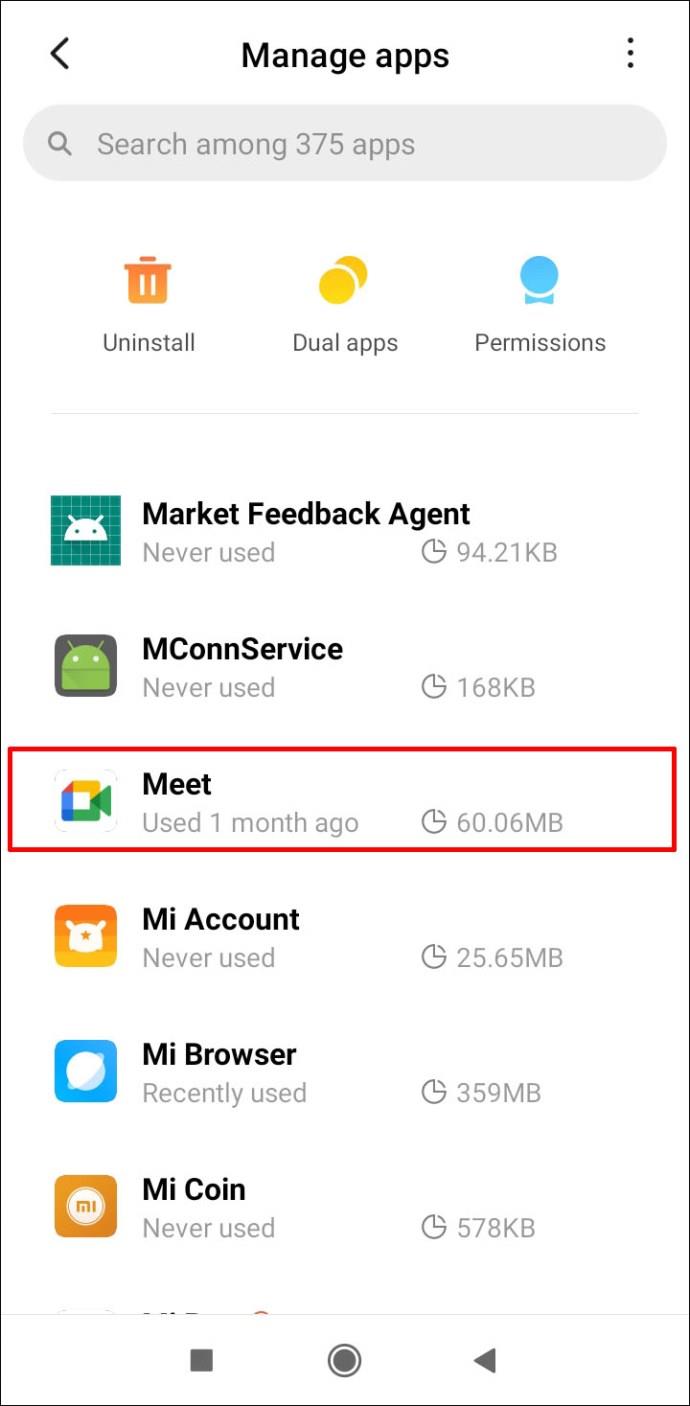
- Clique em "Permissões".
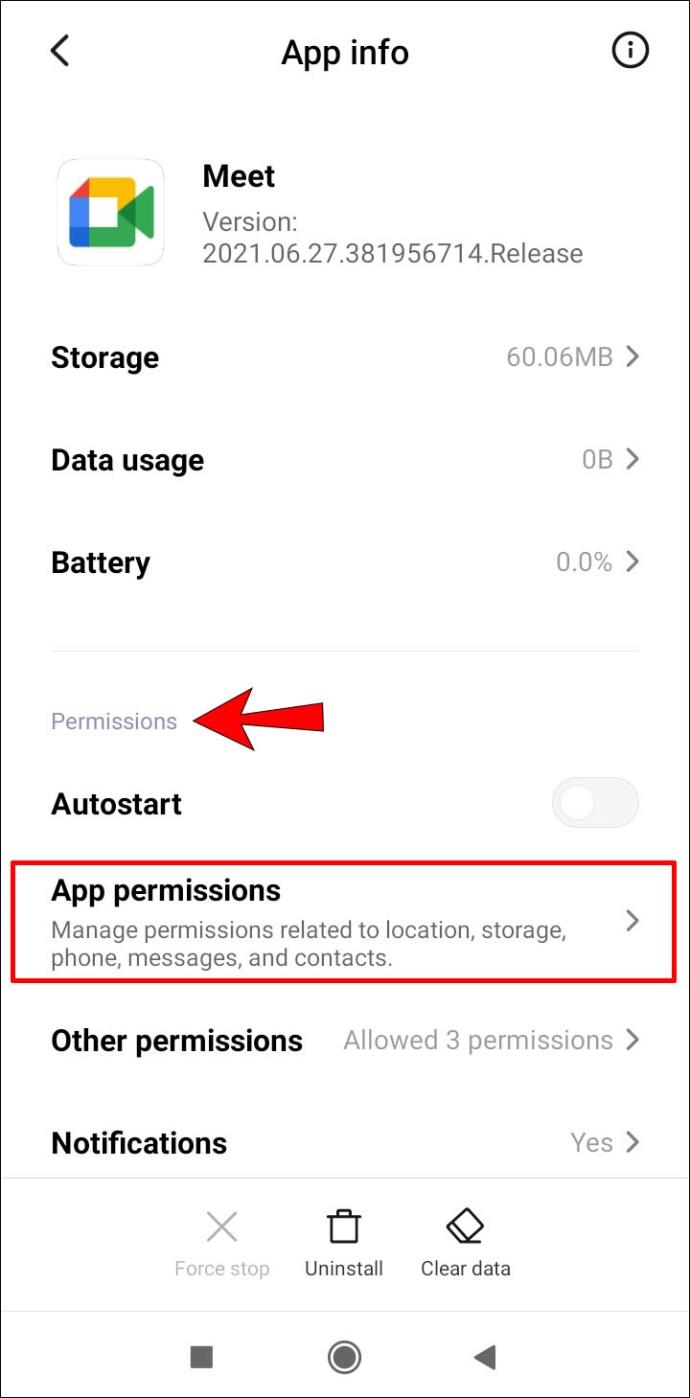
- Certifique-se de que o “Google Meet” ou “Gmail” tenha acesso ao seu microfone.
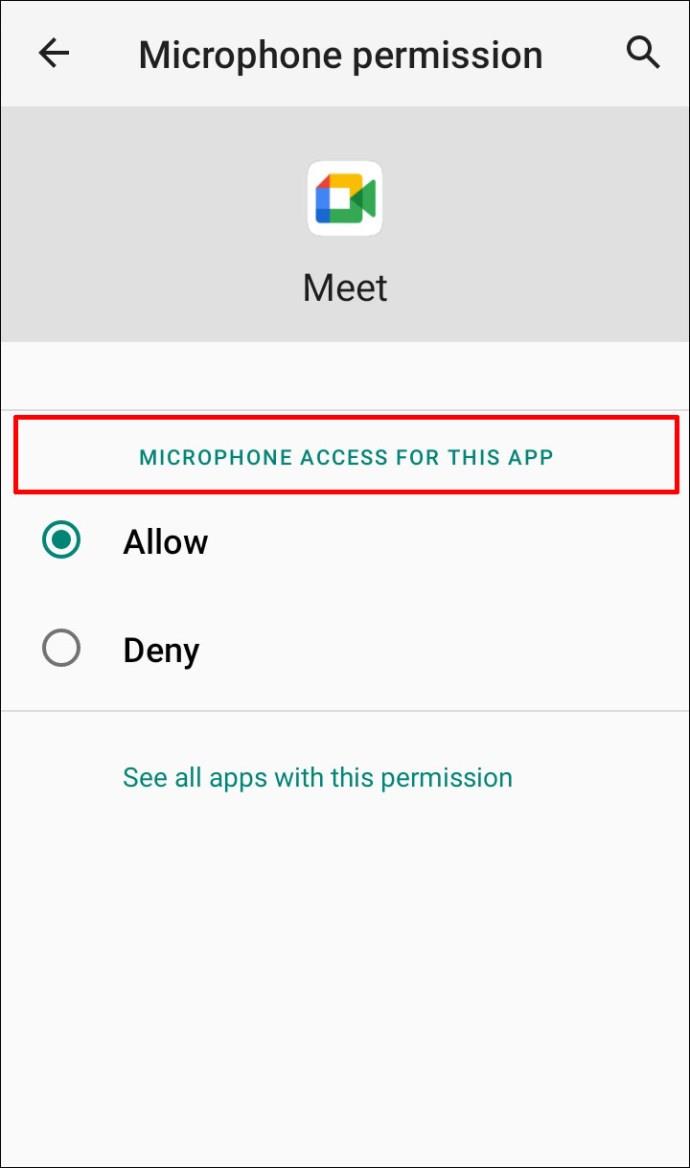
Dica três: limpe os dados e o cache do Meet
Tente redefinir o aplicativo limpando seus dados e, com sorte, elimine qualquer corrupção de dados local. Para fazer isso:
- Abrir configurações."
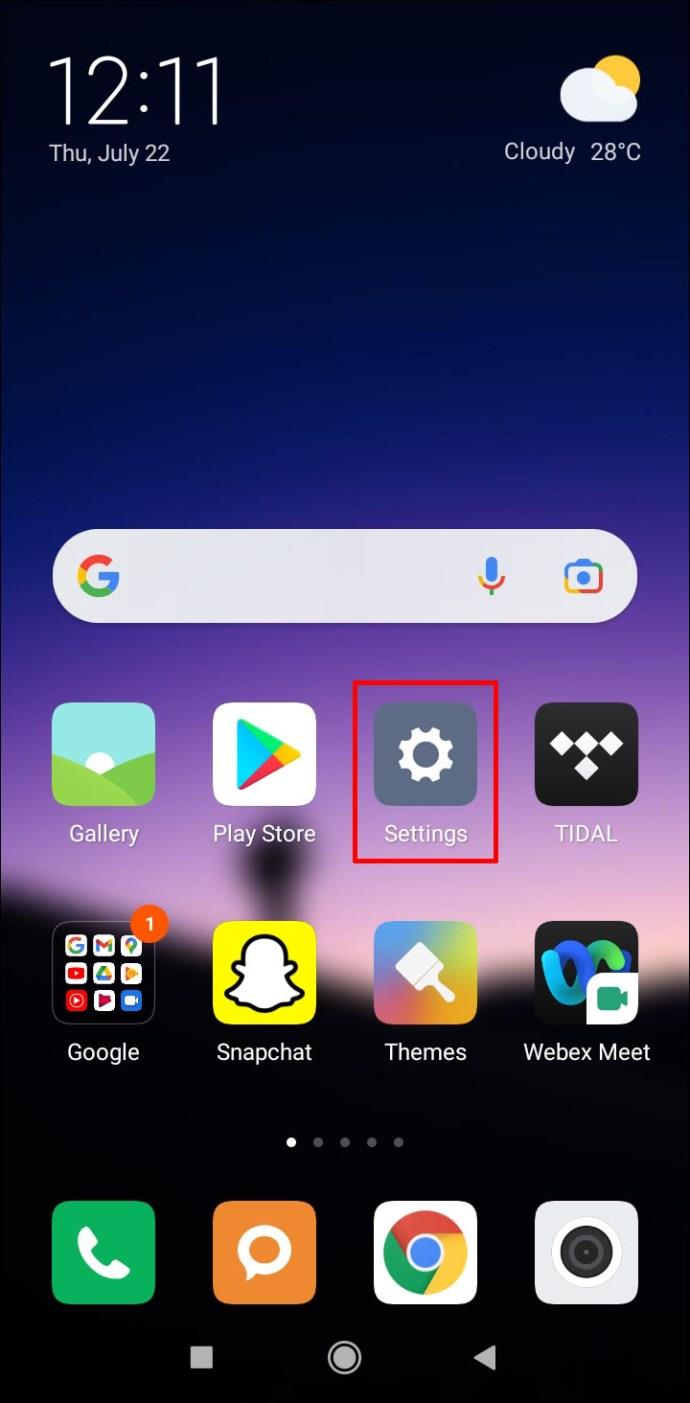
- Clique em "Aplicativos", "Todos os aplicativos" e depois em "Google Meet".
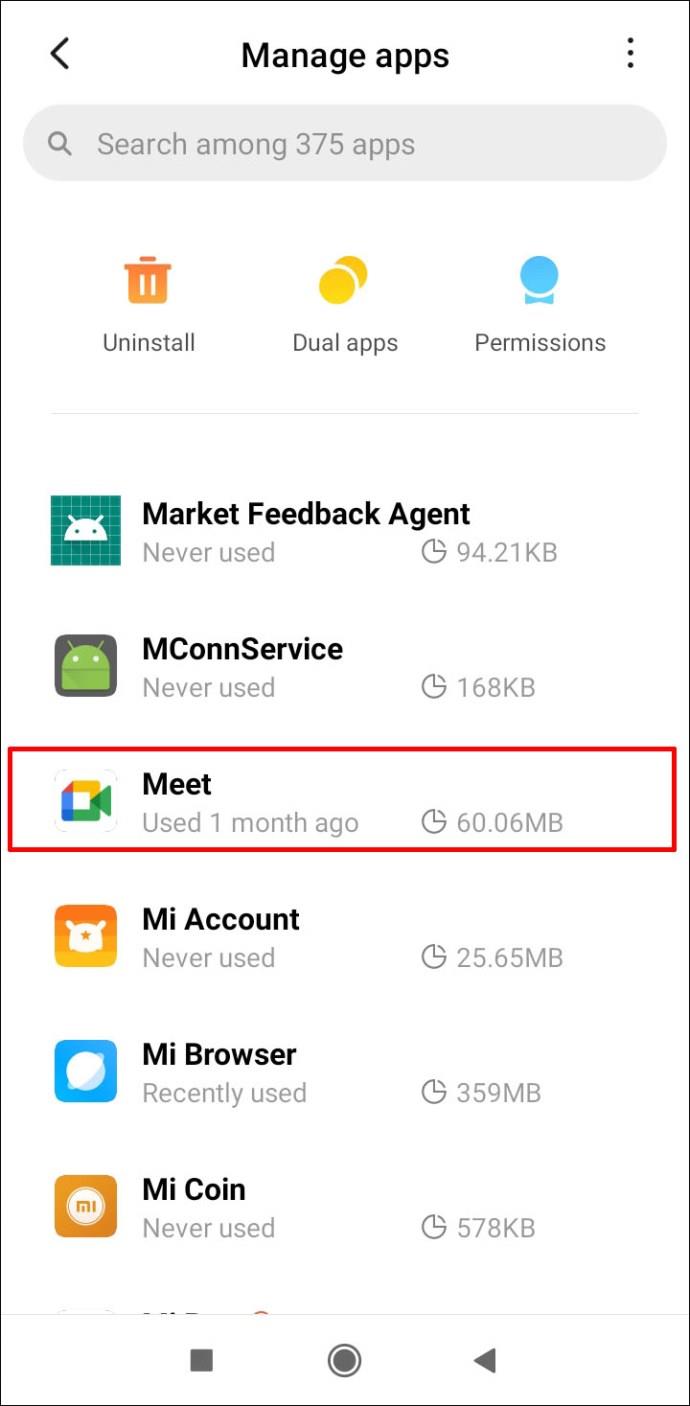
- Clique em “Armazenamento”.
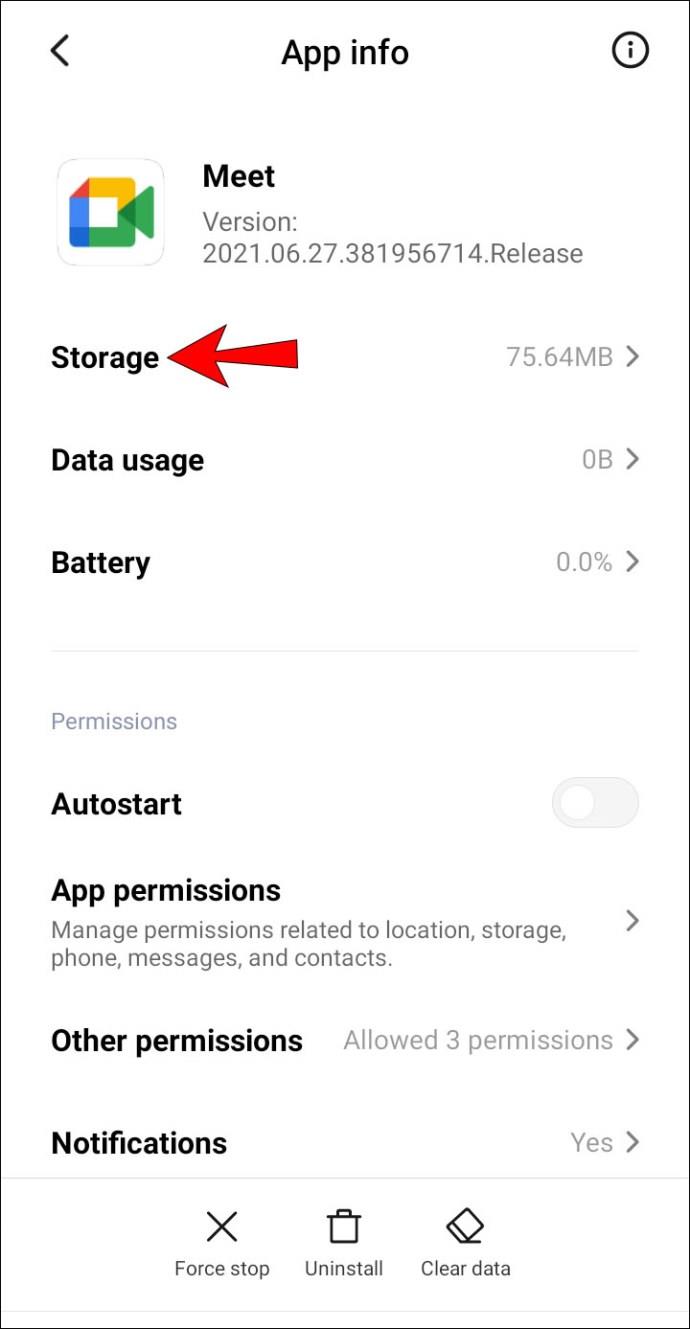
- Selecione “Limpar dados” e confirme.
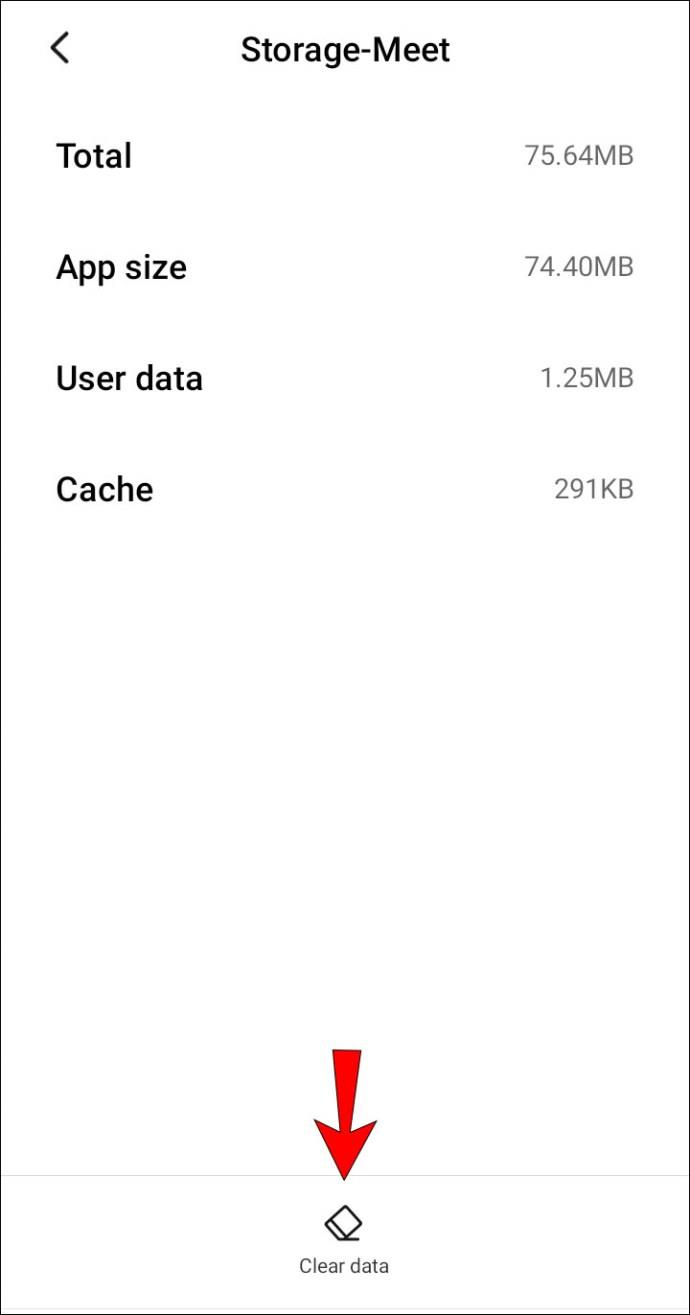
Dica quatro: tente desinstalar e reinstalar o Meet
Para remover e reinstalar o aplicativo Google Meet em seu dispositivo Android:
- Inicie a Google Play Store e encontre o aplicativo "Google Meet".
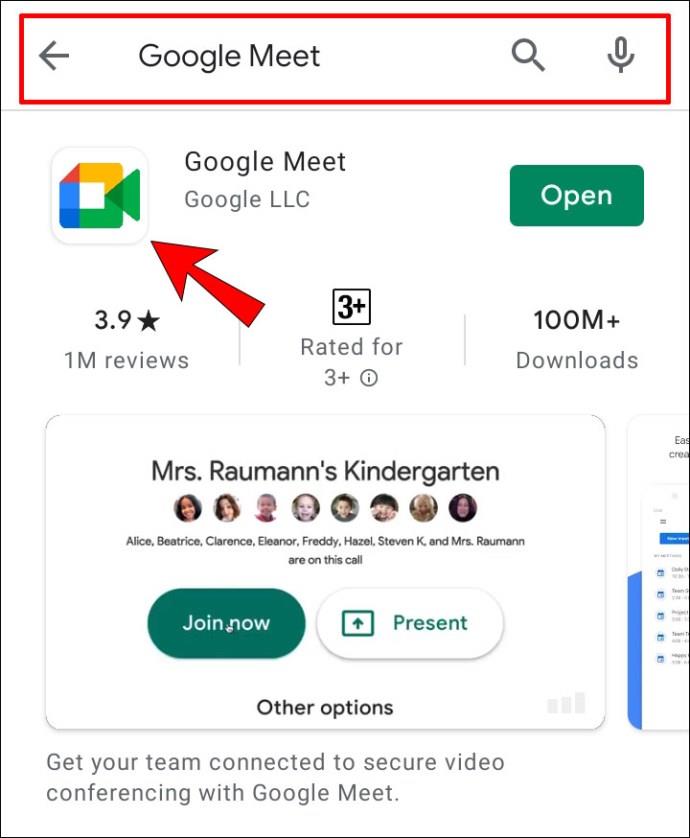
- Clique em “Desinstalar”.
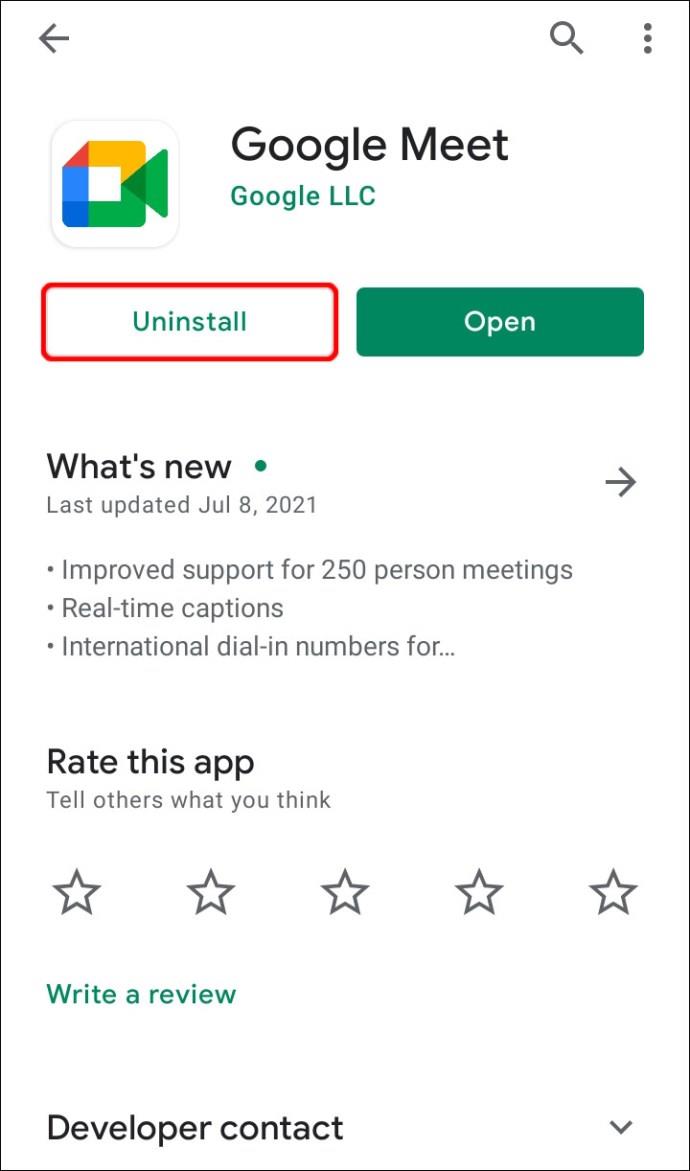
- Reinicie seu dispositivo e acesse o Google Play novamente.
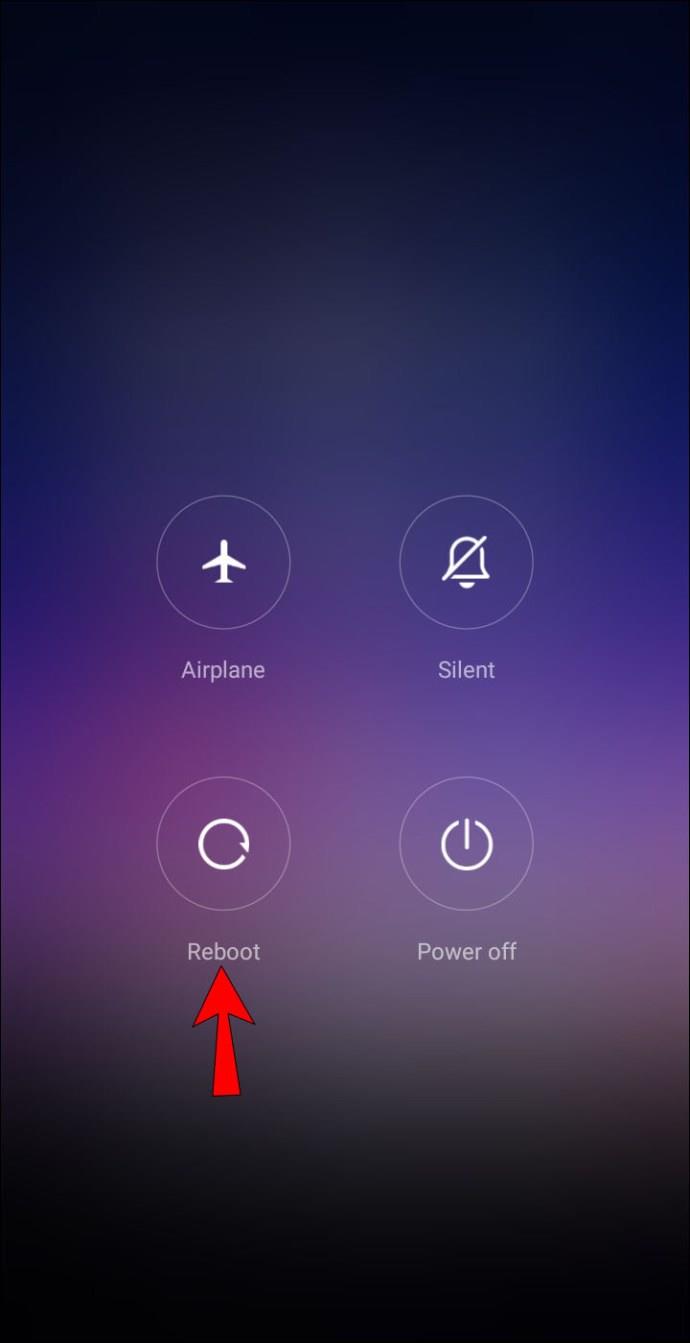
- Encontre e instale o “Google Meet”.
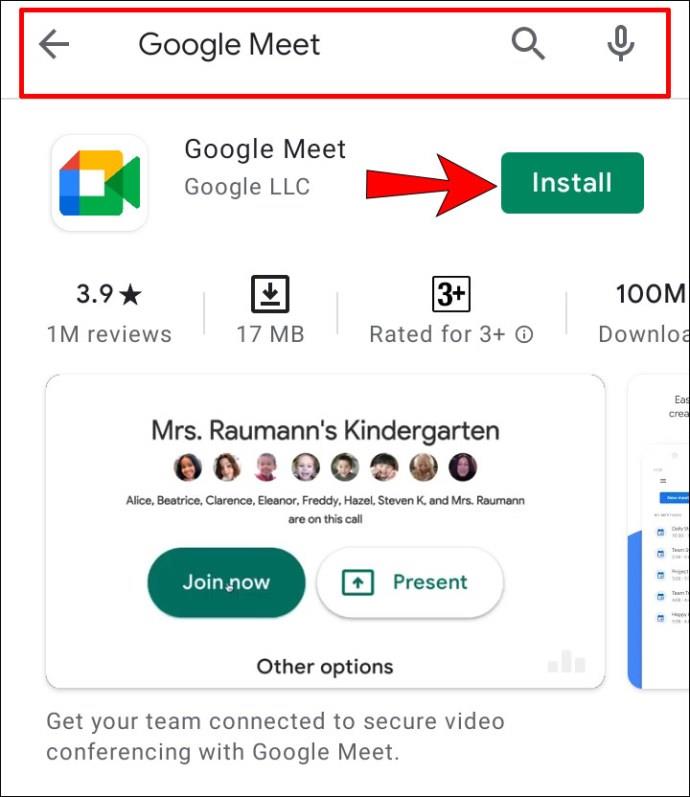
Dica cinco: tente acessar a partir do seu navegador
Você também pode acessar o Meet pelo Gmail para Android ou ativando o modo de área de trabalho no Chrome. Para ativar o modo de área de trabalho:
- No Chrome, no canto superior esquerdo, clique no menu vertical de três pontos.
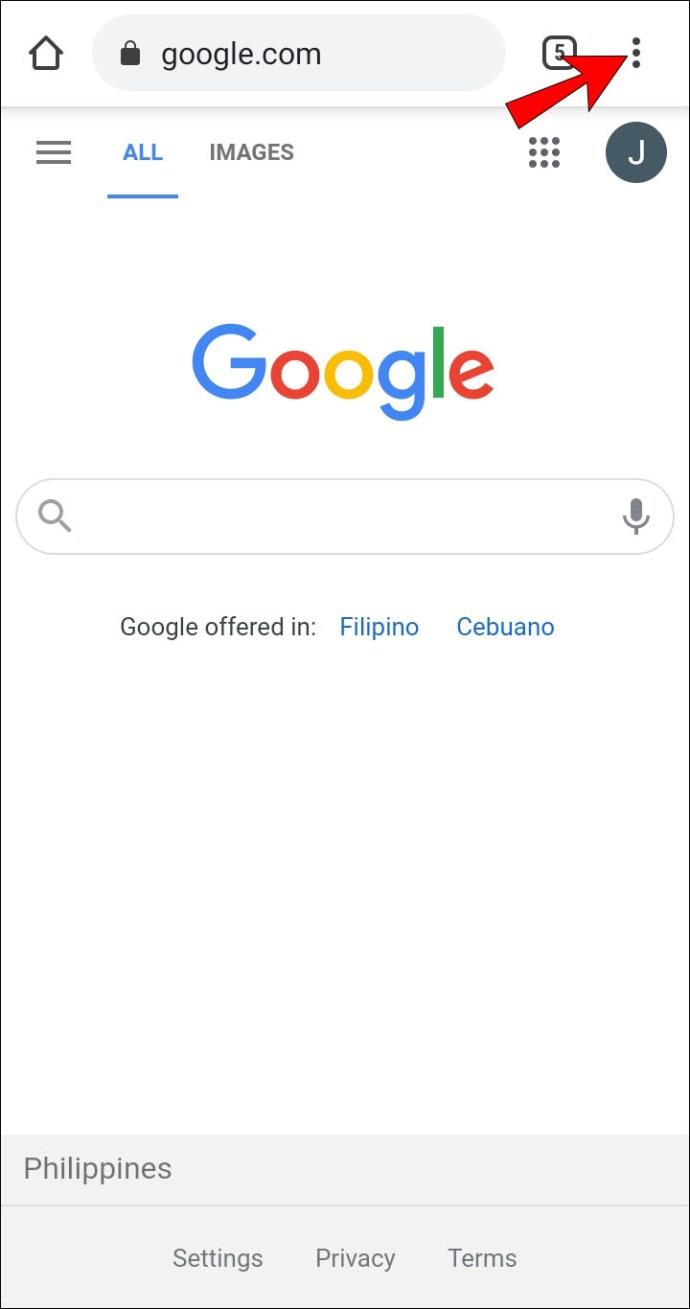
- Em seguida, marque a caixa de seleção "Modo de área de trabalho".
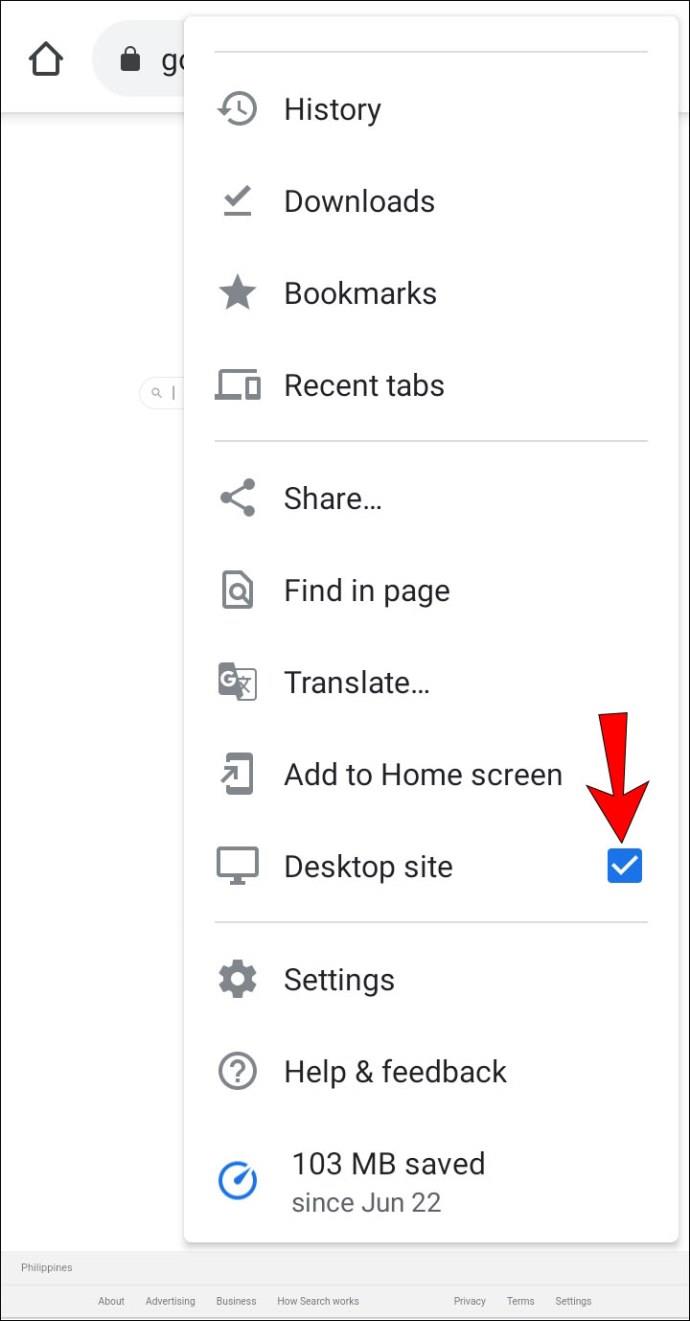
O microfone do Google Meet não funciona em um Mac
As próximas seis dicas cobrem as opções para tentar consertar seu microfone no Meet em seu computador Mac:
Dica 1: certifique-se de que seu microfone não esteja mudo
Na parte inferior da tela inicial, você verá os controles da reunião. Verifique se o ícone do microfone não está vermelho com uma linha diagonal branca atravessando-o. Isso significa que seu microfone está mudo. Aqueles que entram em uma chamada após o quinto participante são silenciados automaticamente.
Se você perceber que o ícone do microfone indica que você está sem som, basta tocar no ícone para ativá-lo.
Dica dois: verifique o nível de entrada do microfone
Examine as configurações de entrada de áudio ou microfone do seu dispositivo:
- Clique em “Preferências do Sistema” através do menu Apple.
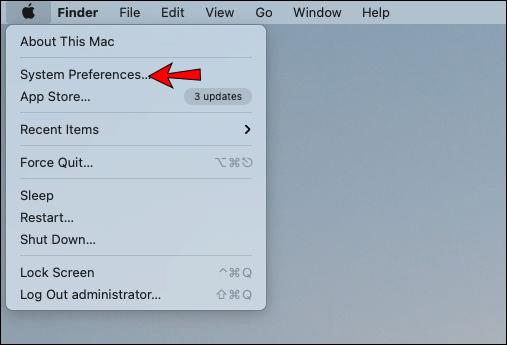
- Selecione “Som”.
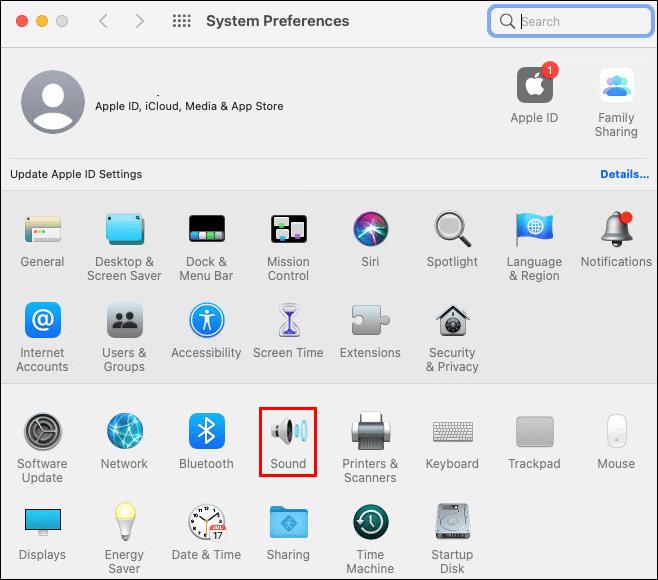
- Escolha "Entrada".
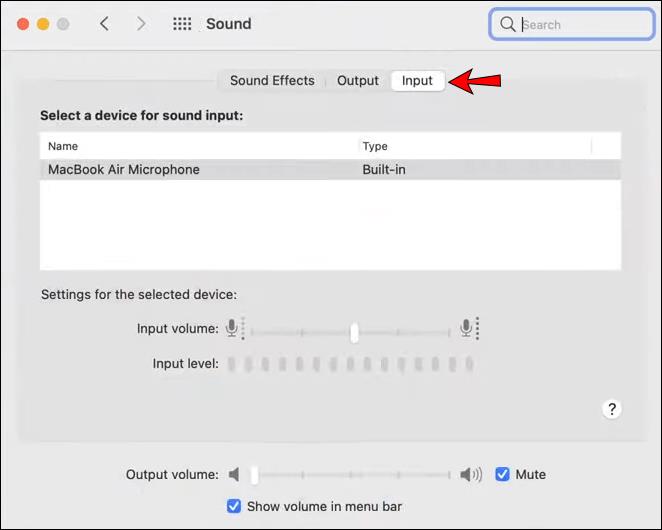
- Verifique se o microfone está ativado.
- Ajuste o controle deslizante de volume, se necessário.
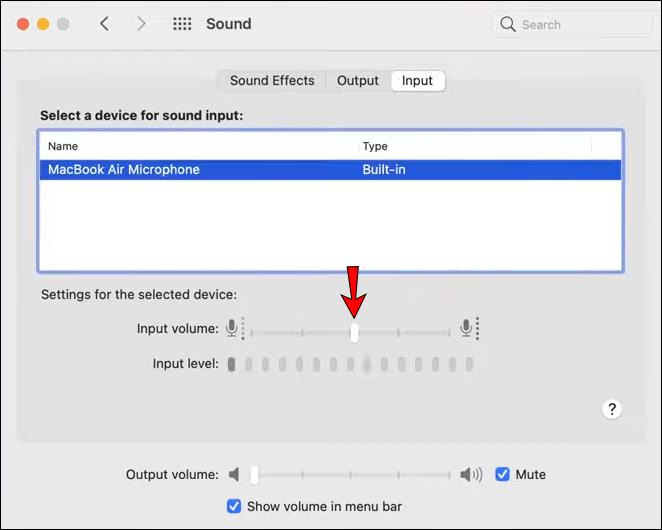
Suas alterações serão salvas automaticamente.
Dica três: habilite o acesso do microfone ao seu navegador
Os sistemas operacionais Mac têm uma configuração de privacidade integrada que pode impedir que programas acessem seu microfone. Se você estiver tendo problemas com o microfone, tente verificar se o seu navegador está sendo impedido de acessar o microfone.
- Clique no menu Apple e depois em “Preferências do sistema”.
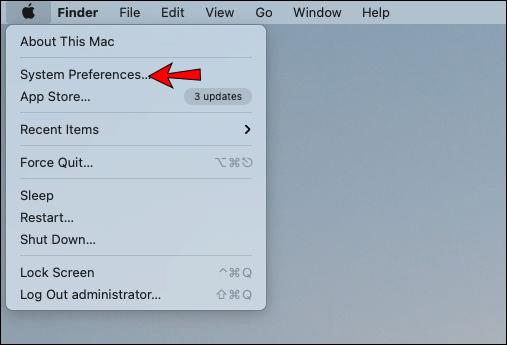
- Selecione “Segurança e privacidade” e depois “Privacidade”.
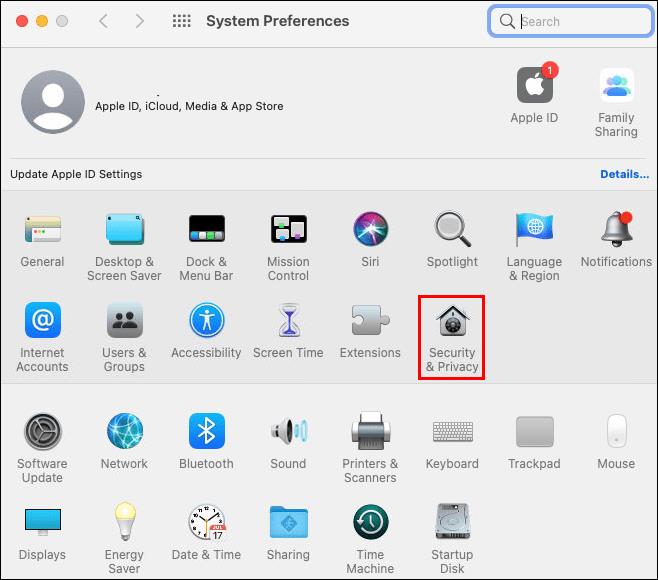
- Escolha “Microfone”.
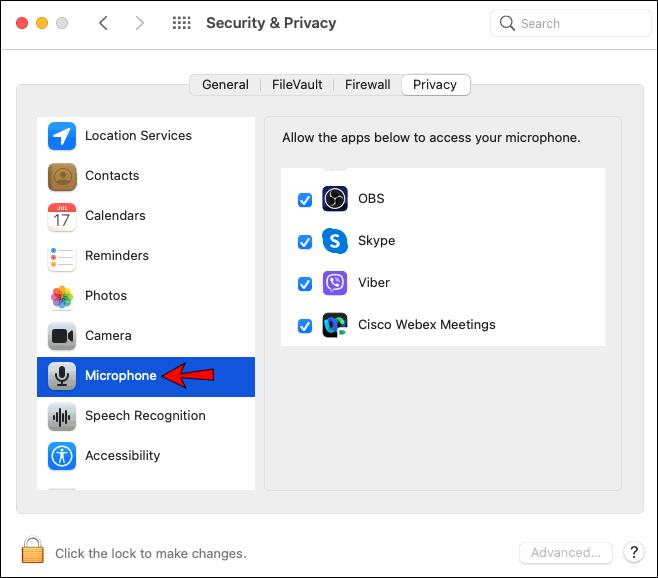
- Clique na caixa de seleção ao lado de “Google Meet” ou no navegador que você está usando para permitir o acesso ao microfone.
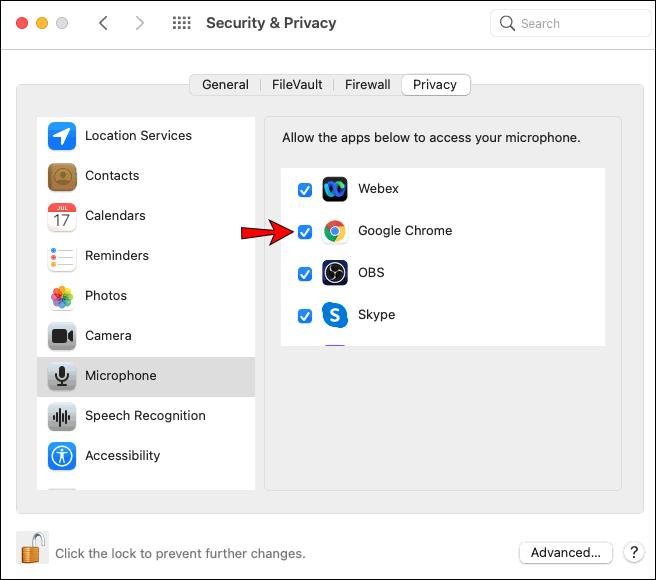
- Desmarque a caixa de seleção para desativar o acesso.
Dica quatro: escolha seu microfone preferido
Se você tiver vários dispositivos periféricos de áudio conectados ao seu Mac, o “Google Meet” pode usar seu microfone embutido, por exemplo. Se você quiser usar um microfone diferente, pode especificar um microfone padrão:
- No menu Apple, selecione “Preferências do sistema” e depois “Som”.
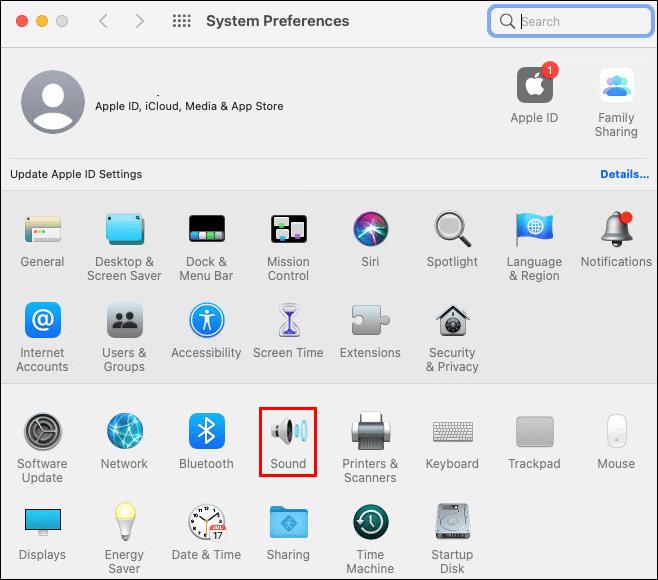
- Abaixo de “Som”, clique em “Entrada” e selecione o microfone que deseja usar.
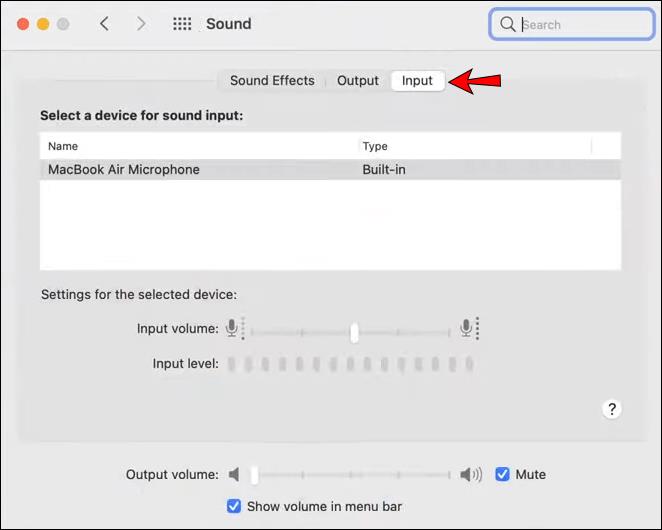
- Ajuste o controle deslizante de volume ao lado da opção “Configurações para o dispositivo selecionado”, se necessário.
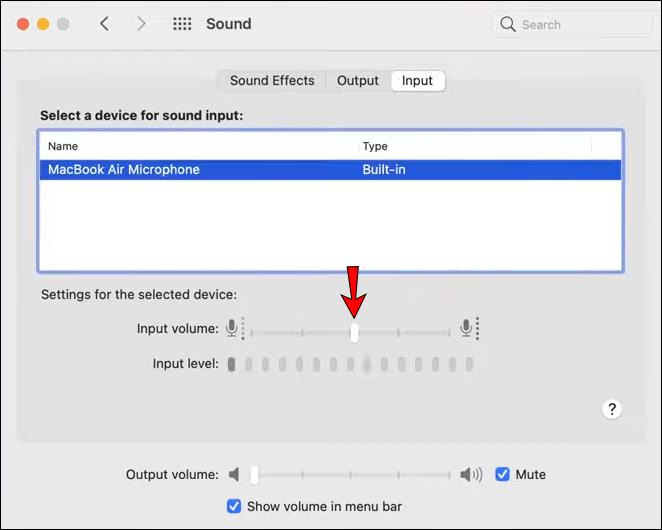
Dica cinco: verifique se o microfone preferido está selecionado por meio do Google Chrome
Além de permitir que seu computador saiba qual microfone é o padrão, é uma boa prática informar seu navegador também. Para fazer isso no Chrome:
- Inicie o Chrome.

- No canto superior direito do navegador, clique no menu vertical de três pontos.

- Escolha “Configurações”.
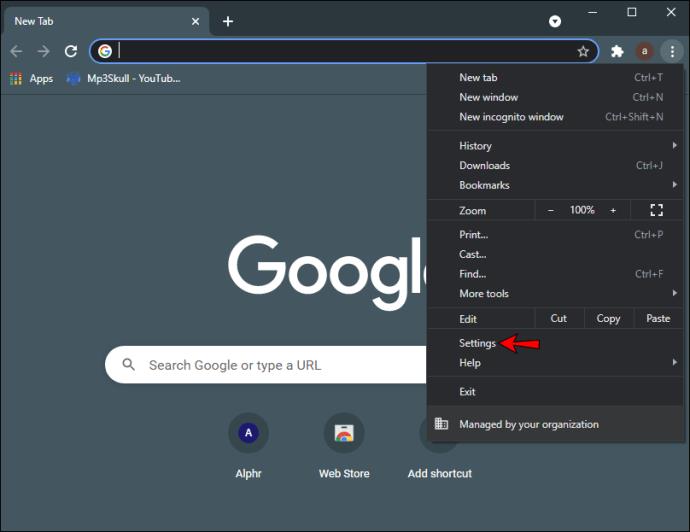
- Na barra lateral esquerda, selecione “Privacidade e segurança”.
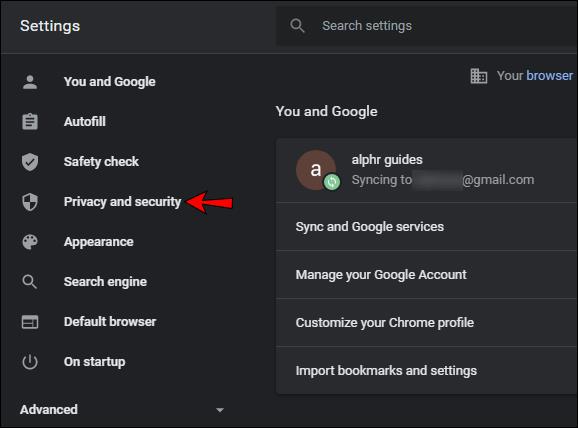
- Clique em “Configurações do site”.

- Na próxima tela, selecione o microfone.

- Na parte superior, se o botão de alternância estiver acinzentado e disser "Bloqueado", ative-o e ele dirá "Pergunte antes de acessar (recomendado)".
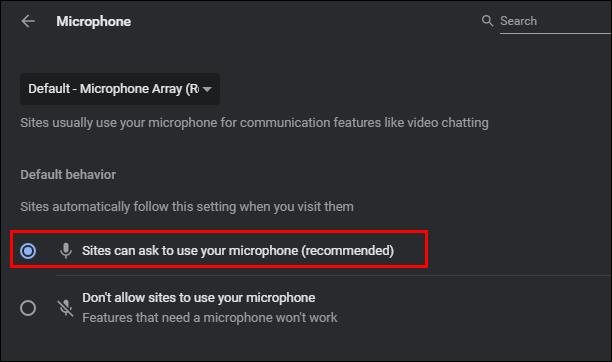
- Acima da opção “Perguntar antes de acessar (recomendado)”, clique no menu suspenso e selecione seu microfone preferido para usar no “Google Meet”.
- Para salvar suas configurações, feche a guia “Configurações”.
Dica Seis: Tente Reiniciar o Google Chrome
Às vezes, uma simples reinicialização do navegador pode reparar problemas de microfone. Ele pode limpar o cache, reiniciar as extensões em segundo plano e corrigir processos conflitantes em segundo plano.
O microfone do Google Meet não funciona em um PC com Windows
Em seguida, temos o Windows. As seis dicas a seguir são opções a serem testadas em seu PC com Windows para que seu microfone funcione no Meet:
Dica 1: certifique-se de que seu microfone não esteja mudo
Na parte inferior da tela inicial do Meet, você verá o ícone do microfone. Seu microfone está mudo quando o ícone está vermelho com uma linha diagonal branca atravessando-o. Os participantes que ingressam em uma reunião após o quinto ingressante são silenciados automaticamente. Clique no ícone do microfone para ativá-lo.
Dica dois: verifique o nível de entrada do microfone
Pode ser que o volume do seu microfone esteja muito baixo. Veja qual é a situação verificando suas configurações:
- No Windows, inicie as “Configurações de som”.
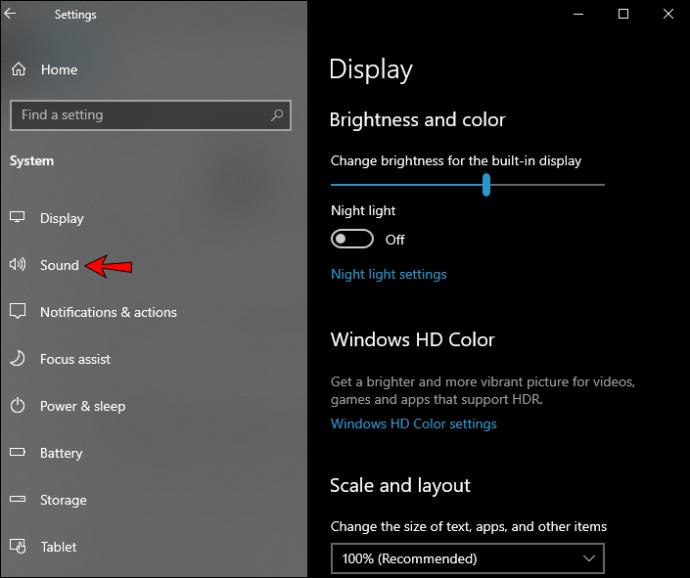
- Selecione “Gravação”.
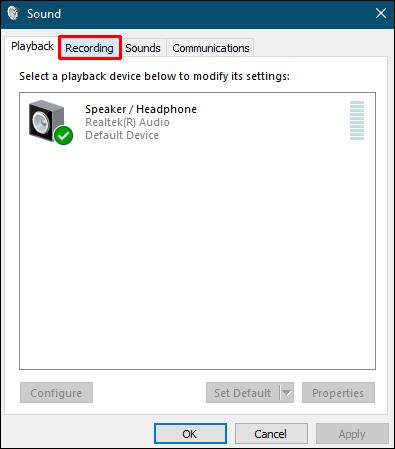
- Clique duas vezes em “microfone” e selecione “Níveis”.
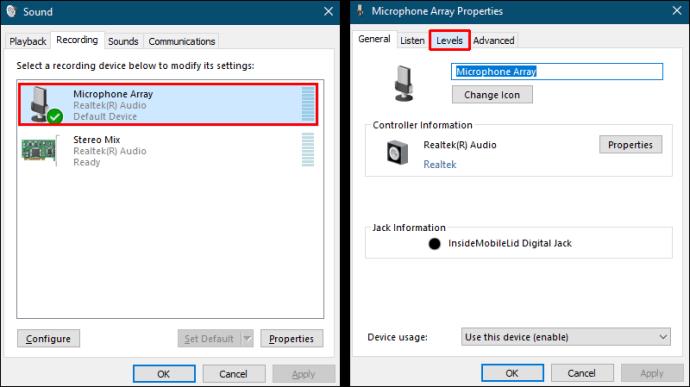
- Verifique se o microfone está ativado.
- Ajuste o controle deslizante de volume, se necessário.
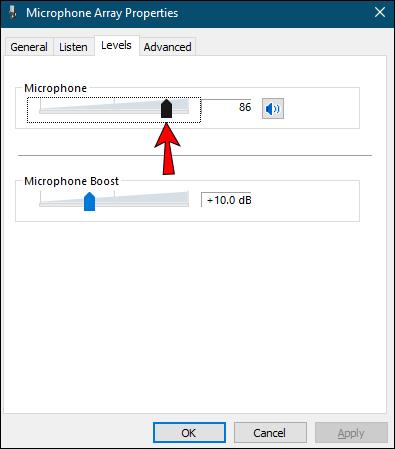
- Clique OK."
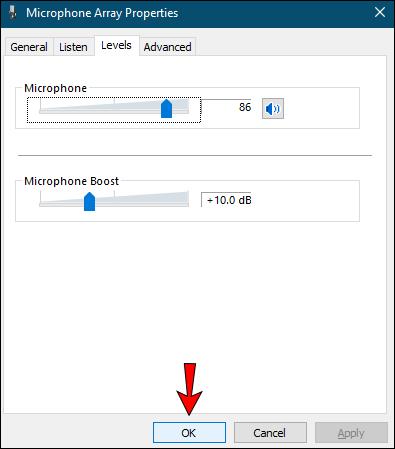
Dica três: habilite o acesso do microfone ao seu navegador
As configurações de privacidade integradas do Windows impedem que programas acessem seu microfone. Considere verificar se seu navegador está sendo impedido de usar seu microfone.
- Vá para “Configurações do Windows” e depois “Privacidade”.
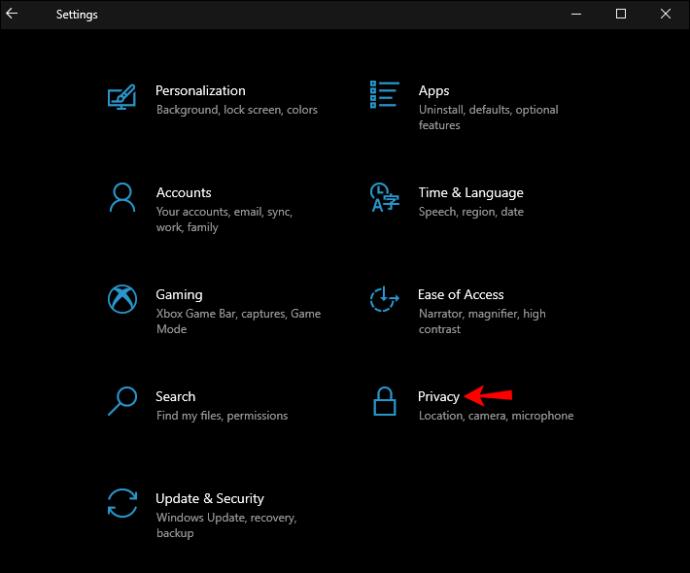
- Em “Permissões de aplicativos” no painel de menu esquerdo, selecione “Microfone”.
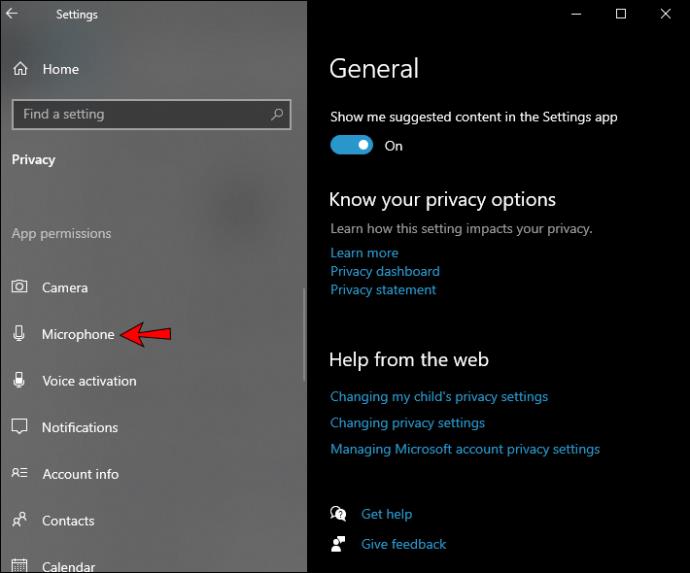
- Certifique-se de que o botão de alternância abaixo de "Permitir que aplicativos acessem seu microfone" esteja ativado.
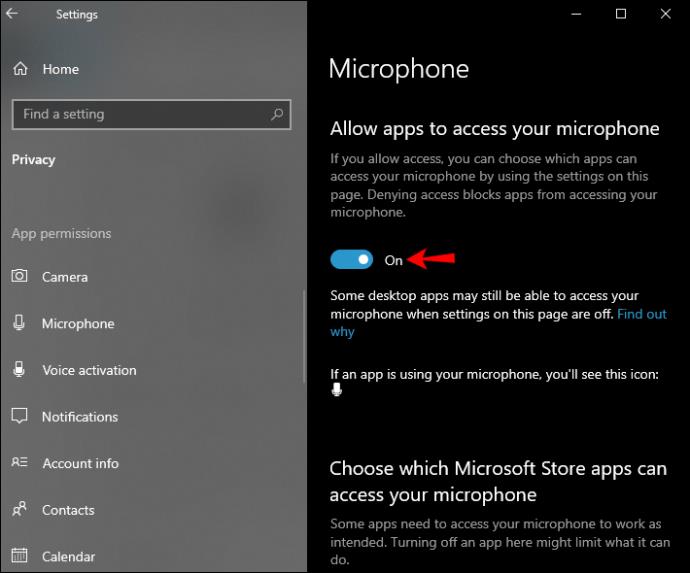
- Na parte inferior da página, certifique-se de que “Permitir que aplicativos de desktop acessem seu microfone” também esteja ativado.
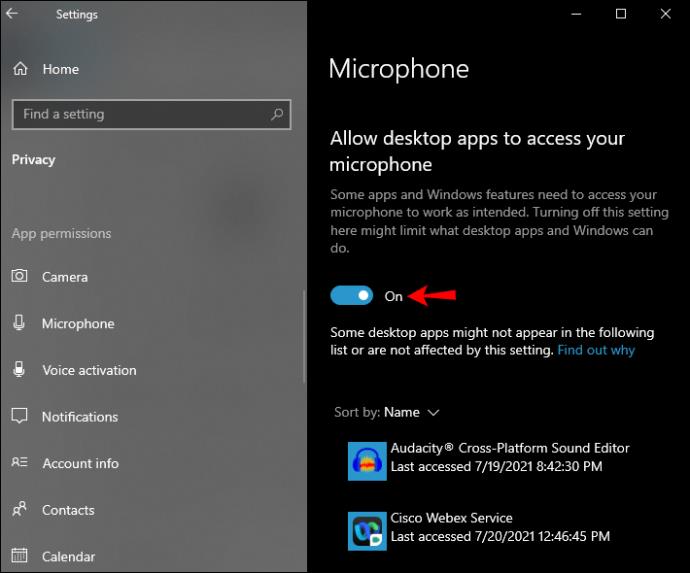
Dica quatro: escolha seu microfone preferido
Se você tiver outros microfones conectados ao seu PC, o “Google Meet” pode pensar que seu microfone embutido é o padrão. Para especificar qual microfone você quer que o Meet use:
- Inicie "Configurações".
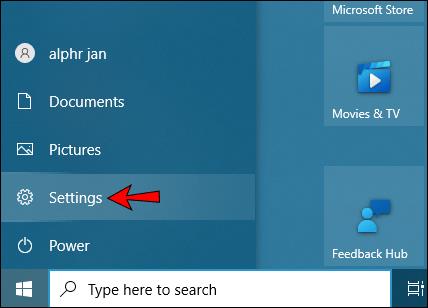
- Selecione “Sistema”.
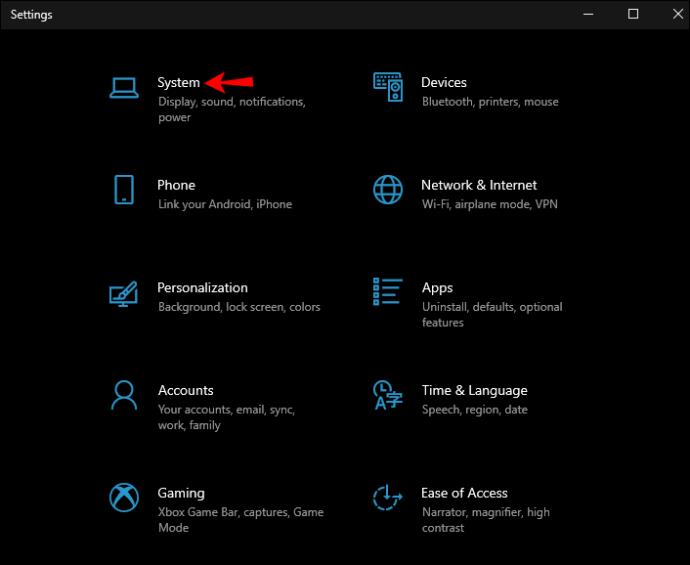
- Clique em "Som".
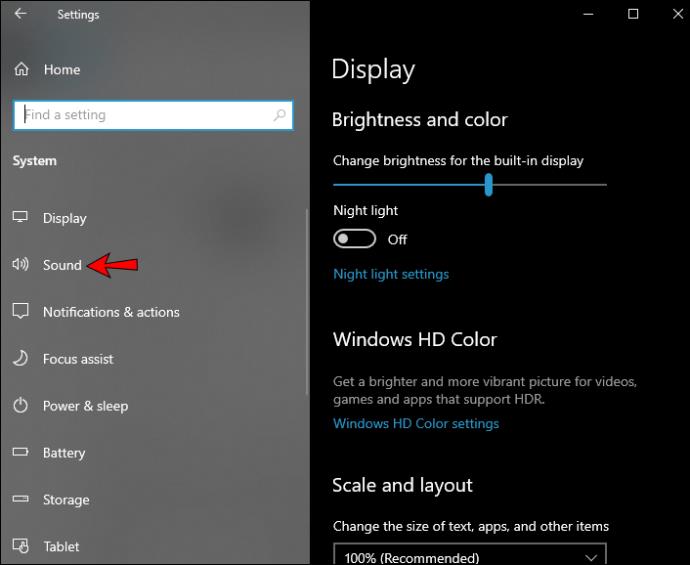
- Abaixo da seção “Input”, clique no menu suspenso para escolher o microfone que deseja usar como padrão.
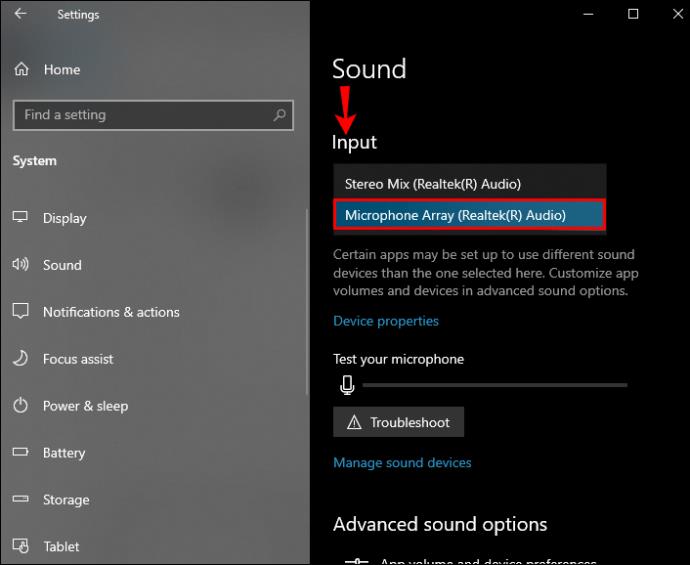
Dica cinco: verifique se o microfone preferido está selecionado por meio do Google Chrome
Para informar ao seu navegador qual microfone usar para o Meet:
- Inicie o Chrome.

- No canto superior direito do navegador, clique no menu vertical de três pontos.

- Escolha “Configurações”.
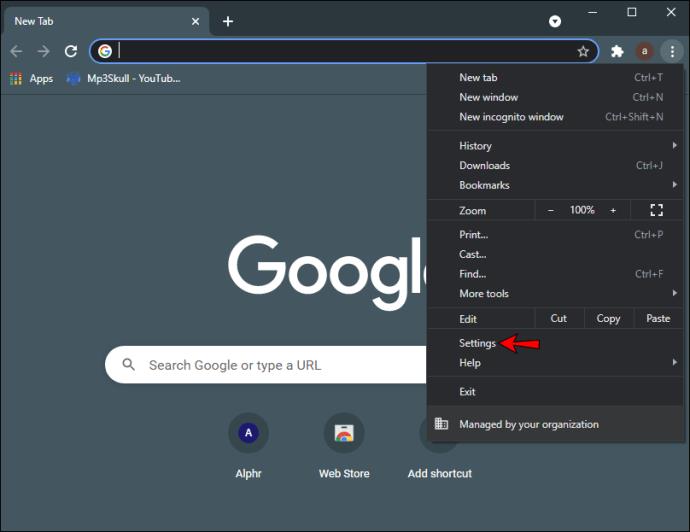
- Na barra lateral esquerda, selecione “Privacidade e segurança”.
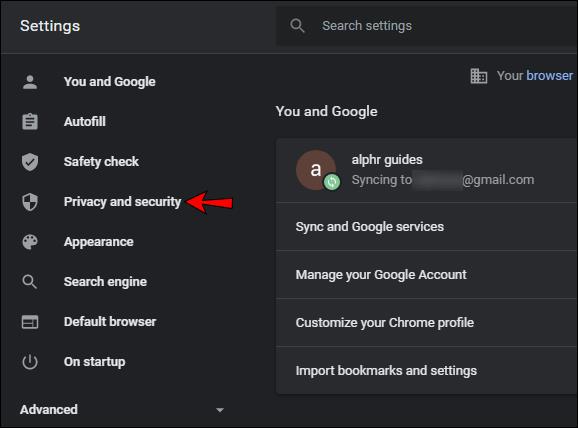
- Clique em “Configurações do site”.

- Na próxima tela, selecione o microfone.

- Na parte superior, se o botão de alternância estiver acinzentado e disser "Bloqueado", ative-o e ele dirá "Pergunte antes de acessar (recomendado)".
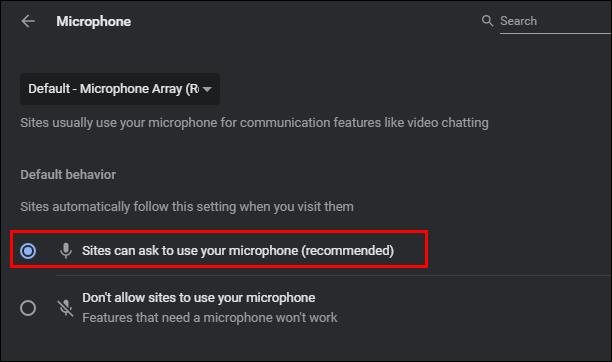
- Acima da opção “Perguntar antes de acessar (recomendado)”, clique no menu suspenso e selecione seu microfone preferido para usar no “Google Meet”.
- Para salvar suas configurações, feche a guia “Configurações”.
Dica Seis: Tente Reiniciar o Google Chrome
Ocasionalmente, uma simples reinicialização do navegador pode resolver problemas de microfone. Ele pode limpar o cache, reiniciar as extensões em segundo plano e corrigir processos conflitantes em segundo plano.
O microfone do Google Meet não funciona em um Chromebook
E, finalmente, temos o Chromebook. As próximas seis dicas são coisas para tentar fazer com que seu microfone funcione com o Google Meet.
Dica 1: certifique-se de que seu microfone não esteja mudo
A parte inferior da tela inicial exibe os controles da reunião. Se o ícone do microfone estiver vermelho com uma linha diagonal branca atravessando-o, isso significa que seu microfone está mudo. Os participantes que entram em uma chamada após a quinta pessoa são automaticamente silenciados. Clique no ícone do microfone para ativá-lo.
Dica dois: verifique o nível de entrada do microfone
Para verificar se o volume do microfone está alto o suficiente:
- Abra uma guia do navegador Chrome.

- No canto superior direito, clique no menu de três pontos.

- Selecione “Mais configurações.
- Role até a parte inferior e selecione "Avançado".
- Selecione “Configurações do site” abaixo de “Privacidade e segurança”.

- Clique no microfone e ajuste o volume, se necessário.

Dica Três: Escolha Seu Microfone Preferido
Se você tiver mais de um microfone conectado ao seu Chromebook, o “Google Meet” pode assumir que seu microfone embutido deve ser usado, por exemplo. Para especificar qual microfone usar como padrão:
- No canto inferior direito, clique na bandeja do sistema para iniciar “Configurações”.
- Selecione o ícone do microfone para acessar as “Configurações de áudio”.
- Abaixo de “Entrada”, clique no microfone que deseja usar.
Dica quatro: tente reiniciar o Google Chrome
Reiniciar o navegador pode corrigir o problema do microfone. Ele limpa o cache e os processos em segundo plano conflitantes que podem ser a causa.
O microfone do Google Meet não funciona com fones de ouvido
Verifique se o microfone e os fones de ouvido não estão com defeito
Certifique-se de que o microfone e os fones de ouvido estejam conectados corretamente. Além disso, para descartar um problema de porta, conecte outro conjunto de microfone e fone de ouvido para ver se o problema ainda ocorre. Se funcionarem sem problemas, pode ser um problema com o microfone/fones de ouvido e não com o software.
Experimente a solução automática de problemas de áudio
Considere executar o recurso de solução de problemas integrado do Windows e do Mac. Ele pode detectar e corrigir problemas de áudio.
Corrija seus drivers de áudio
Verifique se o software do driver de áudio está atualizado ou tente desinstalá-lo e ele será reinstalado automaticamente para a versão mais recente.
Para que seu driver de áudio seja atualizado automaticamente:
- Na barra de tarefas, digite “gerenciador de dispositivos” na caixa de pesquisa e selecione-o nos resultados.
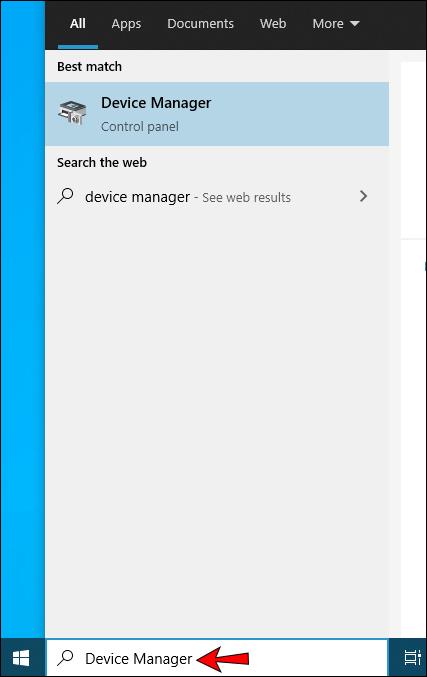
- Expanda a opção “Controladores de som, vídeo e jogos” clicando na seta ao lado dela.
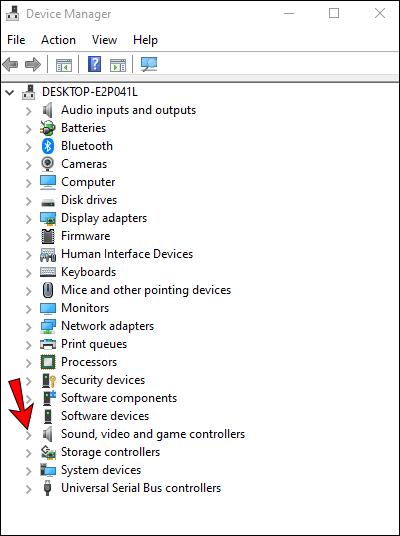
- Clique com o botão direito do mouse na entrada do seu dispositivo de áudio ou placa de som, por exemplo, fones de ouvido.
- Escolha “Atualizar driver” e clique em “Pesquisar automaticamente software de driver atualizado”.
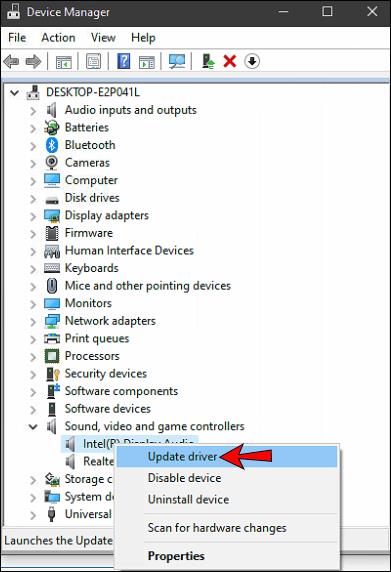
- Siga as instruções na tela para concluir.
Para desinstalar o driver de áudio:
- Na barra de tarefas, digite “gerenciador de dispositivos” na caixa de pesquisa e selecione-o nos resultados.
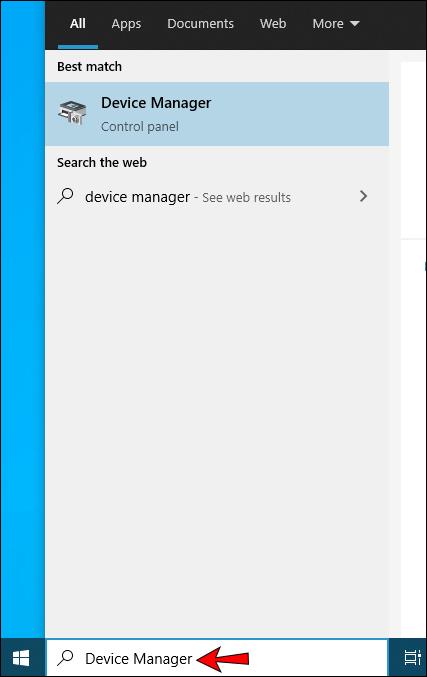
- Expanda a opção “Controladores de som, vídeo e jogos” clicando na seta ao lado dela.
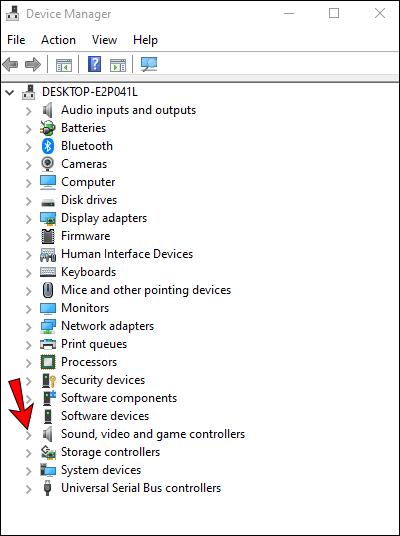
- Clique com o botão direito do mouse na entrada do seu dispositivo de áudio ou placa de som e escolha “Desinstalar dispositivo”.
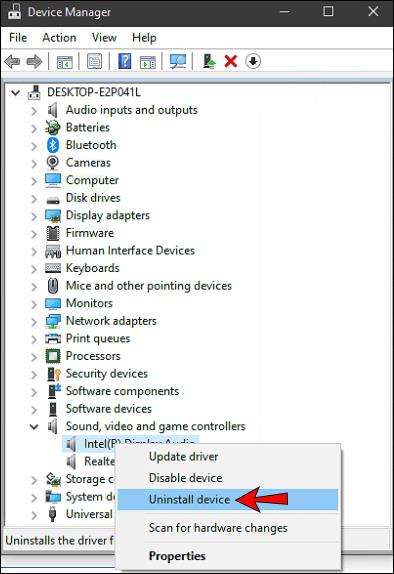
- Marque a caixa de seleção "Excluir o software do driver para este dispositivo".
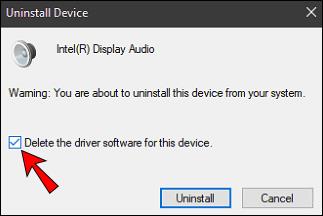
- Selecione “Desinstalar”.
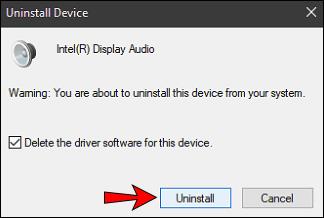
- Reinicie o seu PC.
Jogar com os drivers do seu computador sempre traz um pouco de risco, então você pode querer salvar isso como último recurso. Só tente se você estiver confortável em mudar o sistema do seu computador.
Agora deixe sua voz ser ouvida no Google Meet
A videoconferência do Google Meet é um serviço totalmente gratuito usado por organizações para reuniões remotas. Embora o áudio seja parte integrante do Meet, ocasionalmente, os usuários enfrentam problemas de som. onde eles não podem ser ouvidos, não podem ouvir ou todos os itens acima.
Felizmente, existem maneiras de solucionar problemas de áudio no Google Meet para corrigir a maioria dos problemas; incluindo limpar o cache do aplicativo e avisar seu dispositivo e o navegador, qual microfone usar.
Adoraríamos saber sua opinião sobre o Google Meet em geral. Você usa algum outro aplicativo de videochamada? Em caso afirmativo, qual você prefere e por quê? Conte-nos na seção de comentários abaixo.