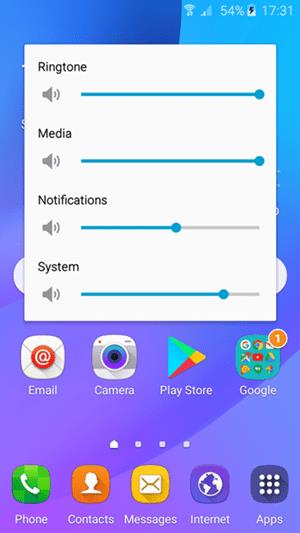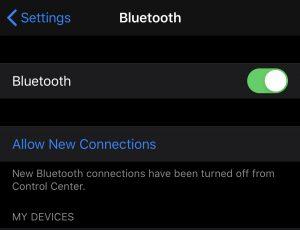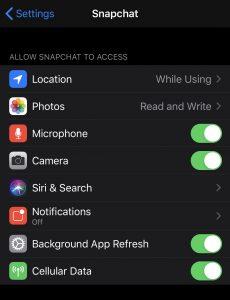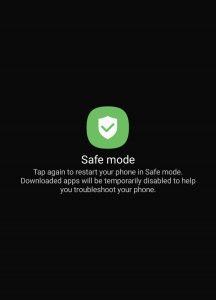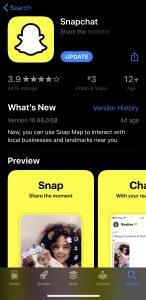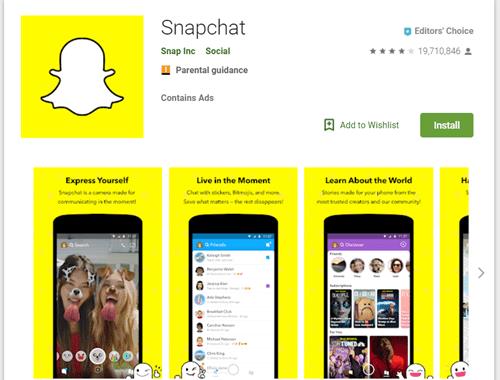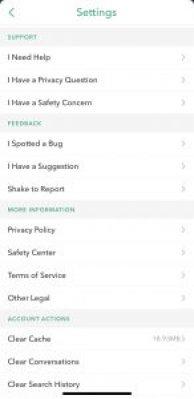Muitos usuários do Snapchat reclamaram, alegando que o som não está funcionando em seu aplicativo. Por exemplo, eles podem reproduzir um Snap Video ou uma história do Snapchat e não ouvir nenhum som. Na verdade, isso se tornou um problema muito comum em todas as outras plataformas de mídia social (Instagram, Facebook etc.).

Existem muitas causas possíveis para esse problema. Alguns deles são mais sérios do que outros. Felizmente, também existem alguns métodos fáceis que geralmente resolvem o problema. Este artigo mostrará o que fazer quando o som do Snapchat parar de funcionar.
Existem duas causas possíveis para os problemas de som do Snapchat. Um é o seu telefone; se houver um problema com seu telefone, outros sons provavelmente não funcionarão. O outro problema pode ser o próprio aplicativo; se todos os outros aplicativos estiverem funcionando corretamente, provavelmente é um problema de software. Dependendo de qual é o problema, existem várias correções.
NOTA: Os métodos a seguir funcionarão em dispositivos Android e iOS.
Problemas com seu telefone
Para isolar os problemas com o som do seu Snapchat, você deve primeiro entender de onde o problema está se originando. Considere estas opções de solução de problemas para localizar o problema se for o seu dispositivo:
- O volume – Seu volume está baixo?
- Seus toques e outros alertas – Seus toques estão funcionando? Caso contrário, isso pode indicar um problema no alto-falante ou nas configurações.
- As permissões do aplicativo – O Snapchat tem acesso ao seu microfone nas configurações do seu telefone?
- Seu Bluetooth está ligado e conectado a um dispositivo aleatório.
Problemas com o aplicativo
- O aplicativo é atualizado na App Store ou na Google Play Store? – Um aplicativo desatualizado pode não funcionar corretamente.
- Os sons de outros aplicativos estão funcionando bem – o YouTube ou o Facebook estão funcionando corretamente?
- DownDetector – Você verificou o site do DownDetector em busca de algum problema do Snapchat?
Se você reduziu a origem do problema, é muito mais fácil encontrar uma solução. Vamos falar sobre opções para fazer seu som funcionar novamente.
Corrigindo o problema - seu telefone
Se o problema parece estar no seu telefone, aqui estão algumas opções:
Verifique o modo silencioso do seu telefone
Você não acreditaria quantas pessoas se esquecem dos recursos básicos de seus telefones. Com isso em mente, você deve verificar o modo silencioso do seu telefone antes de prosseguir.
Você pode ter colocado o telefone no modo silencioso por acidente e esquecido de ligar o som novamente. A maioria dos smartphones não reproduz o som do Snapchat ou de qualquer outro aplicativo quando o modo Silencioso está ativado.
Para corrigir isso, desative o modo silencioso do seu telefone e ative a reprodução automática de som para que o som seja sempre reproduzido quando você entrar no aplicativo Snapchat. Os usuários do iPhone devem verificar o botão de alternância no lado direito do corpo do telefone (logo acima do botão de aumentar o volume). Os usuários do Android podem precisar visitar suas configurações para garantir que o telefone não esteja no modo silencioso.
Aumente o volume do seu telefone
Existem quatro configurações de volume diferentes no seu celular. Essas configurações são Toque, Mídia, Notificações e Sistema. Você pode configurar todos eles como quiser.
As opções Mídia e Notificações são de interesse para o problema em questão. Certifique-se de que ambas as opções tenham o volume ativado e aumentado. Você pode acessar essas configurações pressionando o botão de volume do telefone e tocando no ícone Configurações que aparecerá ao lado de Toque.
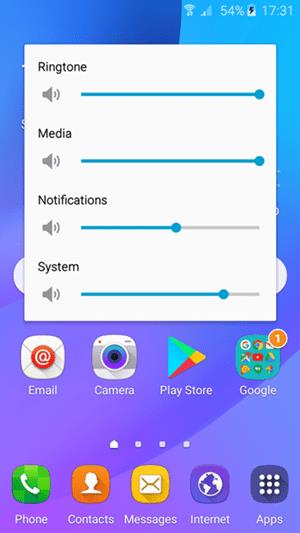
Você também pode verificar um determinado vídeo do Snapchat e aumentar o botão de volume assim que começar a tocar. Isso aumentará imediatamente o volume da mídia.
Os usuários do iPhone têm menos opções de som do que os usuários do Android. Basta verificar as configurações de 'Sounds & Haptics' para garantir que o volume esteja alto.
Desligue o Bluetooth do seu telefone
Se você conectou seu telefone celular a alto-falantes (ou dispositivos semelhantes) via Bluetooth, pode ser que os alto-falantes ainda estejam usando o som do telefone. Tente desligar o Bluetooth do seu telefone e reproduzir as histórias do Snapchat novamente.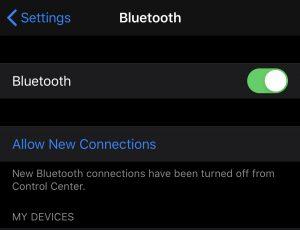
Reinicie seu telefone
Caso nenhum desses métodos tenha funcionado para você, basta reiniciar o telefone. Pode ser que a memória cache do seu telefone esteja cheia ou que haja algo errado com o sistema operacional do seu telefone (Android ou iOS).
Ao reiniciar seu telefone, você atualizará sua memória temporária e também corrigirá bugs temporários.
Permissões do aplicativo
Esteja você usando iPhone ou Android, acesse as configurações do seu telefone e verifique se as permissões do microfone estão ativadas. Se estiver com problemas para gravar o áudio, ou mesmo se não conseguir ouvi-lo, ative as permissões e reinicie o aplicativo.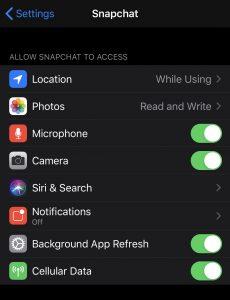
Modo de segurança
Se você estiver usando um dispositivo Android, coloque seu telefone no modo de segurança. Supondo que nenhum dos sons em seu telefone ou em seus aplicativos esteja funcionando até você entrar no modo de segurança, há outro aplicativo interferindo em seus sons.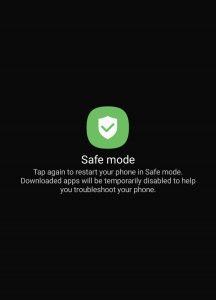
O Modo de segurança ajudará você a restringir a origem do problema, pois desativa todos os softwares de terceiros em seu telefone. Se seus sons funcionarem no modo de segurança, comece a excluir aplicativos desconhecidos, reinicie o telefone como faria normalmente e verifique o Snapchat novamente.
Ainda sem som?
Você já tentou de tudo e ainda assim, nenhum som sai do seu telefone. Este é provavelmente um problema de hardware. Seus alto-falantes podem precisar de limpeza (basta usar uma escova de cerdas macias para limpar o alto-falante), o estojo do telefone pode interferir no ruído (retire o estojo mesmo que já o tenha colocado há algum tempo) ou leve-o a uma especialista para instalar um novo alto-falante.
Corrigindo o problema - o aplicativo
Supondo que todos os seus outros aplicativos estejam funcionando corretamente, devemos nos concentrar no aplicativo Snapchat.
Atualizando o Snapchat
Como mencionado acima, um aplicativo que não é atualizado corretamente pode apresentar falhas e bugs. Se houver uma opção para atualizar o aplicativo, faça-o. Feche o aplicativo e reinicie-o para ver se o som está funcionando.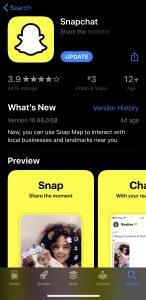
Reinstale o Snapchat
A reinstalação do aplicativo Snapchat deve ser seu último recurso. Se você tentou tudo o que mencionamos, pode ser que haja algo errado com o próprio aplicativo.
Se houve uma atualização recente, os arquivos podem não ter sido baixados corretamente. Também pode ser que outro arquivo que você baixou tenha corrompido os arquivos do Snapchat.
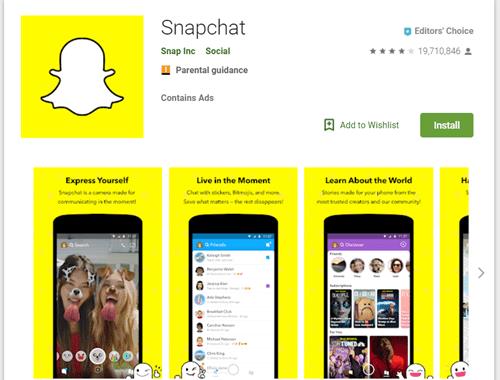
De qualquer forma, desinstale e baixe o aplicativo novamente. Isso não excluirá sua conta do Snapchat e tudo continuará como antes. A única diferença é que você baixará automaticamente a versão mais recente do aplicativo.
Peça ajuda ao Snapchat
Ao visitar as Configurações no aplicativo, você pode relatar um problema diretamente ao Snapchat. Basta tocar no ícone do seu perfil no canto superior direito e, em seguida, tocar na engrenagem de configurações no canto superior direito. Role a tela para baixo e toque em 'Identifiquei um bug' ou agite para relatar o problema.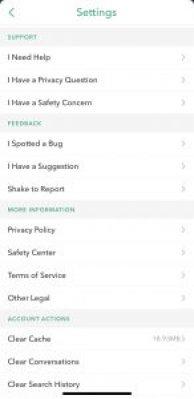
Isso é especialmente útil se certos sons não estiverem funcionando (como os sons do Bitmoji). Envie o relatório preenchendo todos os detalhes e o Snapchat responderá com mais dicas de solução de problemas ou uma solução útil.
Aumente o volume e depois diminua
Vários usuários que têm esse problema afirmaram que clicar no botão Aumentar volume e, em seguida, clicar no botão Diminuir volume resolveu o problema instantaneamente. Embora não tenhamos uma explicação muito técnica de por que isso funciona, parece ser uma ótima solução.
Use os botões de volume do telefone para avisar o aplicativo de que você está tentando ouvir. Depois de entender que precisa fornecer som, ele deve começar a funcionar sem a necessidade de reinstalar o aplicativo, limpar o cache etc.
Som do Snapchat restaurado
Problemas de som no Snapchat são muito comuns, mas também são facilmente solucionáveis. Felizmente, um dos métodos descritos neste artigo ajudou a corrigir o problema e você pode ouvir o som novamente no Snapchat.
Você conhece outras possíveis causas de problemas de som do Snapchat? Em caso afirmativo, você também sabe como isso pode ser corrigido? Compartilhe suas dicas nos comentários abaixo.