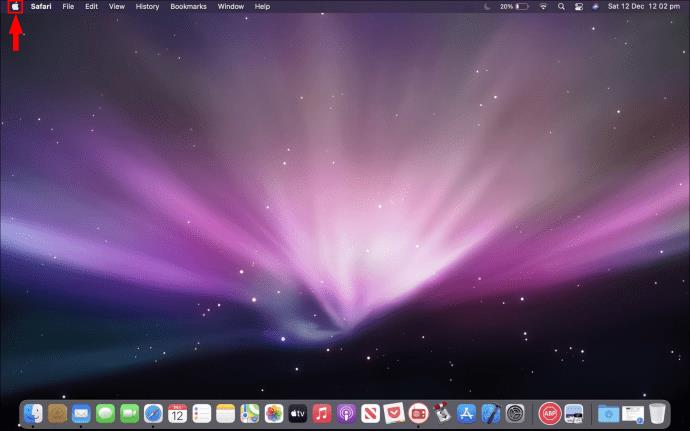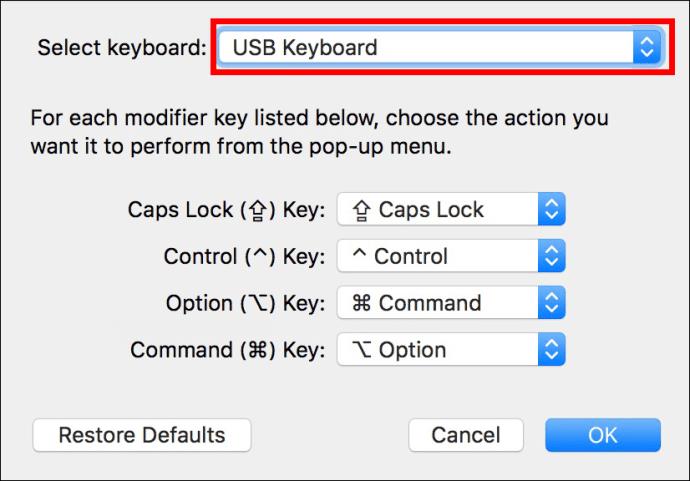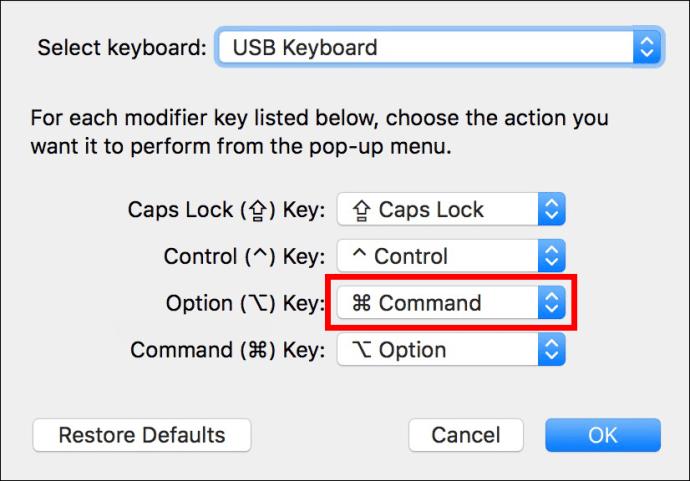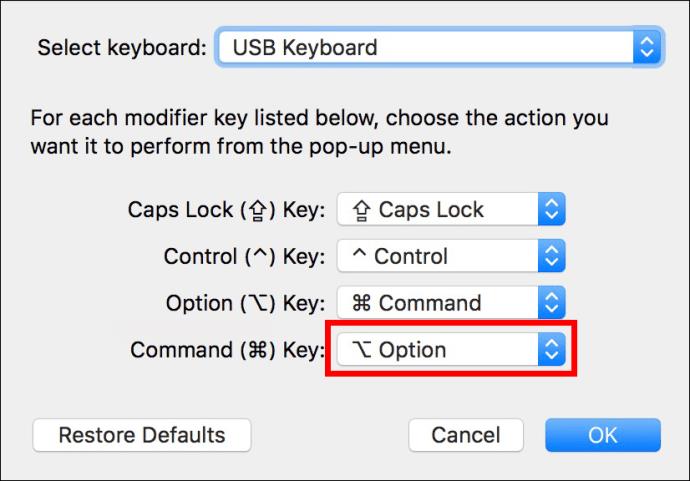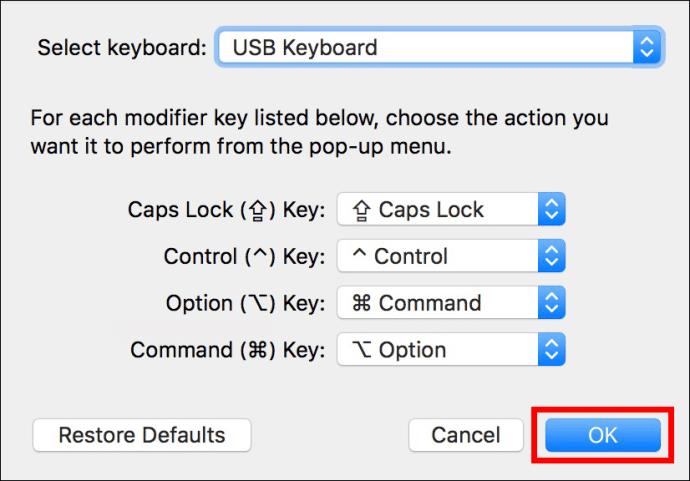Se você conectou o teclado do Windows a um computador Apple, provavelmente está se perguntando por que não há tecla de opção. Os teclados do Mac e do Windows são construídos de forma diferente, mas podem executar as mesmas funções. Embora as chaves tenham nomes e localizações diferentes, elas funcionarão de forma idêntica.

Este guia discutirá a tecla de opção nos teclados do Windows e como você pode executar comandos no seu Mac. Também abordaremos como manipular a ordem das teclas para corresponder ao arranjo padrão do Mac.
Qual é a tecla de opção em um teclado do Windows
Em computadores Apple, pressionar a tecla de opção permite que os usuários digitem caracteres especiais. Também é usado com outras teclas para executar diferentes comandos e ativar vários recursos de software.
Há duas razões pelas quais seu teclado pode estar sem a tecla de opção:
- Novos teclados Mac são projetados sem uma tecla Option . Em vez disso, eles têm uma tecla Alt que age da mesma maneira e permite que os usuários naveguem em seus dispositivos com eficiência.
- Talvez você não consiga identificar as teclas de opção porque conectou um teclado do Windows ao seu Mac. Embora esta peça de hardware não tenha uma tecla Option designada , ela funciona bem com produtos Mac, então você não terá problemas para usar seu dispositivo.
Produtos de computador de diferentes fabricantes geralmente não combinam bem. Mas os teclados do Windows são fáceis de usar e feitos para caber perfeitamente em computadores Mac. Além disso, eles são produzidos em massa. Ao procurar um teclado Mac em sua loja local, você pode descobrir que a maioria dos modelos está esgotada. Com os modelos do Windows, isso geralmente não é um problema.
Os teclados do Windows têm um layout familiar, então você não precisa reaprender onde estão as diferentes teclas e funções. Se você usa o mesmo teclado há um ano, provavelmente consegue digitar sem olhar para as teclas. A reutilização do modelo antigo adicionará essa sensação de familiaridade ao seu novo dispositivo e poupará você de investir em um novo teclado para Mac.
É por isso que os usuários que mudaram para um dispositivo Mac de seu antigo PC com Windows geralmente preferem conectar o teclado do Windows ao Mac. Como a maioria dos teclados Windows são compatíveis com produtos Mac, você pode vinculá-los com um cabo USB ou uma conexão Bluetooth.
Usar um teclado do Windows não limitará sua experiência com o Mac. Você ainda pode usar o dispositivo e executar comandos que requerem a tecla de opção. A tecla Alt atua como uma tecla de opção nos teclados do Windows e pressioná-la acionará os eventos de software normalmente executados com a tecla de opção. A tecla Alt geralmente é colocada ao lado da barra de espaço.
Usando a tecla Option em um teclado do Windows
Depois de saber como acionar o comando de opção com a tecla Alt do Windows , você pode executar um clique de opção e vários atalhos de teclado.
Executando um clique de opção
Quando você quiser clicar em opção, toque na tecla Alt . O computador Apple registrará isso quando você segurar simultaneamente a tecla Alt e pressionar o mouse.
Executando um atalho de teclado
Se você deseja executar um atalho de teclado que precisa de uma tecla Option , clique no botão Alt . Seu Mac o identificará como um clique de opção e agirá de acordo.
Executando um atalho de teclado com a tecla Apple
Alguns atalhos de teclado do Mac exigem a tecla Apple e a tecla Option . Nesse caso, mantenha pressionadas as teclas Windows e Alt . Dispositivos Mac com teclados Windows interpretam a tecla Windows como uma tecla Apple .
Itens do menu do aplicativo e a tecla Option
Diferentes programas do Mac fazem uso exclusivo da tecla de opção. Usá-lo permitirá que você revele itens de menu ocultos. Veja como funciona com alguns aplicativos populares:
Quando você pressiona a tecla Alt no navegador Safari, a opção Fechar Windows se torna Fechar todas as janelas . Da mesma forma, se você segurar a tecla Alt ao tocar no ícone x de uma janela , todas as janelas abertas serão fechadas. Esta ação é um recurso integrado para todos os computadores Apple e se aplica à maioria dos programas Mac.
Clicar na tecla Alt ao usar o Dock transforma as opções de menu Sair e Ocultar em Forçar Sair e Ocultar Outros .
A tecla Alt modifica o item de menu Create Playlist em Create Smart Playlist . Além disso, segurar a tecla Option e tocar no ícone + na parte superior da tela aumentará a janela do iTunes.
A tecla de opção reverterá sua preferência de alternância no aplicativo iPhoto. Se a direção de rotação padrão estiver definida como “direita”, a tecla de opção irá revertê-la para “esquerda”. Quaisquer controles de preferência que você possa modificar em um Mac serão invertidos dessa forma quando você segurar a tecla Alt .
Ações do mouse com a tecla Option
Clicar no botão Alt e clicar com o botão esquerdo do mouse causará um comportamento específico do Mac. Por exemplo, quando você clica em um aplicativo que não está usando no momento, o computador oculta o programa em que você está. Em vez disso, ele o leva ao aplicativo clicado em opção.
Além disso, se você estiver arrastando um arquivo, pressionar a tecla de opção criará uma cópia do arquivo em vez de transferi-lo para um novo local.
Baixando com a tecla Option
Se o seu navegador preferido for SeaMonkey ou Safari, a tecla de ação permite que você baixe arquivos para o seu Mac. Ao tocar na opção Retornar no campo de endereço da Web, pressionar a tecla fará o download do arquivo vinculado a esse URL.
Ao segurar a tecla Alt e clicar em um hiperlink, você fará o download do destino do link.
O download de arquivos geralmente envolve a escolha de várias opções com o mouse, portanto, o método de clicar em opção economiza tempo quando você deseja salvar um arquivo online.
Como remapear um teclado do Windows em um Mac
Os usuários de teclados do Mac podem ter dificuldades com os modelos do Windows. Embora tenham todas as chaves necessárias, a ordem é diferente. Mesmo que você se lembre de seus nomes, a memória muscular vai pregar peças em você e você continuará apertando os botões errados. No entanto, a Apple permite que os usuários personalizem os teclados do Windows para corresponder ao arranjo de botões do Mac. Os dispositivos Mac vêm com um recurso de remapeamento integrado que altera a ordem das teclas.
Veja como funciona:
- Conecte o teclado do Windows ao seu Mac.

- Toque no ícone da Apple na parte superior esquerda da área de trabalho.
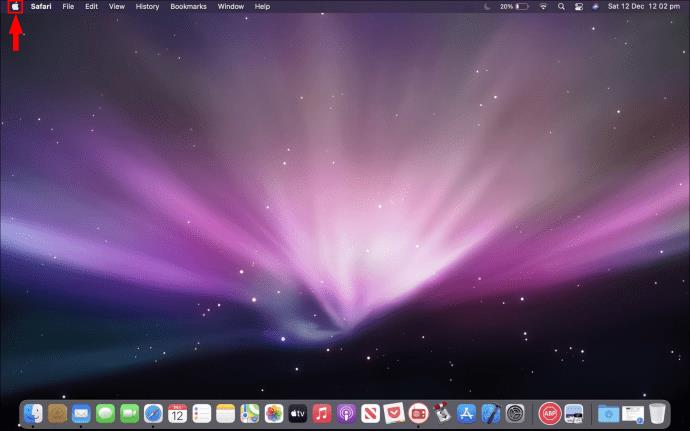
- Selecione Preferências do Sistema na lista de opções disponíveis.

- Escolha Teclado e clique em Teclas modificadoras .
- Toque no nome do seu teclado Bluetooth ou USB do Windows na barra de menu pop-down.
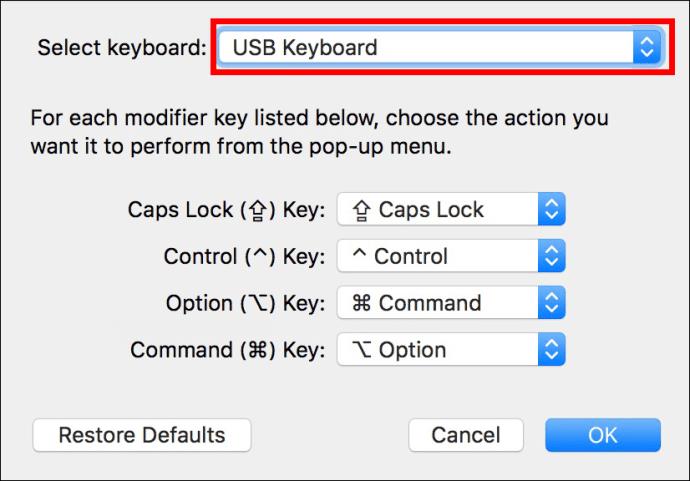
- Navegue até a guia Option Key e selecione Command .
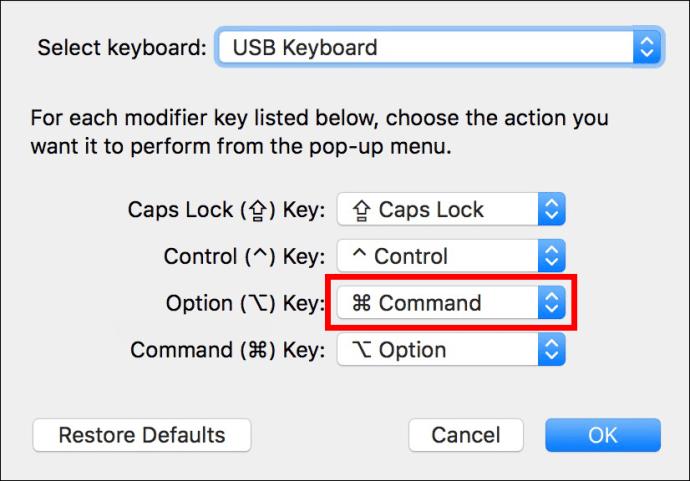
- Vá para a guia Tecla de comando e escolha Opção .
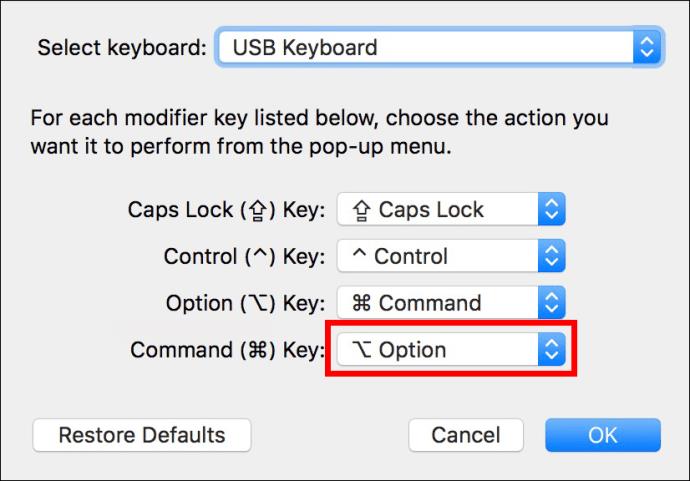
- Pressione o botão OK para salvar as alterações.
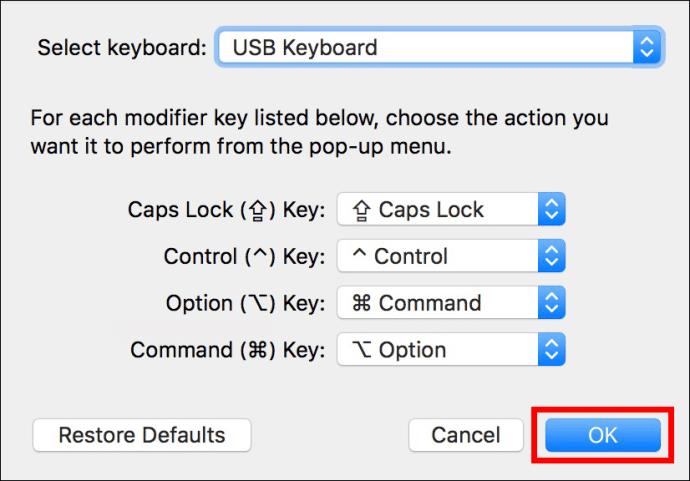
As teclas do Windows agora atuarão como suas contrapartes do Mac. Quando você pressiona a tecla Alt , ela funciona como uma tecla de comando do Mac . Isso é bastante útil, especialmente se você estiver familiarizado com o layout de teclado do Mac.
Remapeamento do teclado do Windows com software de terceiros
O recurso integrado do Mac permite remapear até cinco teclas. Mas aplicativos de terceiros, como o Karabiner-Elements, permitirão que você altere a ordem de cada botão do teclado e crie uma experiência de usuário que atenda às suas necessidades. É uma excelente opção quando você tem um modelo menor faltando várias chaves. Modificar sua ordem permite que você acesse seus comandos mais usados com mais facilidade.
Nunca limite as opções do seu Mac
Ao usar teclados do Windows em computadores Apple, tudo é uma questão de nomes e posicionamento. Os botões têm a mesma finalidade, então você não terá dificuldade em concluir ações em seu dispositivo ao memorizar sua disposição. Use a tecla Alt sempre que estiver executando uma ação que exija sua contraparte opcional. Se você achar que não gosta da ordem das chaves em seu modelo Windows, você pode remapear através do seu computador Apple.
Você usa um teclado do Windows para o seu Mac? Com que frequência você pressiona a tecla Alt ? Deixe-nos saber na seção de comentários abaixo.