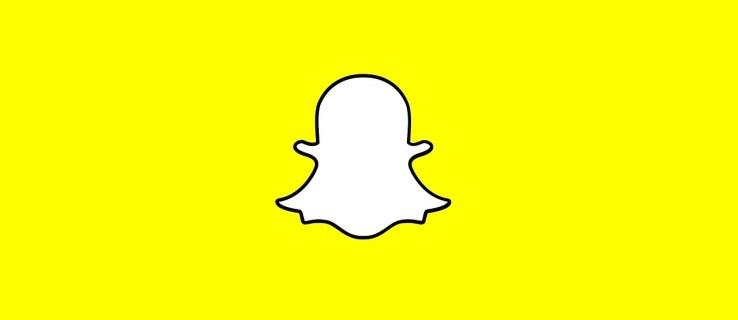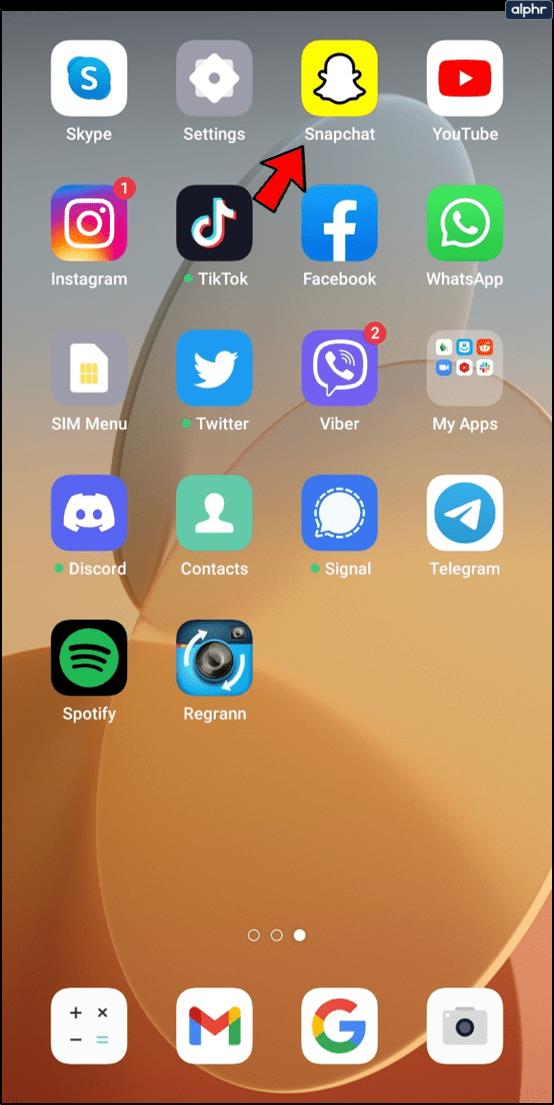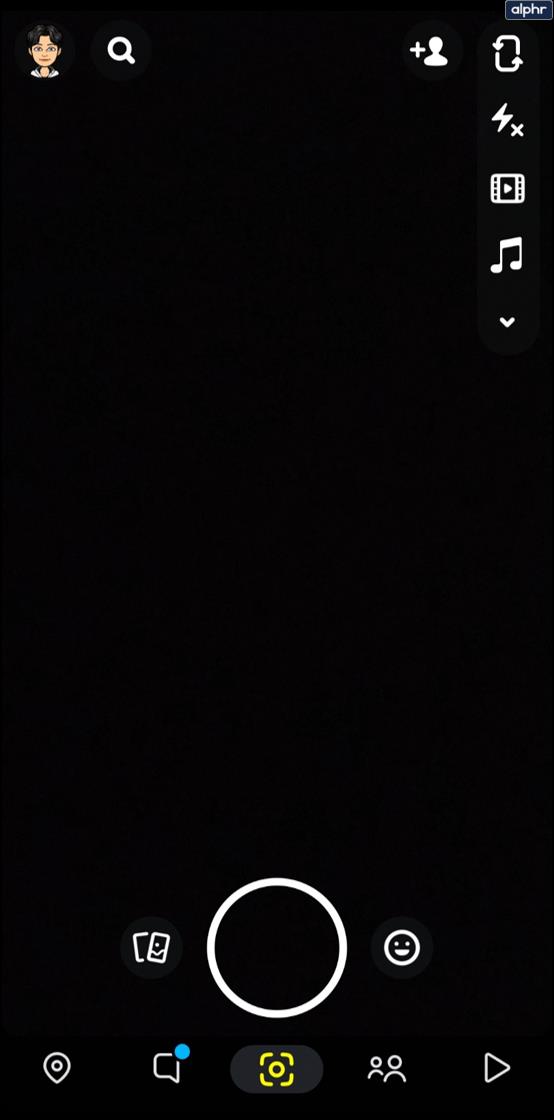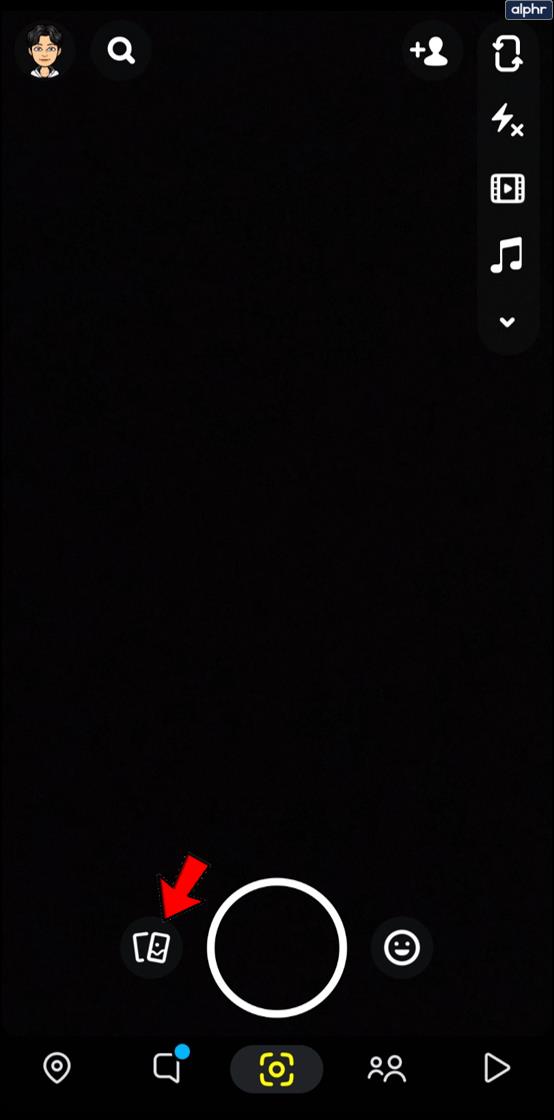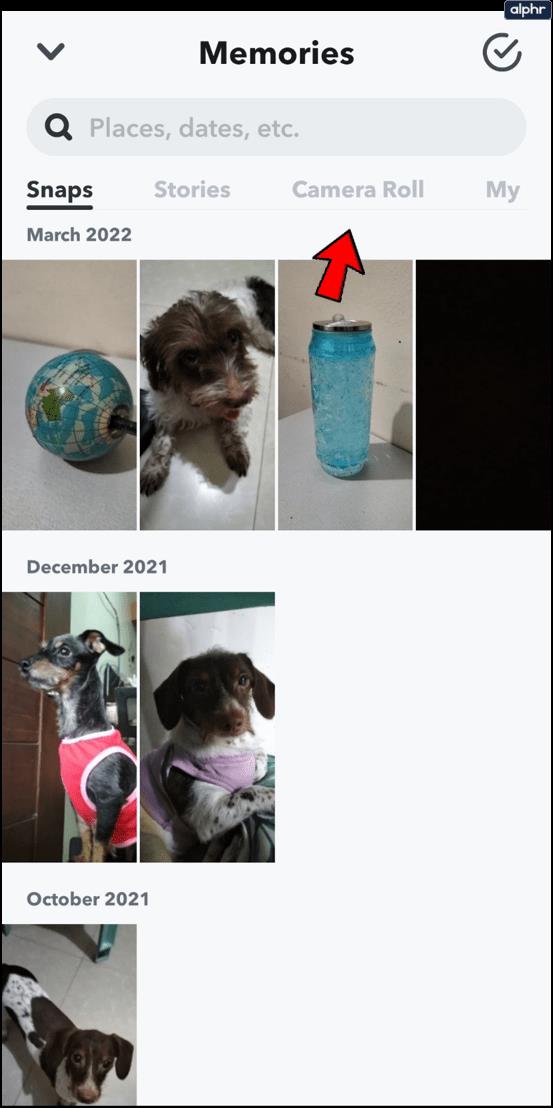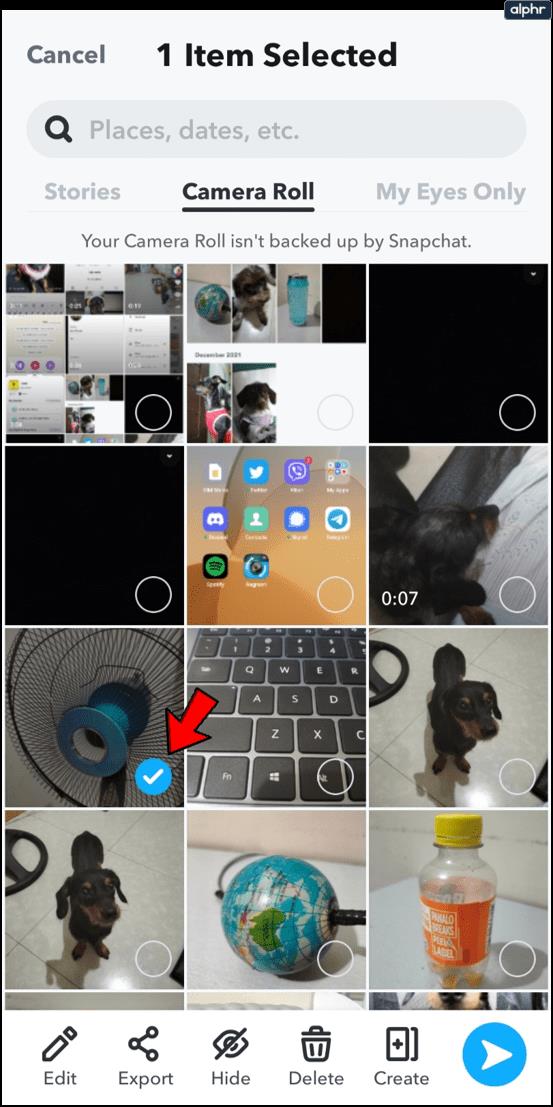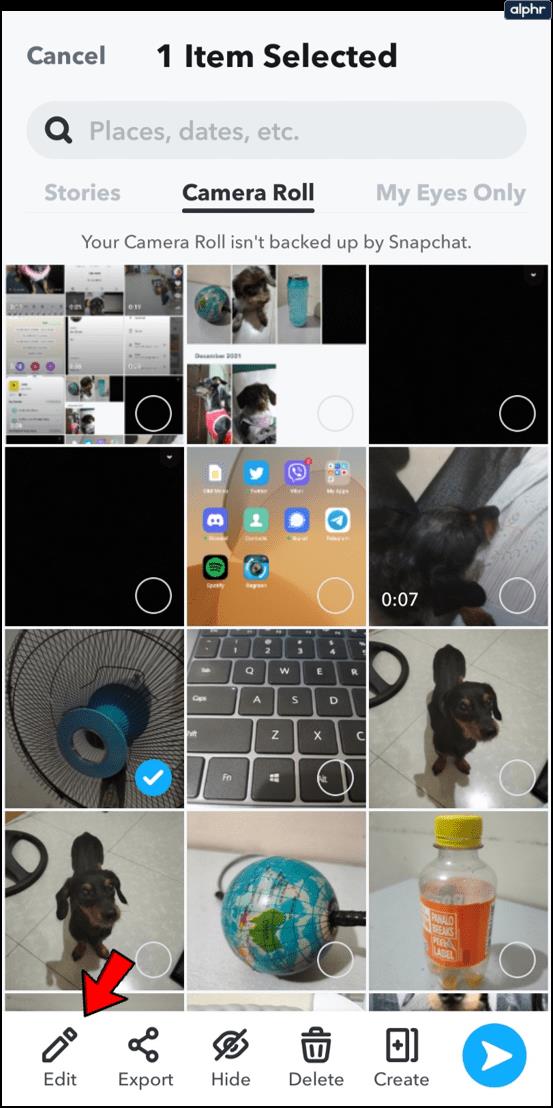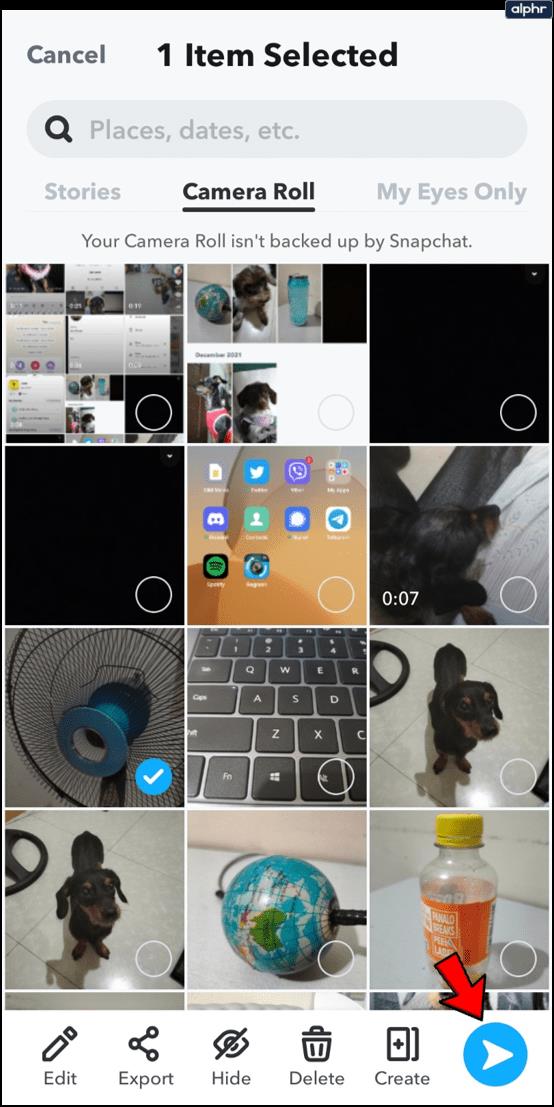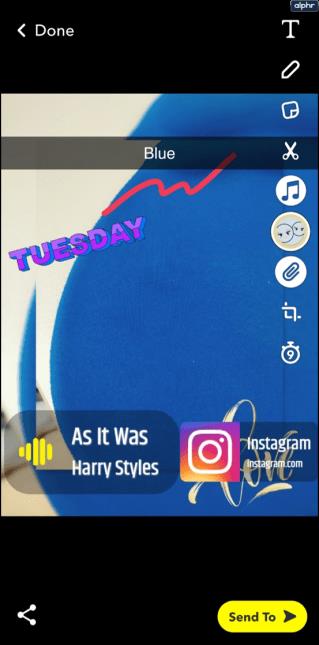Pode ser muito difícil de imaginar, mas houve um tempo em que as pessoas não tinham câmeras onde quer que fossem. Hoje, porém, com smartphones em todos os bolsos, quase todo mundo tem acesso a uma boa câmera digital com o toque de um botão.
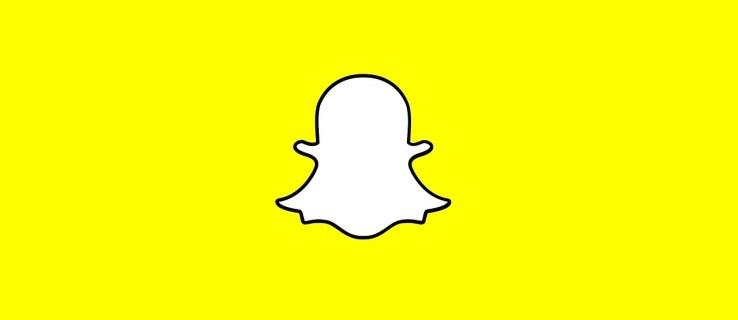
Como resultado, qualquer pessoa com um smartphone tem a oportunidade de tirar fotos e vídeos de cada momento de suas vidas que deseja compartilhar com outras pessoas. Em resposta a isso, plataformas de mídia social como o Snapchat foram criadas para nos permitir compartilhar facilmente essas fotos e vídeos com todos os nossos amigos e familiares mais próximos.
É claro que, às vezes, capturamos momentos que dariam ótimos cliques, mas não nos ocorre imediatamente compartilhá-los com nossos seguidores. Em vez disso, aquela foto ou vídeo incrível fica intocado e desvalorizado no rolo da câmera do nosso telefone.
Felizmente, porém, não precisa ficar lá. O Snapchat facilita o acesso às fotos do rolo da câmera por meio do aplicativo, editá-las e compartilhá-las com seus seguidores, para que ninguém precise ficar de fora apenas por causa de um momento esquecido.
Da mesma forma, você pode ter tirado a foto perfeita através do Snapchat, apenas para decidir que ela não está pronta para consumo público. Sem problemas. O Snapchat também facilita o salvamento de snaps no rolo da câmera ou memórias para edição e compartilhamento posteriores.
Neste artigo, fornecerei um tutorial curto e simples sobre como editar fotos e vídeos do rolo da câmera para usar no Snapchat. Quaisquer que sejam as suas necessidades de salvamento e edição de fotos, o Snapchat tem o que você precisa. Veja como.
Como adicionar fotos do rolo da câmera ao Snapchat
Quer compartilhar uma foto que você tirou há três semanas na festa de aniversário do seu melhor amigo? Felizmente, o Snapchat torna isso incrivelmente fácil.
Siga estas etapas simples para acessar todas as fotos no rolo da câmera do seu telefone:
Passo 1
Abra o Snapchat.
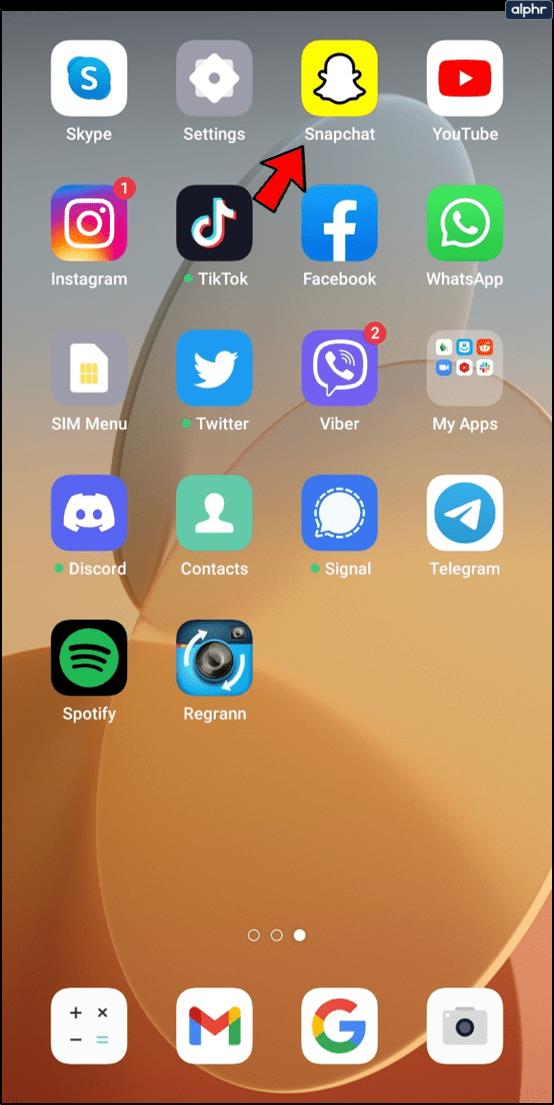
Passo 2
Vá para a visualização da câmera do Snapchat (se você ainda não estiver lá).
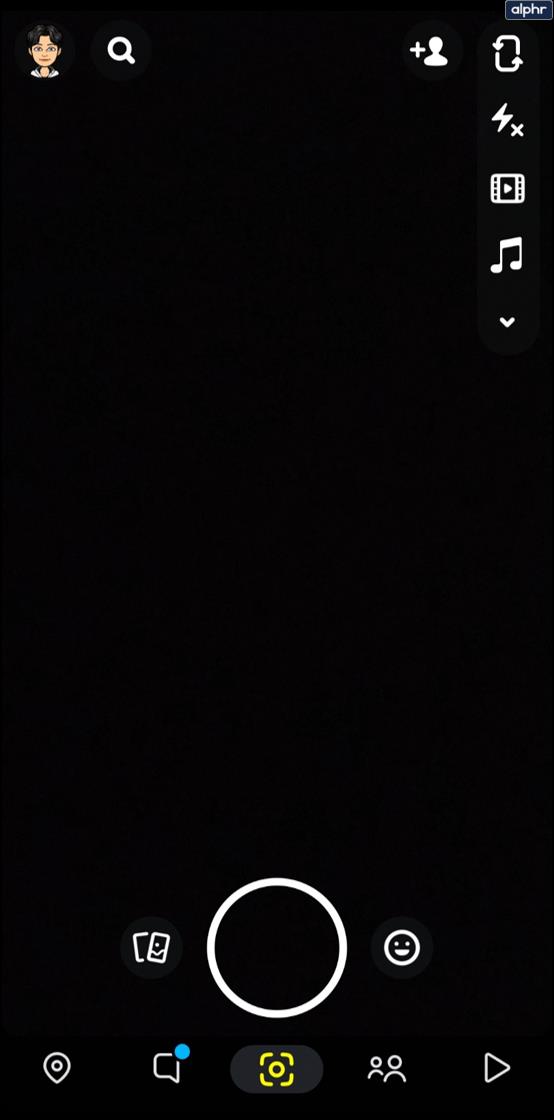
etapa 3
Toque no ícone “dois telefones sobrepostos” ao lado do botão da câmera para abrir a seção Memórias do Snapchat.
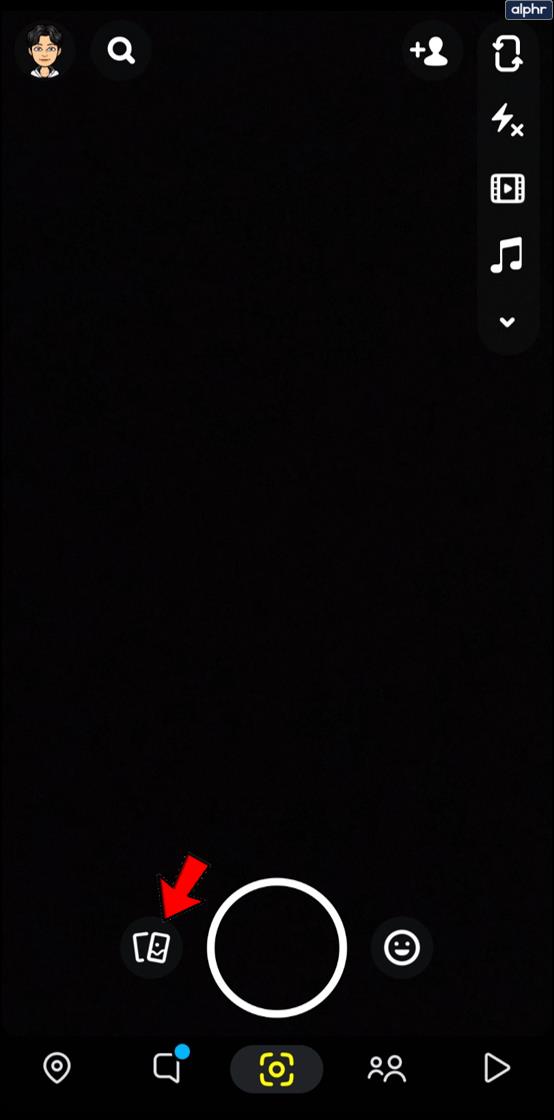
Passo 4
Toque na guia Rolo da câmera .
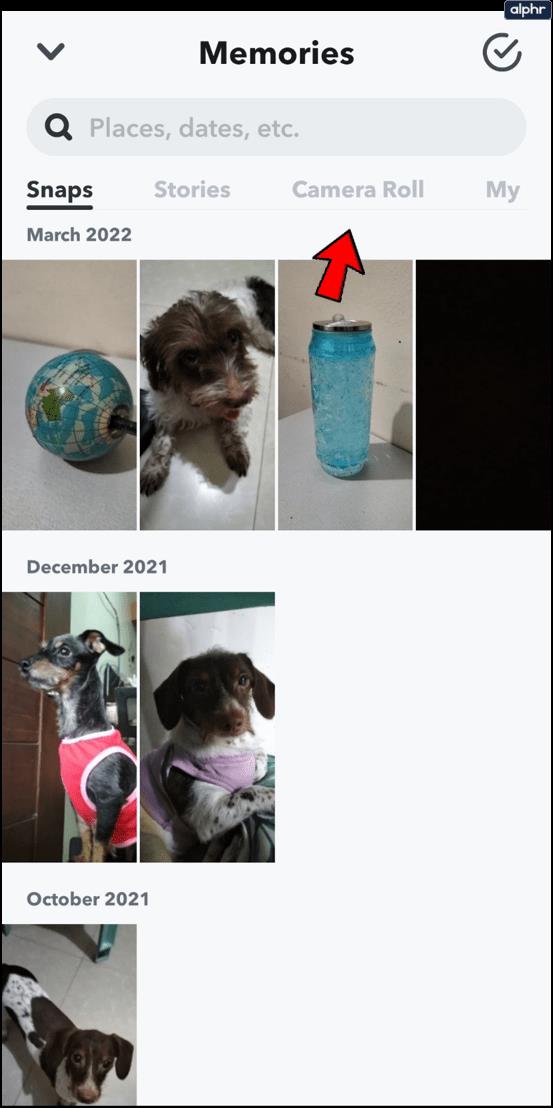
Passo 6
Toque e segure a foto que deseja compartilhar.
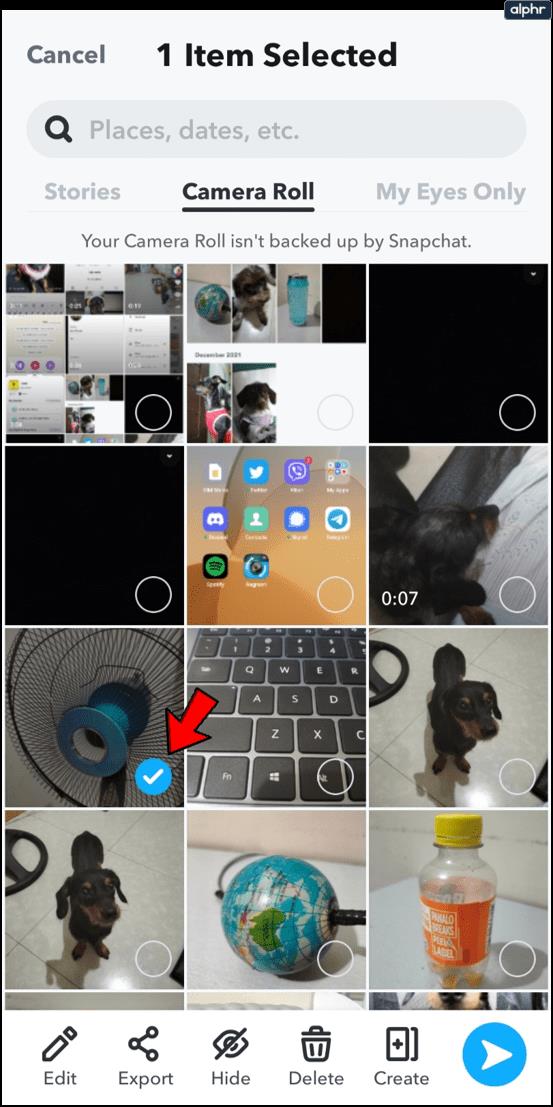
Passo 7
Toque em 'Editar' para fazer alterações em sua foto.
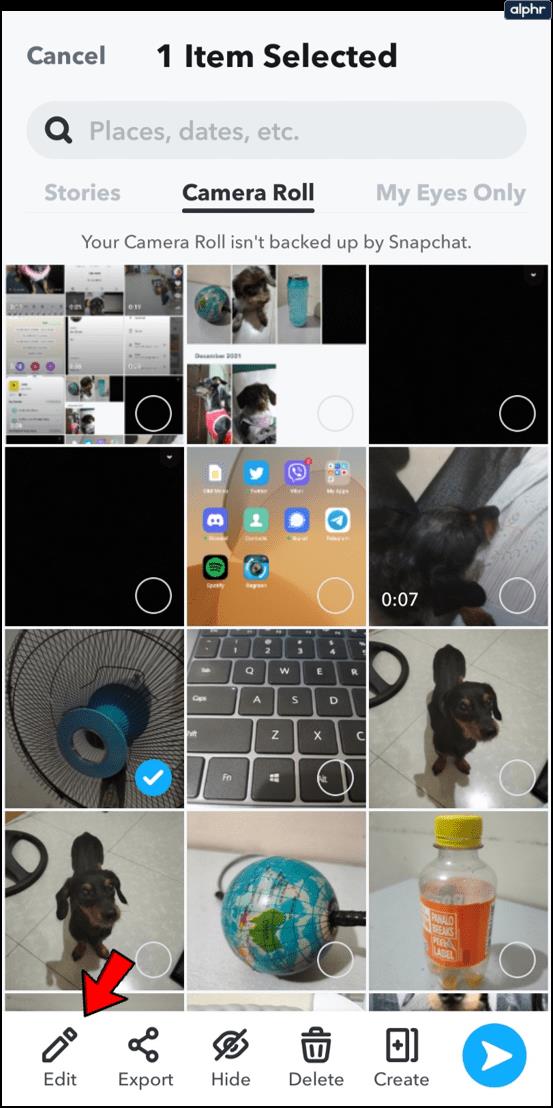
Passo 8
Toque no botão de seta azul “Enviar para” para compartilhar a foto imediatamente ou use os recursos de edição para editar a foto.
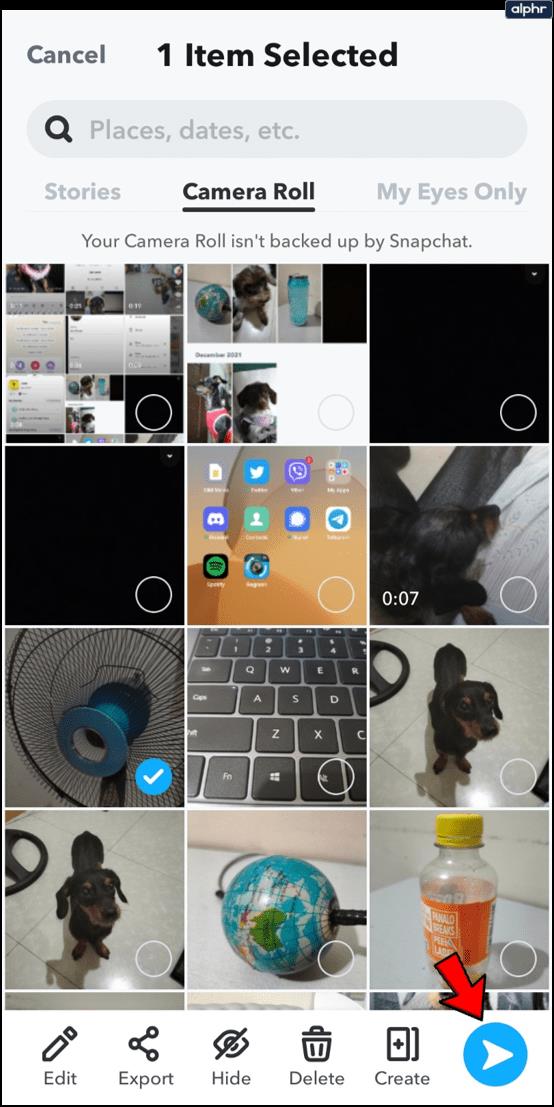
Aí está. Agora todos os seus seguidores podem acompanhar sua noite ou a festa de aniversário que você deu com seus amigos.
Adicionando vídeos ao Snapchat
Outro ótimo recurso é a capacidade de adicionar vídeos, editá-los e depois encaixá-los para outra pessoa. Para fazer isso, siga exatamente as mesmas instruções acima, mas escolha um vídeo em vez de uma foto. Então você pode:
Cortar o vídeo – Usando a pequena caixa no canto inferior esquerdo, pegue os ovais brancos com três linhas verticais e mova-os para frente ou para trás para cortar o vídeo.

Adicione texto, adesivos, etc. – Usando o painel direito, toque nas opções para fazer edições e adicionar conteúdo ao seu vídeo.
Como editar fotos tiradas do rolo da câmera
Se suas fotos e vídeos ainda não estiverem prontos para a mídia social, o Snapchat também facilita a edição do seu conteúdo antes de compartilhá-lo com seus amigos e seguidores.
Ao compartilhar uma foto que não foi originalmente tirada no Snapchat, você ainda tem acesso à maioria dos recursos de edição de fotos. Observe que dissemos "a maioria". Você não poderá usar geofiltros ou tags, pois eles dizem respeito diretamente à hora e ao local em que a foto foi tirada - informações que o Snapchat não possui sobre fotos tiradas fora do aplicativo. No entanto, você ainda tem acesso a todos os seguintes recursos de edição:
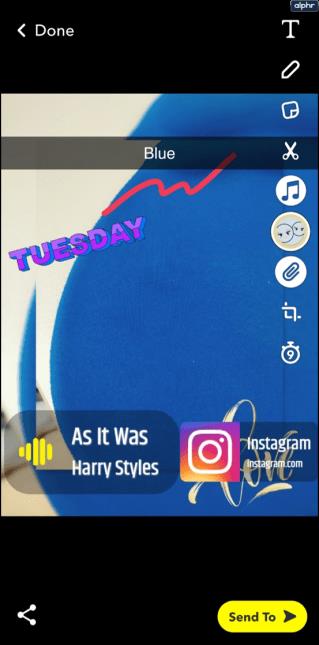
- Texto – Toque em T para adicionar texto à foto. Altere a cor da fonte com a barra de cores à direita. Altere o tamanho ou o estilo do texto tocando no T novamente.
- Desenhar – Toque no lápis para desenhar na foto. Altere a cor do lápis com a barra de cores à direita. Toque no ícone de lápis novamente quando terminar.
- Adesivo ou emoji – Toque no ícone do adesivo para adicionar um adesivo ou emoji à foto. Lembre-se de olhar a barra inferior para mais opções de adesivos.
- Cortar e colar – Toque na tesoura para cortar e copiar uma parte da foto. Use o dedo para traçar a seção que deseja cortar. Use o dedo novamente para mover a parte cortada e posicioná-la.
- Adicionar um tema – Toque no pincel para adicionar um tema à sua foto. Percorra os temas usando o dedo e toque no que você deseja. Observe que os temas serão aplicados apenas à foto original.
- Anexar um URL – Toque no clipe de papel para adicionar um URL à imagem.
- Defina um limite de tempo – Toque no relógio para selecionar por quanto tempo você deseja que o snap fique visível para os seguidores.
Como salvar Snaps para compartilhar mais tarde

Se você estiver trabalhando na ordem inversa e tirou uma foto usando a câmera do Snapchat que ainda não deseja compartilhar, salve-a no rolo da câmera ou nas memórias simplesmente tocando no ícone salvar no canto inferior esquerdo canto.
Por outro lado, se você tirou uma foto do rolo da câmera e editou no Snapchat apenas para decidir salvá-la para mais tarde, conclua as etapas a seguir.
- Toque no ícone salvar no canto inferior esquerdo.
- Toque em Salvar imagem .
Como alternativa, você também pode fazer o seguinte:
- Toque em Concluído .
- Toque em Salvar e substituir ou Salvar como cópia . Observe que Salvar e substituir removerá a imagem original do rolo da câmera.
Mais uma vez, é um processo bastante direto e chega perto de ser infalível.
Se você salvar um snap nas Memórias, poderá acessá-lo e editá-lo da mesma forma que acessa e edita fotos no rolo da câmera. No entanto, como esses snaps foram tirados com a câmera do Snapchat, eles têm mais algumas opções de edição. Ou seja, você pode adicionar geotags e filtros apropriados para a hora e o local em que o snap foi feito.
Pensamentos finais
O Snapchat é o aplicativo de mídia social perfeito para compartilhar facilmente todas as suas fotos e vídeos favoritos com seus amigos, familiares e seguidores. O Snapchat ainda permite que você compartilhe e edite fotos e vídeos que você tira fora do aplicativo e salva no rolo da câmera do seu telefone.
Graças às funções fáceis de salvar e acessar do Snapchat, cada snap não precisa envolver uma decisão instantânea. Não tenha pressa, saboreie suas fotos e compartilhe quando estiver pronto. Afinal, são suas fotos, e o Snapchat é inteligente o suficiente para saber que quanto mais fácil e mais opções você tiver, mais tempo provavelmente ficará por perto.