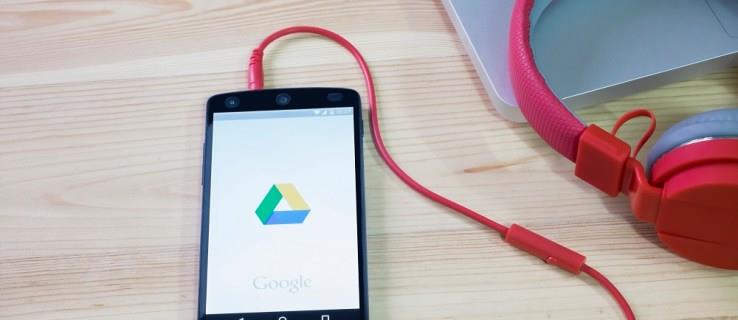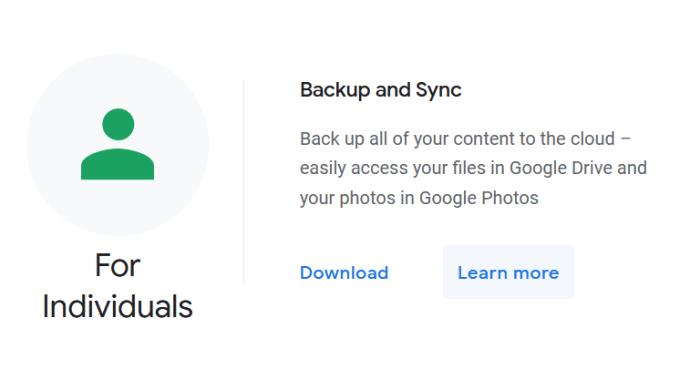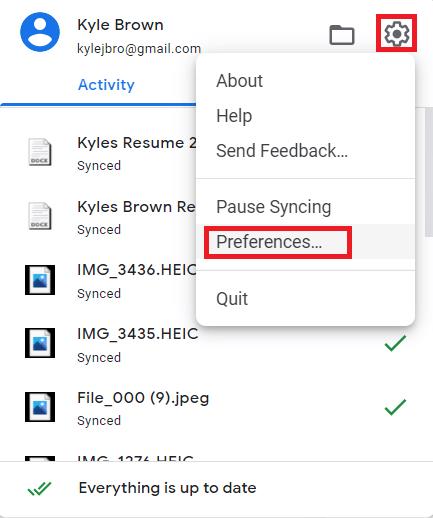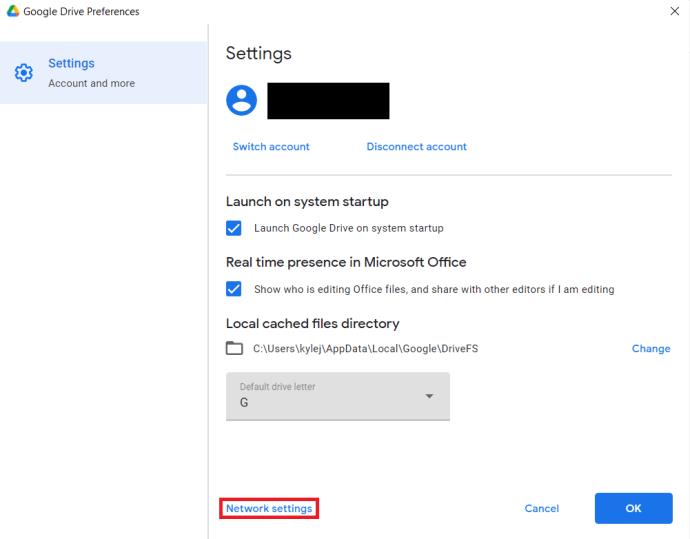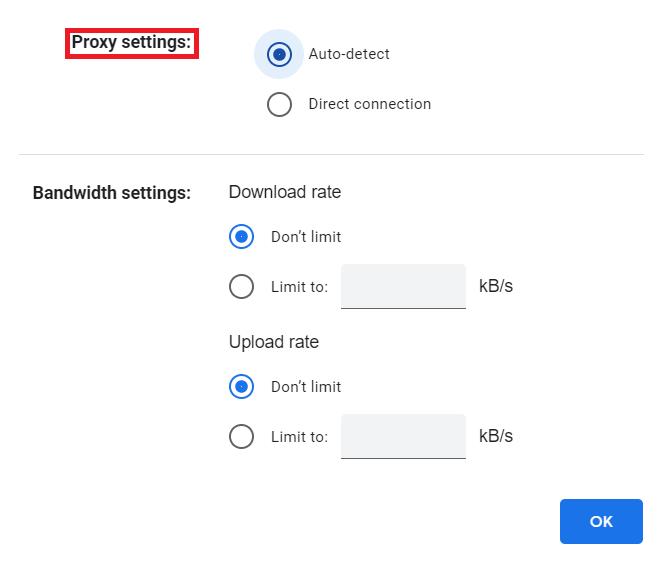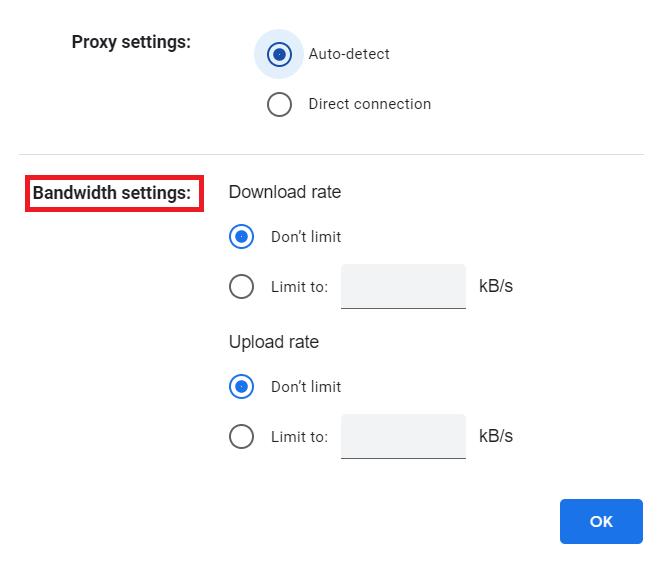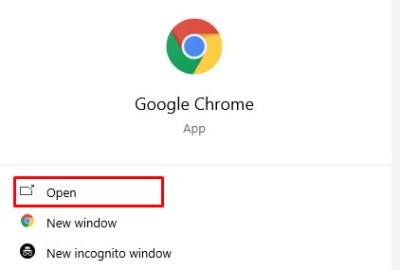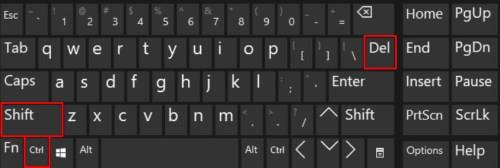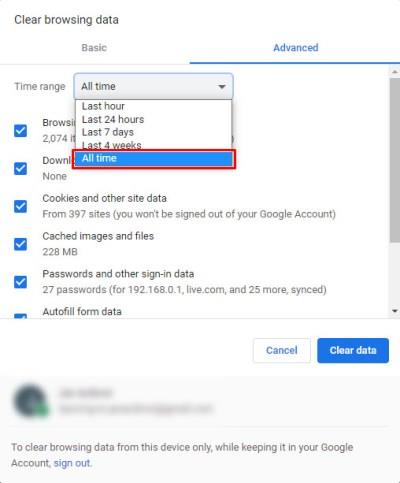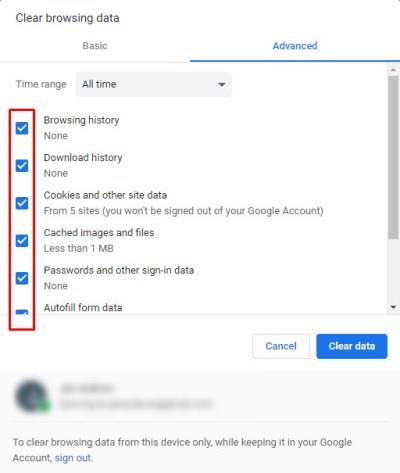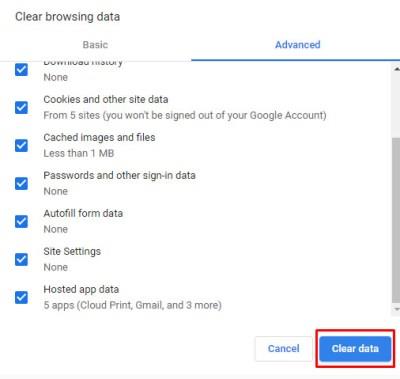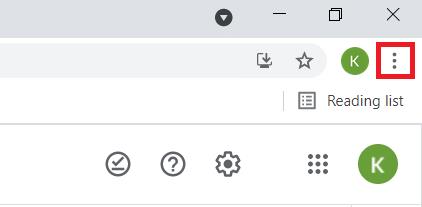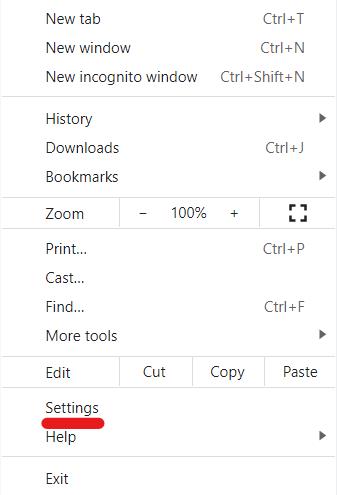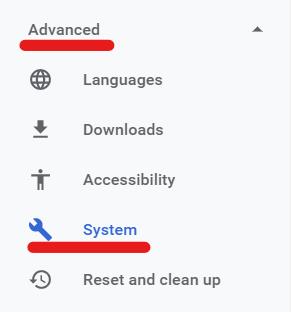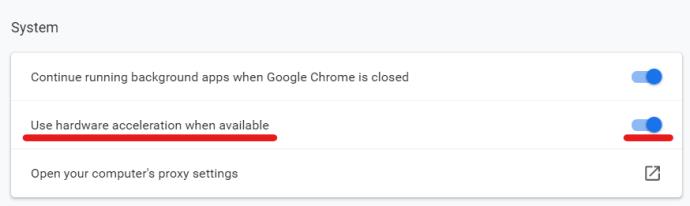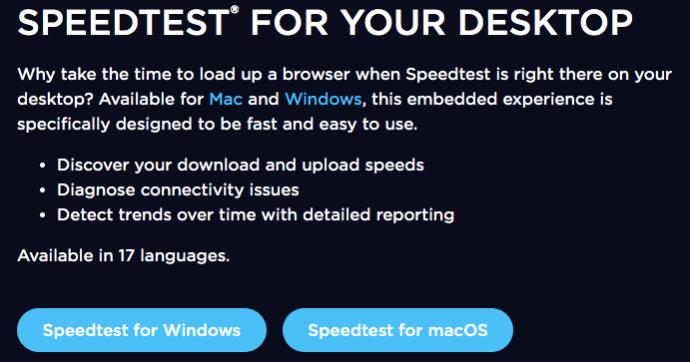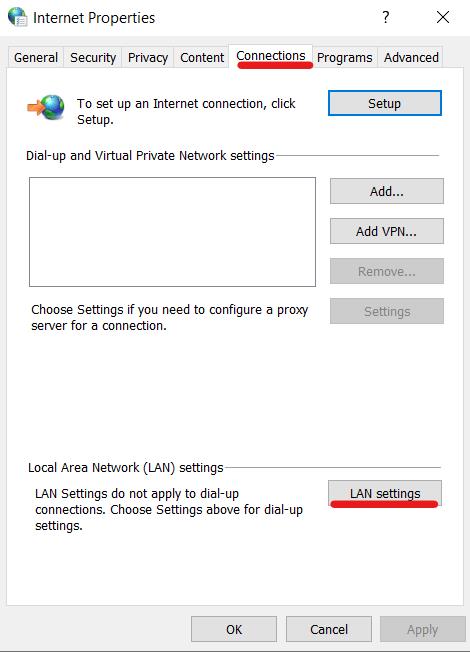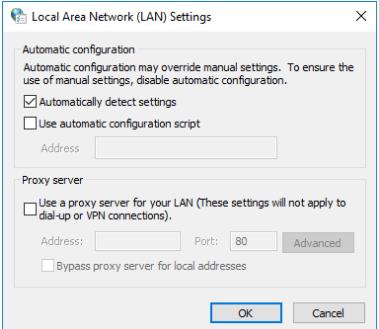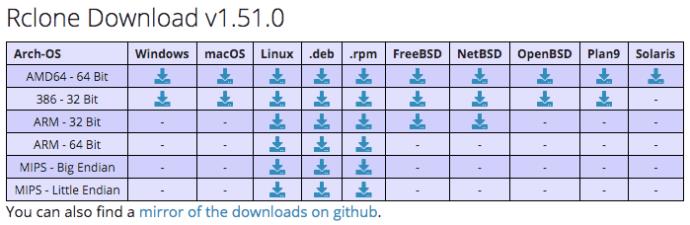Links de dispositivos
O armazenamento em nuvem torna o compartilhamento e o acesso a arquivos muito mais fáceis do que o tradicional, portanto, sua crescente popularidade não deve ser uma surpresa. Contanto que você tenha uma conexão de internet estável, você pode acessar seus dados em qualquer lugar do mundo e não precisa se preocupar com qual dispositivo está usando. Pessoas e empresas usam esses serviços todos os dias, tanto em contextos pessoais quanto profissionais.
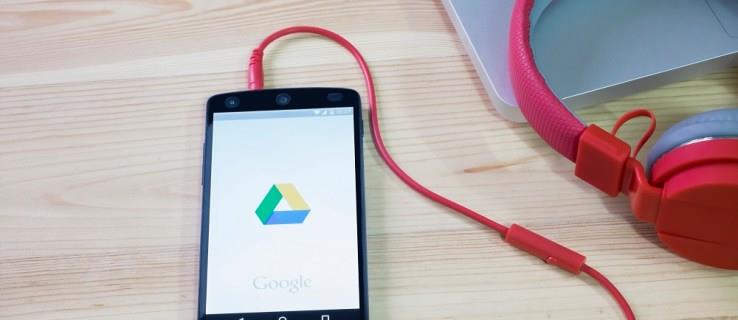
O Google Drive é uma das opções de armazenamento em nuvem mais populares disponíveis atualmente. Isso se deve em parte ao fato de ser gratuito e fácil de usar. No entanto, isso não significa que o Google Drive não tenha seus problemas exclusivos. Baixas velocidades de download e upload são um problema comum, mas isso geralmente pode ser corrigido em apenas algumas etapas. Este artigo irá orientá-lo através de um punhado de soluções potenciais.
Aumente a velocidade de upload do Google Drive
Existem várias soluções que podem ajudá-lo a aumentar sua velocidade de upload. Este artigo abordará soluções simples e comuns, bem como uma opção técnica mais aprofundada. Lembre-se de que esses métodos também afetarão a velocidade de download do Google Drive.
Dirija no computador
O Google Drive para desktop é muito mais simples do que há alguns anos; ele age puramente como uma pasta de armazenamento em nuvem e é acessado da mesma forma que você acessaria uma pasta de armazenamento físico em seu disco rígido. Infelizmente, o próprio Desktop Google Drive tem muito poucas opções no que diz respeito às configurações e preferências. Digite Backup e Drive do Google .
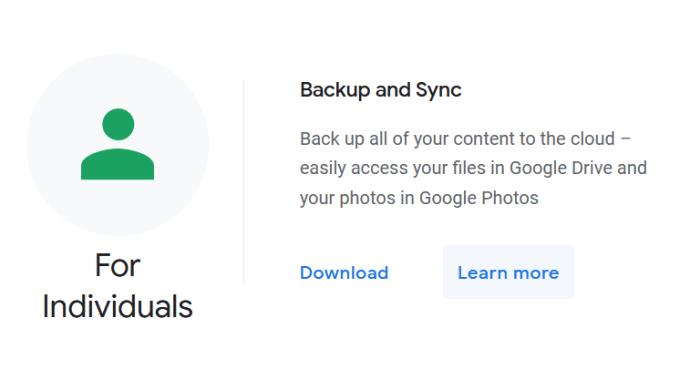
Lançado em 2017, o Backup and Sync é um aplicativo e serviço fornecido pelo Google que permite fazer backup automaticamente de todos os arquivos desejados no Google Drive. Embora o próprio Google Drive não tenha muitas opções no que diz respeito às preferências e configurações, o Backup e sincronização tem preferências que você pode ajustar que podem estar afetando sua velocidade de upload/download; limites de velocidade de upload e download. Siga as etapas a seguir para ajustar os limites de velocidade de upload e download por meio do Backup e sincronização:
- Clique no ícone Backup e sincronização (uma pequena nuvem) na barra de tarefas; isso deve abrir uma pequena janela mostrando seus uploads recentes do Google Drive. Clique no ícone de engrenagem (configurações) e selecione preferências
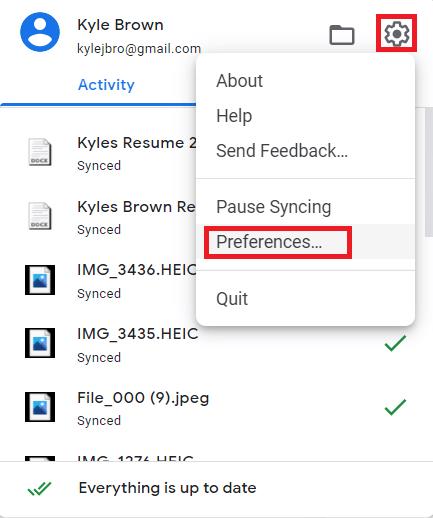
- Na parte inferior da página de preferências, selecione configurações de rede .
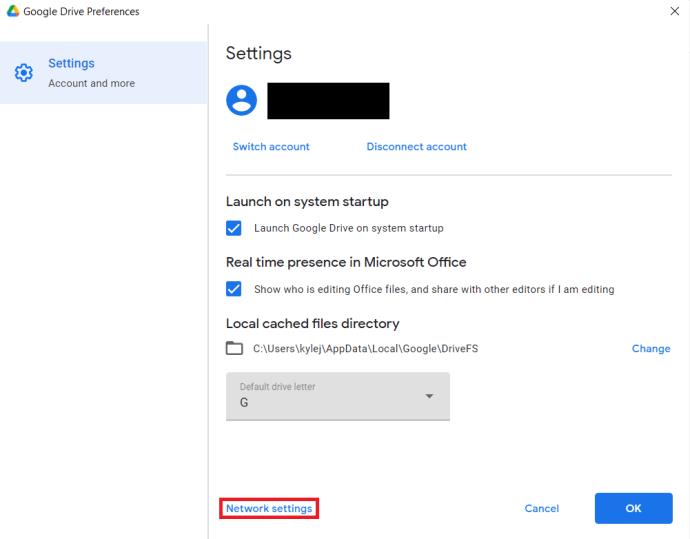
- Em Configurações de proxy , verifique se você selecionou “ Detecção automática ”.
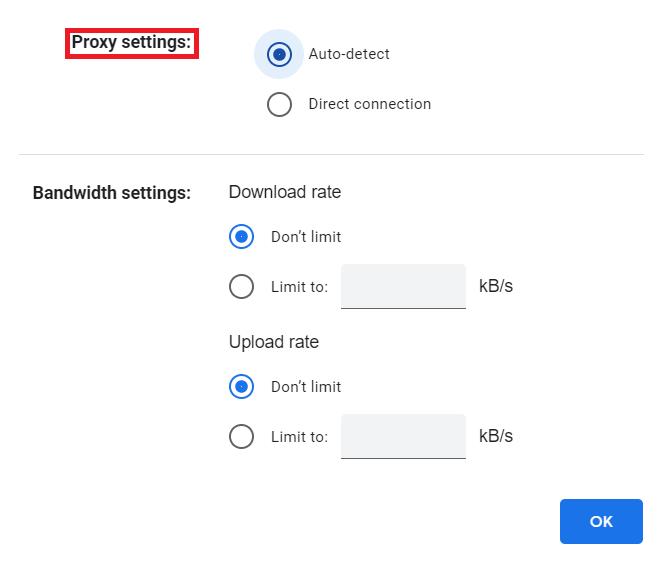
- Em Configurações de largura de banda , verifique se você selecionou “ Não limitar ” para Taxa de download e Taxa de upload.
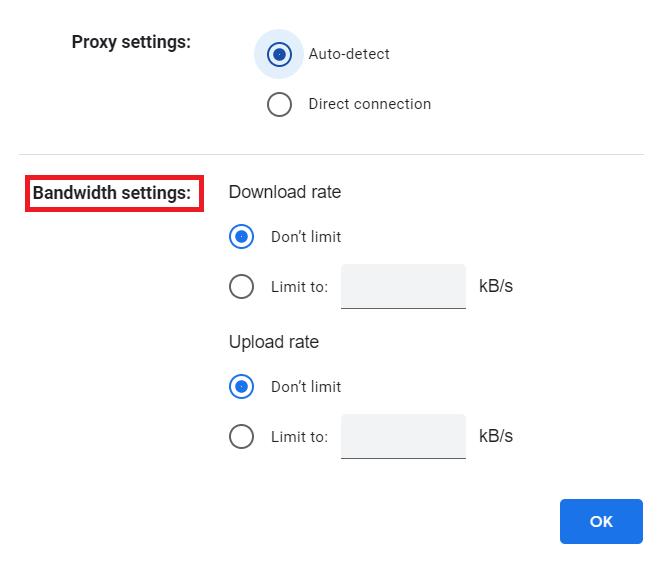
Dirigir no navegador da Web
Ao usar o Google Drive em seu navegador da Web, o próprio navegador pode ficar sobrecarregado. Em alguns casos, tudo o que você precisa fazer para melhorar a velocidade de download e upload é liberar um pouco de memória.
Limpando o cache do navegador
Você torna seu navegador mais eficiente limpando o cache, o que libera muita memória. Siga estas etapas para limpar o cache:
- Abra seu navegador (este tutorial usará o Google Chrome, mas as etapas são semelhantes para a maioria dos navegadores).
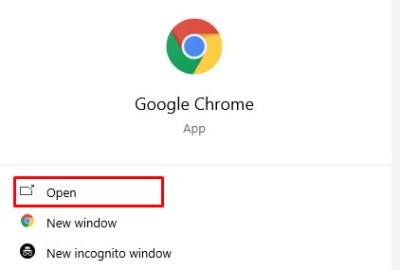
- Use o seguinte atalho: CTRL + SHIFT + DELETE (Cmd + Y para usuários de Mac). Você precisa pressionar essas teclas simultaneamente para fazer o atalho funcionar e, em seguida, será redirecionado para a janela Limpar dados de navegação .
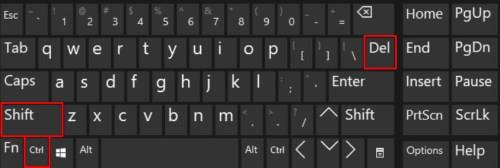
- Selecione a opção “ Todos os tempos ” no menu suspenso localizado na parte superior da página.
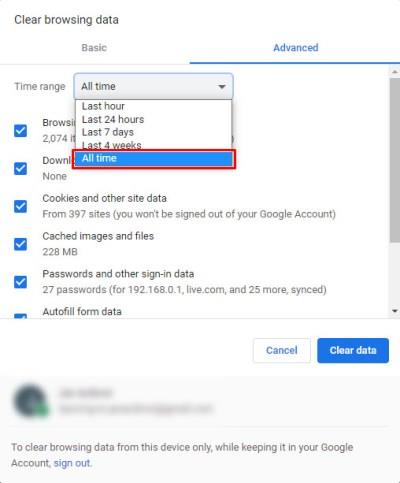
- Marque todas as caixas de seleção que deseja desmarcar. É recomendável que você limpe os cookies e as imagens/arquivos em cache no mínimo.
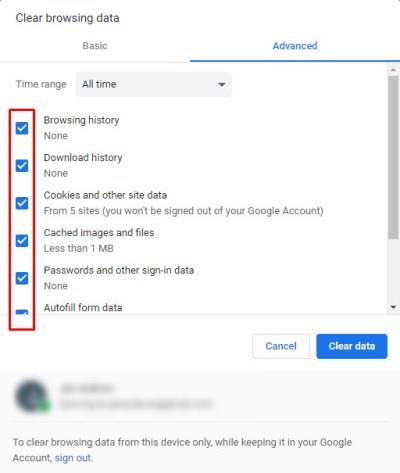
- Pressione Limpar dados de navegação.
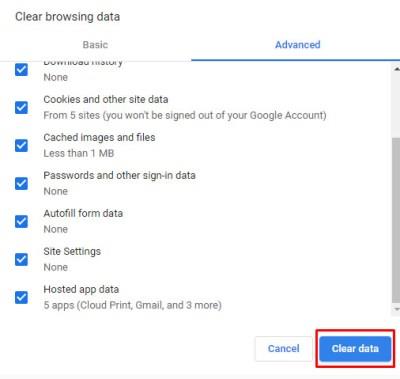
Se você quiser salvar suas senhas armazenadas, preencher automaticamente os dados do formulário, etc., certifique-se de deixar essas caixas desmarcadas enquanto limpa os dados do seu navegador da web. Salvar suas senhas e preencher automaticamente os dados do formulário não requer muita memória e, portanto, não deve afetar muito suas velocidades de upload/download.
Use a aceleração de hardware no Google Chrome
Este método é destinado a quem está usando o serviço de nuvem Google Drive especificamente no Google Chrome. Os passos são bastante simples.
- Abra o Google Chrome e clique no ícone de três pontos – esta é a opção “Personalizar e controlar o Google Chrome”.
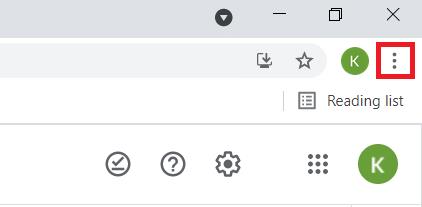
- A partir daí, selecione Configurações.
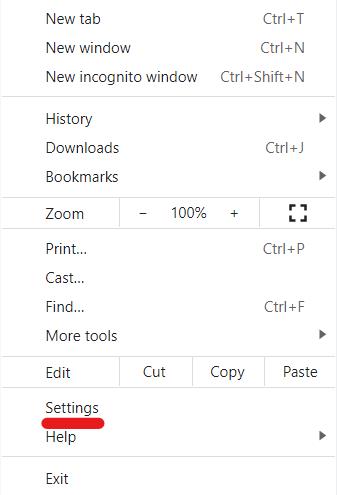
- No lado esquerdo da página, procure o menu suspenso que diz "Avançado". Clique para expandir e selecione “Sistema”.
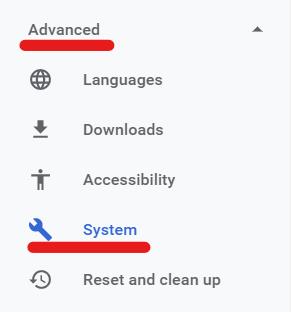
- No campo Sistema, procure a caixa “ Usar aceleração de hardware quando disponível ”. Clique no controle deslizante para ativar essa configuração.
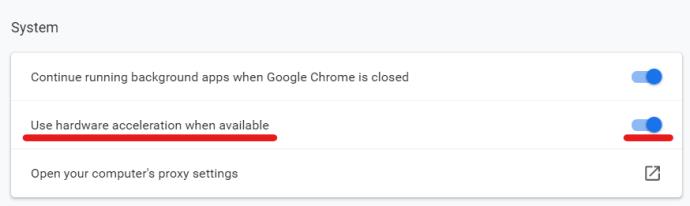
Soluções gerais de acionamento
As soluções a seguir podem ajudar em qualquer dispositivo em que você esteja usando o google drive enquanto estiver conectado ao Wi-Fi, incluindo versões para desktop, navegador e dispositivos móveis.
Determinando a origem do gargalo de largura de banda
Uma das melhores maneiras de acelerar o upload do Google Drive é determinar por que ele está lento em primeiro lugar. Esteja você usando um dispositivo móvel ou um computador, executar um teste de velocidade lhe dará uma ideia se é ou não a conexão com a Internet ou seu hardware que está causando velocidades lentas de upload/download.
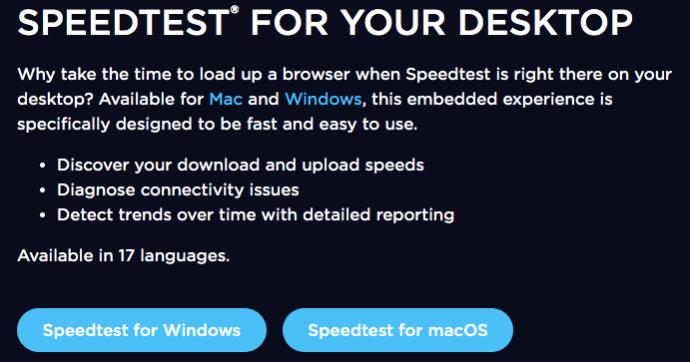
O Speedtest® é uma excelente ferramenta que muitos usuários consideram útil para determinar suas velocidades de upload e download.
Speedtest está disponível para download móvel iOS e Android , bem como versões para desktop . Ele permite que você obtenha uma medida rápida e precisa de suas velocidades de upload e download. Se você perceber que suas velocidades de upload e download são significativamente menores do que o anunciado pelo seu ISP (provedor de serviços de Internet), é uma boa ideia entrar em contato com o ISP e perguntar por que você não está obtendo a velocidade total de up/down que você estão pagando.
Defina suas configurações de LAN
Se você estiver usando a Internet em um roteador, poderá configurar opções específicas que podem ajudá-lo com a velocidade de upload e download do Google Drive. Tudo o que você precisa fazer é ajustar as configurações da LAN no painel de controle.
- Abra o Painel de Controle e selecione “Rede e Internet”. Em seguida, selecione “Opções da Internet”.

- Selecione a guia "Conexões" . Procure o botão “Configurações da LAN” e selecione-o. O botão deve estar localizado no campo de configurações da rede local (LAN).
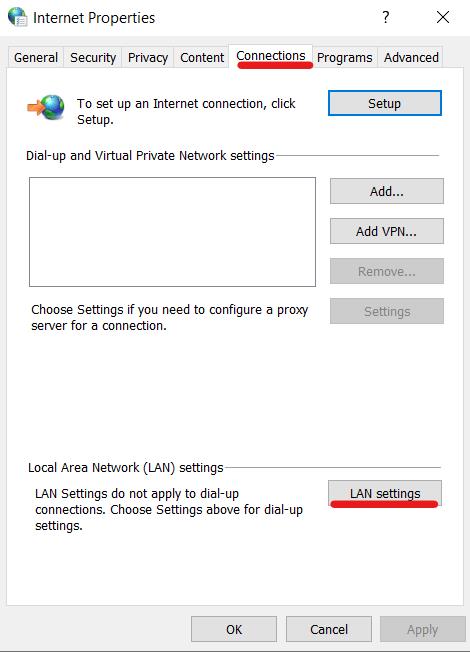
- Uma nova janela aparecerá, permitindo que você ajuste algumas configurações da LAN. Selecione a opção “Detectar automaticamente as configurações” e seu trabalho aqui está concluído. Clique em OK para sair da configuração.
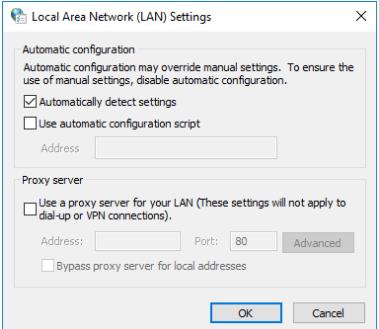
Obtendo Técnico
Se você realmente entende de tecnologia, sempre pode usar o Rclone para uploads mais rápidos do Google Drive. Disponível para desktops (Linux, macOS, Windows), este software é gratuito e está disponível no GitHub.
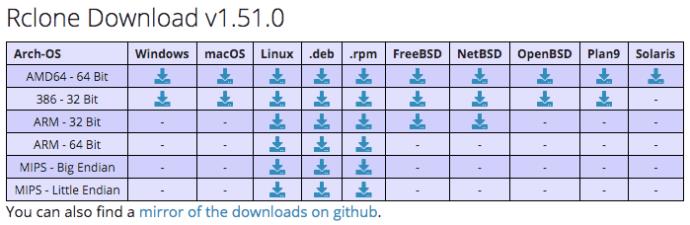
Você precisará entender comandos e scripts para fazer isso, mas aumenta a velocidade de serviços baseados em nuvem, como Google Drive, One Drive e até mesmo DropBox. Ele permitirá que você aplique criptografias aos seus backups também.
Comece com um download de um navegador da Web, siga as instruções para configurar os controles remotos e defina suas configurações de backup. Você pode fazer upload de arquivos em massa, o que significa que o Rclone renderá suas velocidades de upload mais rápidas.
Solução de problemas
Também é útil analisar o que você está carregando. Arquivos menores devem ser carregados rapidamente, enquanto os maiores podem demorar um pouco. Curiosamente, você pode não perceber os arquivos adicionais que estão sendo carregados, fazendo com que as velocidades diminuam. Se houver muitos uploads desnecessários de informações, convém ajustar suas configurações de backup no Google Drive
Para uma solução rápida, basta fazer o upload de uma rede sem fio diferente em um local diferente (redes privadas normalmente sempre serão mais rápidas que as públicas) ou desligar o Wifi em um dispositivo habilitado para dados pode ajudar na velocidade de upload para o Google Drive.
A fonte que você está usando é outro fator. Se você estiver usando o navegador da Web e ele estiver extremamente lento, tente mudar para outro. Por exemplo: se você estiver usando o Chrome, experimente o Firefox ou um dos muitos navegadores mais leves disponíveis.
Desfrute de velocidades de upload do Google Drive mais rápidas
Teste diferentes métodos e monitore como as alterações afetam as velocidades de download e upload do Google Drive. Muitos usuários relatam que as velocidades de upload variam dependendo de sua localização, tamanho dos arquivos e qual fonte estão usando (navegador da web, aplicativo, dados móveis, wi-fi, etc.).
Se você estiver tendo problemas com velocidades de upload lentas, tente as soluções deste artigo; eles devem ajudar a aumentar sua velocidade ou, pelo menos, diminuir o problema subjacente.
Tem dicas, truques ou perguntas relacionadas ao aumento da velocidade de upload no Google Drive? Deixe-nos saber nos comentários abaixo.