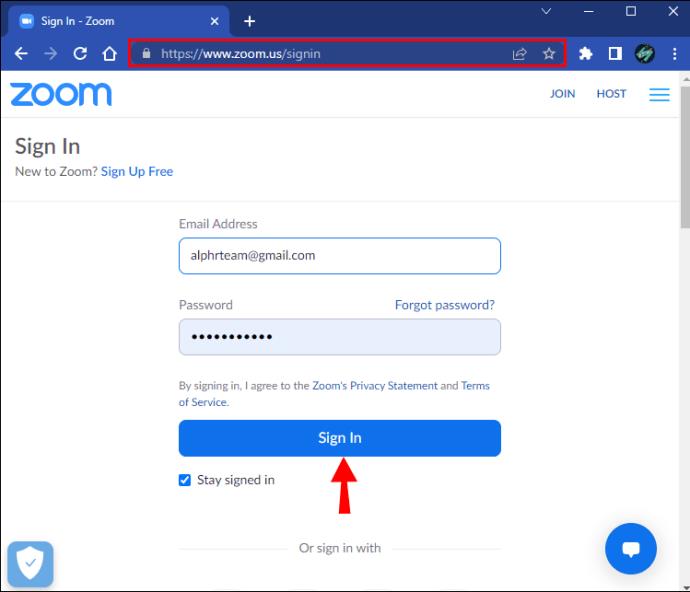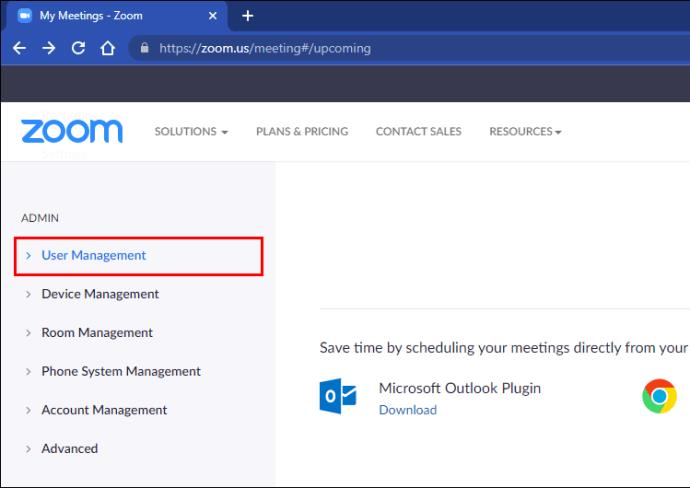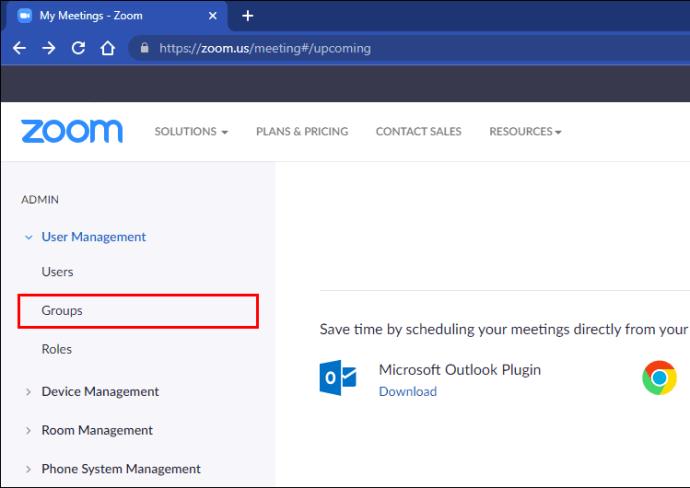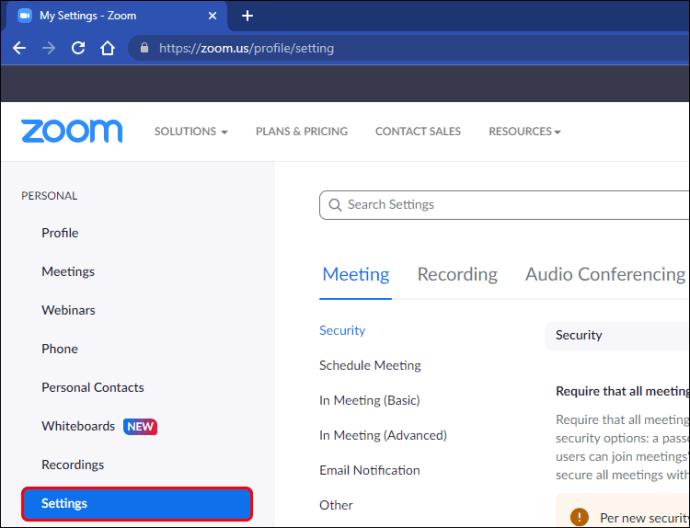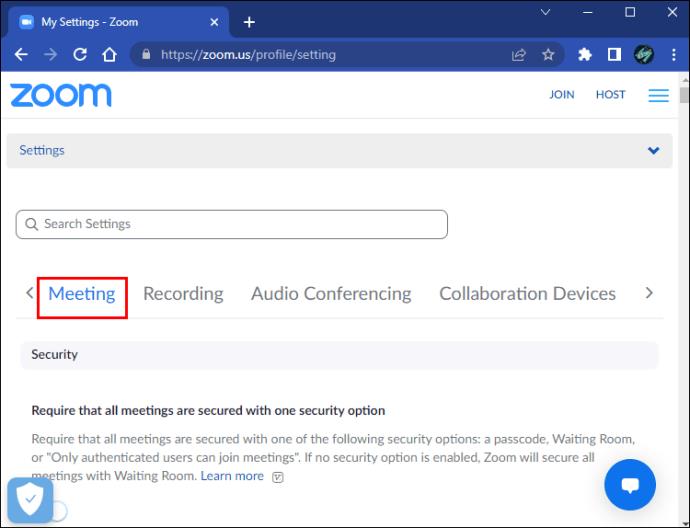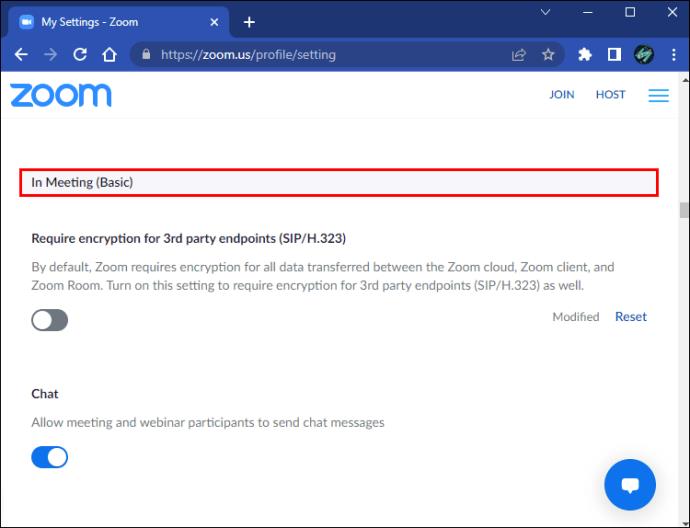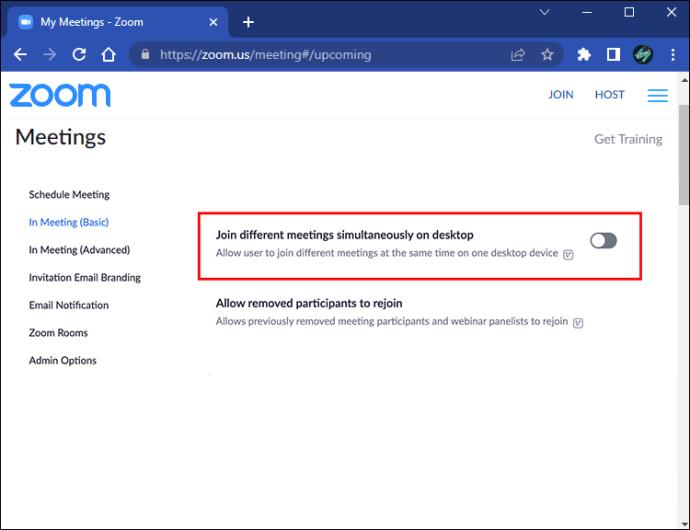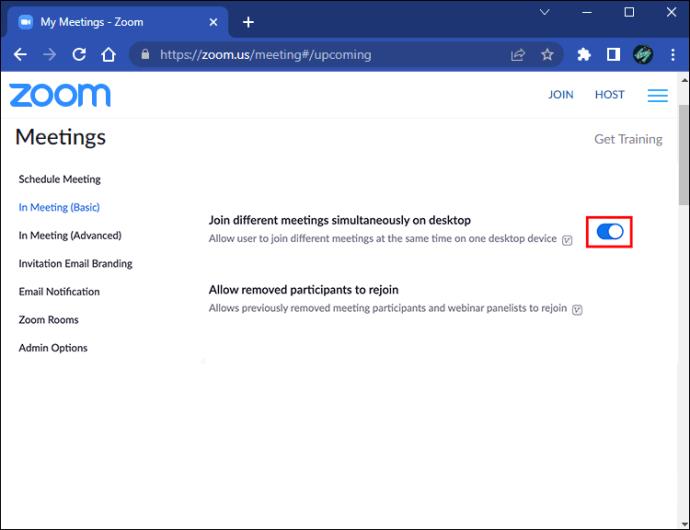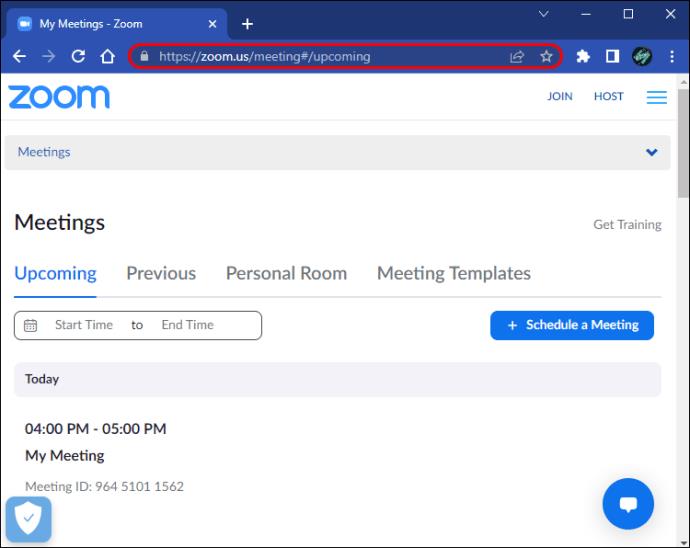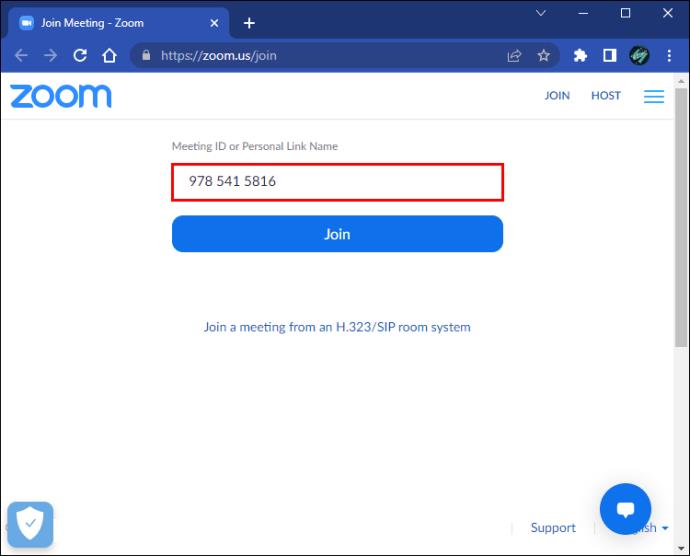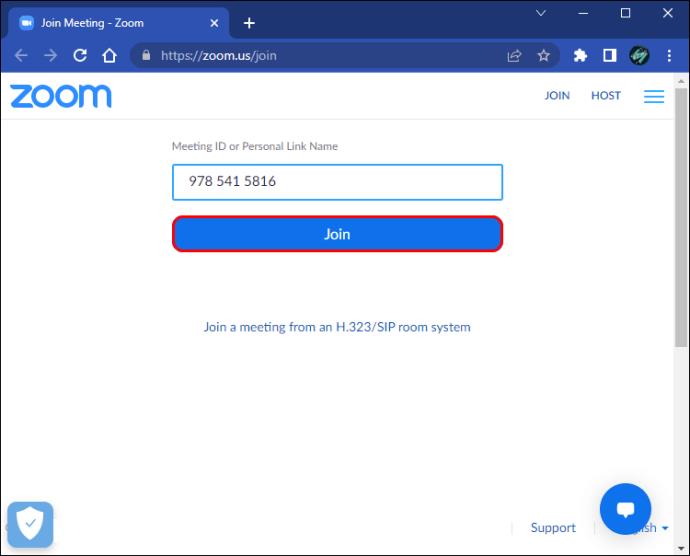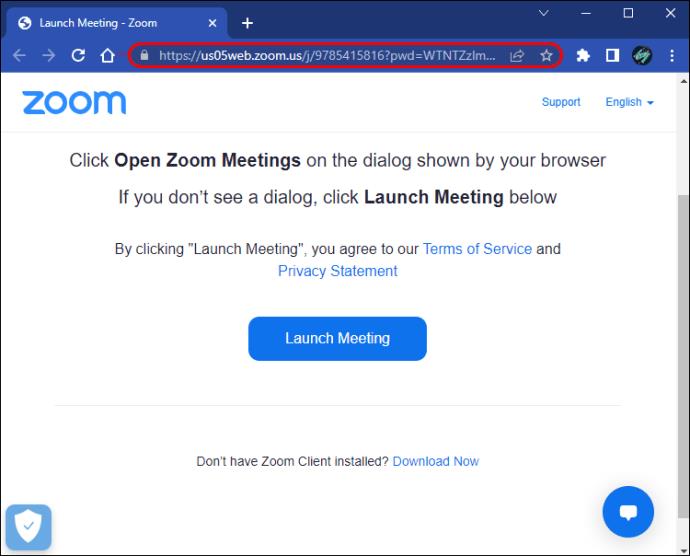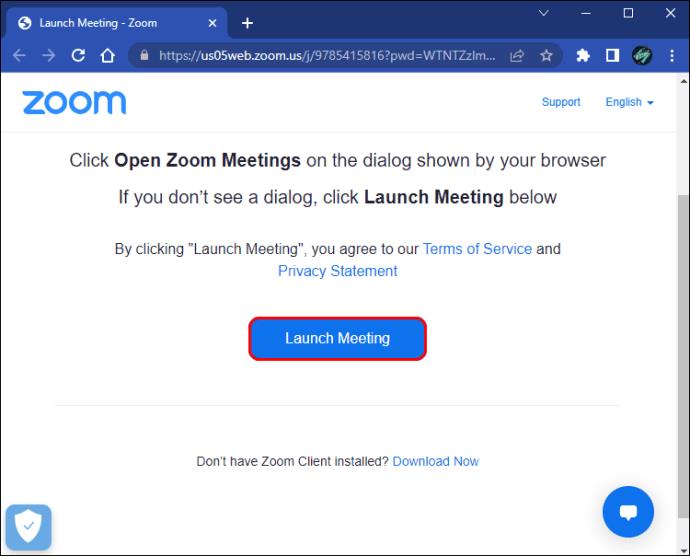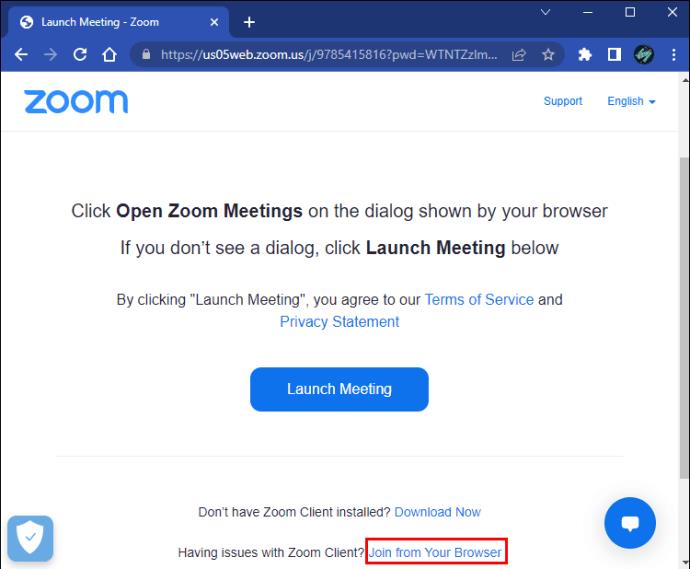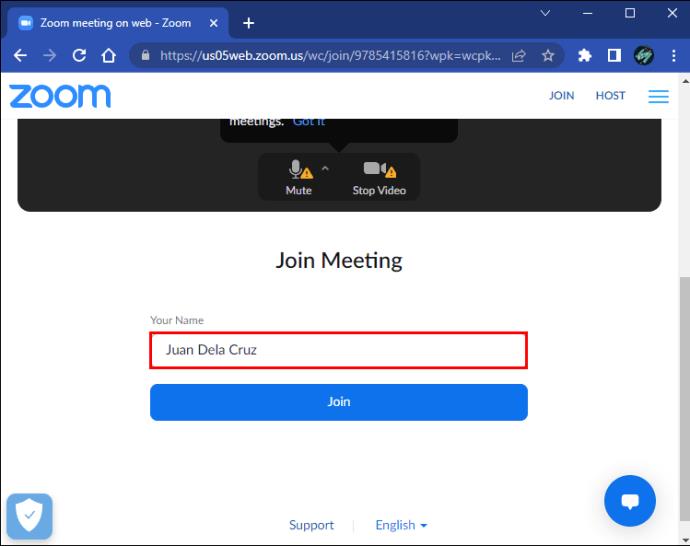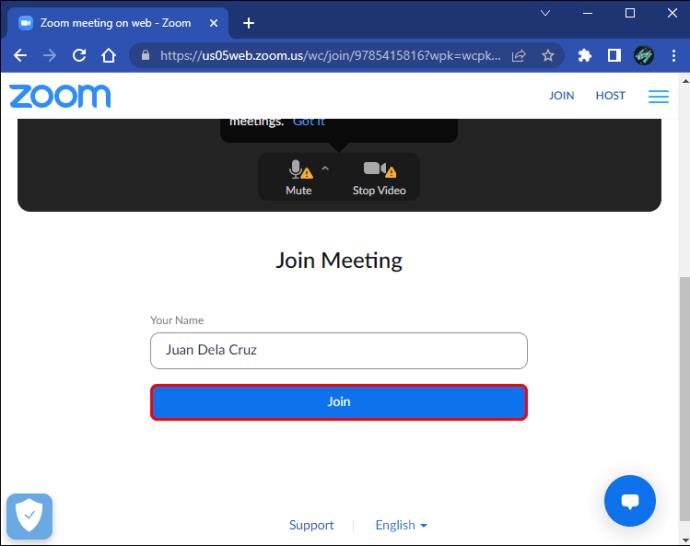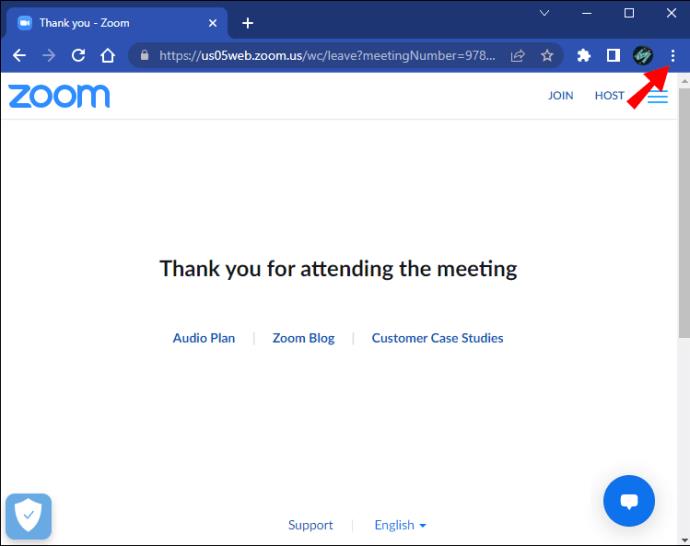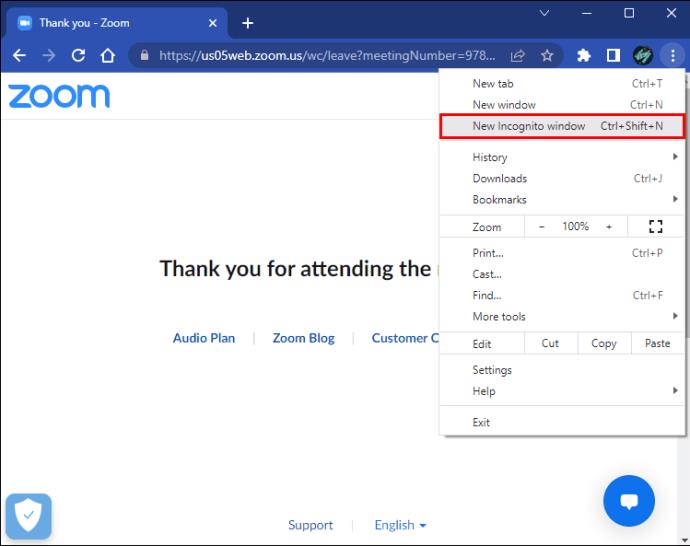O Zoom mudou a cultura do escritório de várias maneiras. Por exemplo, muitos de nós nunca imaginaríamos ter uma reunião com o chefe usando calças de pijama. Embora às vezes possa ser ruim para sua casa também ser seu local de trabalho, o Zoom nos permitiu realizar tarefas de maneiras que não podíamos antes. Com o recurso de gerenciamento de contas da plataforma, você pode estar em duas reuniões simultaneamente. Os chefes de departamento também podem participar das discussões em andamento da equipe para determinar se todos estão na mesma página. Se você está se perguntando como configurar sua conta do Zoom para poder aproveitar esses superpoderes, nós o cobrimos. Este guia mostrará como ingressar em duas reuniões de zoom ao mesmo tempo.

Como ingressar em duas reuniões de zoom ao mesmo tempo
O zoom permite que os usuários participem de mais de uma reunião ao mesmo tempo. No entanto, você terá que ter uma conta Enterprise, Business ou Education. Se você tentar entrar em uma segunda reunião a partir de uma conta gratuita, a plataforma solicitará que você saia primeiro da sessão atual. Veja como ingressar em duas reuniões simultaneamente.
Os membros da equipe agora poderão ingressar em duas reuniões ao mesmo tempo.
Ativar em grupos
Como administrador, você pode conceder permissão a um grupo específico para acessar várias reuniões do Zoom ao mesmo tempo. Dê uma olhada em como fazer isso:
- Acesse o Zoom e faça login com suas credenciais.
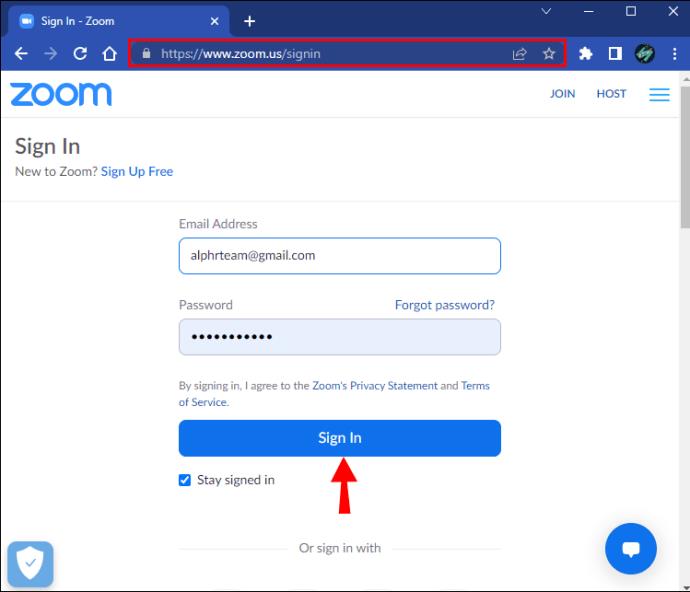
- Encontre o painel de navegação e toque em "Gerenciamento de usuários".
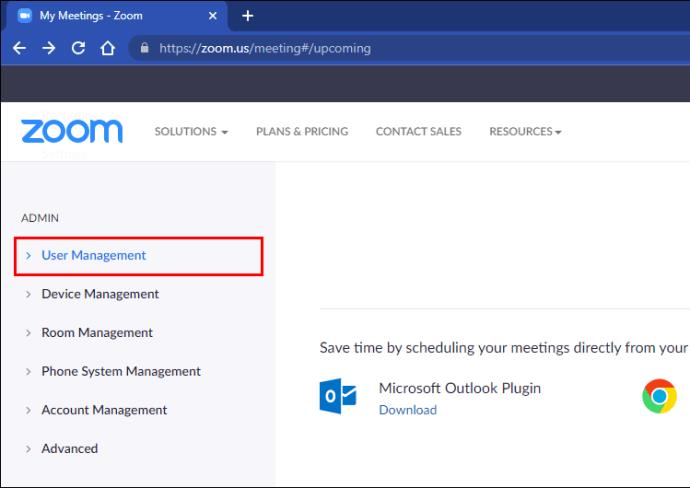
- Pressione “Grupos” e selecione o grupo ao qual deseja dar acesso.
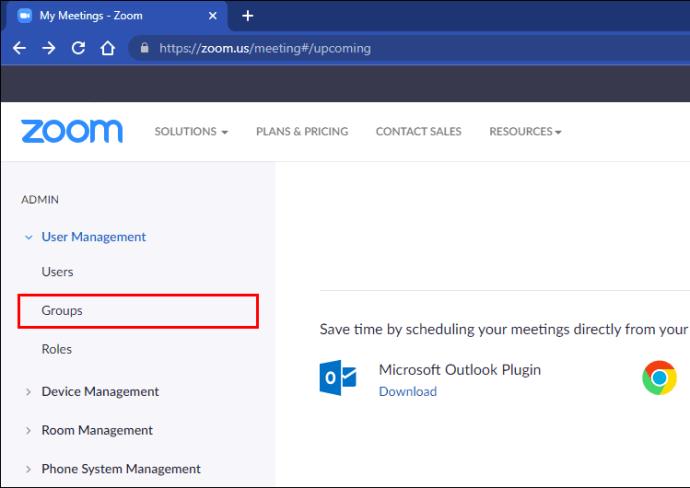
- Clique em “Configurações”.
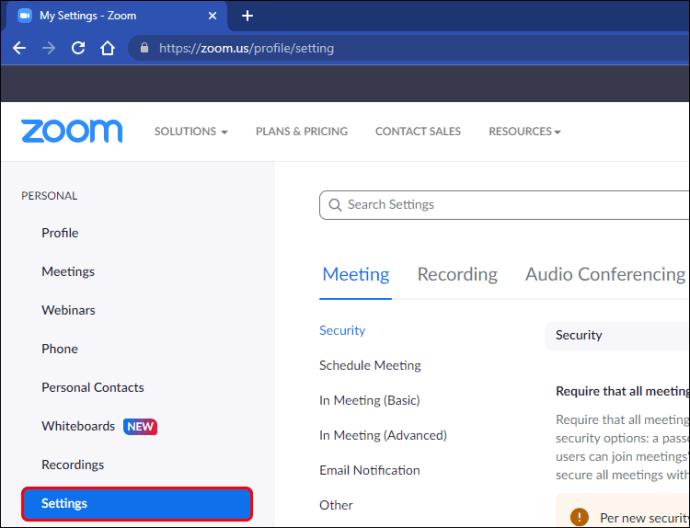
- Em seguida, selecione "Reunião".
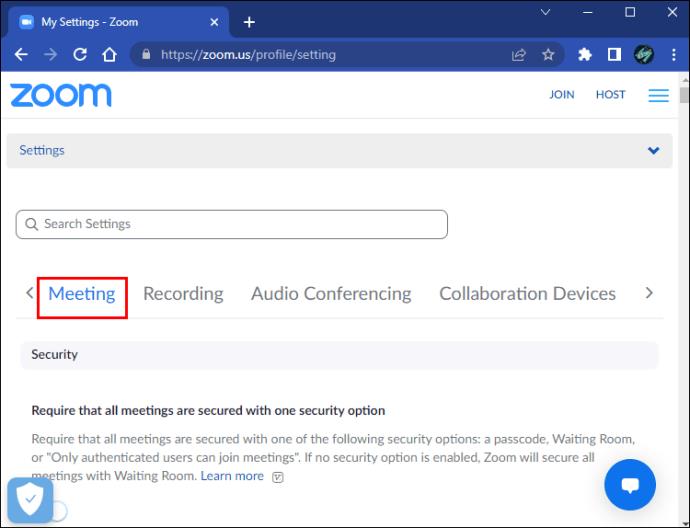
- Role até a seção “Em reunião (Básico)”.
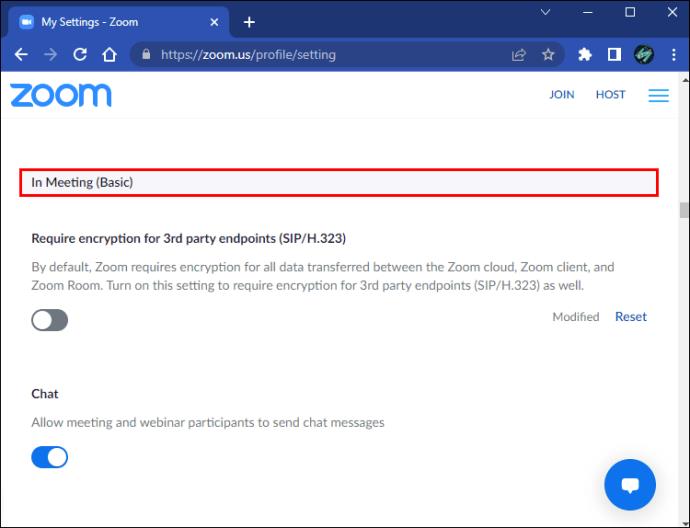
- Marque a opção “Participar de reuniões diferentes simultaneamente”.
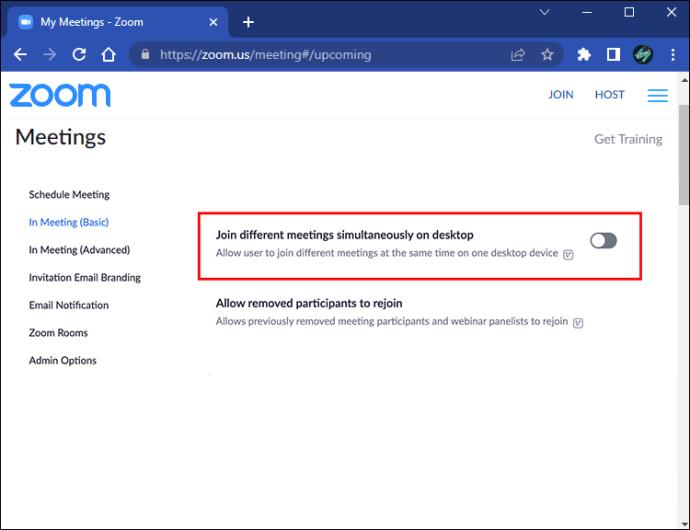
- Alterne o interruptor para ligá-lo.
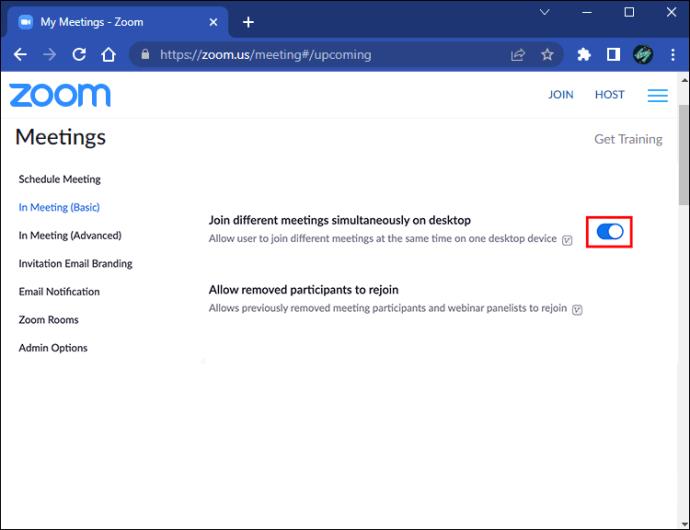
Os membros do grupo agora poderão ingressar em várias reuniões do Zoom ao mesmo tempo.
Ativar nas configurações do usuário
Você pode possibilitar o ingresso em mais de uma reunião do Zoom nas configurações do usuário. Isto é como fazer isso:
- Abra sua conta do Zoom no navegador.
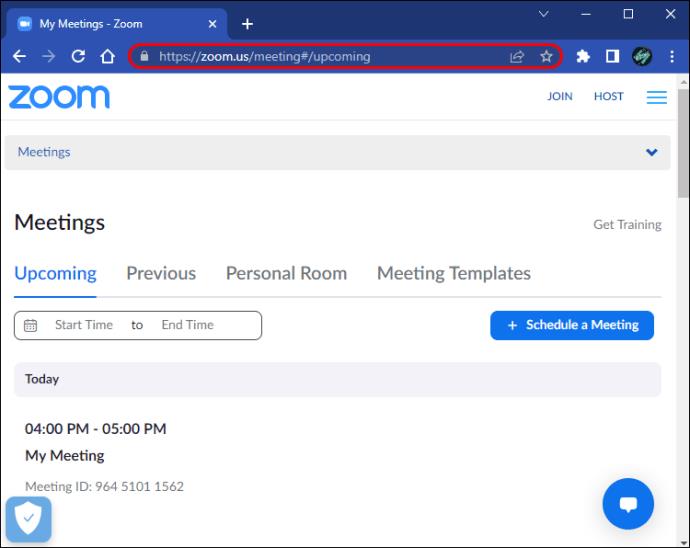
- Vá para o painel de navegação e toque em “Configurações”.
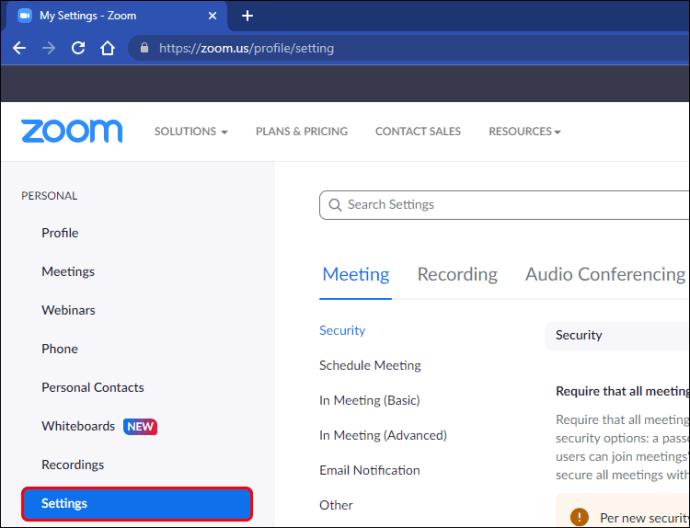
- Pressione “Reunião”.
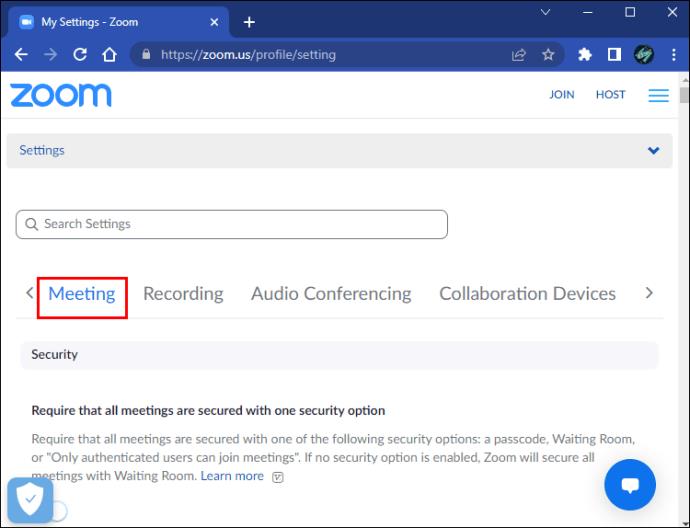
- Vá para a seção “Em reunião (Básico)”.
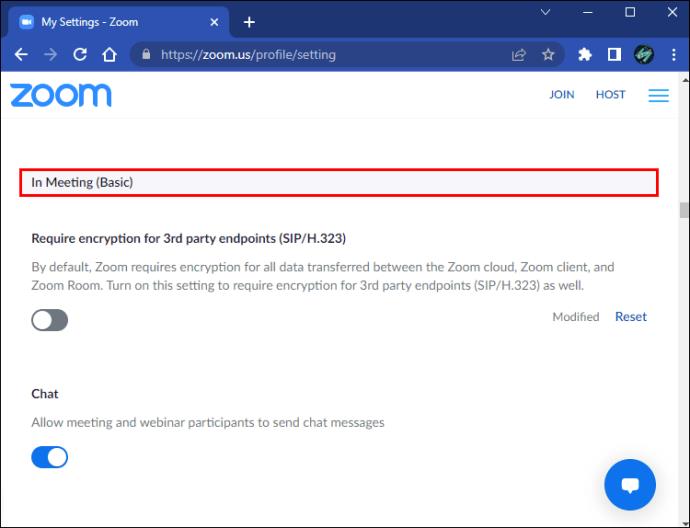
- Procure por “Participar de reuniões diferentes simultaneamente”.
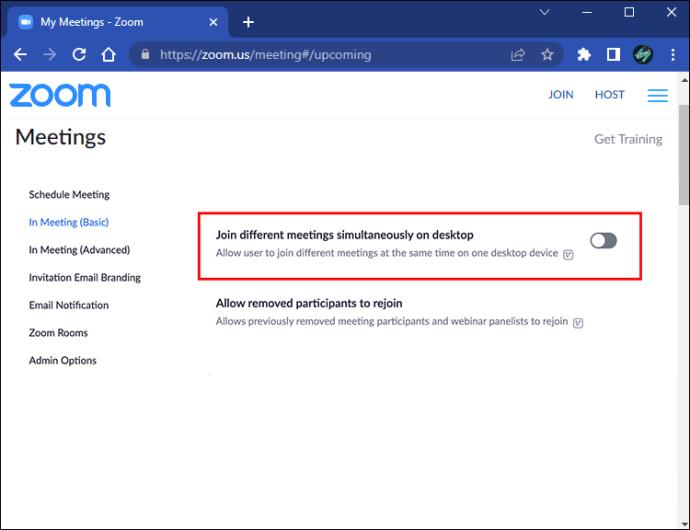
- Ative o interruptor para ativar a configuração.
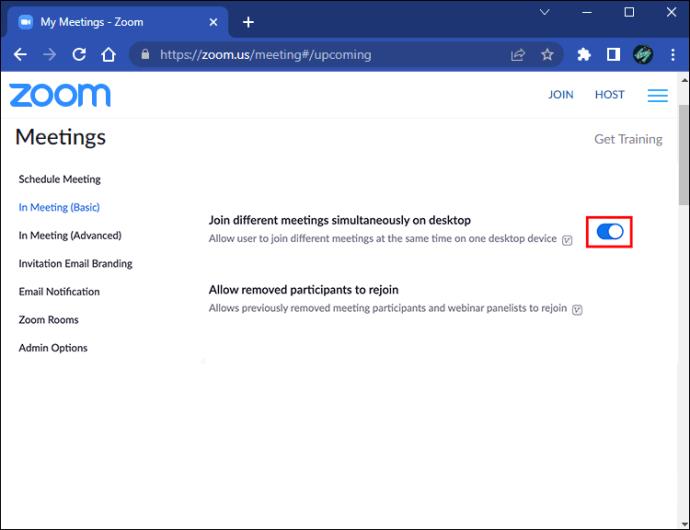
Agora você pode participar de reuniões simultâneas do Zoom.
Junte-se a duas reuniões de zoom simultaneamente
Com suas permissões configuradas, agora você pode prosseguir e participar de várias chamadas do Zoom. Estas etapas mostrarão como fazer isso:
- Abra o Zoom e selecione “Participar”.

- Insira a ID da reunião.
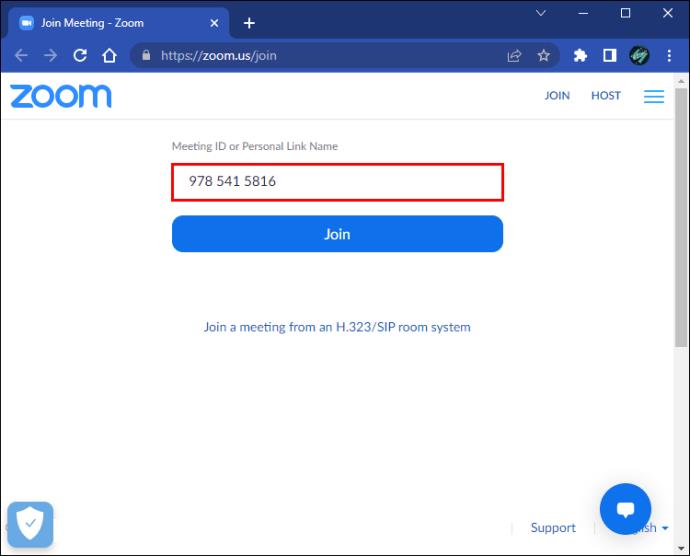
- Clique em "Participar" para entrar nesta reunião.
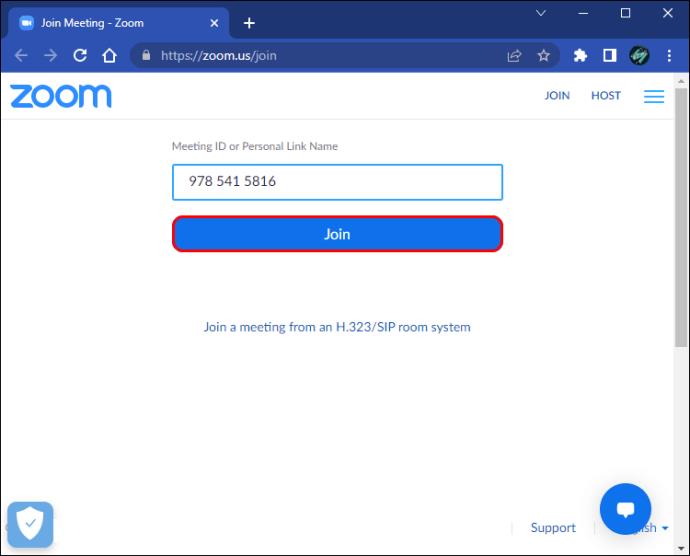
Agora você está em duas chamadas de Zoom simultaneamente.
Como participar de duas reuniões de zoom ao mesmo tempo em uma conta gratuita
O Zoom permite apenas que pessoas com contas premium participem de várias chamadas Zoom. No entanto, você pode usar alguns hacks para fazer o mesmo em uma conta gratuita. Confira como fazer isso.
Entrar usando uma guia do navegador
O Zoom permite que você use a plataforma mesmo quando não possui uma conta cadastrada. Portanto, você pode usar um navegador para ingressar em uma reunião. Siga o método abaixo para fazer isso:
- Abra o Zoom no seu navegador.
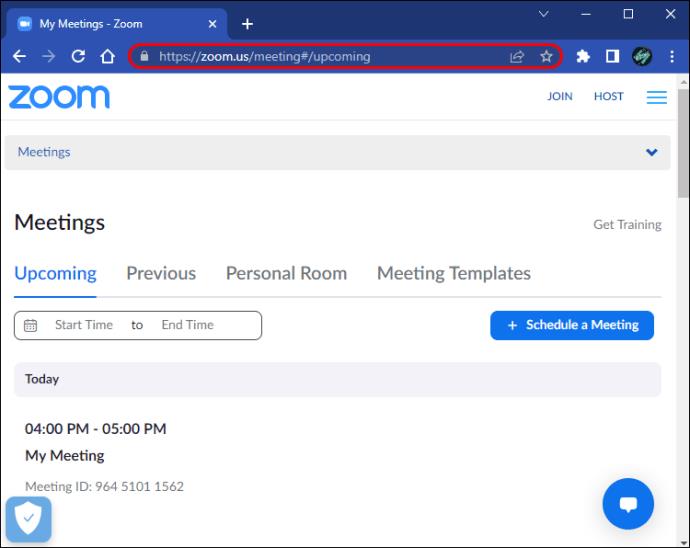
- Navegue até o navegador e cole o link da primeira reunião na barra de endereços.
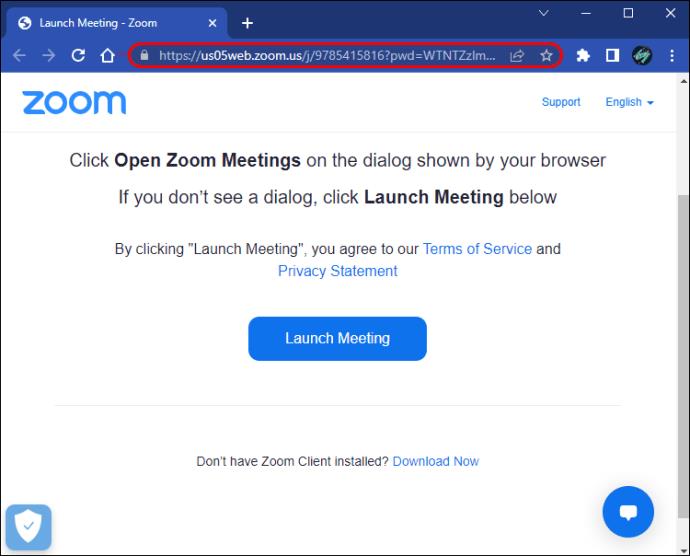
- Clique em “Iniciar reunião”.
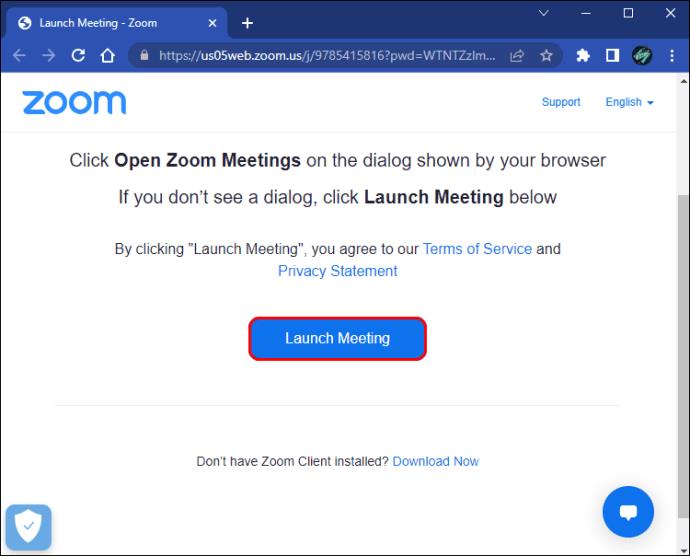
- Pressione “Participe do seu navegador” na caixa de diálogo que aparece.
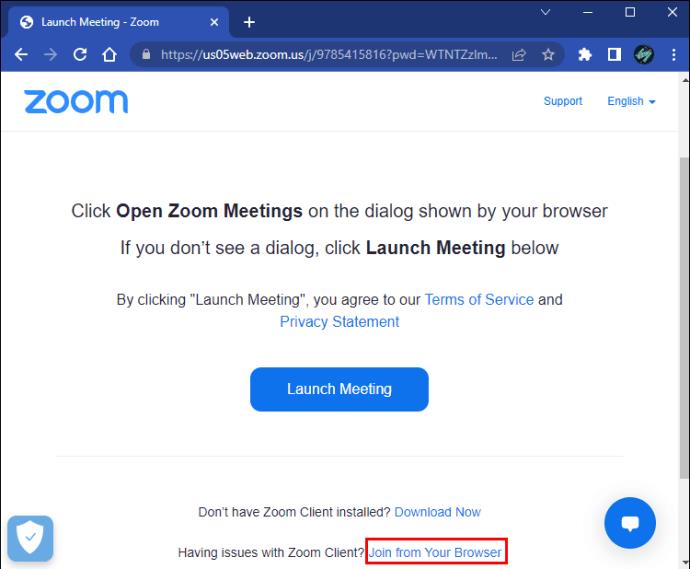
- Digite seu nome.
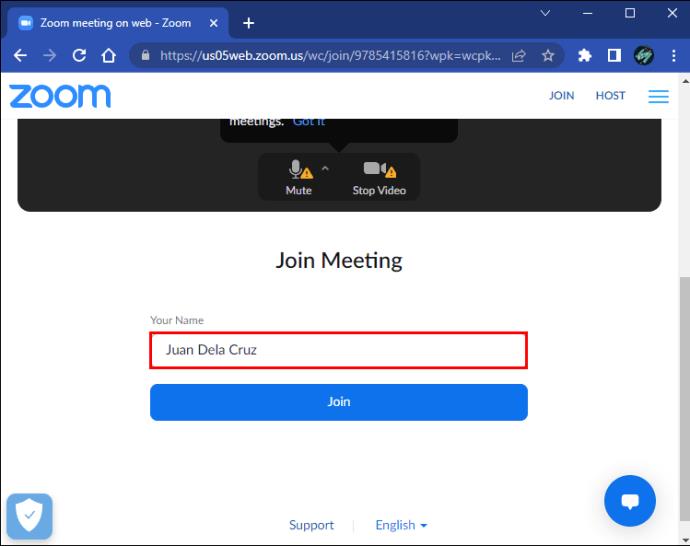
- Toque em "Participar".
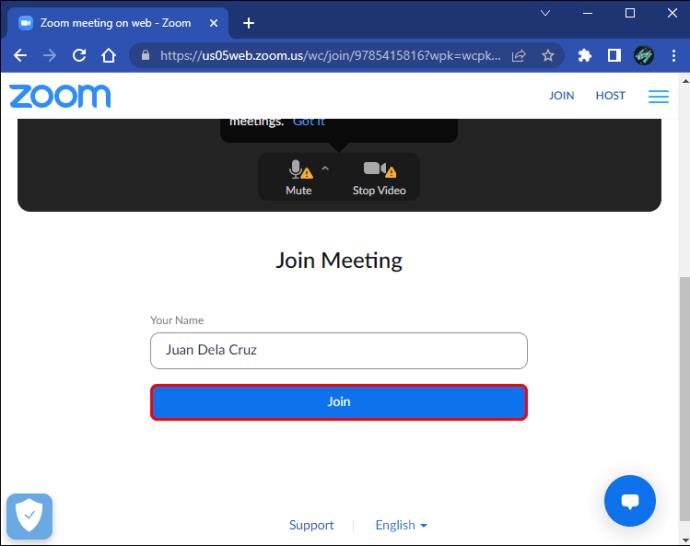
- Se você deseja ingressar em uma segunda reunião, pode abrir uma guia anônima e ingressar na reunião a partir desse navegador clicando nos “Três pontos” no canto superior direito.
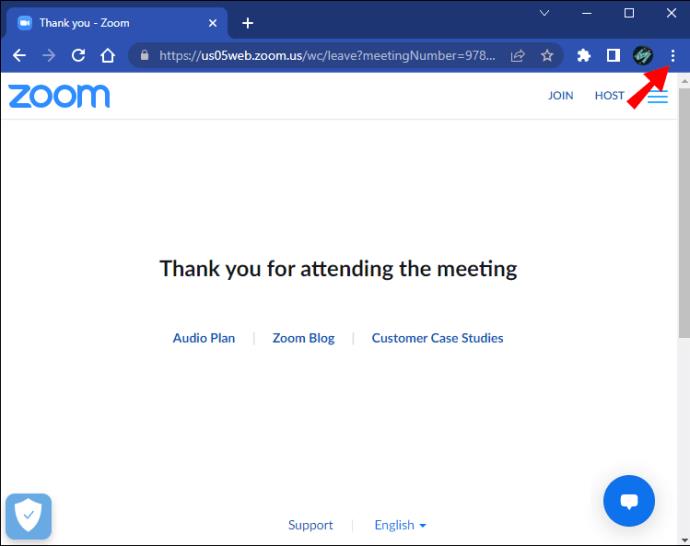
- Selecione “Nova janela anônima”.
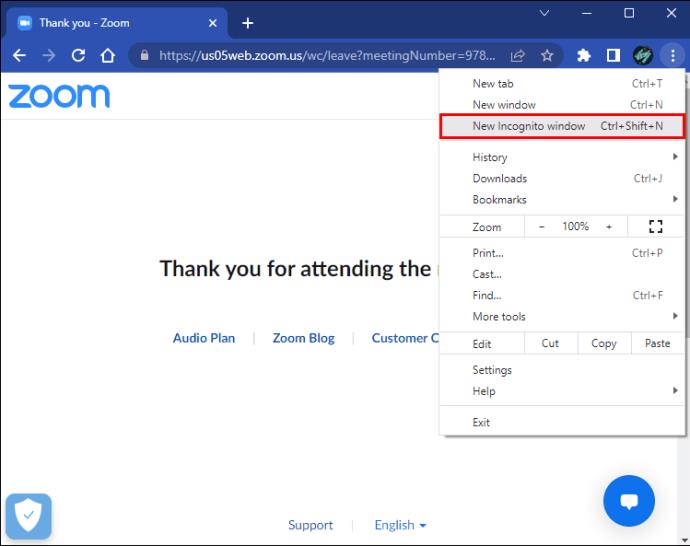
Agora você pode participar de várias reuniões do Zoom usando uma conta gratuita.
Junte-se usando diferentes dispositivos
Você pode abrir várias contas no Zoom, permitindo que você faça login na plataforma a partir de diferentes dispositivos. Para ingressar em duas reuniões simultaneamente, abra o Zoom em computadores separados e faça login usando diferentes endereços de e-mail. É uma maneira mais complicada de fazer isso, mas ainda faz o trabalho.
Navegando em Zoom Meetings Simultâneos
É possível participar de várias chamadas do Zoom, esteja você usando uma conta premium ou gratuita. A vantagem aqui é que você pode estar em dois lugares ao mesmo tempo – algo que não pode ser feito em reuniões presenciais. O guia acima orienta você no processo, permitindo que você gerencie suas obrigações simultaneamente.
Você entrou em duas reuniões do Zoom ao mesmo tempo? Qual método você usou? Deixe-nos saber nos comentários abaixo.