O BaldurS Gate 3 é plataforma cruzada? Ainda não

Depois de muito hype e expectativa, “Baldur’s Gate 3” foi lançado. Mas, antes de mergulhar no jogo, muitos jogadores vão querer saber se é ou não
As imagens enviadas para o Google Fotos são privadas e só podem ser visualizadas por você. A única exceção é se você decidir compartilhar alguns deles com outras pessoas, como seus amigos ou familiares. Você pode usar o recurso "Álbum compartilhado" do Google Photo para fazer isso. Com todas as histórias de hacks online e fotos vazadas, você pode perguntar se é possível saber quem viu as imagens que você salvou no Google Fotos.

Neste artigo, buscaremos responder a essa pergunta.
Vamos descobrir se outras pessoas podem acessar suas fotos na plataforma. Veremos quanto controle você tem sobre as fotos enviadas para os Álbuns compartilhados e como verificar quem visualizou suas imagens no Google Fotos.
Você pode ver quem viu suas fotos do Google?
O Google mantém todas as fotos e vídeos enviados para o Google Fotos privados. Você é o único que pode vê-los, a menos que decida compartilhar as imagens.
O aplicativo criará um convite que você pode enviar para tornar seu conteúdo visível para outras pessoas. Você poderá escolher as pessoas específicas que deseja convidar. Dessa forma, você mantém o controle de quem tem acesso às suas fotos. Assim que receberem o convite, eles poderão visualizar suas imagens acessando a guia “Compartilhamento” localizada em seu aplicativo.
A foto do perfil aparecerá no álbum compartilhado, mas permanecerá desbotada até que seja visualizada. Essa é uma maneira de saber quem viu seu Google Fotos. O ícone do perfil de qualquer pessoa que tenha visto suas fotos ficará claramente visível.
Depois que eles visualizarem seu álbum, a foto do perfil deles aparecerá ao lado do último álbum visto ou comentário feito.
O Google também envia uma notificação de que uma determinada pessoa visualiza o álbum compartilhado pela primeira vez. No entanto, não haverá notificação se a mesma pessoa visualizar a foto novamente.
Se a pessoa com quem você deseja compartilhar suas imagens não tiver o Google Fotos, você pode enviar a ela um link gerado para a foto ou álbum específico que deseja que ela visualize. Nesse caso, você só receberá uma notificação se a pessoa entrar no álbum. Caso contrário, você não tem como saber se alguém com um link visualiza suas fotos.
Qualquer pessoa com um link para seu álbum pode compartilhá-lo com outras pessoas. Portanto, você deve ter cuidado com quem compartilha essas informações, pois não será notificado quando o link for compartilhado.
Como controlar quem vê suas fotos do Google
Para limitar o acesso às suas fotos compartilhadas, você pode decidir quem tem permissão para visualizar seus álbuns compartilhados. Para fazer isso, basta adicioná-los especificamente ao álbum, em vez de enviar um convite geral.
É importante observar que qualquer pessoa adicionada ao álbum pode adicionar outras pessoas para visualizar o conteúdo. Com as notificações ativadas, o Google avisará quando um novo usuário for adicionado.
Nesse cenário, apenas aqueles que você convidou (e qualquer pessoa que eles possam convidar) poderão visualizar suas fotos do Google.
Você também decide se os outros usuários podem adicionar fotos ao álbum. Se preferir impedi-los de adicionar imagens ao álbum, você pode desativar “Colaboração” na opção Configurações. Se você remover alguém de um álbum compartilhado, as fotos com as quais essa pessoa contribuiu também serão removidas.
Observe que você não pode impedir que uma única pessoa adicione a um álbum. Você só pode impedir que todos os participantes do álbum o façam.
Como controlar quem visualiza o Google Fotos por meio do compartilhamento de link
O Google gera um URL exclusivo que permite que você compartilhe suas imagens com pessoas que não possuem fotos do Google. Apesar de conveniente, você deve saber que este link pode ser compartilhado com outras pessoas sem o seu conhecimento.
Nas configurações do Google Fotos, você pode desativar o compartilhamento de links, impedindo que qualquer pessoa use o URL para acessar suas imagens. Você pode fazer isso seguindo as etapas abaixo:
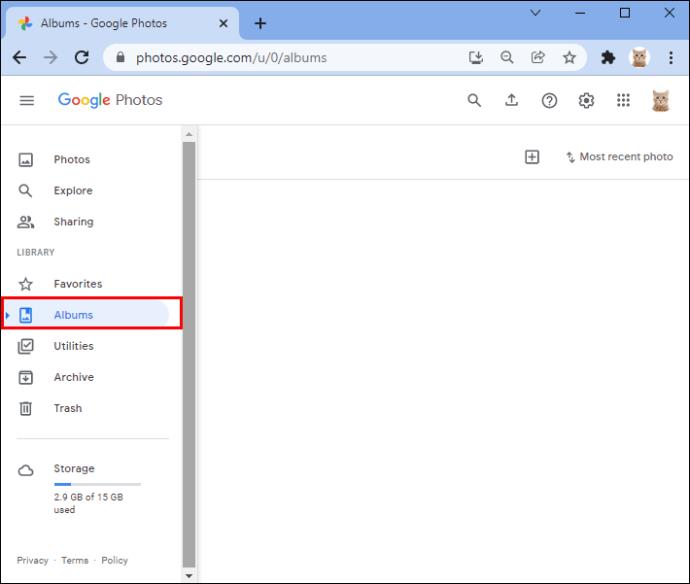

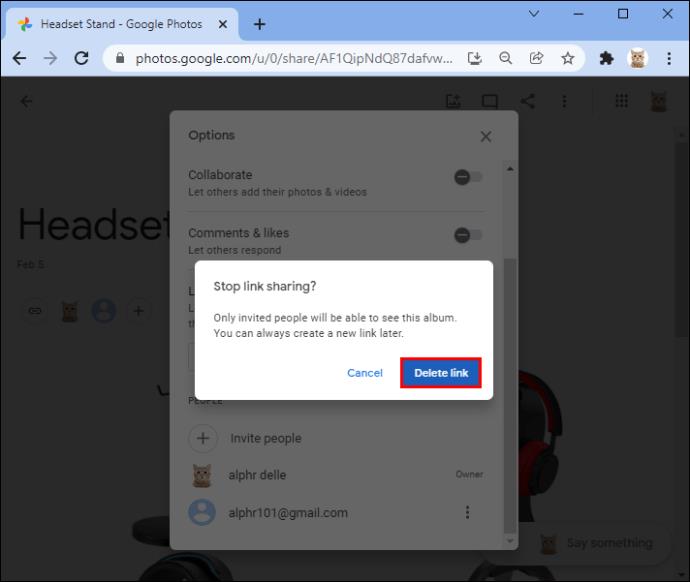
O link não estará mais ativo.
Se você ainda deseja compartilhar a foto, mas não com todos que possuem o link, você sempre pode redefini-la. Para fazer isso, desative o compartilhamento de link e ative-o novamente. O Google terá gerado um novo link para seu álbum. Lembre-se de que, se você remover alguém do álbum, mas ainda tiver o “compartilhamento de link” ativado, essa pessoa poderá usar o link original para acessar suas imagens.
Como ver quem baixou suas fotos do Google
Infelizmente, não há como saber se alguém baixou seu Google Fotos. Mesmo depois de parar de compartilhar o álbum, qualquer pessoa que tenha baixado uma foto anteriormente ainda a terá com eles.
Como impedir que alguém visualize o Google Fotos
Você pode impedir que uma pessoa específica visualize suas imagens na plataforma. Para revogar o acesso, siga as etapas abaixo:

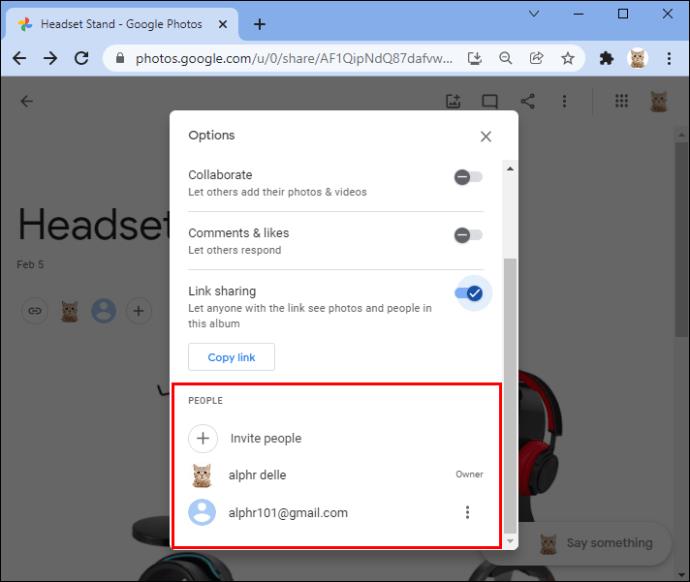
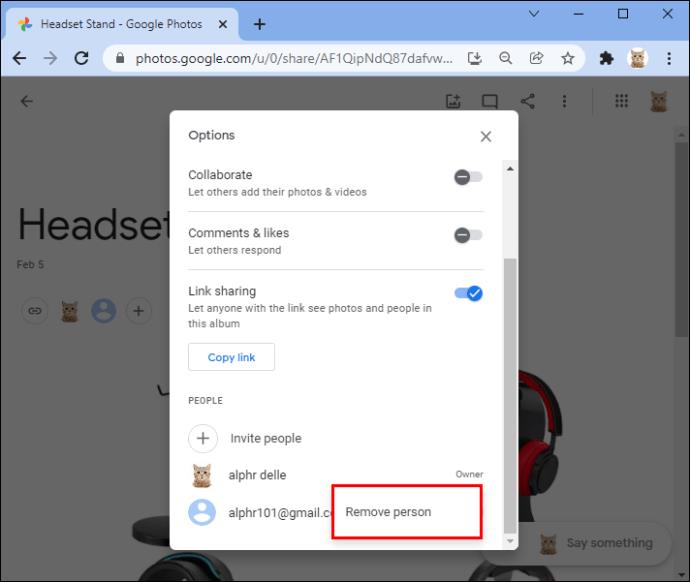
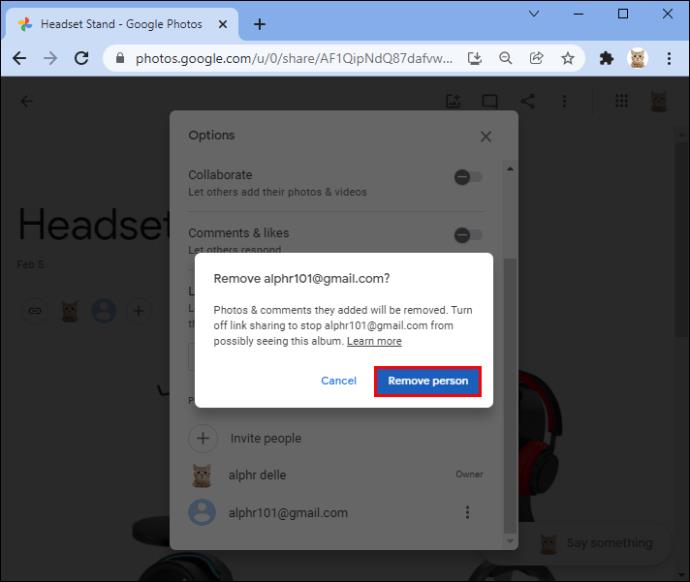
O usuário será removido do álbum, juntamente com seus comentários ou fotos que compartilhou.
Como impedir que uma única foto seja visualizada no Google Fotos
É possível impedir que uma única foto seja visualizada em seu álbum compartilhado do Google Fotos. Para fazer isso:
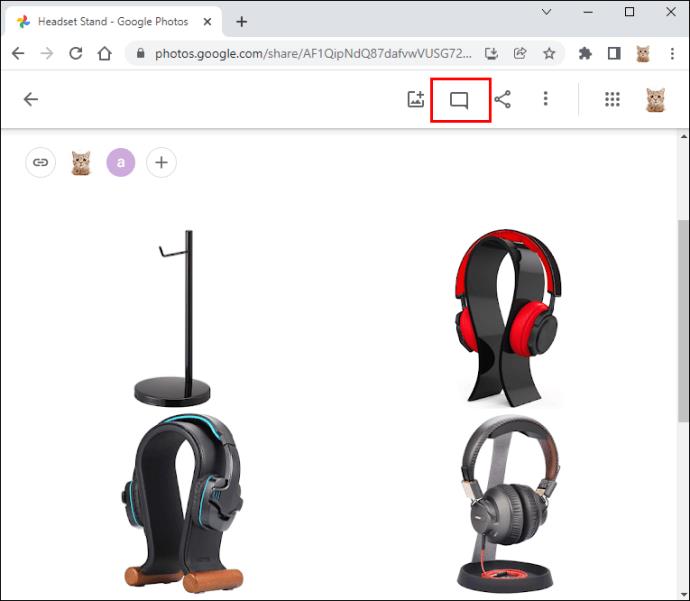
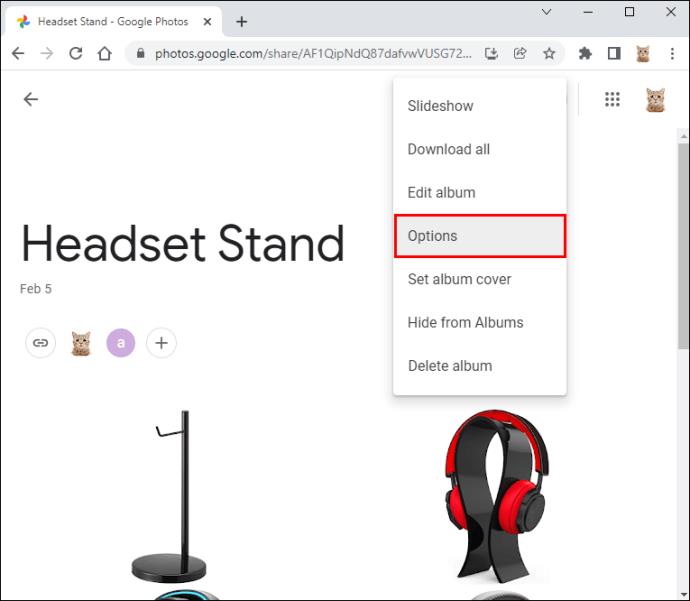
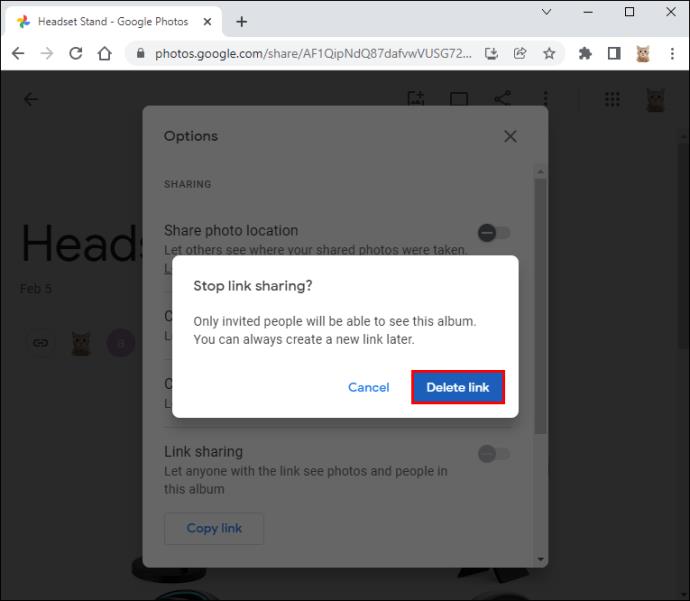
Sua imagem não estará mais disponível para visualização.
Como parar de compartilhar um álbum
Para garantir que ninguém possa ver suas fotos do Google, você sempre pode parar de compartilhar o álbum. Primeiro, você precisará remover todos do álbum e desativar o compartilhamento de link. As etapas descritas abaixo mostrarão como fazer isso.
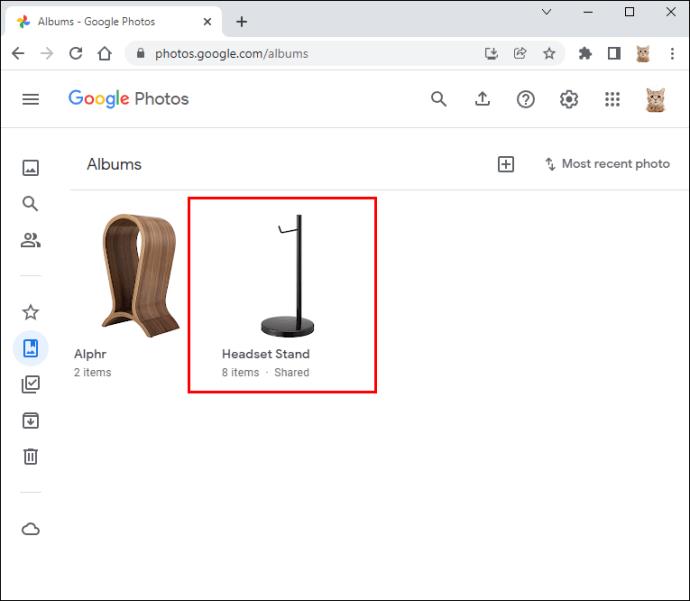

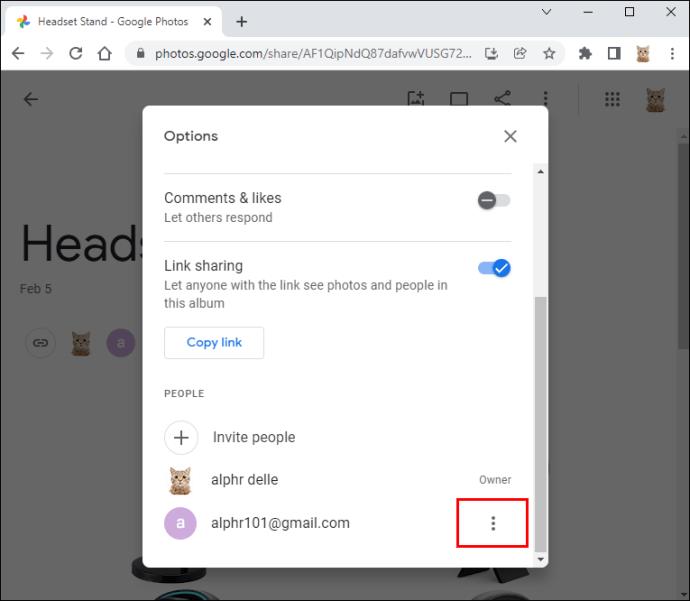
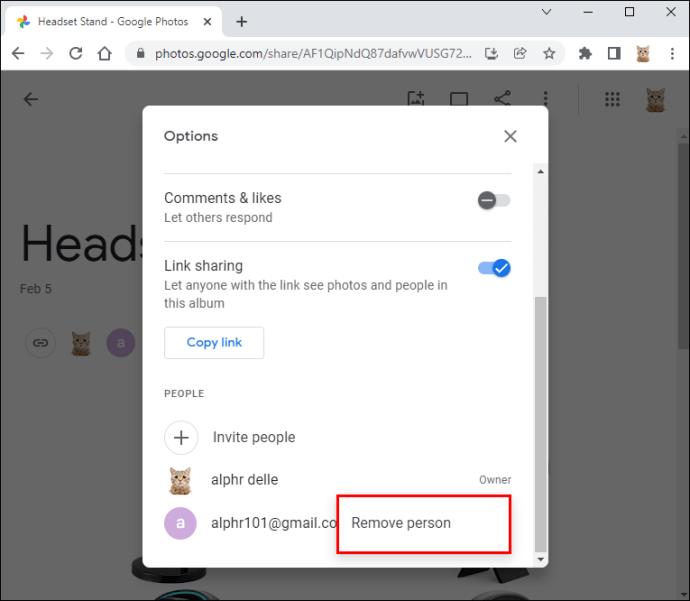

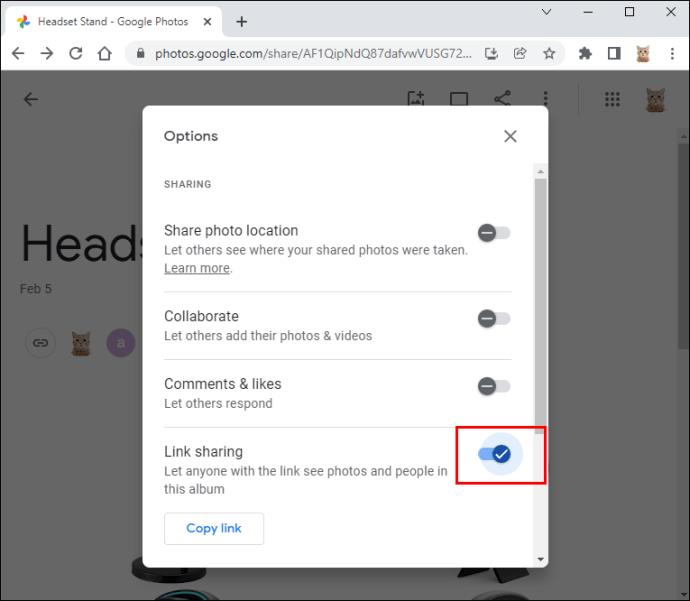
Agora você será a única pessoa capaz de visualizar seu álbum.
Fique no controle de suas fotos do Google
O Google Fotos é um ótimo lugar para armazenar e compartilhar suas fotos. Seu recurso “Álbum Compartilhado” torna fácil mostrar aos outros as fotos das férias. As imagens podem ser muito particulares, porém, e mantê-las seguras deve ser priorizado. O Google tentou dar a você controle sobre quem pode acessar suas fotos e como.
Após este artigo, você deve ter uma boa ideia sobre como compartilhar suas memórias com segurança. Se você acha que gostaria de rescindir o acesso às suas imagens, agora você sabe como fazer isso também.
Você compartilha suas fotos do Google? Informe-nos sobre o controle de suas configurações de visualização em seu "Álbum compartilhado".
Depois de muito hype e expectativa, “Baldur’s Gate 3” foi lançado. Mas, antes de mergulhar no jogo, muitos jogadores vão querer saber se é ou não
Você está tendo problemas com a conexão do seu controlador? Você está pronto para jogar, mas sem usar o controle, o jogo termina. Você não é o único jogador
Você está procurando uma maneira de modificar a construção do seu jogador sem recriar um novo personagem em “Diablo 4”? Bem, você está com sorte. O jogo permite que você
A configuração do brilho da tela é um recurso crucial, independentemente do dispositivo que você usa. Mas é particularmente importante obter o nível de brilho
A Yama é uma das Katanas Amaldiçoadas do jogo e tem o status de Lendária. Empunhar uma arma tão potente no mundo aberto “Blox Fruits” irá oferecer a você
O adaptador de rede no sistema operacional Windows é um dispositivo vital que garante que as conexões de rede funcionem sem problemas. Como o adaptador de rede recebe
Mesmo que você já use o Windows há muito tempo, ocasionalmente poderá encontrar desafios que justifiquem assistência especializada. Esteja você enfrentando
Existem poucas coisas mais frustrantes do que ficar sem acesso à sua rede de Internet. Se você não anotou a senha, corre o risco de perder o acesso
Aqui está o local do papel de parede do Windows para Windows 8 e 10, para que você possa usar essas imagens de alta resolução com outros dispositivos ou versões mais antigas do Windows.
Se quiser tirar fotos com seu PC com Windows 10, você precisará primeiro testar a função da câmera. Se você deseja apenas tirar algumas selfies para
Quando o seu computador começar a ficar lento, é um sinal de que você precisa liberar espaço. Normalmente, excluir arquivos temporários é um excelente ponto de partida.
Resumo dos atalhos do aplicativo Filmes e TV no Windows 10, Resumo dos atalhos do aplicativo Filmes e TV no Windows 10 para proporcionar uma ótima experiência. Talvez
Como corrigir o erro de falha ao carregar mensagens no Discord para Windows, o Discord não é divertido se você não consegue ler o que outras pessoas escrevem. Veja como corrigir erro de mensagens
Como exibir o ícone Este PC na área de trabalho do Windows 11, Durante o processo de uso do Windows 11, muitos usuários precisam acessar Este PC (gerenciamento).
Como encontrar informações no Registro do Windows rapidamente. Você acha difícil encontrar informações no Registro do Windows? Abaixo estão maneiras rápidas de encontrar o registro
Como limitar o número de tentativas malsucedidas de login no Windows 10. Limitar o número de tentativas malsucedidas de login com senha no Windows 10 ajuda a aumentar a segurança do computador. Veja como
Como criar mensagens de erro falsas no Windows, o Windows pode apresentar algumas mensagens de erro bastante criativas, mas por que você não tenta criar seu próprio conteúdo para zombar delas?
Maneiras de abrir as Ferramentas do Windows no Windows 11, as Ferramentas Administrativas do Windows ou as Ferramentas do Windows ainda são úteis no Windows 11. Veja como encontrar as Ferramentas do Windows no Windows 11.
Como corrigir o erro de não funcionamento do Windows Quick Assist, o Windows Quick Assist ajuda você a se conectar facilmente a um PC remoto. Porém, às vezes também gera erros. Mas,
Como fixar arquivos do Word, Excel e PowerPoint no ícone do aplicativo correspondente na barra de tarefas do Windows 11, Como fixar arquivos do Office no ícone da barra de tarefas do Windows 11? Convidar


















