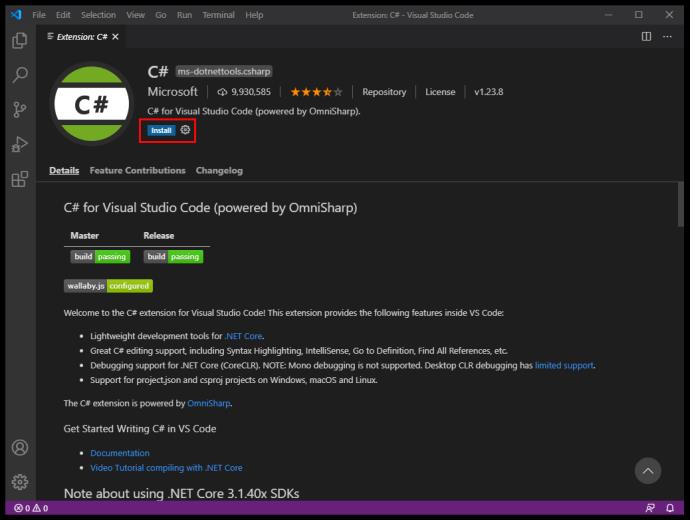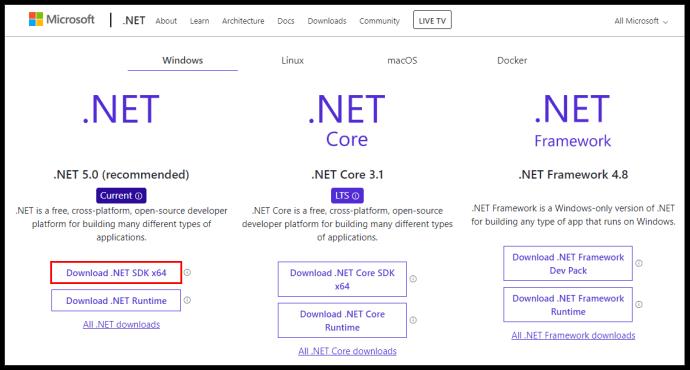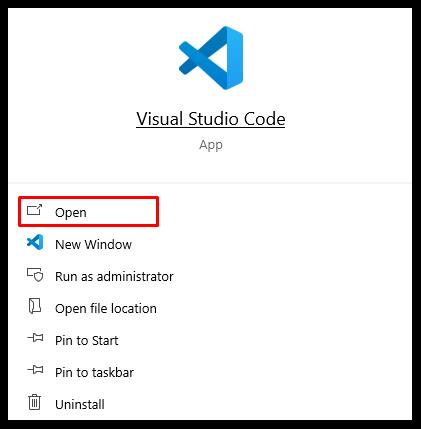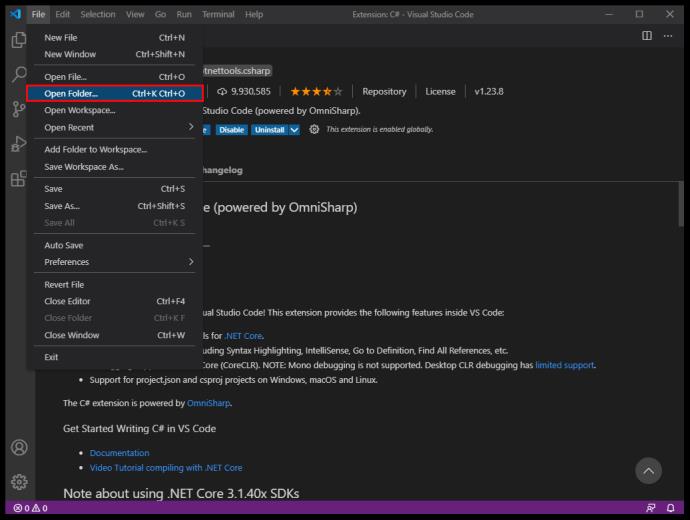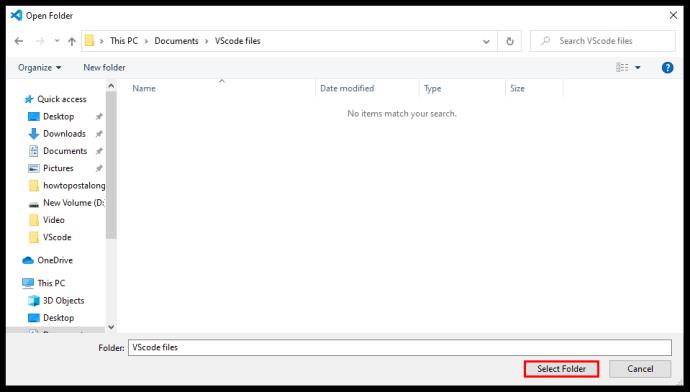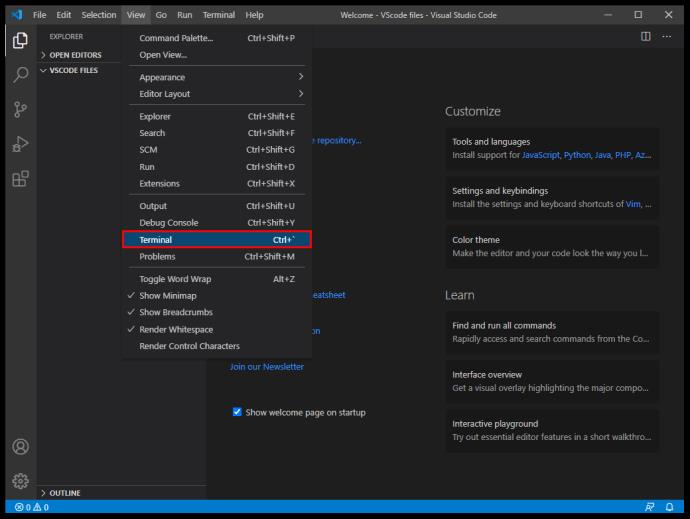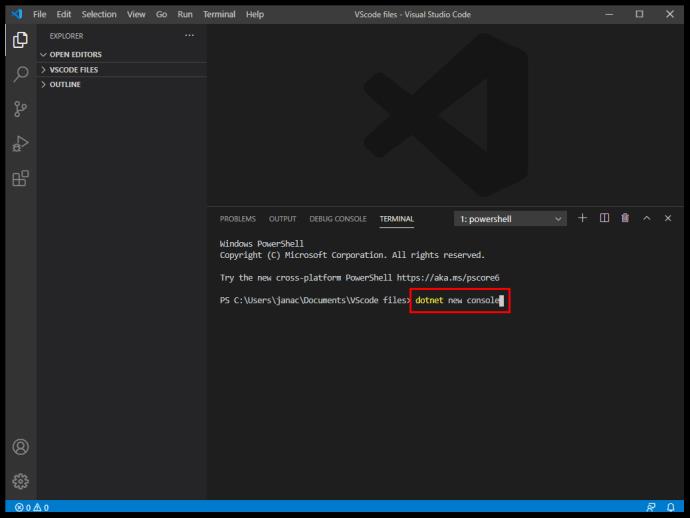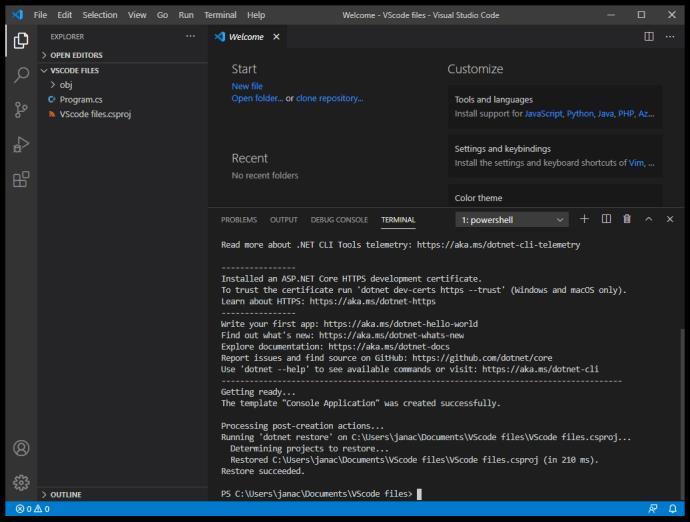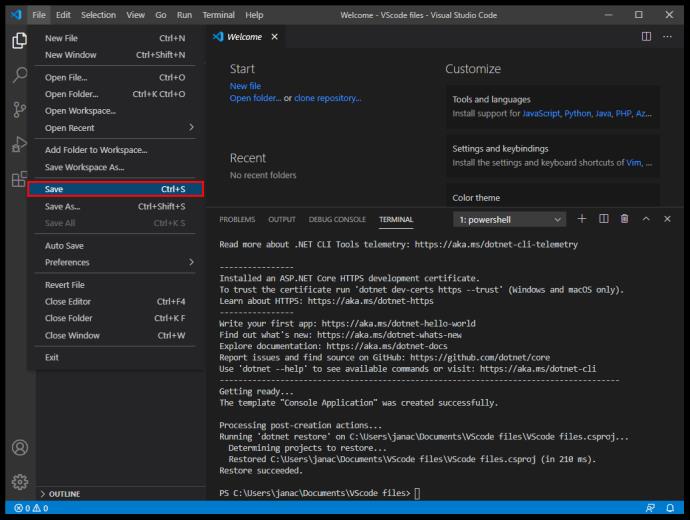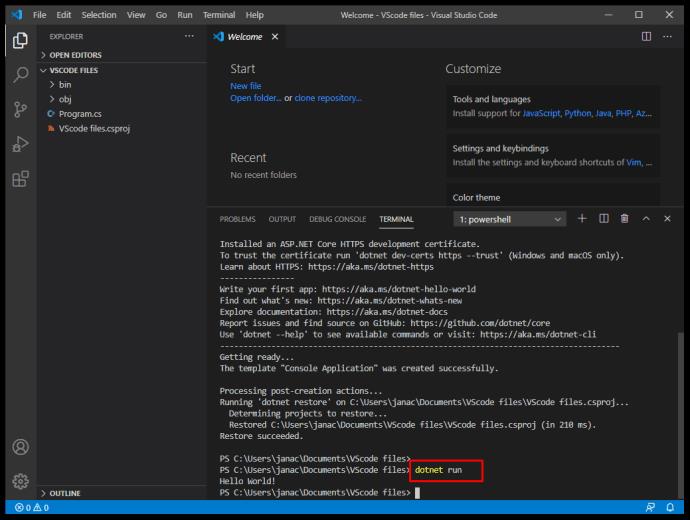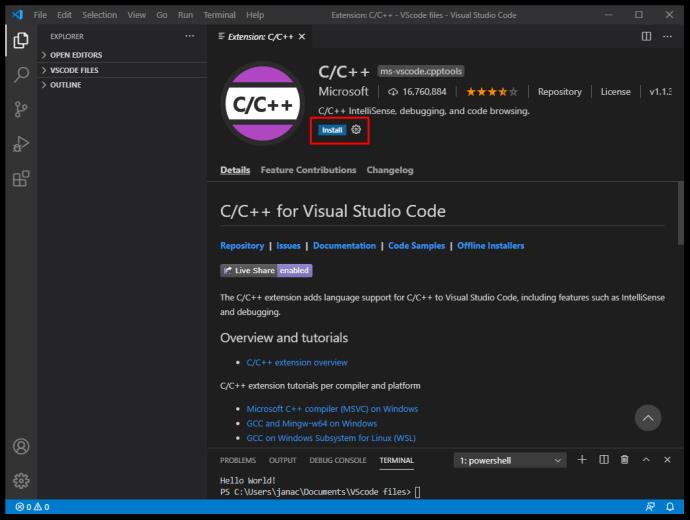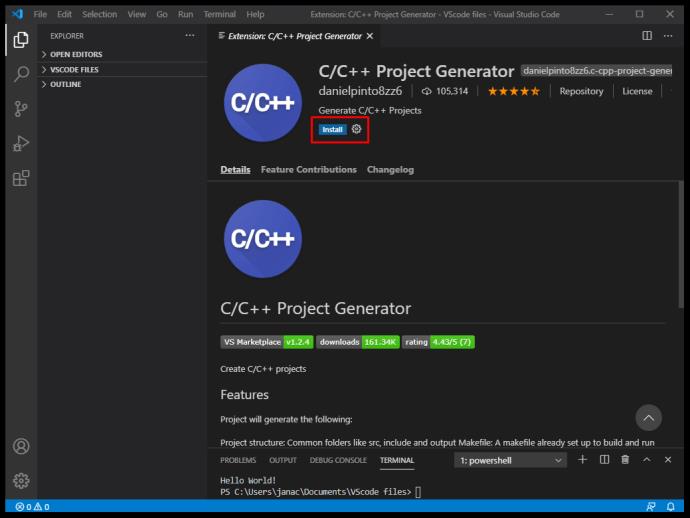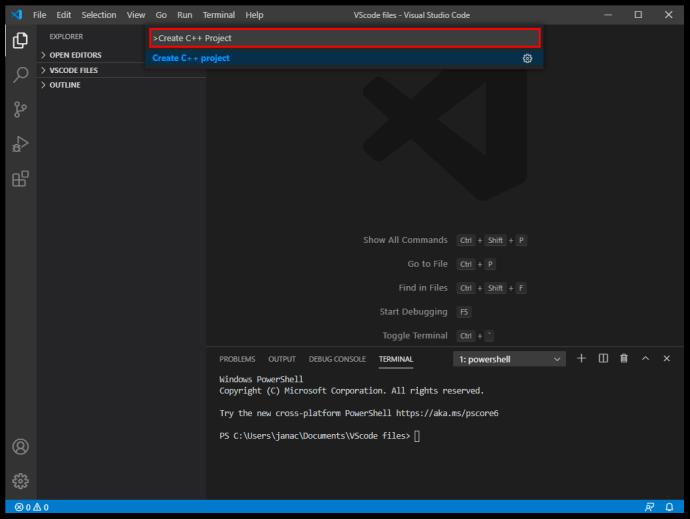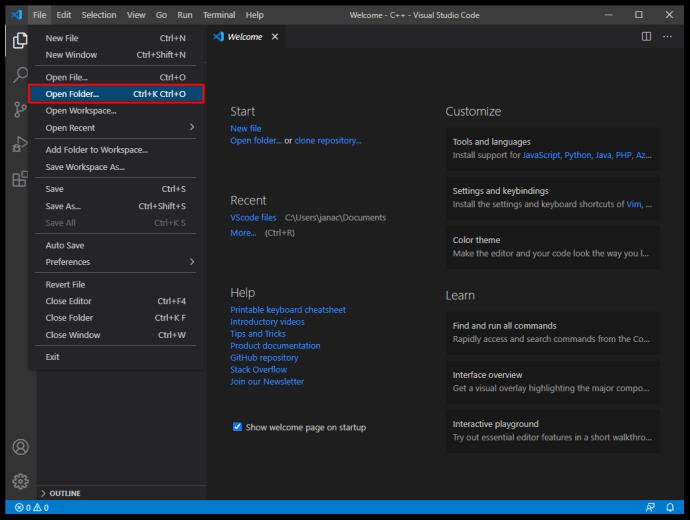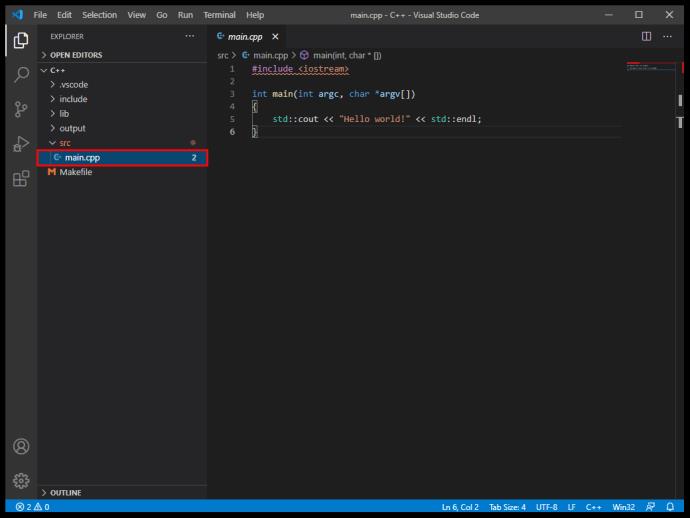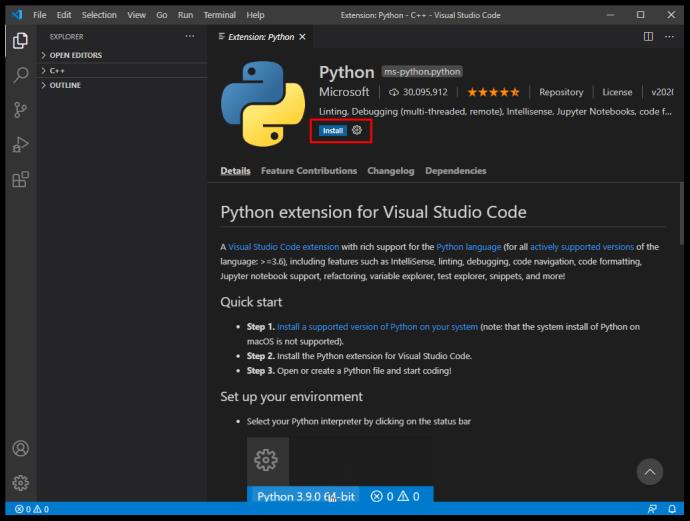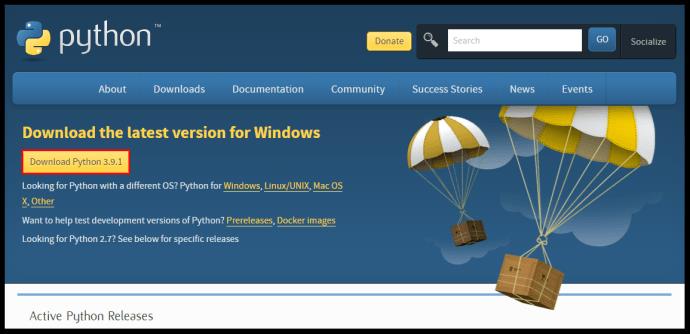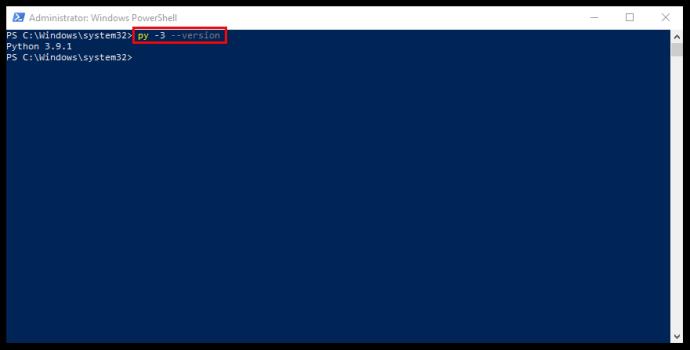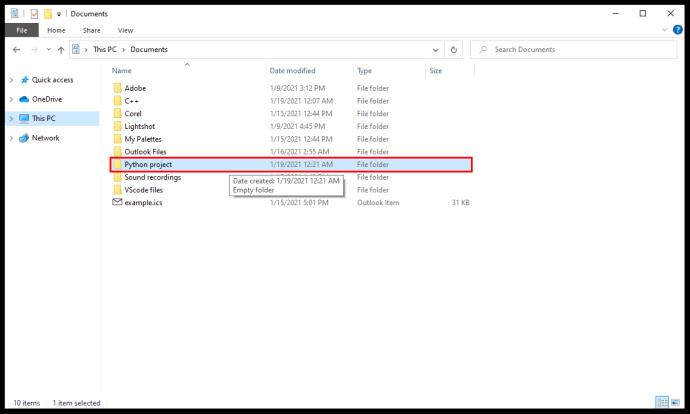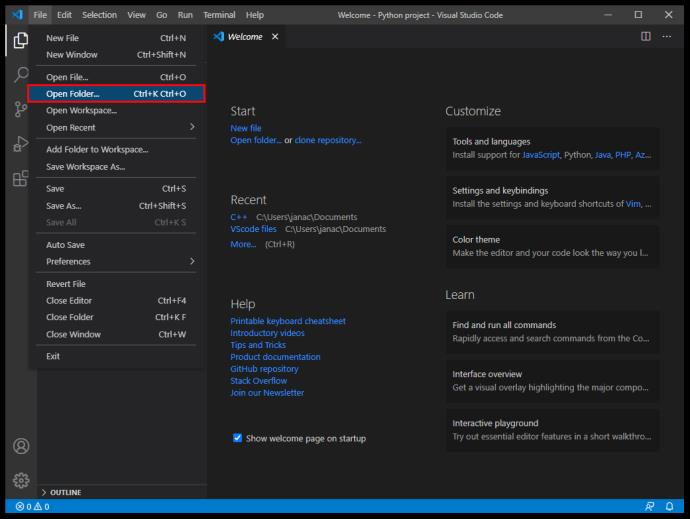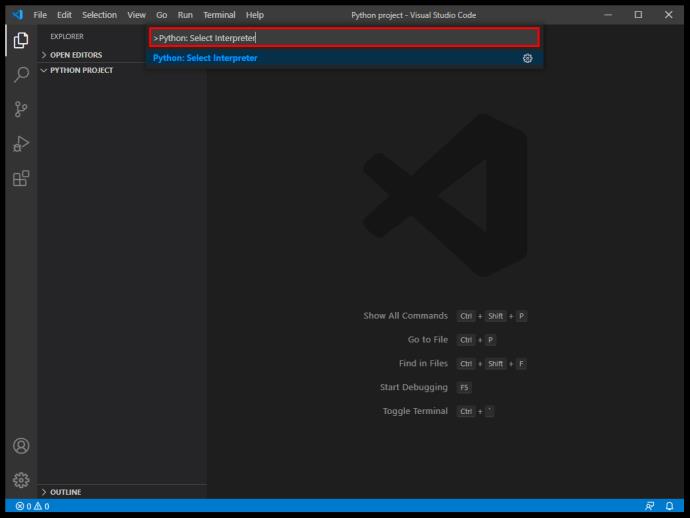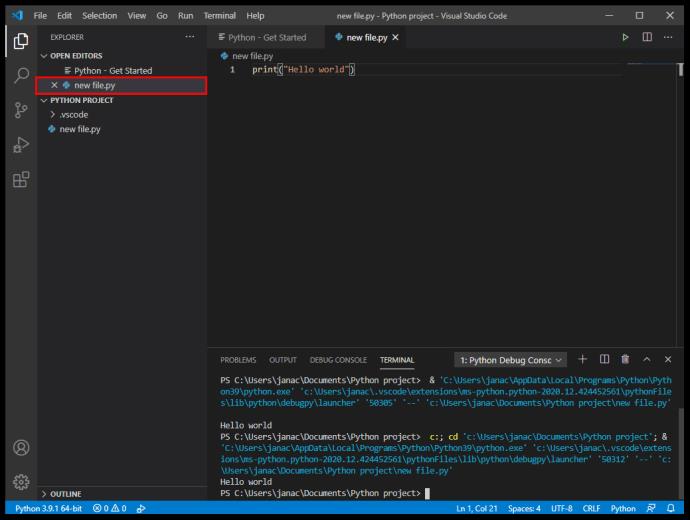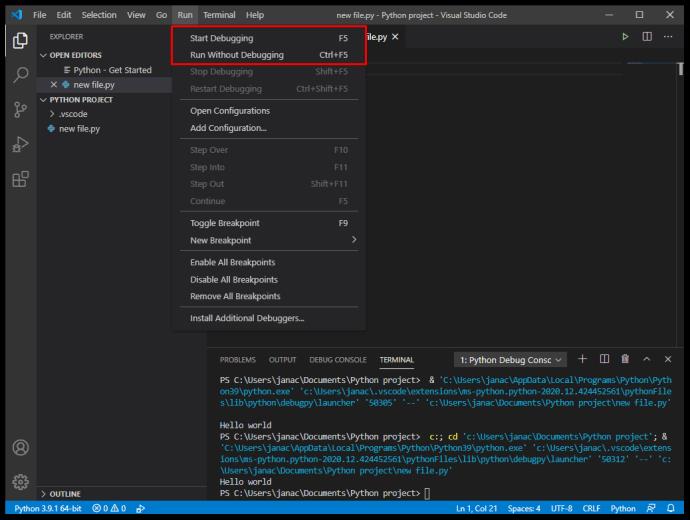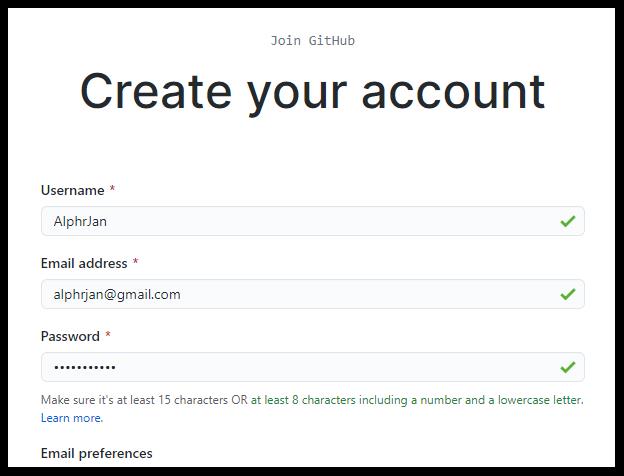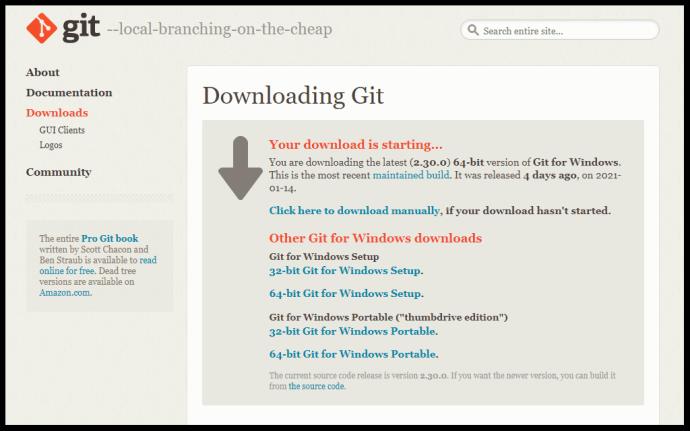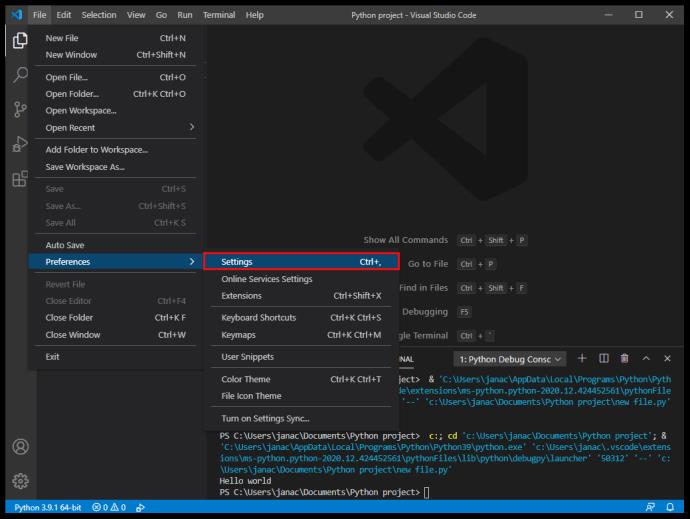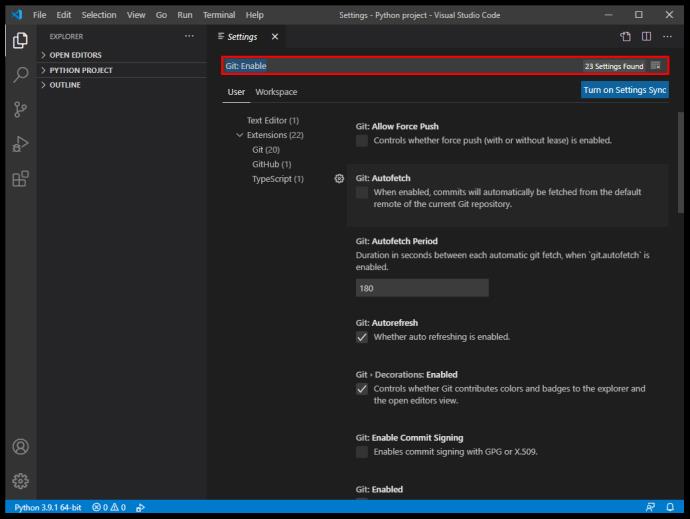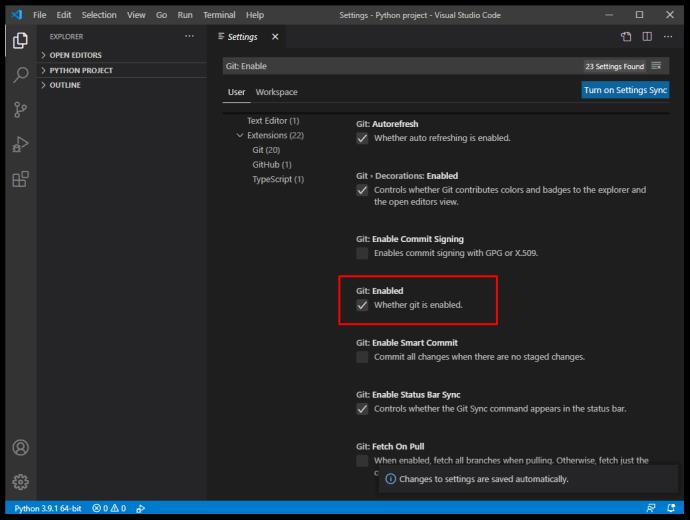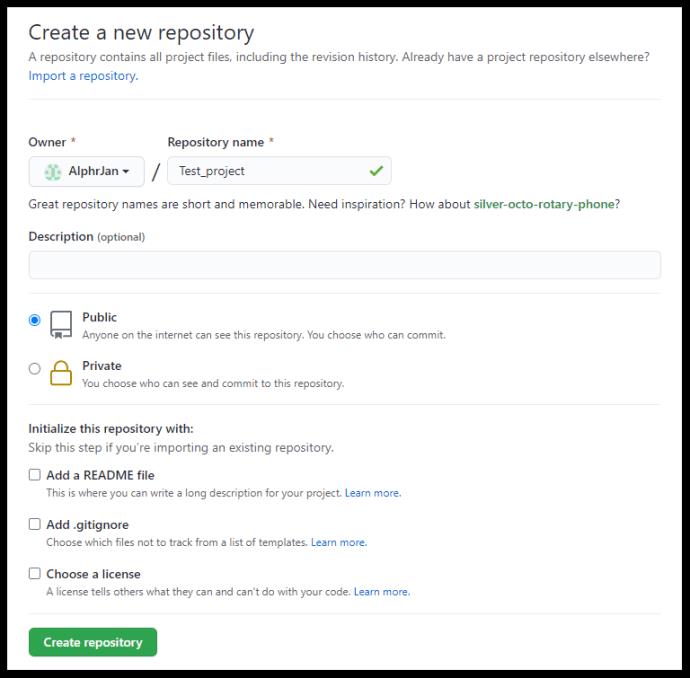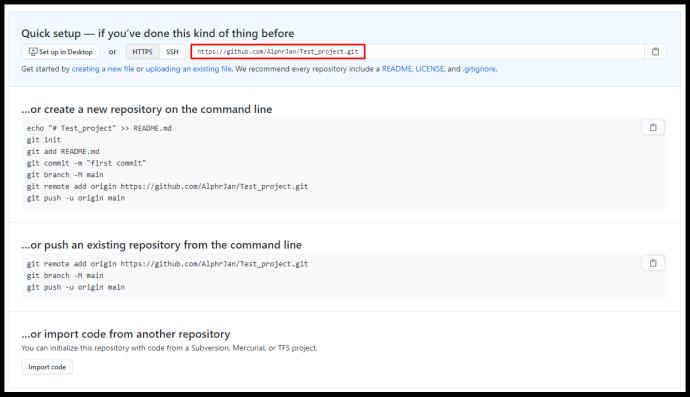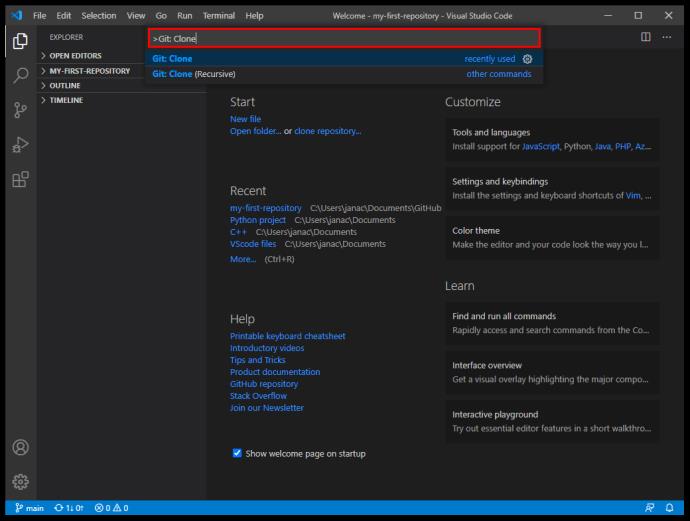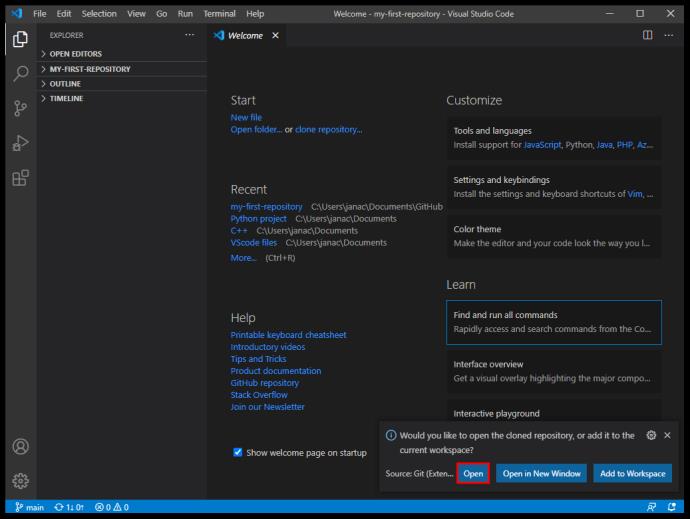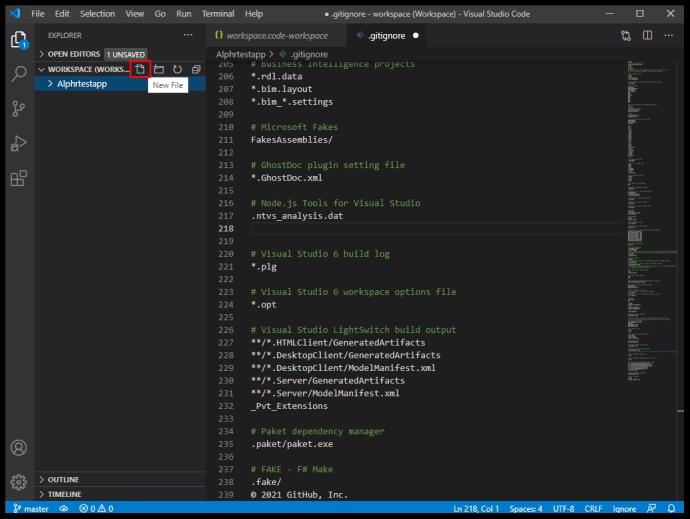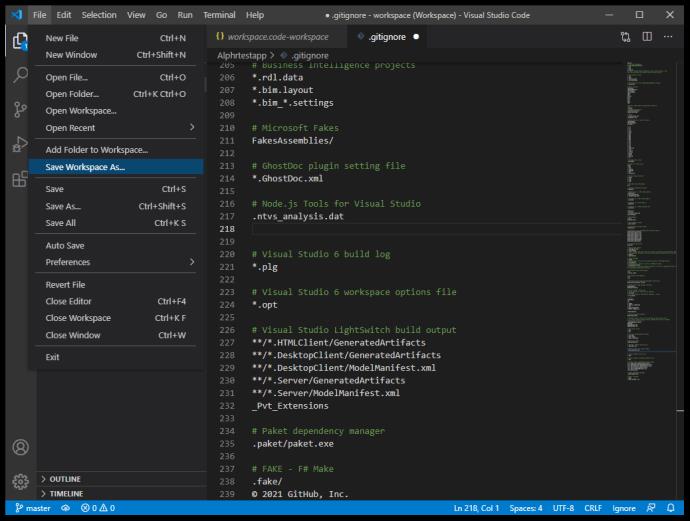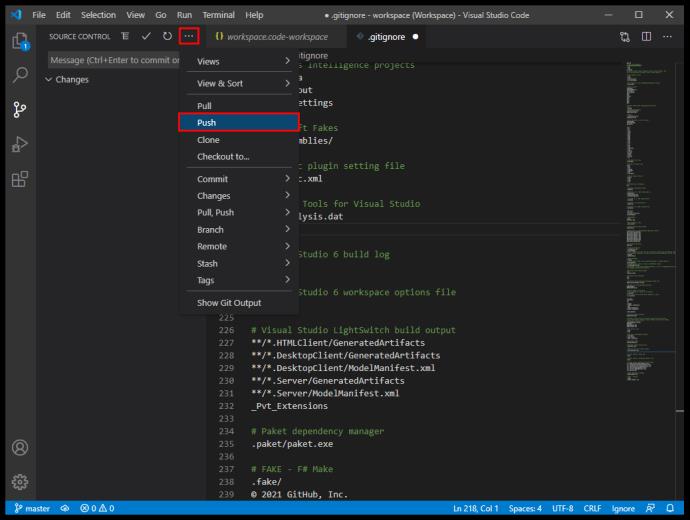Desde a sua introdução em 2015, o Visual Studio Code disparou em popularidade como uma das melhores linguagens de programação e editores de código leves. Com uma variedade de recursos que suportam uma infinidade de idiomas diferentes e uma vasta biblioteca de extensões para melhorar as funcionalidades básicas de edição de texto, é fácil ver por que o VS Code é o favorito de muitos programadores e amadores.

No entanto, alguns usuários que se acostumaram com Ambientes de Desenvolvimento Integrado (IDEs) podem ter alguns problemas para configurar o VS Code de acordo com sua preferência. Estamos aqui para ajudar e explicar como usar o VS Code para criar e gerenciar novos projetos.
Como criar um novo projeto no código VS
O VS Code não usa o método de diálogo "Arquivo > Novo projeto" usual, que os IDEs geralmente usam para começar a desenvolver novos projetos. O design básico do VS Code é o de um editor de texto, que usa seu sistema de arquivos para procurar arquivos existentes para editar e compilar. Como tal, não é capaz de fornecer andaimes adequados para novos projetos por conta própria.
No entanto, existe uma maneira de fazer novos projetos no VS Code. Você precisará baixar a extensão apropriada do Marketplace do VS Code . Uma extensão terá uma lista de seus recursos adicionais, mas você precisa localizar aquela que contém um depurador adequado e um scaffolder para atender aos seus interesses específicos de programação. Diferentes linguagens de programação e projetos exigirão extensões separadas para fornecer uma gama completa de funcionalidades, desde a criação de projetos até a depuração do código.
Como criar um novo projeto C # no código VS
Para criar um novo projeto C# (aplicativo .NET), primeiro você precisa dos requisitos adequados para configurar o andaime para o projeto e, em seguida, usar o VS Code para criar as novas pastas para ele. Aqui está o que você precisa fazer:
- Baixe uma extensão C# e instale-a no VS Code.
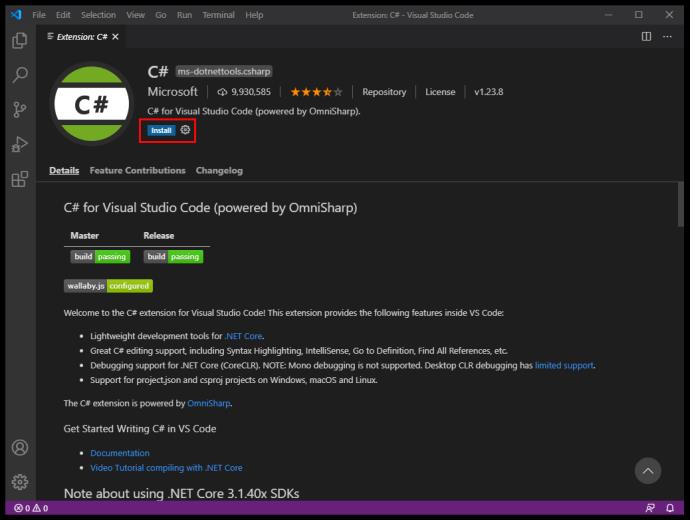
- Baixe e instale um .NET SDK 5.0 ou mais recente. Use o sistema apropriado ao selecionar o arquivo de download.
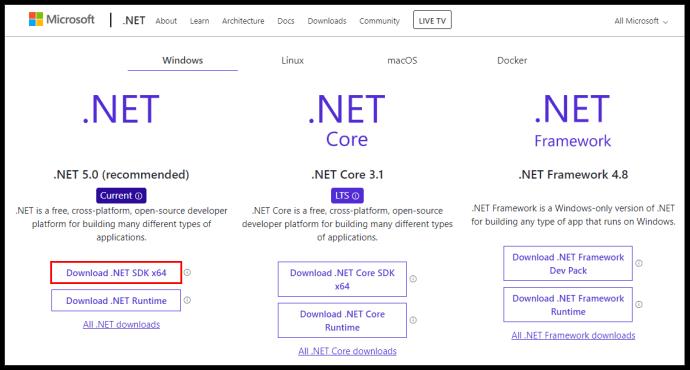
- Inicie o Código VS.
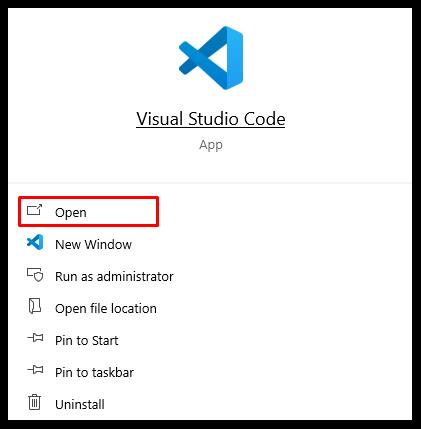
- Selecione “Arquivo > Abrir pasta” (ou “Arquivo > Abrir” no macOS) no menu principal do VS Code.
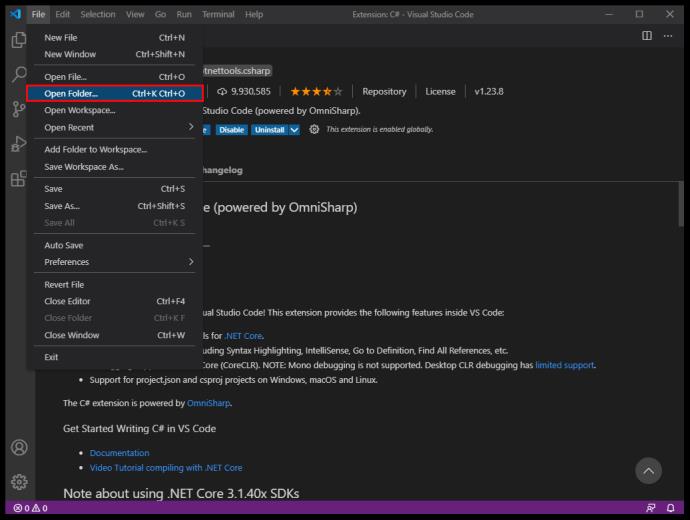
- Na caixa de diálogo de seleção, crie uma nova pasta, renomeie-a adequadamente e clique em “Selecionar pasta” (“Abrir” no macOS).
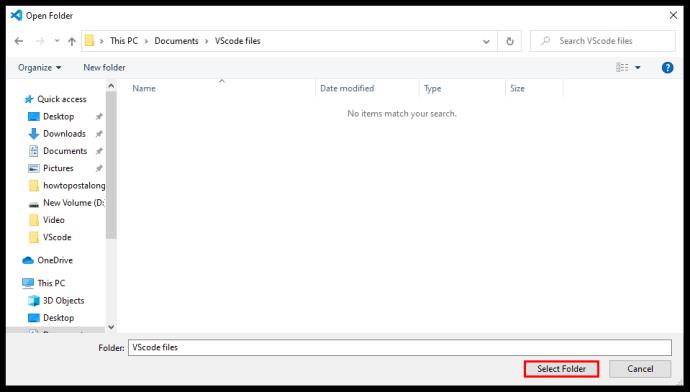
- Abra o terminal do VS Code (prompt de comando) selecionando “Exibir” e clique em “Terminal”.
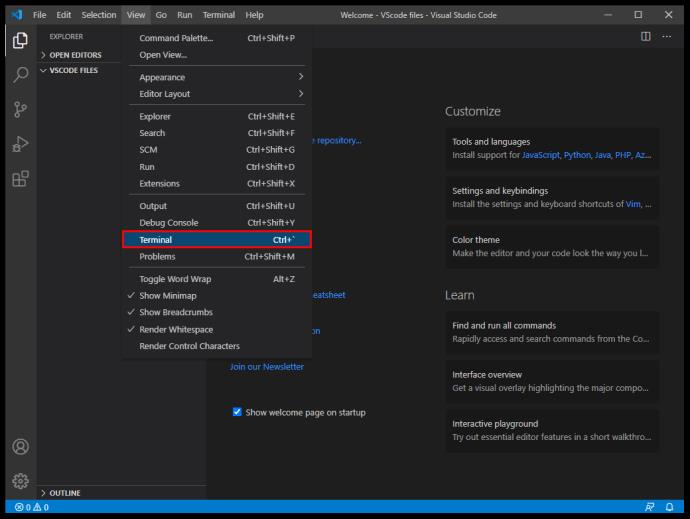
- Digite o seguinte comando: “dotnet new console”. Este modelo criará um aplicativo simples com o mesmo nome da pasta em que está.
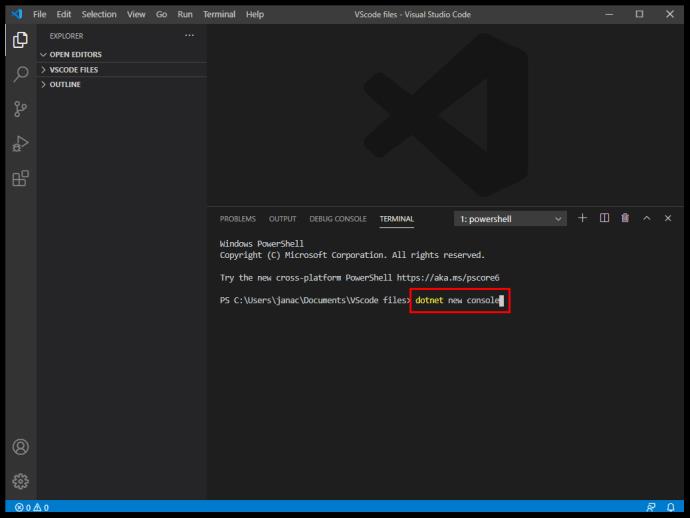
- O VS Code abrirá um programa simples que usa o namespace de sua escolha. Você pode então adicionar mais funcionalidades ao seu programa.
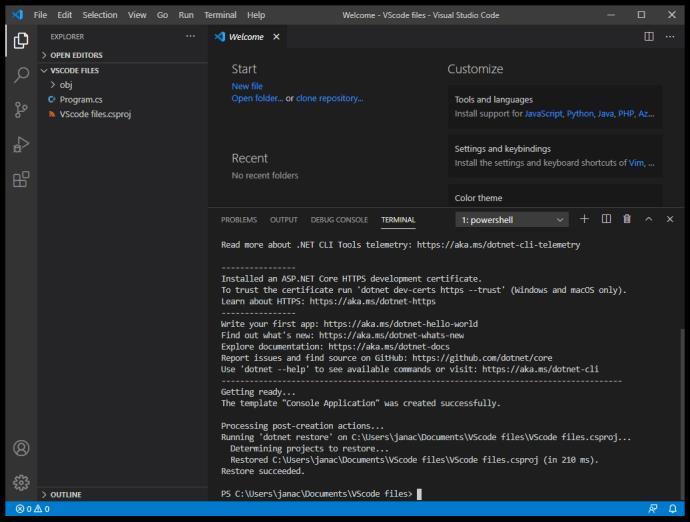
- Você precisa salvar as alterações no VS Code antes que o programa possa ser executado. As alterações de arquivo não são salvas quando você inicia a execução do programa.
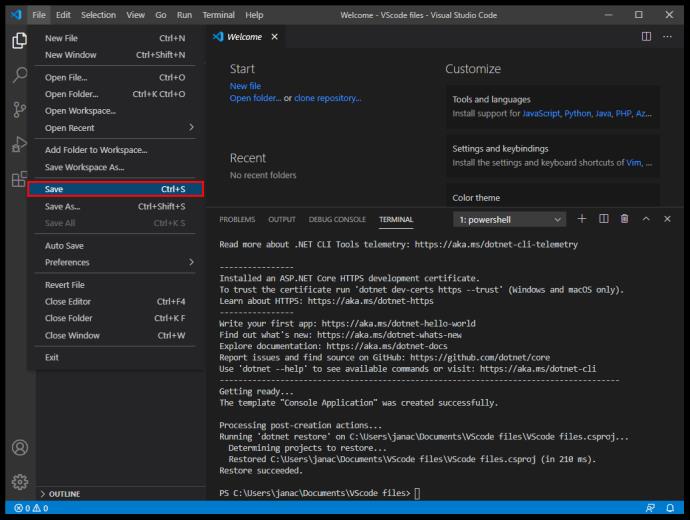
- Use a linha de comando “dotnet run” para executar o programa depois de salvá-lo.
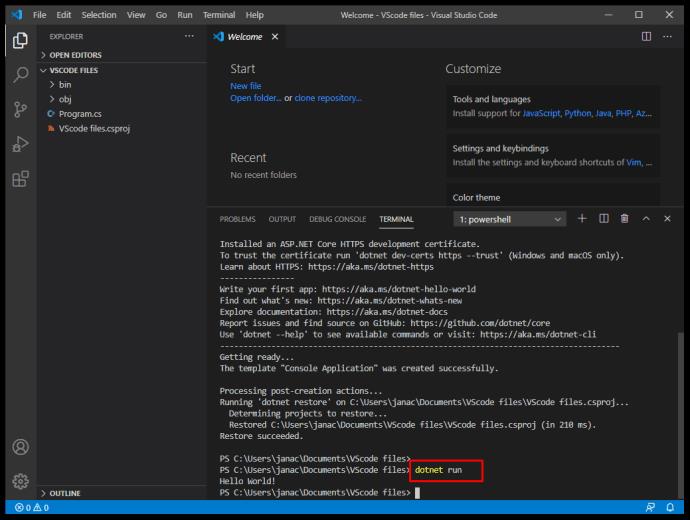
Isso é tudo. Com uma extensão C#, você pode criar novas pastas e criar novos projetos nelas por meio do prompt de comando.
Como criar um novo projeto C++ no código VS
Semelhante ao C#, o VS Code tem uma extensão dedicada para C e C++. Aqui está o que você precisa fazer para criar um novo projeto C++:
- Instale a extensão C++ ou Code Runner .
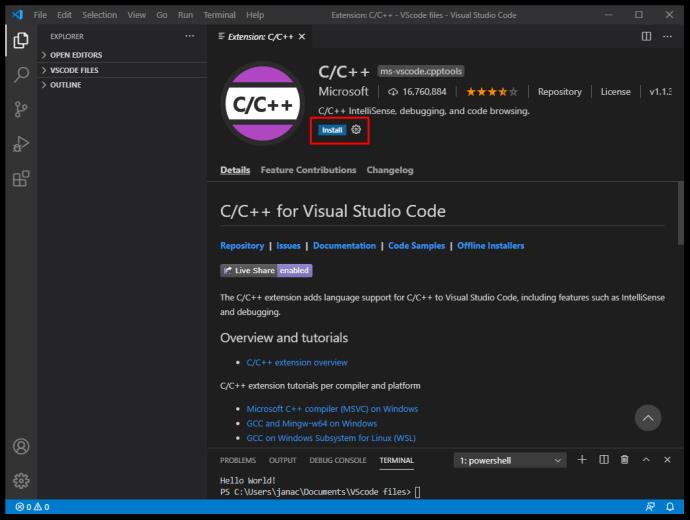
- Se você possui o Visual Studio (não o VS Code), já possui um compilador e depurador C++ em sua máquina. Caso contrário, você precisará de um compilador C++ dedicado. Um exemplo popular é o MinGW para Windows ou use o Clang do macOS com uma extensão .
- Baixe a extensão C++ Project Generator . Ele possui requisitos de download específicos, dependendo do seu sistema operacional, portanto, baixe-os também.
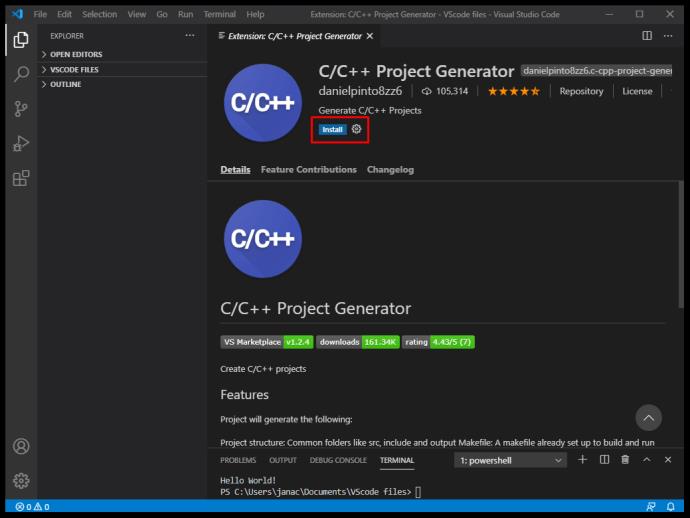
- No VS Code, digite “Create C++ Project” no prompt principal. Esta é uma funcionalidade da extensão Generator, que irá guiá-lo através do processo de criação do projeto.
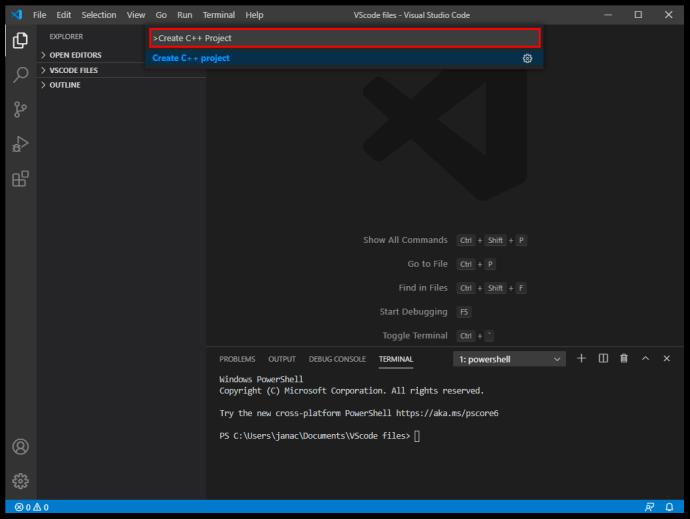
- Use “Abrir > Pasta” para abrir o projeto C++ recém-criado no VS Code.
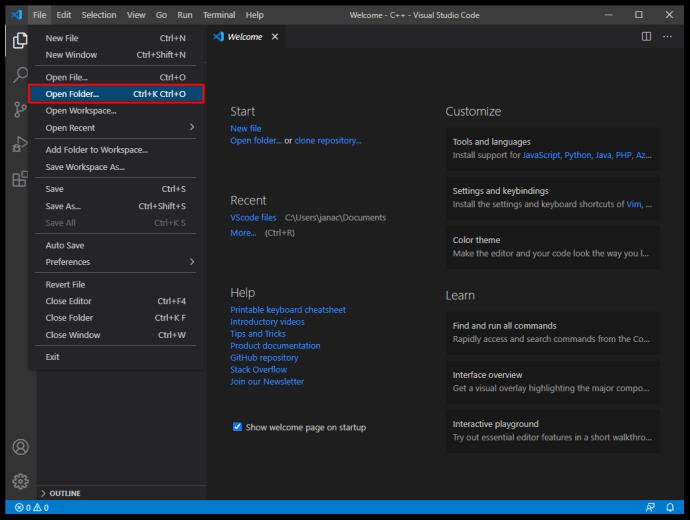
- Abra o arquivo main.cpp no mapa de arquivo. Este é o aplicativo principal que executa o programa.
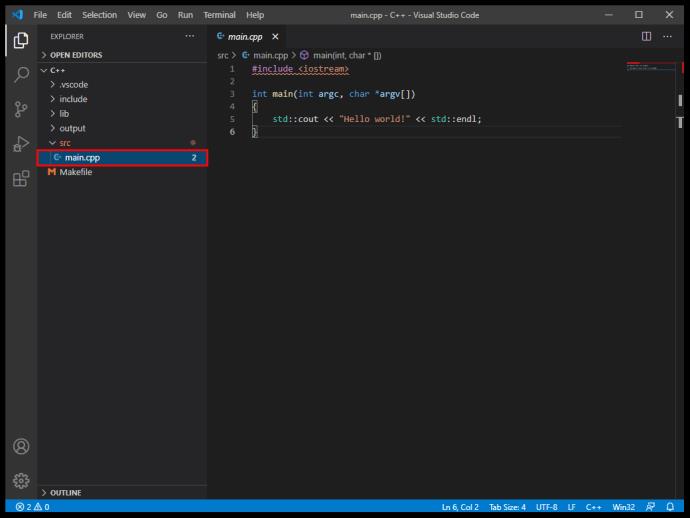
- A extensão oficial do C++ tem mais funcionalidades, como depuração de ponto de interrupção, mas o Code Runner funciona melhor e é compatível com uma variedade maior de linguagens.
Como criar um novo projeto Python no código VS
Python é uma das linguagens de programação mais populares, e o VS Code possui extensões que facilitam a programação em Python. Aqui está o que você precisa fazer:
- Instale a extensão oficial do Python .
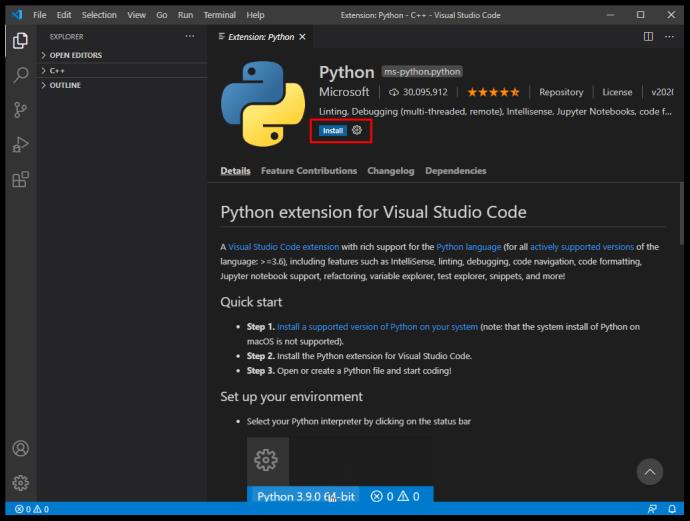
- Use um interpretador Python baseado em seu sistema operacional. Os usuários do Windows devem usar python.org , os usuários do macOS precisarão usar o Homebrew e usar o comando “brew install python3”, enquanto os usuários do Linux já possuem o Python integrado e precisam apenas usar o get-pip para obter mais funções.
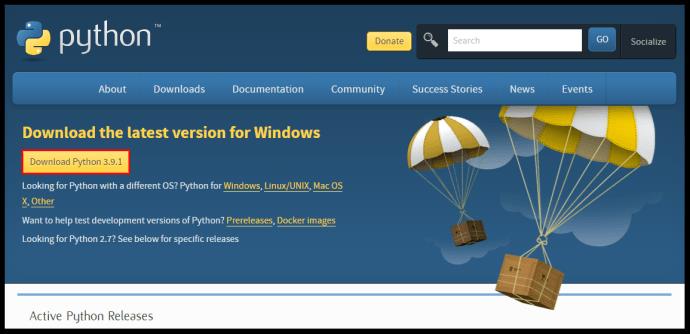
- Use um terminal para determinar se o Python foi instalado corretamente. A linha de comando “python3 –version” funcionará no macOS/Linux, enquanto o Windows precisa da linha “py -3 –version”.
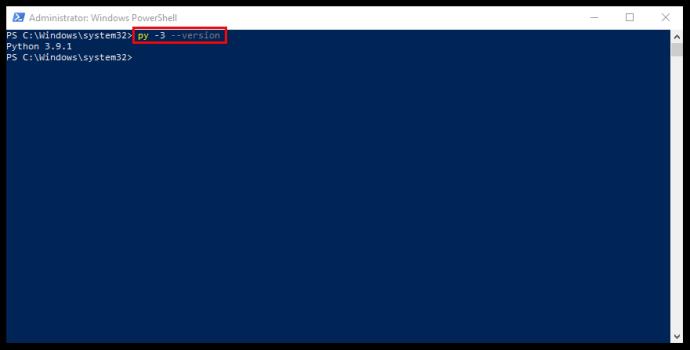
- Crie uma pasta vazia com o nome do seu projeto.
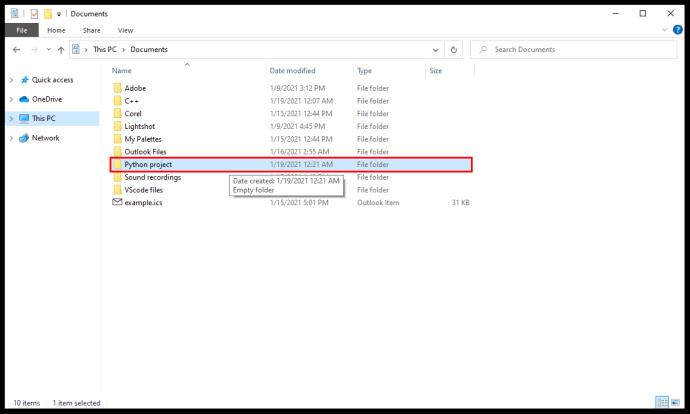
- Use o VS Code para abrir a pasta em “Arquivo > Abrir pasta” no menu principal.
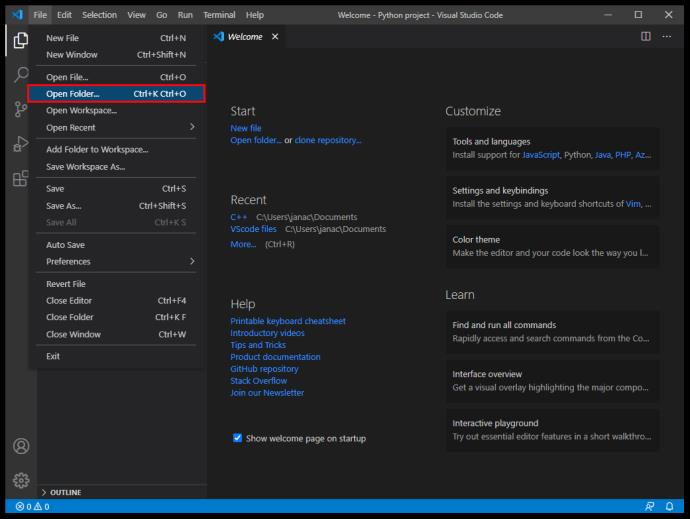
- Configure o interpretador Python por meio do comando “Python: Select Interpreter” no VS Code.
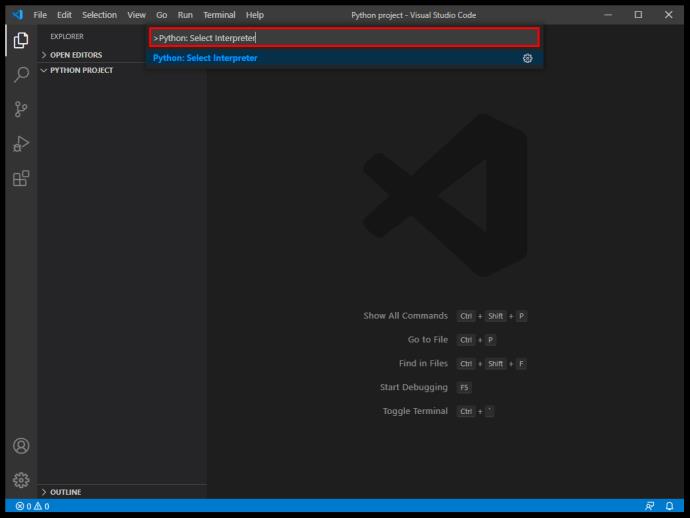
- Na barra de ferramentas do explorador de arquivos (depois de abrir a pasta com o VS Code), crie um novo arquivo (use o botão “Novo arquivo”) com o mesmo nome da pasta e uma extensão “.py” (isso permitirá que o VS Code sabe que é um arquivo Python).
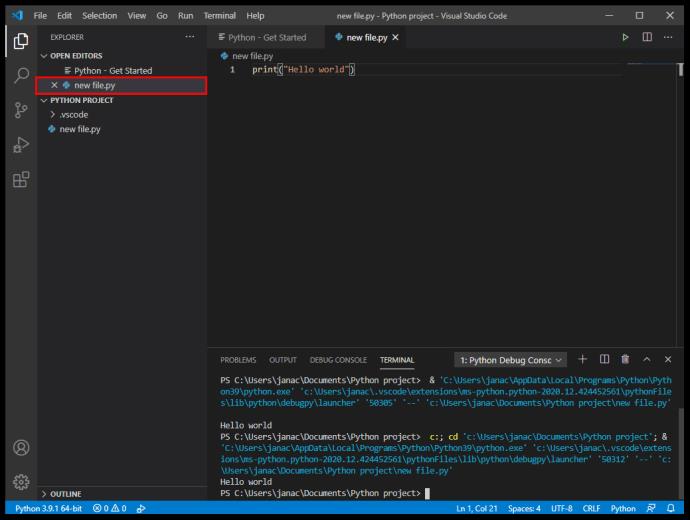
- Edite seu código-fonte conforme necessário e salve o resultado.
- Use o comando “Executar” na parte superior do editor para executar o programa.
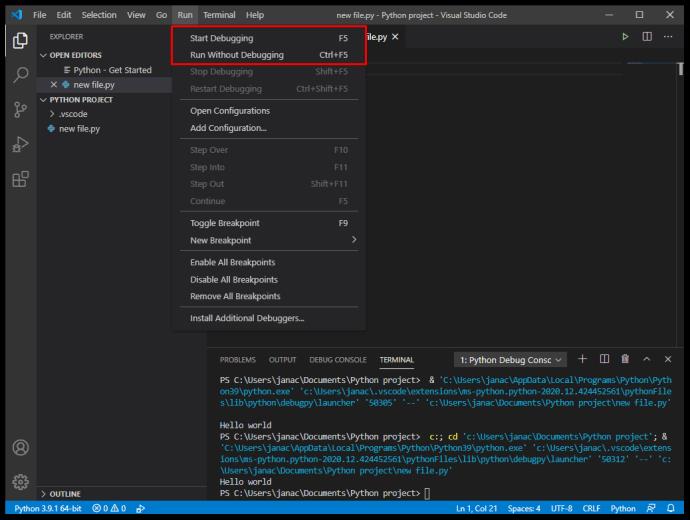
Como criar um novo projeto do Git no VS Code
O GitHub é uma das formas mais populares de compartilhar e trabalhar em seu código. Embora possa parecer assustador, o VS Code permite uma integração perfeita com o Git e fácil acesso ao seu código. Siga esses passos:
- Baixe a extensão Python .
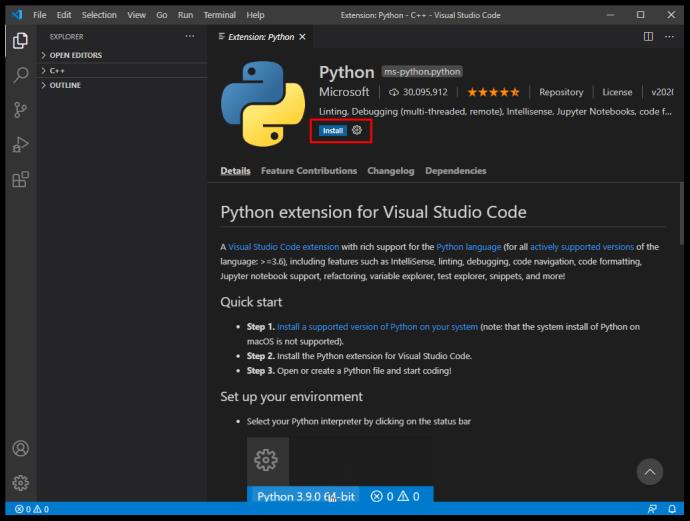
- Crie uma nova conta ou faça login no GitHub.
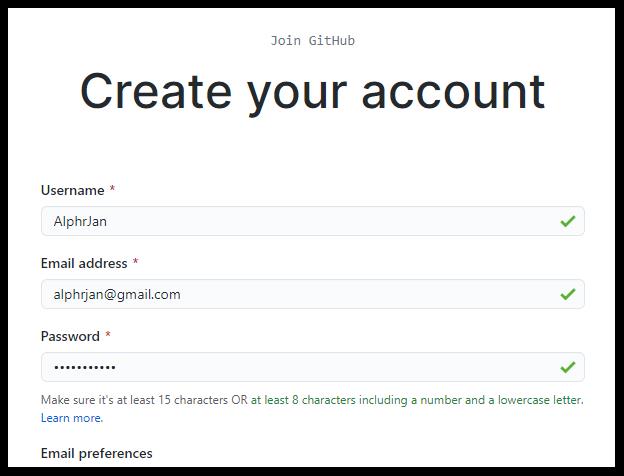
- Instale o Git no seu dispositivo.
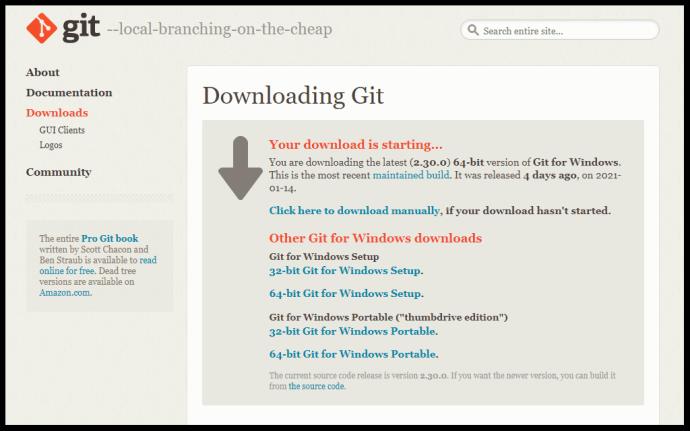
- Código VS aberto.
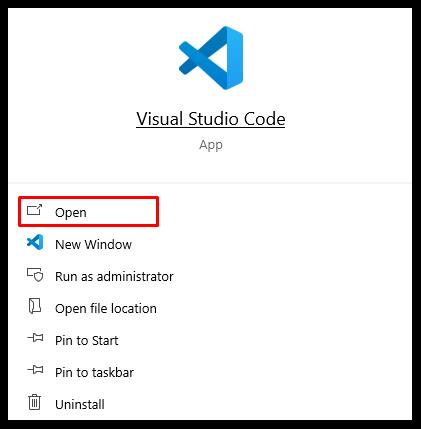
- Vá para "Arquivo" e "Configurações".
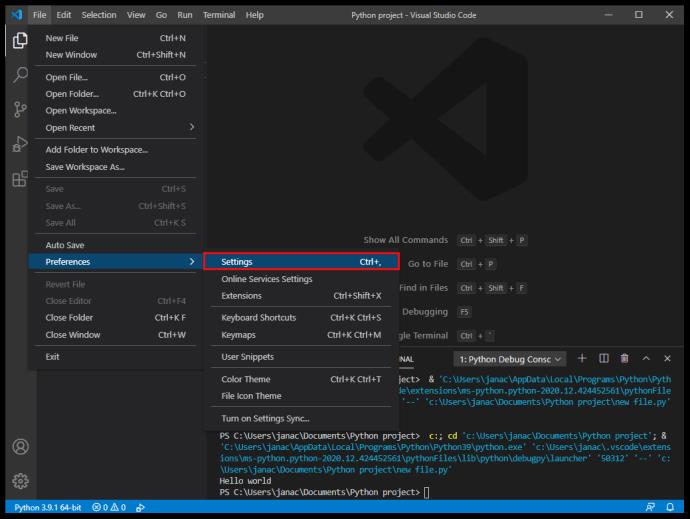
- Digite “Git: Ativado” na barra de pesquisa.
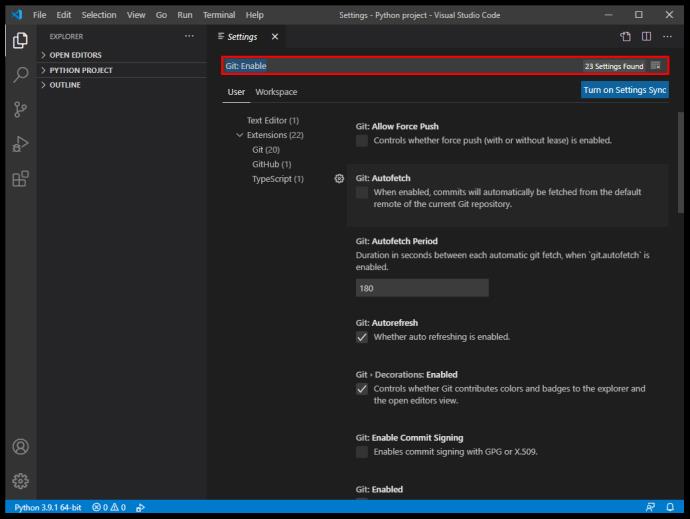
- Marque a caixa para garantir que o Git esteja integrado ao VS Code.
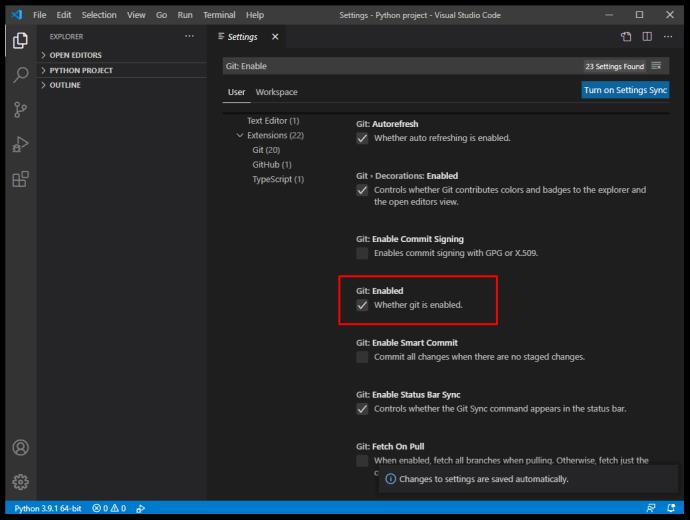
- Crie um novo repositório no GitHub.
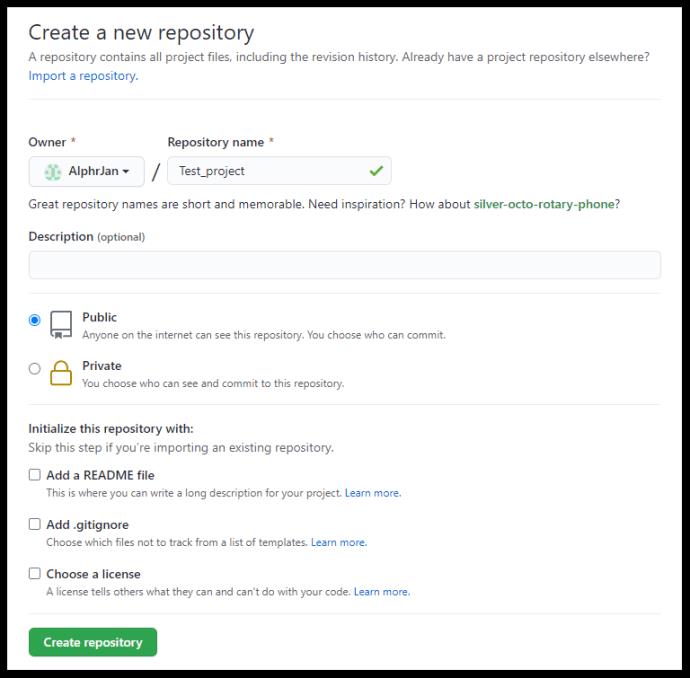
- Copie a URL do seu repositório.
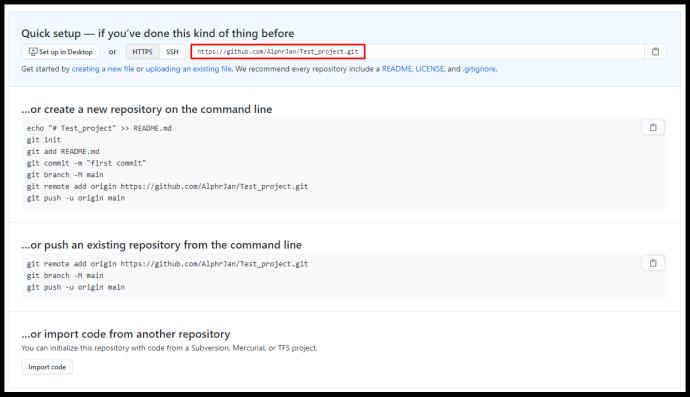
- No VS Code, abra o terminal (Ctrl+Shift+P) e digite “Git: Clone” onde está a URL do depósito que você acabou de copiar.
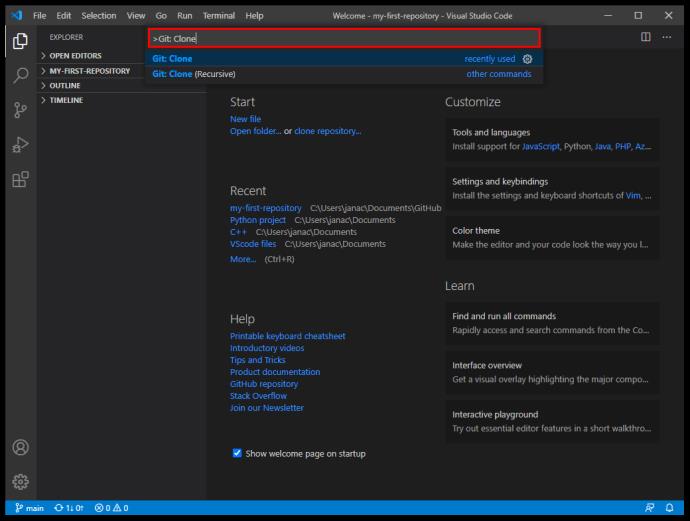
- Você receberá um prompt de confirmação para clonar o Git no VS Code.
- Clique em “Abrir” quando solicitado a abrir a nova pasta ou use a caixa de diálogo “Arquivo > Abrir pasta”.
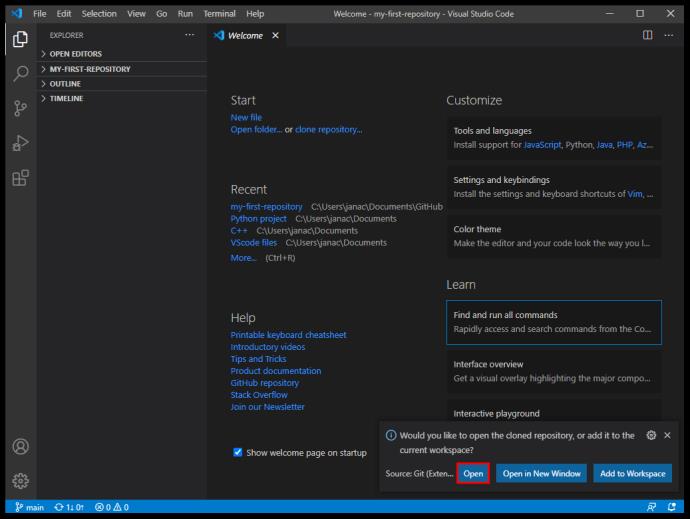
- Configure um arquivo .gitignore no projeto. Use o botão “Novo arquivo” no gerenciador de arquivos e digite todos os nomes de arquivos que você não deseja enviar para o GitHub (por motivos de segurança, por exemplo).
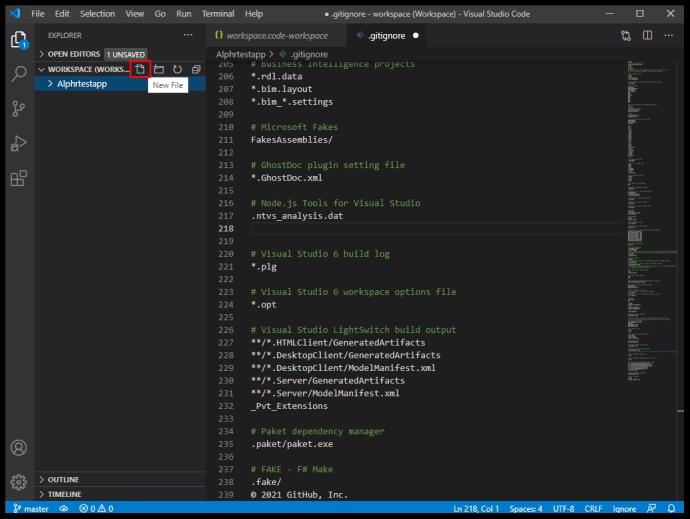
- Salve as alterações.
- Vá em Arquivo, depois em “Salvar espaço de trabalho como” para salvar o projeto em sua pasta como um espaço de trabalho para facilitar o acesso no futuro.
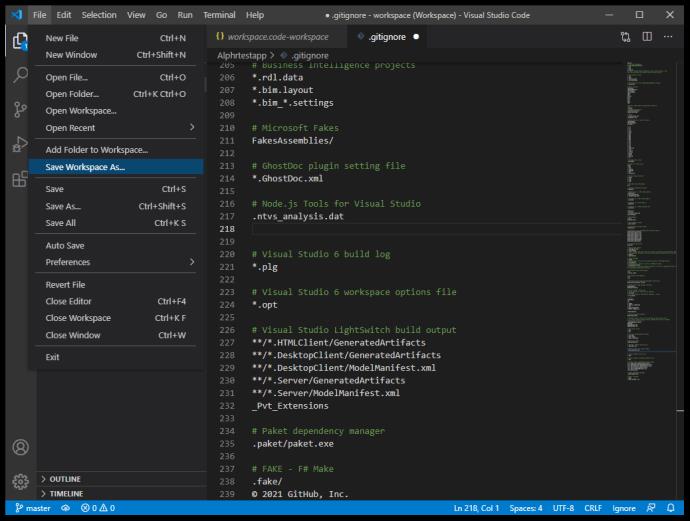
- Para confirmar sua pasta do VS Code no GitHub, use o ícone de marca de seleção para confirmar suas alterações na ramificação principal. Você pode colocar um comentário para informar aos usuários sobre as diferenças entre as versões de commit anterior e atual.
- Selecione o ícone de três pontos no canto do Painel de controle e selecione “Push” para enviar as alterações para o GitHub.
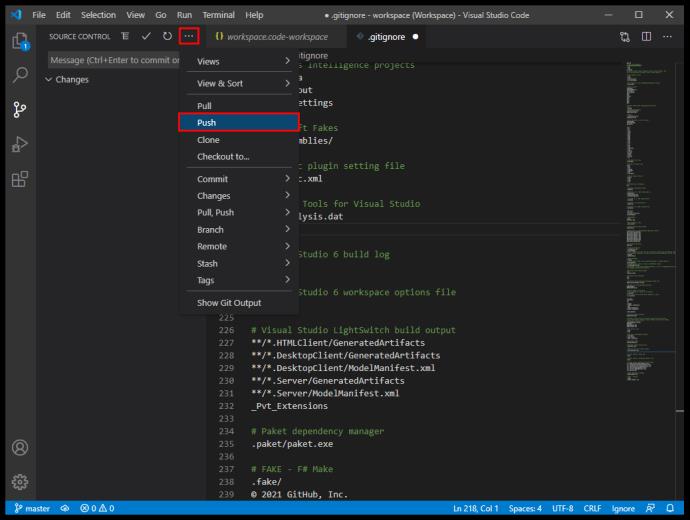
Agora você está pronto para começar a codificar no VS Code e confirmar as alterações no GitHub.
Perguntas frequentes adicionais
Como faço para abrir o código do Visual Studio?
O VS Code é um aplicativo leve que usa cerca de 200 MB de memória quando instalado. Depois de instalar o VS Code do site da Microsoft e seguir todas as instruções de instalação, abra o aplicativo clicando duas vezes no ícone ou atalho resultante.
O VS Code é um IDE?
O Visual Studio Code não é classificado como um IDE devido à falta de um depurador e compilador dedicados para uma linguagem de programação específica. O Visual Studio, por outro lado, é um IDE que suporta uma vasta gama de linguagens, mas é muito mais robusto. O Visual Studio Code é apropriadamente referenciado como um editor de texto. Embora o VS Code possa obter recursos por meio de extensões, ele não pode ser considerado um IDE verdadeiro por esses padrões.
Como faço para criar uma nova ramificação no código VS?
Para criar uma nova ramificação para projetos Git, siga estas etapas:
• Clique no ícone do ramo no canto inferior esquerdo.
• Uma vez feita a nova ramificação, você precisa salvá-la.
• Mude para a janela de controle (Ctrl+Shift+G).
• Clique no ícone de reticências e pressione “Publicar ramificação”.
• Isso publicará a ramificação recém-criada no GitHub.
Facilite os projetos com o VS Code
O Visual Studio Code é uma das soluções mais simples para leitura e edição de código em diversas linguagens de programação. Embora careça dos recursos robustos dos IDEs, sua gama de funções fornecidas por meio de extensões permite criar e gerenciar novos projetos rapidamente. Com uma interface de usuário intuitiva e um design leve, ele realmente se destaca como um dos editores de texto mais populares para programadores em todos os lugares.
Quais projetos você está fazendo no VS Code? Você precisa de um IDE completo para terminar seu trabalho? Deixe-nos saber na seção de comentários abaixo.