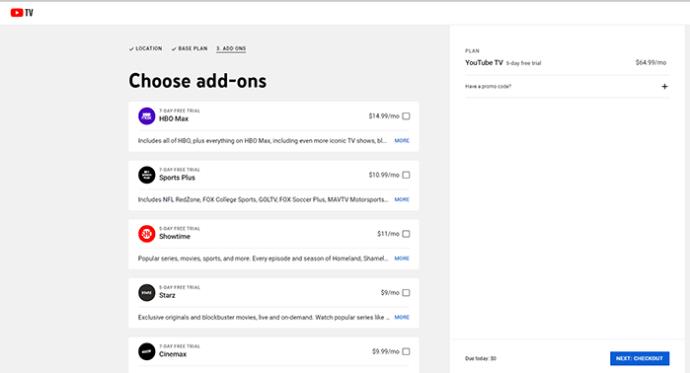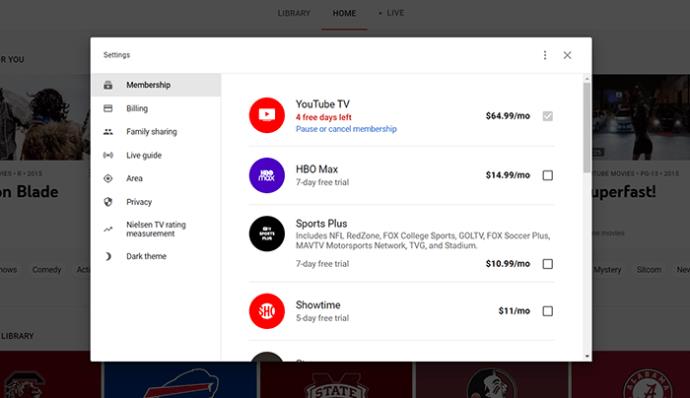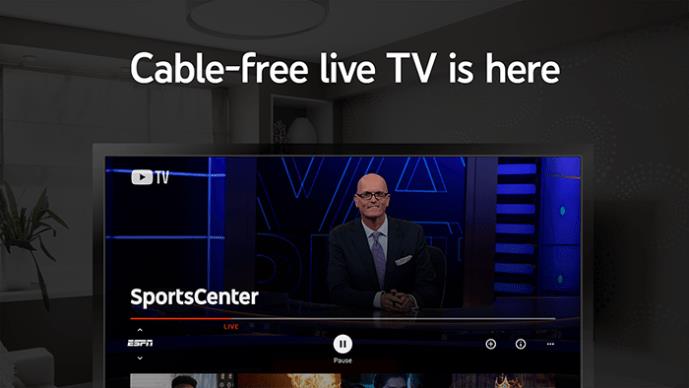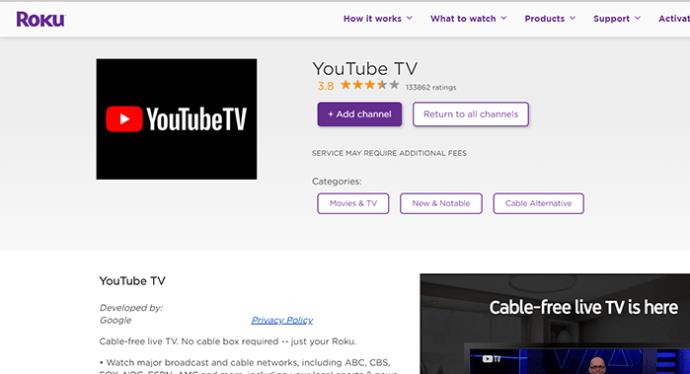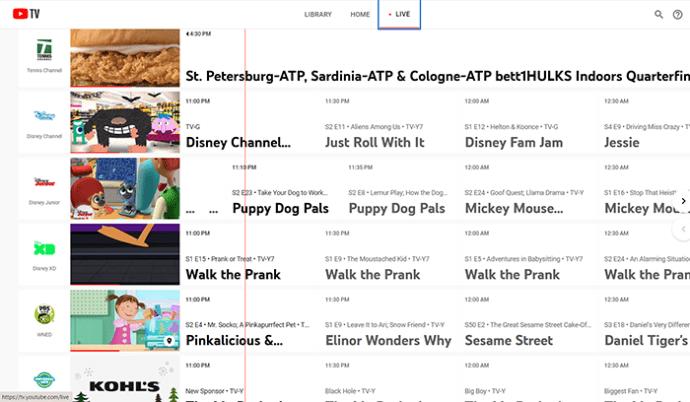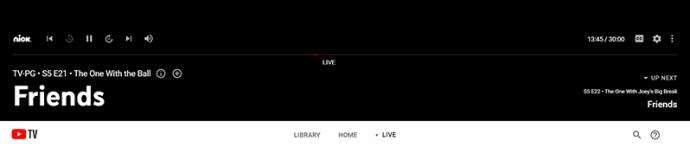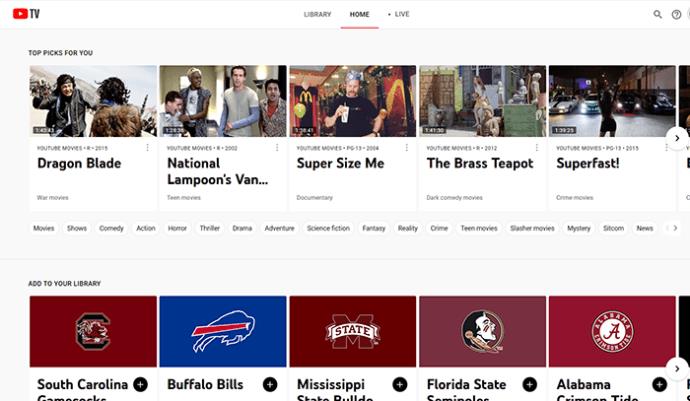Links de dispositivos
O YouTube TV é um serviço relativamente novo que vem crescendo em popularidade ultimamente – ultrapassou 20 milhões de assinantes em fevereiro. Cortadores de cabos de todo o mundo estão se juntando à assinatura do serviço de $ 64,99 por mês. O serviço em si traz muitos canais de TV (70+) para a mesa. No entanto, sempre há a opção de pagar e adicionar mais canais.
Neste guia, mostraremos como adicionar canais ao seu YouTube TV, além de dar algumas dicas úteis sobre este serviço.
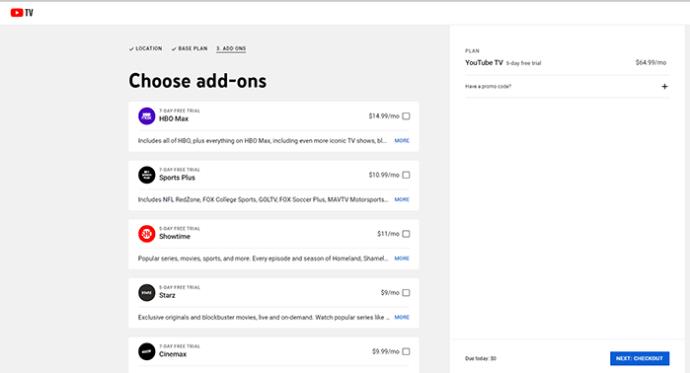
Como adicionar canais
Embora o YouTube TV esteja disponível em uma ampla variedade de dispositivos, para adicionar canais ao serviço, você precisa acessar o site deles.
Acesse https://tv.youtube.com/ .
- No canto inferior direito da tela, você encontrará seu avatar. Clique nisso.
- O avatar pode deslizar para o topo da página. Clique novamente, se necessário.
- No menu suspenso que aparece, selecione Configurações .
- Quando estiver na tela de configurações, navegue até Membership , localizado no lado esquerdo da página.
- Agora, você verá uma lista de canais disponíveis.
- Encontre os canais que deseja adicionar.
- Clique nas caixas de seleção ao lado dos canais que deseja selecionar.
- Ao selecionar os canais, você verá seu número de atualização de assinatura, que representa seu total mensal ao adicionar os canais escolhidos.
- Assim que terminar, clique em confirmar. Quando a tela pop-up aparecer, confirme as alterações.
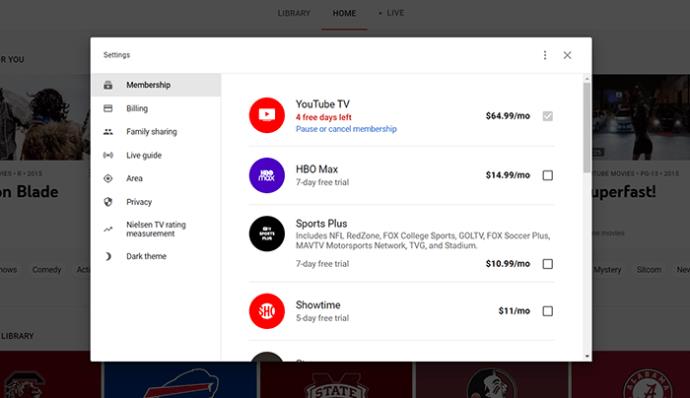
Você também pode remover canais da mesma maneira. Basta desmarcar as caixas ao lado dos canais que você deseja remover.
Depois que sua assinatura for atualizada, você poderá acessar seus canais adicionados de qualquer dispositivo, desde que esteja conectado à conta apropriada.
Como adicionar o YouTube TV no Firestick
O Firestick está entre as caixas de streaming mais populares do mercado. Naturalmente, é compatível com o YouTube TV. Para usar o YouTube TV no seu Firestick e ter acesso a todos os canais da sua conta primeiro, você precisa instalar o aplicativo.
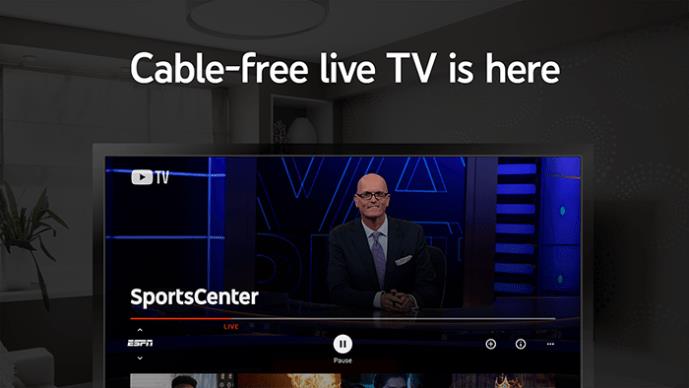
- Na tela inicial do Firestick, navegue até o ícone de pesquisa, representado por uma lupa.
- Digite “ youtube tv ” e clique no resultado da pesquisa correspondente.
- Assim que o app YouTube TV aparecer na tela, selecione-o.
- Acesse Download e o aplicativo será baixado e instalado.
- Depois que o aplicativo estiver instalado, clique no botão Voltar do controle remoto para acessar a tela inicial.
- Selecione o aplicativo para iniciá-lo.
- Faça login na sua conta do YouTube TV.
- Aproveite todos os novos canais nos quais você se inscreveu.
Além disso, você pode mover o aplicativo YouTube TV para um local mais conveniente para você.
- Na tela inicial, passe o mouse sobre o YouTube TV e pressione e segure o botão de opções no controle remoto.
- Selecione Mover .
- Mova o aplicativo para a frente da tela Seus aplicativos e canais se quiser acessá-lo facilmente.
Como adicionar o YouTube TV a um dispositivo Roku
Os dispositivos Roku também são imensamente populares hoje. Veja como você pode instalar o YouTube TV nele para acessar todos os canais disponíveis:
- Pressione o botão Home no controle remoto Roku.
- Na lista à esquerda da tela, selecione Canais de streaming .
- Vá para Pesquisar Canais .
- Digite “ youtube tv ”.
- Quando o aplicativo YouTube TV aparecer nos resultados da pesquisa, acesse Adicionar canal .
- Selecione OK quando o aplicativo terminar de instalar.
- Pressione Home no controle remoto.
- Encontre e abra o YouTube TV.
- Entrar.
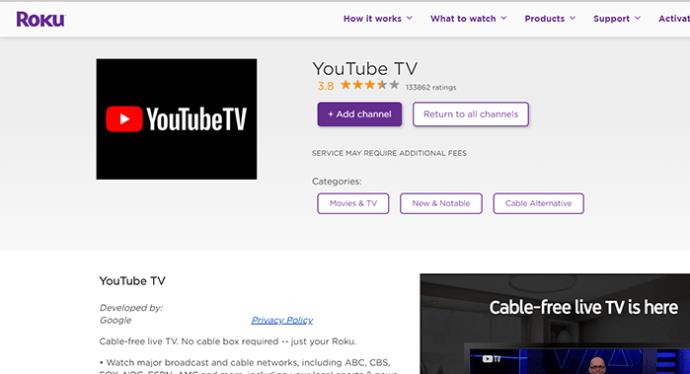
Aqui está uma lista de todos os dispositivos Roku compatíveis com o YouTube TV.
- Todas as TVs Roku
- Roku Streaming Stick+ e Stick
- Roku Ultra
- Roku Express/Expresso+
- Roku Premiere/Estreia+
- Roku 2
- Roku 3
- Roku 4
Como adicionar YouTube TV a uma Apple TV
Naturalmente, a Apple deu um grande passo para permanecer no mesmo nível da concorrência quando se trata de streaming. A Apple TV também é compatível com o YouTube TV. Veja como fazer isso em dispositivos Apple TV:
- Vá para o aplicativo App Store na sua Apple TV.
- Em seguida, acesse youtubetv.com/start no navegador do seu computador ou celular/tablet.
- Digite o código exibido na sua TV.
- Selecione Avançar no navegador.
- Faça login na sua conta usando o navegador.
- Isso solicitará automaticamente que a Apple TV inicie o aplicativo.
- Aproveite o novo conteúdo ao qual você se inscreveu.
Como adicionar o YouTube TV a dispositivos iOS
O YouTube TV também está disponível em dispositivos iOS. Veja como fazê-lo funcionar:
- Abra o aplicativo App Store em seu telefone ou tablet Apple.
- Toque no botão Pesquisar no canto inferior direito da tela.
- Digite “ youtube tv ” e clique em Pesquisar .
- Depois que a entrada do aplicativo for exibida, selecione Obter .
- O aplicativo será baixado e instalado.
- Depois de instalado, abra-o na tela inicial ou na App Store.
- Faça login usando suas credenciais do YouTube TV.
- Você será solicitado a verificar sua localização. Siga as instruções.
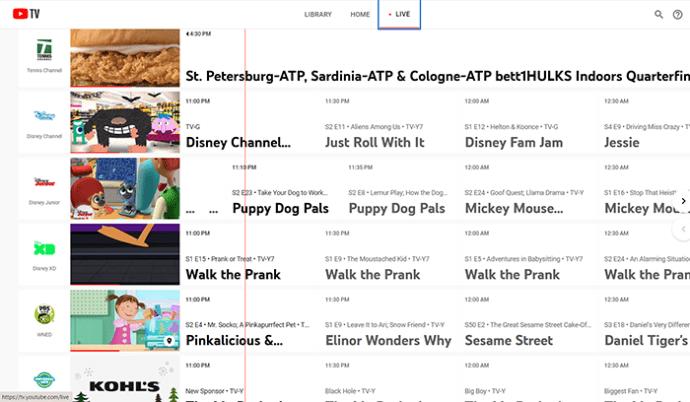
Como adicionar o YouTube TV a dispositivos Android
O mesmo método se aplica a dispositivos Android e iOS.
- Abra a Play Store .
- Pesquise por “ youtube tv ”.
- Selecione a entrada do YouTube TV e toque em Instalar .
- Inicie o aplicativo na tela inicial.
- Faça login em sua conta.
- Siga as instruções na tela.
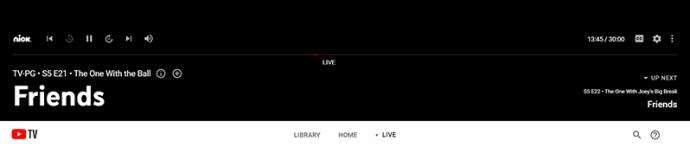
Vale a pena o dinheiro?
Como mencionado anteriormente, o YouTube TV é muito caro, US $ 64,99 por mês. Se você adicionar mais canais à equação, isso realmente o atrasará ainda mais. Mas vale a pena o preço?
Bem, o YouTube TV é o aplicativo de streaming de TV com cortador de cabo mais fácil de usar do mercado. É muito fácil de instalar, ativar e usar. Além disso, você obtém uma seleção de canais de primeira linha, o que é uma grande vantagem.
No entanto, dinheiro ainda é dinheiro e, se você não está realmente feliz em pagar esse preço exorbitante, existem outras alternativas mais convenientes disponíveis, como Hulu com TV ao vivo e AT&T TV Now. No entanto, o YouTube TV oferece mais canais e facilidade de uso.
Então vale a pena o dinheiro? Sim, o YouTube TV pode ser muito caro, mas se você tiver dinheiro de sobra, é uma das melhores opções de corte de cabo de TV ao vivo.
Perguntas frequentes adicionais
1. Os canais complementares do YouTube TV exibem comerciais?
Vivemos em uma era de streaming online. Estamos acostumados a não ver anúncios quando pagamos por um serviço. Embora o YouTube TV use a internet para funcionar, não é um serviço de streaming online. O YouTube TV ainda é como a TV normal, então os canais que você assiste exibirão o mesmo conteúdo que você vê no cabo normal. Então, sim, como em todos os serviços de TV com corte de cabo, você verá anúncios. No entanto, se você gravar um programa usando seu DVR, poderá avançar rapidamente pelos anúncios.
2. Todos os canais complementares do YouTube TV custam dinheiro extra?
Com a própria assinatura de $ 64,99, você obtém mais de 70 canais. À medida que os canais são adicionados à lista, você não precisará selecioná-los e adicioná-los. No entanto, existem alguns canais extras disponíveis que você pode adicionar usando o navegador da área de trabalho. Todos esses canais custam algum dinheiro extra, que é adicionado às suas taxas de assinatura. Então, sim, todos os canais complementares do YouTube TV custarão mais.
3. Quais canais complementares estão disponíveis para o YouTube TV?
Os canais complementares pagos e premium custam dinheiro extra. Aqui está uma lista dos individuais, bem como o preço envolvido: u003cbru003e • Acorn – $ 6u003cbru003e • AMC Premiere – $ 5u003cbru003e • Cinemax – $ 10u003cbru003e • CuriosityStream – $ 3u003cbru003e • EPIX – $ 6u003cbru003e • HBO – $ 15u0 03cbru003e • HBO Max – $ 15u003cbru003e • Showtime – $ 11u003cbru003e • Shudder – $ 6u003cbru003e • STARZ – $ 9u003cbru003e • Sundance Now – $ 7u003cbru003e • Urban Movie Channel – $ 5u003cbru003e Há um pacote recentemente introduzido que traz mais canais para a mesa. Chama-se Sports Plus e é um complemento premium. Por US$ 10,99 adicionais por mês, você obtém os seguintes canais:
4. Quantos canais você pode adicionar ao YouTube TV?
Como você provavelmente presumiu, o número de canais que você pode adicionar é ilimitado. Obviamente, o preço de adicionar todos os canais disponíveis será um pouco alto - $ 109,99. Combinado com a assinatura regular, isso totaliza mais de $ 170 por mês.
5. Você pode ter várias contas no YouTube TV?
Sim você pode. Você pode adicionar canais à sua assinatura. Basta criar um grupo familiar e convidar outros membros, até um máximo de cinco contas além da sua.
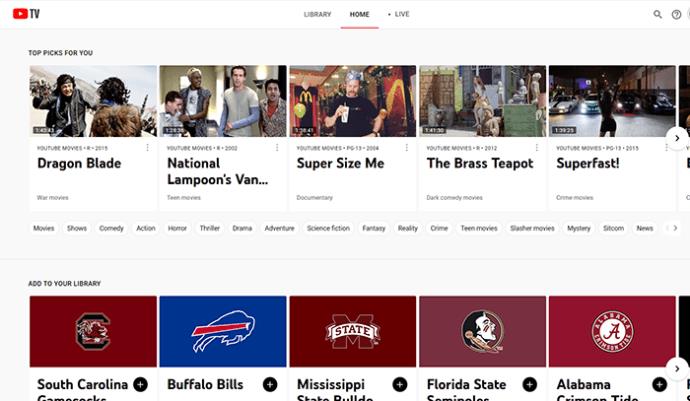
Canais adicionais do YouTube TV
Esperamos que você tenha adicionado todos os canais do YouTube TV que deseja. Também esperamos que você não tenha ultrapassado o orçamento pretendido, pois o YouTube TV não é barato.
Você encontrou algum problema? Você se deparou com algum problema? Deixe-nos saber nos comentários abaixo e não hesite em fazer qualquer pergunta que possa ter.