Como trazer fotos, dados do seu computador para BlueStacks
Como colocar fotos, dados do computador em BlueStacks, Se você deseja colocar dados do seu computador no emulador BlueStacks mas não sabe como, você pode entrar.
Se você deseja colocar dados de seu computador no emulador BlueStacks, mas não sabe como, consulte o seguinte tutorial do WebTech360 .
BlueStacks é considerado um dos melhores emuladores Android disponíveis hoje. Embora bastante pesado, mas a utilidade que este software oferece aos usuários é inegável. Além de nomes familiares como NoxPlayer , LDPlayer ou Genymotion ... se você está instalando e usando BlueStacks, você certamente se perguntará, como trocar dados entre seu computador e BlueStacks?
BlueStacks
Anteriormente, o WebTech360 costumava ter instruções sobre como obter fotos e dados do BlueStacks para o seu computador , se necessário, você pode revê-lo para saber como fazê-lo. Quanto a copiar dados de um computador, copiar imagens para BlueStacks, seguiremos no artigo abaixo.
Copie os dados do computador para o BlueStacks
ATENÇÃO:
Atualmente este emulador Android possui a versão 4, mas se você estiver usando uma versão mais antiga, a implementação não será a mesma. Portanto, o artigo irá guiá-lo como obter dados do computador para o emulador em ambos os casos.
Caso 1: usando os BlueStacks mais recentes (BlueStacks 3 ou 4)
Passo 1: Você inicia o emulador BlueStacks, na tela principal, clicamos no ícone do aplicativo Mais abaixo e selecionamos Gerenciar Mídia (o ícone da pasta amarela).

Etapa 2: Na nova interface, clique com o botão esquerdo em Importar do Windows para obter os dados do computador.

Etapa 3: Uma janela do Windows aparece, navegue até o local onde deseja mover para o emulador, clique com o botão esquerdo para selecioná-los e em Abrir para executar.

Etapa 4: Dependendo do tipo de dados e de sua capacidade, o tempo de cópia para o emulador pode variar. Mas, como você pode ver, quando a migração termina, eles mantêm o mesmo formato, nome de arquivo e qualidade de quando o salvamos em um computador.

Além de fotos, o BlueStacks também pode receber outros tipos de dados de mídia, como arquivos de vídeo, áudio ou texto com extensões diferentes.
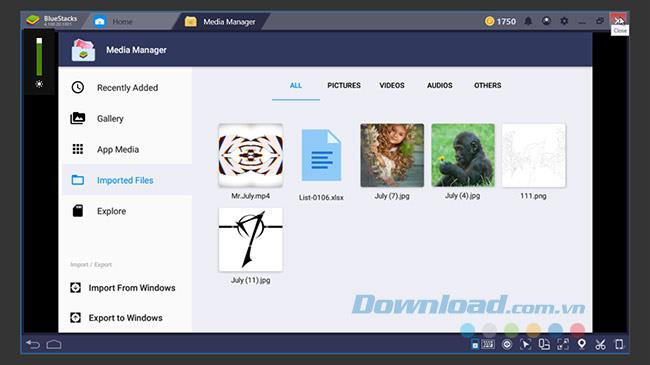
Instruções de vídeo para obter dados em BlueStacks de um computador
Caso 2: usando um BlueStacks mais antigo
Etapa 1: Depois de encontrar a unidade de instalação do BlueStacks, navegue até BlueStacks / UserData / SharedFolder.

Etapa 2: Se você deseja compartilhar informações em seu computador com BlueStacks, coloque esses dados nesta pasta.
ATENÇÃO:
- Este método não se aplica a aplicativos, jogos, programas utilitários.
- Disponível apenas com dados como imagens, texto, música ou videoclipes.
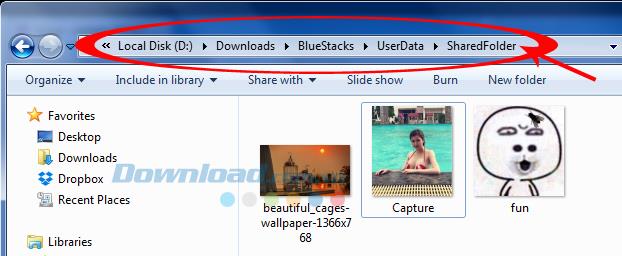
Etapa 3: Você abre o emulador BlueStacks e clica no ícone do círculo branco no meio da tela.

Continue a localizar e selecionar o aplicativo ES File Explorer.

Etapa 4: Uma nova interface aparece, clique com o botão esquerdo e segure, arraste para cima ou para baixo na barra branca à esquerda. Encontre e clique no item sdcard e selecione a pasta Windows à direita.

Etapa 5: Na pasta Windows, clique em BstSharedFolder.

Aqui, você verá todas as fotos e dados que copiamos da pasta SharedFolder fora do Windows. Para usar qualquer imagem, basta clicar com o botão esquerdo sobre ela, selecionar Exibir imagem na nova interface que aparece.

Passo 6: Enquanto a imagem é exibida grande, você pode verificar se esta é a imagem que você precisa ou não, ao mesmo tempo, clique nos três pontos na parte inferior , quando a barra de opções aparecer, clique em selecionar. Definir como e selecione esta foto como sua imagem de fundo ou para um avatar de contato.
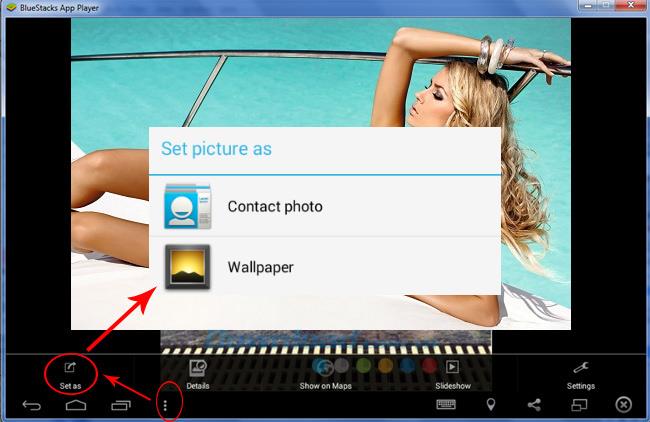
Etapa 7: Além de clicar em cada imagem a ser exibida, se tiver certeza, você pode aplicar o seguinte para abrir mais opções. Ou seja, clique com o botão esquerdo do mouse em qualquer foto que deseja usar e aguarde 2 a 3 segundos para que a interface mude. Neste ponto, abaixo das fotos está um pequeno quadrado azul, marque esta caixa em diferentes fotos para selecionar várias fotos de uma vez.
Além disso, você pode ver após as mudanças na interface, no sopé da interface e um bar extra como a outra opção: Copiar, cortar, apagar .. . Clique no ícone Mais (reticências) para abrir o painel de opções. Por favor, selecione um item correspondente que você precisa, por exemplo, aqui, WebTech360 vai escolher o recurso para compartilhar - compartilhe fotos.
Depois de selecionar o ícone Compartilhar, uma pequena janela aparece, permitindo que você escolha onde deseja compartilhar esta foto, como Facebook , Picasa ou os aplicativos Viber , Zalo ... Para salvar a foto, clique em Seção ES Salvar em .. .
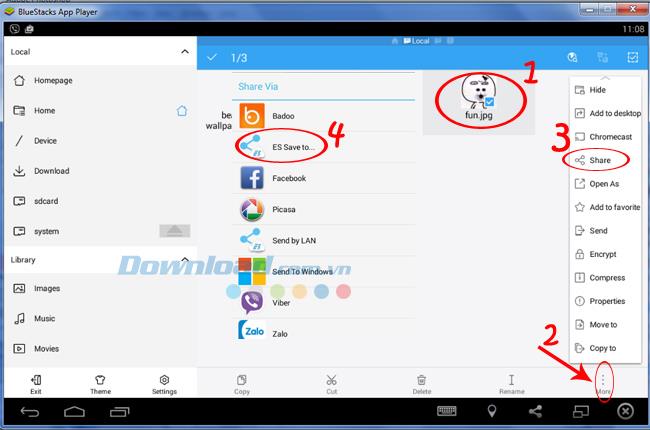
Etapa 8: Uma lista de pastas aparecerá para você escolher, você pode escolher qualquer arquivo adequado para salvar . Aqui, vamos realizar um exemplo no arquivo DCIM, a seção Câmera. Desta forma, o ajudará a filtrar imagens diferentes em pastas separadas, convenientes para uso posterior.
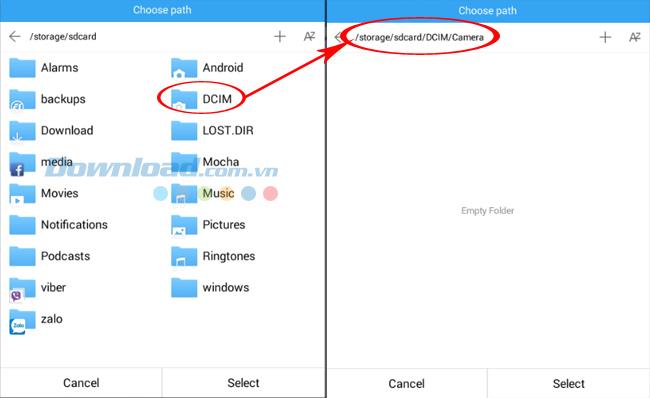
Depois de salvar, clique com o botão esquerdo para abrir a foto que deseja visualizar. Se você quiser fazer alguma das ações, basta clicar no ícone de reticências (canto superior direito da interface) para exibir os detalhes.
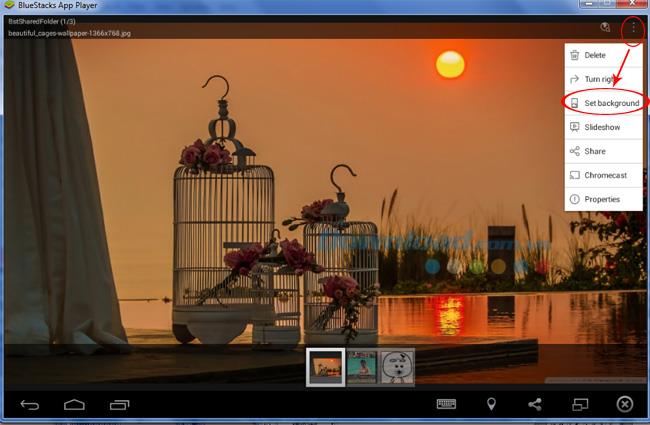
Clique em Definir plano de fundo para selecionar uma foto aberta como imagem de plano de fundo para BlueStacks
Clique e segure o botão esquerdo do mouse para mover, redimensionar a imagem, obter a proporção da imagem para atender aos requisitos. Clique em Salvar para terminar.
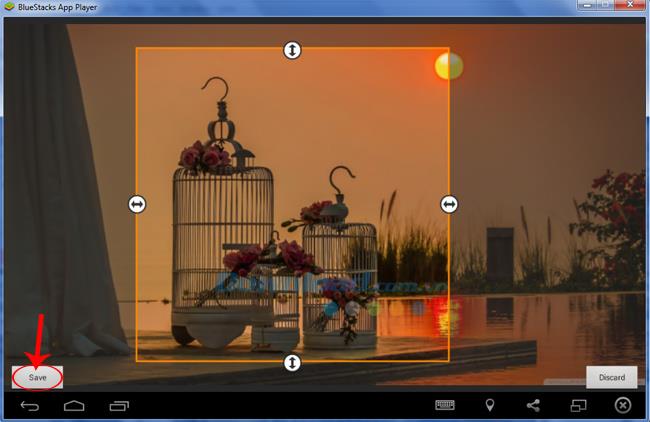
E aqui estão nossos resultados.
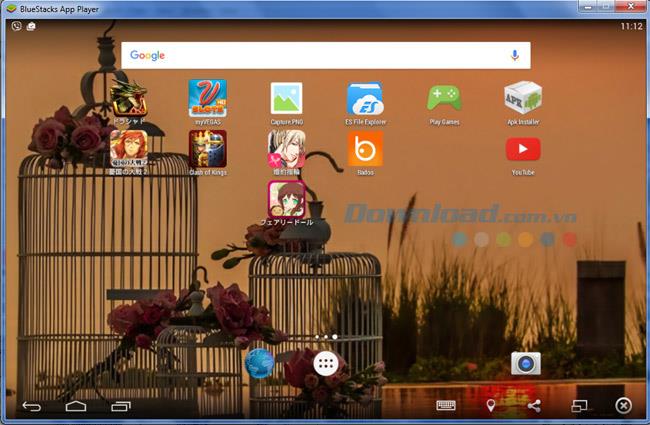
Além de clicar em Mais, os usuários também podem definir as fotos a serem tiradas pressionando e segurando o mouse, marque as caixas para marcar e selecione cortar ou copiar abaixo para realizar a operação.
ATENÇÃO:
- Neste artigo você verá a mesma forma de visualizar as imagens, mas exibir de forma diferente, isso porque a extensão (imagem PNG ou imagem JPG) é salva em formatos diferentes, será exibida de forma diferente.
- Para que esse processo de transferência de dados ocorra sem problemas, você deve ler mais instruções sobre como corrigir erros no BlueStacks para entender a configuração básica necessária ao instalar o emulador e também como lidar com os erros durante a instalação.