O aplicativo Configurações é o local onde você personaliza como o Windows 10 funciona em detalhes. Você pode instalar dispositivos, alterar o idioma do teclado, o papel de parede da área de trabalho, atualizar o Windows 10 ou definir suas configurações de privacidade. Para alterar as configurações do Windows 10 e personalizá-lo como desejar, você precisa abrir o aplicativo Configurações, que substitui o antigo Painel de Controle.
Este guia fornece uma visão completa sobre todas as maneiras de abrir o aplicativo Configurações, incluindo atalhos de teclado práticos. Aqui estão seus métodos listados:
Conteúdo
- O que é o aplicativo Configurações no Windows 10?
- 1. Abra Configurações com um atalho de teclado
- 2. Como abrir as configurações do Windows 10 no menu Iniciar
- 3. Como abrir Configurações do CMD (Prompt de Comando) ou PowerShell
- 4. Como ir para Configurações no menu WinX
- 5. Como abrir as configurações do Windows 10 usando a Pesquisa
- 6. Diga à Cortana para abrir o aplicativo Configurações
- 7. Abra as Configurações do Windows 10 usando a janela Executar
- 8. Crie um atalho de Configurações e fixe-o na área de trabalho
- 9. Abra as Configurações do Windows 10 no Explorador de Arquivos
- 10. Abra as configurações do Windows 10 usando a Central de Ações
- 11. Fixe o aplicativo Configurações no menu Iniciar do Windows 10 ou na barra de tarefas
- 12. Abra o aplicativo Configurações usando o Gerenciador de Tarefas
- 13. Como abrir Configurações na área de trabalho
- 14. Como acessar as configurações do Windows 10 na barra de tarefas
- 15. Abra Configurações no Painel de Controle
- Você conhece outros métodos para abrir Configurações no Windows 10?
NOTA: As capturas de tela usadas neste artigo são da atualização do Windows 10 de maio de 2020.
O que é o aplicativo Configurações no Windows 10?
O aplicativo Configurações é um substituto moderno do antigo Painel de Controle. Ele permite configurar como o Windows 10 opera, com uma interface otimizada para mouse, teclado e toque. O objetivo da Microsoft é cada vez mais integrar o Painel de Controle na aplicação Configurações, que tem um design mais moderno e funcional.

Formas de abrir o aplicativo Configurações
1. Abra Configurações com um atalho de teclado
Pressione as teclas Windows + I simultaneamente. Isso abrirá imediatamente o aplicativo Configurações.
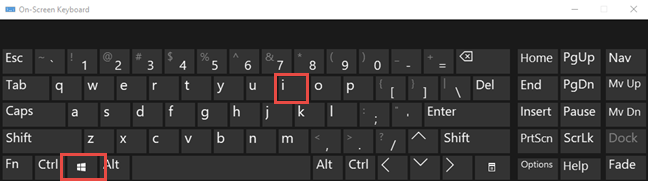
2. Como abrir as configurações do Windows 10 no menu Iniciar
Clique no botão Iniciar e depois no ícone Configurações (uma roda dentada).
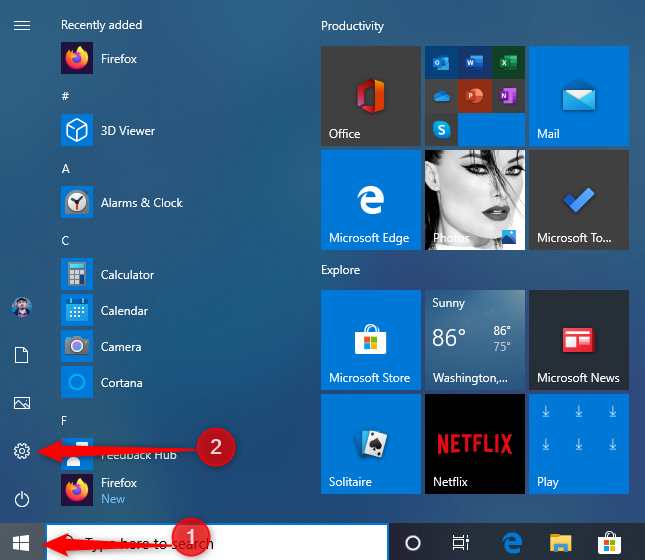
3. Como abrir Configurações do CMD (Prompt de Comando) ou PowerShell
Abra o Prompt de Comando ou o PowerShell, digite start ms-settings: e pressione Enter.
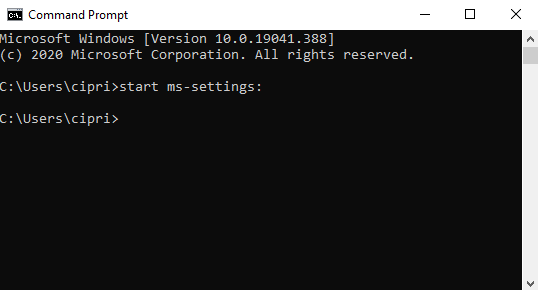
4. Como ir para Configurações no menu WinX
Abra o menu WinX pressionando Windows + X ou clicando com o botão direito no botão Iniciar. Selecione Configurações.
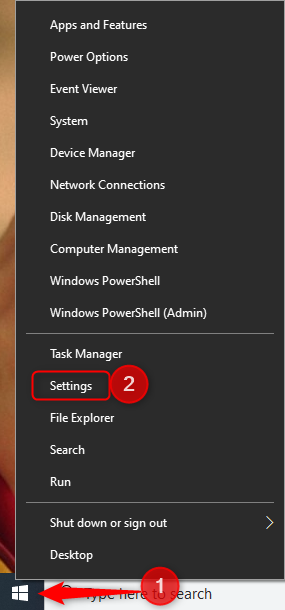
5. Como abrir as configurações do Windows 10 usando a Pesquisa
Na barra de tarefas do Windows 10, digite "configurações" na caixa de pesquisa e selecione o resultado apropriado.
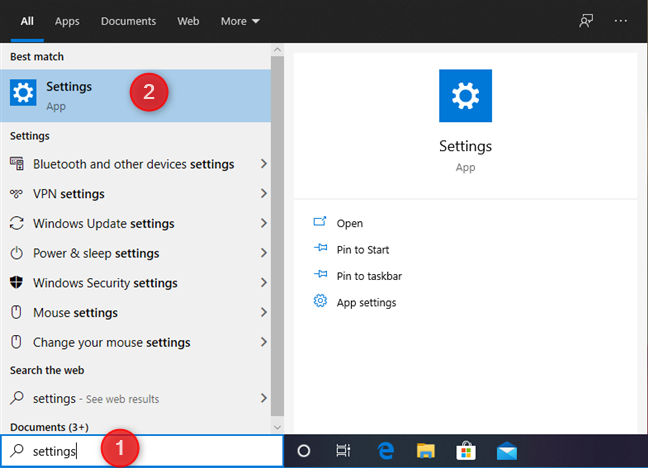
6. Diga à Cortana para abrir o aplicativo Configurações
Se a Cortana estiver habilitada, você pode pedir para ela abrir as Configurações. Diga ou digite "Abrir Configurações".
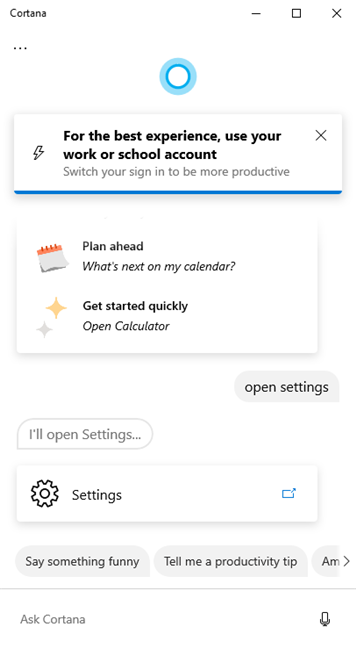
7. Abra as Configurações do Windows 10 usando a janela Executar
Pressione Windows + R, digite ms-settings: e pressione Enter.

8. Crie um atalho de Configurações e fixe-o na área de trabalho
Clique com o botão direito na área de trabalho, selecione Novo e depois Atalho. Insira ms-settings: como o destino.
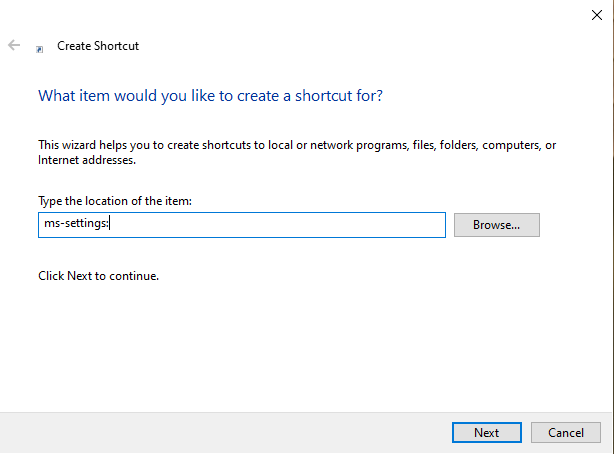
9. Abra as Configurações do Windows 10 no Explorador de Arquivos
No Explorador de Arquivos, vá até Este PC e clique em Abrir Configurações.
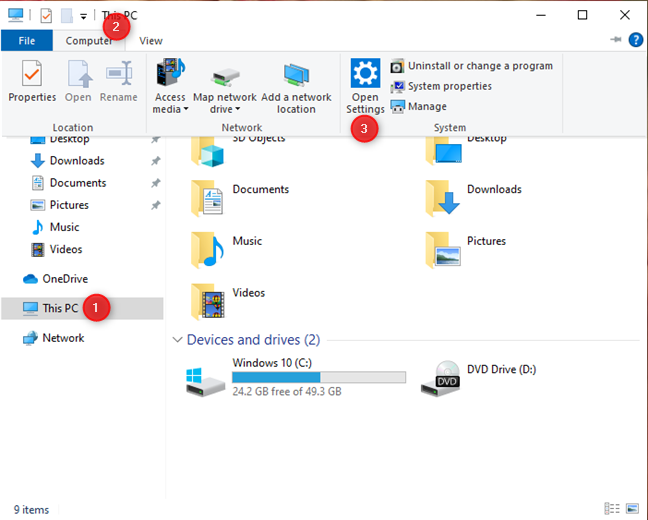
10. Abra as configurações do Windows 10 usando a Central de Ações
Abra a Central de Ações e clique em Todas as configurações.
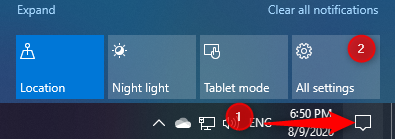
11. Fixe o aplicativo Configurações no menu Iniciar ou na barra de tarefas
Abra o Menu Iniciar, clique com o botão direito no ícone Configurações e escolha Fixar no início ou Fixar na barra de tarefas.
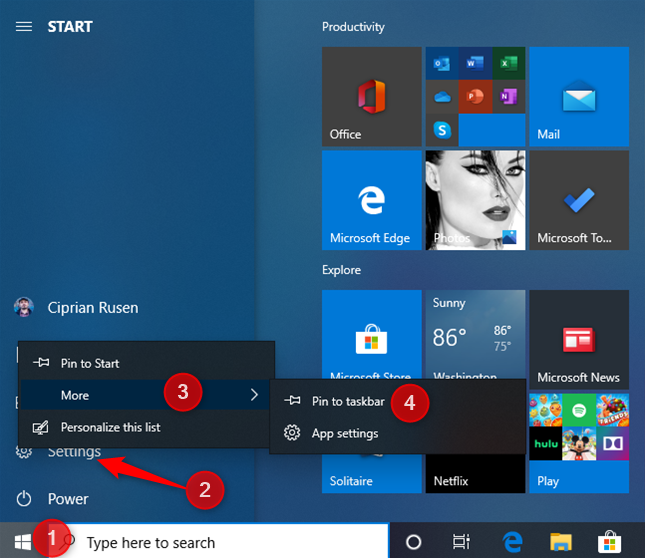
12. Abra o aplicativo Configurações usando o Gerenciador de Tarefas
Abra o Gerenciador de Tarefas, vá para Arquivo e selecione Executar nova tarefa. Digite ms-settings: e pressione Enter.
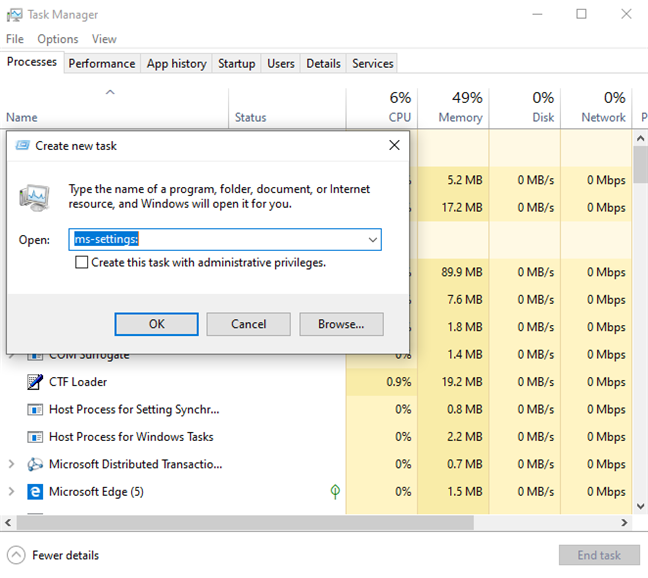
13. Como abrir Configurações na área de trabalho
Clique com o botão direito do mouse na área de trabalho e selecione Configurações de exibição ou Personalizar.
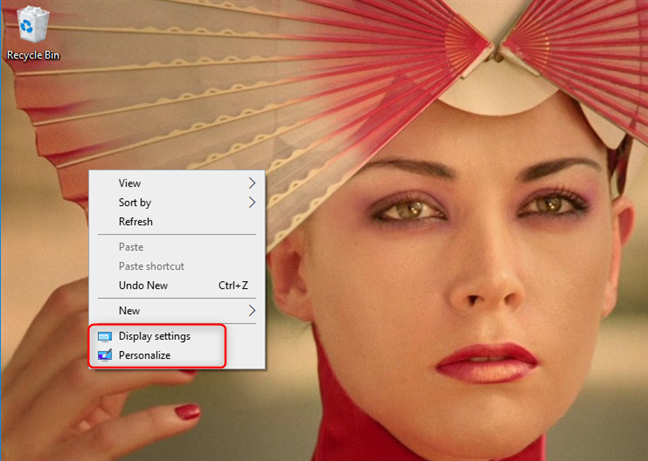
14. Como acessar as configurações do Windows 10 na barra de tarefas
Clique com o botão direito na barra de tarefas e escolha Configurações da barra de tarefas.
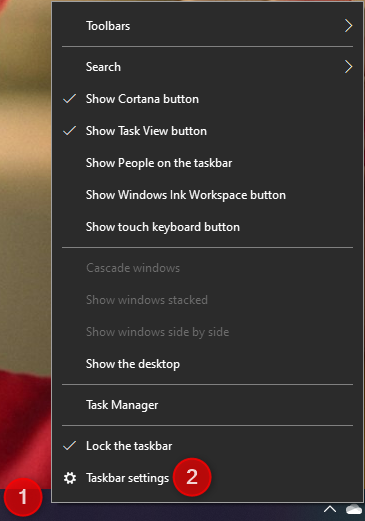
15. Abra Configurações no Painel de Controle
Abra o Painel de Controle, vá para Contas de Usuário e clique em Fazer alterações na minha conta nas configurações do PC.
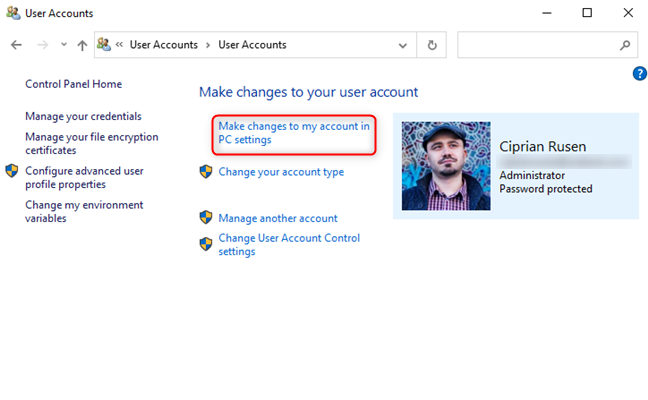
Você conhece outros métodos para abrir Configurações no Windows 10?
Esses são todos os métodos conhecidos para abrir o aplicativo Configurações no Windows 10. Se você conhece outros métodos, sinta-se à vontade para compartilhá-los na seção de comentários abaixo. Prometemos atualizar o artigo e incluir quaisquer outras maneiras que você sugira.


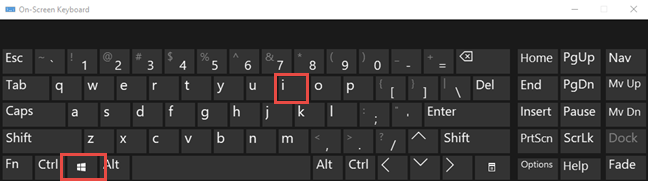
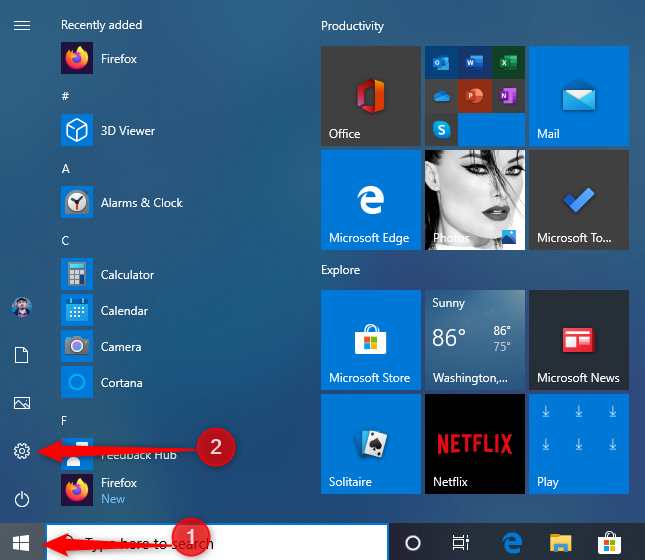
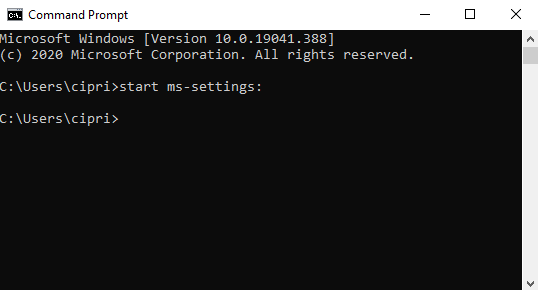
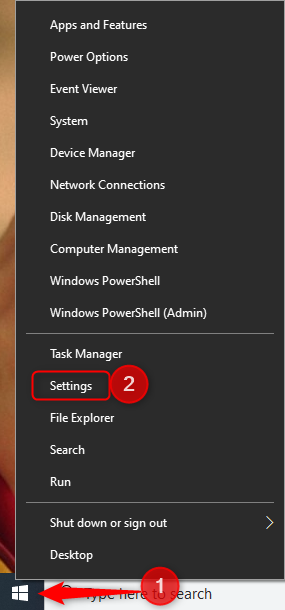
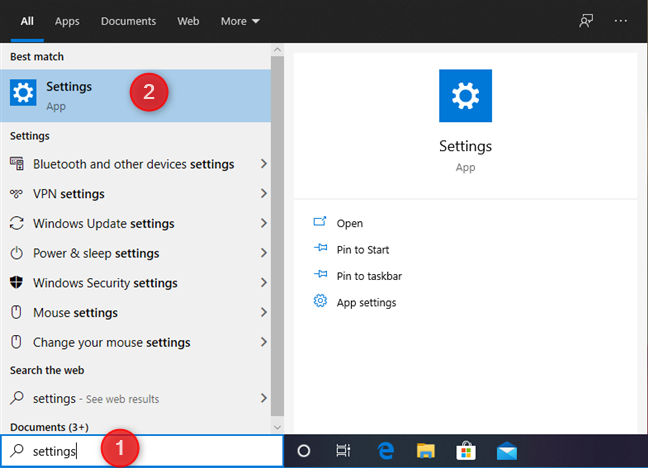
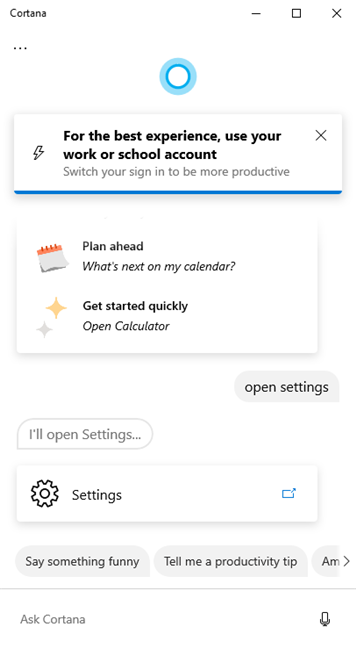

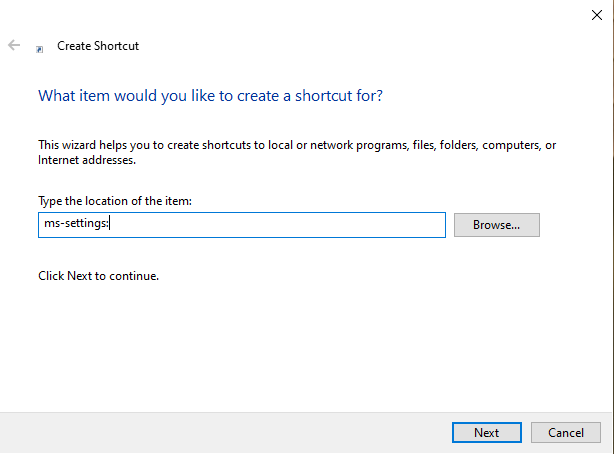
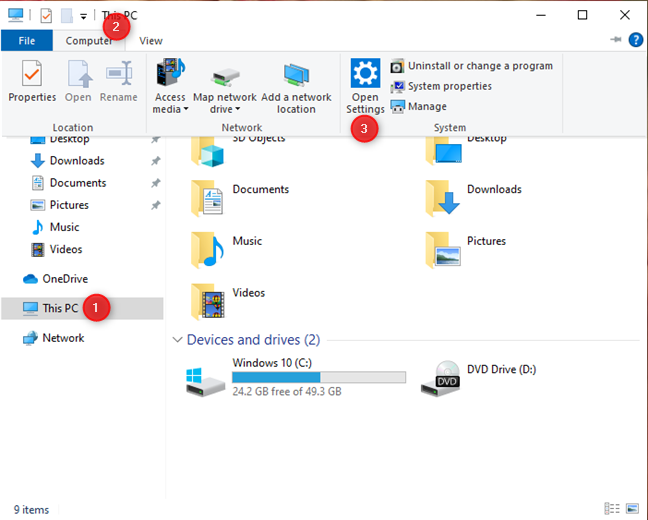
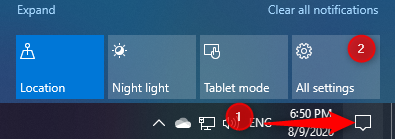
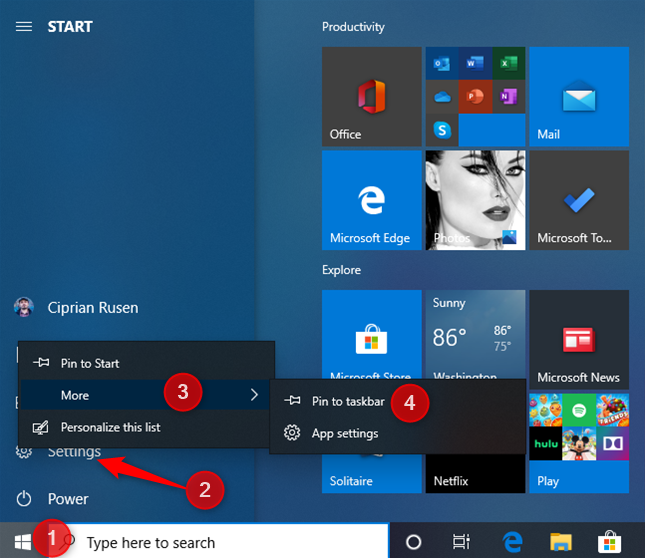
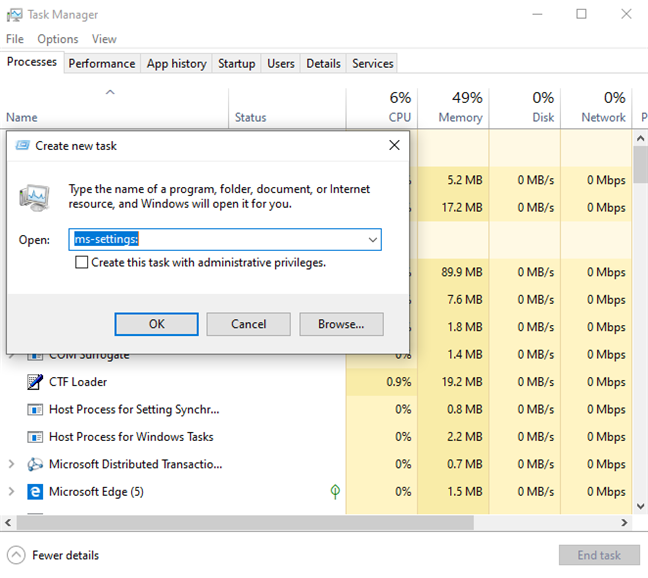
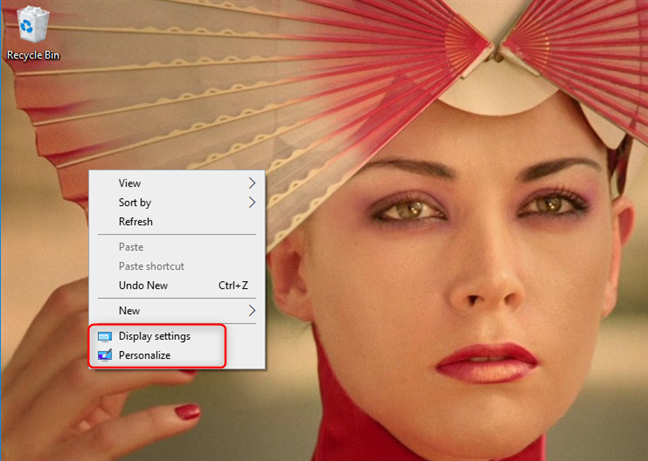
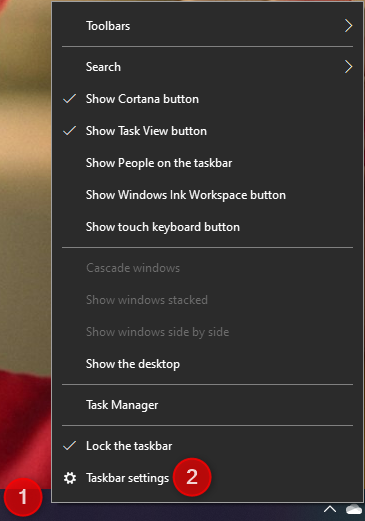
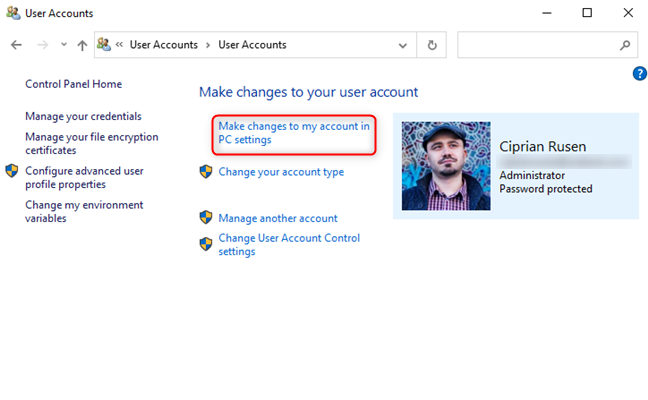















Luana Pet -
Conta pra gente, tem como fazer isso no Windows 11 também? Eu tenho tentado me adaptar!
Lia M. -
Como faço para redefinir as configurações do Windows 10? Já testei algumas dicas, mas ainda não consegui, alguém pode me ajudar
Mariana S. -
Fiquei um pouco confusa com a parte das configurações avançadas. Alguém poderia explicar melhor? Estava tentando ajustar algumas coisas no meu PC.
Alice da Silva -
Que legal! Nunca imaginei que havia tantas maneiras. Isso realmente é uma mão na roda! Vou testar todos
Thais K. -
Uso muito o atalho do Windows + I, mas não sabia que tinha tantas outras maneiras de fazer isso! Incrível
Luiz Paulo -
Adorei as dicas! A opção de usar o atalho do teclado é super prática e ajuda muito no dia a dia. Obrigado por compartilhar
César 123 -
Valeu! Sempre esquecia como abrir as configurações. Agora não tem mais essa dificuldade!
Gustavo S. -
Uau! Tava precisando de uma solução pra acessar configurações sem complicação. Foi muito útil, obrigada
Carmem F. -
Irmãos, vocês têm que tentar usar o Cortana! Eu adoro! É uma das maneiras mais rápidas de abrir as configurações
Tiago Silva -
Wow, gostei da parte sobre o menu de contexto. Isso realmente facilita a vida! Vou praticar mais isso.
Simone V. -
Gostei muito do artigo! Fiquei muito feliz em ver como posso acessar as configurações mais rapidamente. 😊
Raul N. -
As opções de acessibilidade são ótimas! Uso constantemente para adaptar o PC às minhas necessidades!
Ricardo Filho -
Estou sempre tentando personalizar minhas configurações e essas dicas me ajudaram muito. Obrigado pela clareza nos passos
Patricia 88 -
Post muito explicativo, gostei demais! Alguém tem mais dicas sobre como otimizar o meu Windows 10
Fernanda IT -
Esse artigo é muito útil! Usei a opção de “Configurações” no menu iniciar e tudo ficou mais fácil. Parabéns pelo conteúdo
Bianca A. -
As regras de acessibilidade do Windows são muito boas, eu uso sempre! Esse método pelo painel de controle é o que mais gosto
Hugo Mateus -
Acho que a melhor forma é realmente pelo menu iniciar, sempre fácil e rápido para quem tem pressa. Bom artigo!
Marcio IT -
Eu sempre abro as configurações pelo botão direito do mouse. Olha eu aprendendo coisas novas, muito bom! Obrigado
Rafael Lima -
Não sabia que dava pra abrir as configurações através da linha de comando. Vou testar isso, obrigado pela dica
Felipe Geek -
Se por acaso o Windows 10 travar, essas dicas serão um salva-vidas! Obrigado por compartilhar essas informações
Katy Gomes -
Ótimas dicas! Para quem não está tão familiarizado com tecnologia, isso faz toda a diferença. Continuem assim!
Bruno M. -
Ah, finalmente encontrei um jeito rápido de acessar as configurações sem precisar navegar por mil menus! Vou compartilhar com meus amigos
Léo K. -
Engraçado, eu no começo demorei para achar as configurações. Mas agora uso sempre as dicas que vi aqui
Débora Rosa -
Bom saber sobre essas 15 maneiras! Às vezes, me perco tentando encontrar as configurações que preciso. Kkkk!