A área de trabalho é a base de muitos usuários do Windows 10 e existem várias formas de acessá-la. Mesmo que você não armazene arquivos e pastas nela, você pode alternar para a área de trabalho para ocultar rapidamente o conteúdo da tela. Ao fazer isso, todas as janelas do seu aplicativo são minimizadas e a área de trabalho é exibida. A seguir, ilustramos seis maneiras de mostrar a área de trabalho do Windows 10 e tudo o que você precisa saber sobre elas:
Conteúdo
- 1. Use o Atalho de Teclado Mostrar Área de Trabalho no Windows 10
- 2. Mostre a Área de Trabalho do Windows Usando o Atalho de Teclado Minimizar Tudo
- 3. Use o Botão Mostrar Área de Trabalho na Barra de Tarefas do Windows 10
- 4. Mostre a Área de Trabalho do Windows 10 no Menu da Barra de Tarefas
- 5. Como Espiar na Área de Trabalho no Windows 10
- 6. Crie um Atalho para Mostrar Área de Trabalho e Fixe-o Onde Quiser
- 7. Com Que Frequência Você Acessa a Área de Trabalho do Windows 10?
1. Use o Atalho de Teclado Mostrar Área de Trabalho no Windows 10
A maneira mais fácil de acessar a área de trabalho é usando o atalho de teclado Windows + D. Esse atalho leva você imediatamente para a área de trabalho, minimizando todas as janelas de aplicativos na tela.

Esse método é útil também se o aplicativo que você está utilizando travar. Pressione o atalho novamente para restaurar as janelas que você acabou de minimizar.
2. Mostre a Área de Trabalho do Windows Usando o Atalho de Teclado Minimizar Tudo
Você pode minimizar as janelas abertas uma a uma. Para economizar tempo, pressione Windows + M para minimizá-las todas de uma só vez, revelando a área de trabalho.

3. Use o Botão Mostrar Área de Trabalho na Barra de Tarefas do Windows 10
Se você não é fã de atalhos de teclado, existe o botão Mostrar área de trabalho. Basta clicar neste botão fino na borda direita da barra de tarefas.

4. Mostre a Área de Trabalho do Windows 10 no Menu da Barra de Tarefas
Clique com o botão direito do mouse em uma área não utilizada da barra de tarefas para abrir o menu contextual. Depois, pressione "Mostrar Área de Trabalho".

5. Como Espiar na Área de Trabalho no Windows 10
Se você deseja verificar algo na área de trabalho sem minimizar todas as janelas, use a opção Peek at the Desktop. Clique com o botão direito no botão Mostrar área de trabalho e selecione essa função.

6. Crie um Atalho para Mostrar Área de Trabalho e Fixe-o Onde Quiser
Você também pode criar um atalho manualmente. Insira o seguinte no campo de destino:
C:\Windows\explorer.exe shell:::{3080F90D-D7AD-11D9-BD98-0000947B0257}
Após isso, clique em Avançar e nomeie o atalho como desejado.

7. Com Que Frequência Você Acessa a Área de Trabalho do Windows 10?
Como usuários regulares, utilizamos a área de trabalho do Windows para acessar diversos aplicativos e atalhos. E você, com que frequência acessa a área de trabalho do Windows 10? Quais atalhos você realmente mantém? Deixe-nos saber nos comentários abaixo!
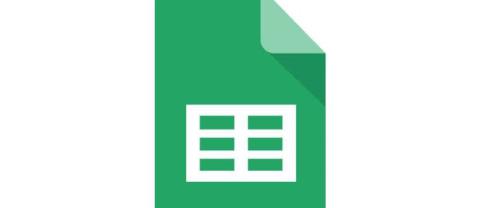






















Luana Alencar -
Perfeito! O Windows 10 pode ser complicado as vezes, mas essas dicas ajudam a simplificar tudo
Paulo Henrique -
Ótima postagem! Estava precisando de algumas dicas práticas assim
Heloísa N. -
Cara, amei as dicas! Principalmente a do comando de ocultar todas as janelas. É muito bom!
Vinicius L. -
Gostei muito da parte sobre o atalho de teclado, ajuda bastante na produtividade
Marcos RT -
Essas 6 maneiras são realmente práticas! Quero experimentar e ver o que funciona melhor pra mim
Diego de BH -
Só para lembrar, não esqueçam de personalizar os atalhos. Isso faz toda a diferença na agilidade
Marcelao -
Hahaha, é sempre bom saber como esconder a bagunça em poucos cliques!
Tânia D. -
Verdade, sempre que minha mesa fica cheia eu uso isso. Ajuda a focar no que realmente importa!
Fernanda M. -
Essas dicas são super úteis para organizar meu espaço de trabalho! Valeu!
Gustavo_123 -
Essa função de mostrar a área de trabalho é essencial pra quem trabalha com muitos arquivos abertos. Muito bom
Edna K. -
Simplesmente sensacional! Agora posso acessar tudo mais rápido, estou impressionada com as mudanças
Pietro L. -
Pra mim, esconder a área de trabalho faz parte do dia, sempre está cheia e caótica
Thiago S. -
Uma dúvida: vocês sabem se essas maneiras funcionam no Windows 11 também
Felipe C. -
Não sabia que bastava apertar uma tecla para mostrar a área de trabalho! Simples e prático!
Lucas M. -
Alguém sabe como isso se aplica para múltiplos monitores? Quero usar essas dicas na minha configuração do dia a dia
Carla S. -
Além dessas dicas, sou fã de usar widgets, alguém mais curte? É uma forma de personalizar a área de trabalho!
Ana Paula -
Gostei muito, mas não entendi bem como fazer a parte dos atalhos. Alguém pode explicar?
Karla F. -
Sou nova no Windows 10 e suas dicas foram extremamente úteis! Muitíssimo obrigada
Mariana Silva -
Adorei o artigo! Eu sempre tinha dificuldade em esconder ou mostrar a área de trabalho e agora tudo ficou tão mais fácil
João Carlos -
Ótimas dicas! Agora posso mostrar a área de trabalho do Windows 10 pra minha mãe com facilidade. :)
Rafael N. -
Essas dicas vão me ajudar a mostrar melhor a tela durante reuniões online. Valeu
Pablo V. -
Obrigado por compartilhar! A última dica foi a que mais usei, adorei
Rafa Gato -
Hahaha, adorei a parte que fala sobre "esconder a bagunça". Sou expert em fazer isso
Bianca R. -
Alguém já testou essas dicas com jogos? Quero mostrar a área de trabalho entre as partidas.
Felipe IT -
Excelentes informações! Já compartilhei com minha equipe, certeza que vai ajudar muito no nosso trabalho diário
Juliana T. -
Muito obrigada! Amei! Agora meu desktop tá sempre organizado
Luan Girassol -
Isso é ótimo! Agora posso finalmente organizar meu desktop sem stress. Amei
Heloísa 77 -
Fiquei muito feliz em encontrar esse artigo, estava procurando algo assim há tempos. Obrigada
Gabriel F. -
Muito bom! A dica do menu de contexto é a mais rápida que já vi, super prático
Aline M. -
Se o Windows não fizesse essas funções, eu não conseguiria trabalhar direito com tantas janelas abertas!