Como selecionar linhas alternadas nas planilhas do Google
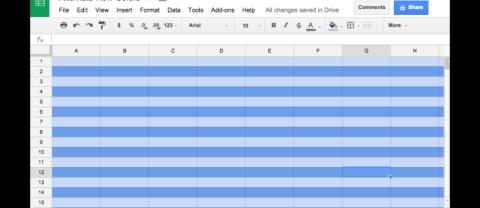
Aprenda a usar a formatação condicional no Planilhas Google para selecionar linhas alternadas, facilitando a leitura de suas tabelas.
O Planilhas Google é um dos aplicativos de criação de planilhas mais convenientes do mercado. No entanto, algumas pessoas preferem aplicativos de desktop ou mais compatíveis com offline. Mas e se você pudesse transformar seu Planilhas Google em um aplicativo de desktop? Aqui está um guia completo para ajudá-lo.
Você pode criar um atalho para qualquer site que abrir com o Chrome. Siga estes passos:

Agora que você tem um atalho visível, siga esses passos para movê-lo para a Área de Trabalho:
Para acessar sua planilha offline, siga estes passos:
Se você não conseguir abrir o atalho da planilha:
Agora que você moveu sua planilha do Google para sua Área de Trabalho, você pode organizá-la conforme desejado. Mova o atalho para qualquer pasta em seu armazenamento e mantenha seu espaço de trabalho organizado.
Como você classifica suas planilhas offline? Você tem um método específico? Deixe um comentário abaixo e compartilhe suas ideias!
O que é VPN? Quais são as vantagens e desvantagens? Vamos discutir com a WebTech360 a definição de VPN e como aplicar esse modelo e sistema no trabalho.
O Windows Security faz mais do que apenas proteger contra vírus básicos. Ele protege contra phishing, bloqueia ransomware e impede a execução de aplicativos maliciosos. No entanto, esses recursos não são fáceis de identificar — eles ficam escondidos atrás de várias camadas de menus.
Depois que você aprender e realmente experimentar por si mesmo, descobrirá que a criptografia é incrivelmente fácil de usar e incrivelmente prática para a vida cotidiana.
No artigo a seguir, apresentaremos as operações básicas para recuperar dados excluídos no Windows 7 com a ferramenta de suporte Recuva Portable. Com o Recuva Portable, você pode armazená-lo em qualquer USB conveniente e usá-lo sempre que precisar. A ferramenta é compacta, simples e fácil de usar, com alguns dos seguintes recursos:
O CCleaner verifica se há arquivos duplicados em apenas alguns minutos e depois permite que você decida quais são seguros para excluir.
Mover a pasta Download da unidade C para outra unidade no Windows 11 ajudará a reduzir a capacidade da unidade C e ajudará seu computador a funcionar de maneira mais suave.
Esta é uma maneira de fortalecer e ajustar seu sistema para que as atualizações aconteçam de acordo com sua programação, não a da Microsoft.
O Explorador de Arquivos do Windows oferece diversas opções para alterar a forma como você visualiza seus arquivos. O que você talvez não saiba é que uma opção importante está desabilitada por padrão, embora seja crucial para a segurança do seu sistema.
Com as ferramentas certas, você pode escanear seu sistema e remover spyware, adware e outros programas maliciosos que possam estar à espreita nele.
Abaixo está uma lista de softwares recomendados ao instalar um novo computador, para que você possa escolher os aplicativos mais necessários e melhores para o seu computador!
Carregar um sistema operacional inteiro em um pendrive pode ser muito útil, especialmente se você não tiver um laptop. Mas não pense que esse recurso se limita às distribuições Linux — é hora de tentar clonar sua instalação do Windows.
Desativar alguns desses serviços pode economizar uma quantidade significativa de bateria sem afetar seu uso diário.
Ctrl + Z é uma combinação de teclas extremamente comum no Windows. Ctrl + Z basicamente permite desfazer ações em todas as áreas do Windows.
URLs encurtadas são convenientes para limpar links longos, mas também ocultam o destino real. Se você quiser evitar malware ou phishing, clicar cegamente nesse link não é uma escolha inteligente.
Após uma longa espera, a primeira grande atualização do Windows 11 foi lançada oficialmente.















Vinícius D. -
Oi, tem como fazer isso também com Google Docs? Estou precisando muito
Mariane C. -
Adorei a dica! Agora minha área de trabalho está mais organizada e funcional.
Lucas 2023 -
Artigo incrível! A simplicidade da explicação fez toda a diferença para mim. Obrigado
Amanda Costa -
Uau, nunca imaginei que fosse tão simples! Agora minhas planilhas estarão sempre à mão. Valeu
Fernando 0x00 -
Achei muito interessante! Agora vou tentar adicionar minhas apresentações também
Sérgio Almeida -
Muito bom! Agora posso acessar rapidamente as planilhas em vez de pesquisar no navegador. Adorei!
Luana SP -
Uau, essa dica mudou totalmente a minha rotina. Agora não preciso mais abrir o navegador toda hora.
Hélio 987 -
HELP! O ícone não aparece na área de trabalho. Alguém já passou por isso? Queria muito usar essa função
Felipe N. -
Ótima solução para quem adora praticidade. Obrigado por compartilhar
Isabela A. -
Fiz e funcionou direitinho! Agora só falta eu lembrar de abrir as planilhas! rs
Marta Nunes -
Obrigada pela dica! Agora é só clicar e voilà! Minhas planilhas tão na área de trabalho
Matheus Tijolo -
Nossa, sou novato nesse mundo digital e vocês me ajudaram muito! Muito obrigado
Gustavo Santos -
Perfeito! Adicionei a planilha e não consegui parar de me sentir um gênio da tecnologia! Haha
Jéssica 54321 -
Amei essa dica! Minhas planilhas do Google estavam sempre perdidas nos favoritos do Chrome
Bruna Ribeiro -
Descobri isso por acaso e foi uma verdadeira mão na roda! Agora tudo fica mais fácil
Hugo Vasconcelos -
Ótima explicação mas gostaria de mais dicas sobre como organizar minhas planilhas, alguém tem sugestões
Aline F. -
Super útil! Agora posso acessar minhas informações empresariais rapidamente. Ótima dica
Pedro Marques -
Olá, alguém sabe se tem como fazer o mesmo com os documentos do Google? Estou precisando muito
Rafaela Miau -
Fiz tudo e consegui! Agora, é só clicar e abrir a planilha direto da área de trabalho. Muito prático!
Thiago Gamer -
Hahaha, já sou quase um expert agora! Que sensação boa de ter tudo desse jeito.
Camila Lima -
Eu sempre achei que essa função era complicada, mas você simplificou tudo. Parabéns
Luciana Ferreira -
Que artigo maravilhoso! A explicação ficou super clara e fácil, vou compartilhar com meus colegas do trabalho
Rafael 88 -
Valeu pela dica! Sempre tive dificuldade para encontrar meus arquivos. Agora está tudo na palma da mão
Marcos IT -
Excelente artigo! Uma dúvida: é possível fazer isso no celular também
Cinthia K. -
Muito bom, mas quero saber se dá para organizar os ícones de uma forma mais personalizada!
Roman D. -
Montando uma área de trabalho mais limpa e organizada com essas dicas. Muito bom!
Thiago Silva -
Ótima dica! Sempre quis saber como adicionar as planilhas do Google à minha área de trabalho, agora é só seguir esse passo a passo
Natália Oliveira -
Essa é uma maravilha! Eu precisava de algo assim, que facilitasse o acesso às minhas planilhas do Google