Links de dispositivos
Quão frustrante é quando você tenta entrar em uma reunião pelo Google Meet e vê um erro de falha na câmera? Se isso aconteceu com você, não se preocupe - estamos aqui para ajudá-lo a começar a trabalhar.
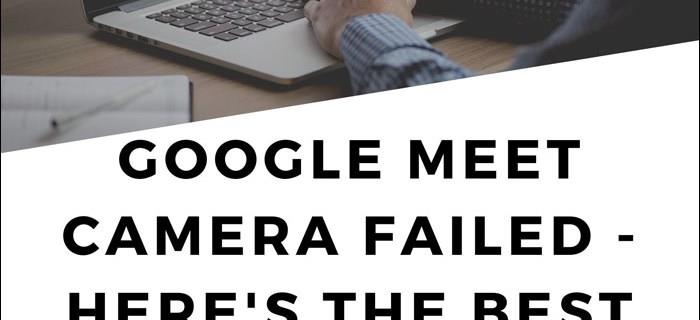
Este artigo se concentra em corrigir as causas comuns de falha da câmera. Mostraremos como permitir o acesso à câmera e ao microfone a partir da área de trabalho por meio de vários sistemas operacionais e navegadores.
O que verificar quando você vê que a câmera falhou no Google Meet
Antes de darmos uma olhada em suas permissões, aqui estão algumas coisas para verificar:
- Verifique novamente se sua câmera está conectada.
- Certifique-se de que nenhum outro aplicativo esteja acessando sua câmera no momento - isso pode ser feito no Gerenciador de tarefas.
- Se você tiver mais de uma câmera instalada, verifique se a que deseja usar está definida como ativa.
- Verifique se você está usando a versão mais recente do Google Meet.
- Certifique-se de que sua câmera esteja ativada antes de entrar na reunião.
Como corrigir falha na câmera no Google Meet
1. Como corrigir falha na câmera no Google Meet no Windows 10
Para permitir que o Google Meet acesse sua câmera via Windows 10, faça o seguinte:
- Abra o menu Iniciar e selecione Configurações na lista de opções.
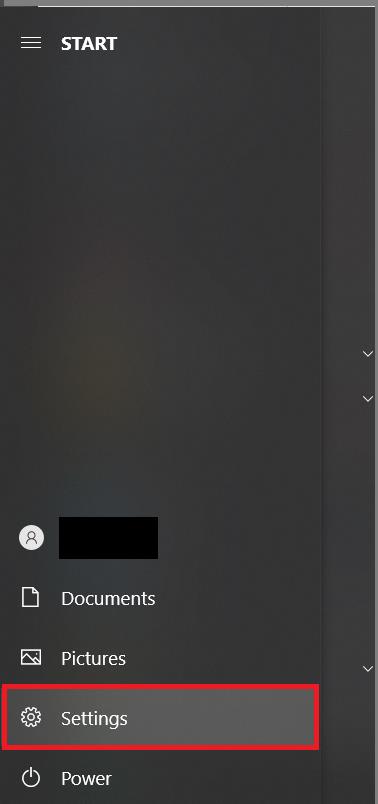
- Clique em Privacidade.

- Clique em Câmera no lado esquerdo do menu.
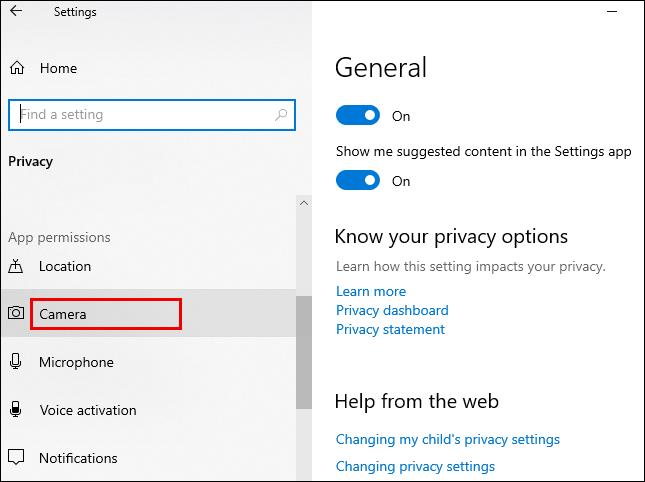
- Selecione Alterar, localizado em Permitir acesso à câmera neste dispositivo.
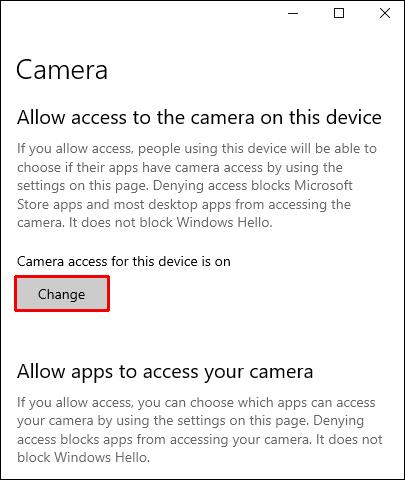
- Ative o acesso à câmera para este dispositivo.
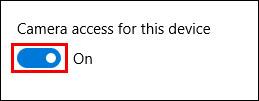
- Ative Permitir que aplicativos acessem sua câmera.
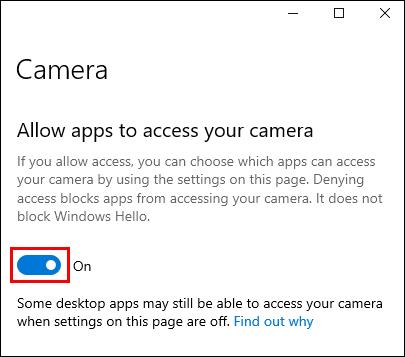
- Ative o aplicativo Google Meet nas configurações de acesso.
Para permitir o acesso ao microfone:
- Abra o menu Iniciar, selecione Configurações > Privacidade.

- Clique em Microfone.
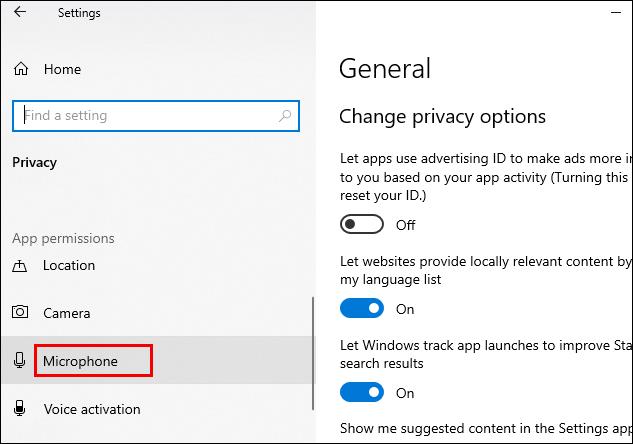
- Selecione Alterar em Permitir acesso ao microfone neste dispositivo.
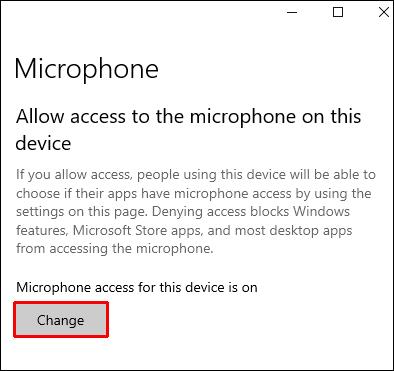
- Ative o acesso ao microfone seguindo as etapas acima.
2. Como corrigir falha na câmera no Google Meet no Windows 8/8.1
Para permitir o acesso do Google Meet à sua câmera via Windows 8/8.1:
- Abra a barra Charms e clique no ícone Pesquisar.
- Alterar Onde para Configurações.
- Digite Webcam na barra de pesquisa.
- Selecione Configurações de privacidade da webcam.
- Ative a opção ao lado do aplicativo Google Meet.
Para permitir o acesso ao microfone:
- Acesse as configurações como na etapa anterior.
- Desta vez, digite Microfone na barra de pesquisa.
- Selecione Configurações de privacidade do microfone.
- Ative a opção ao lado do aplicativo Google Meet.
3. Como corrigir falha na câmera no Google Meet no Chromebook
Para permitir que o Google Meet acesse sua câmera via Chromebook:
- Clique em Configurações na bandeja do sistema.
- Selecione Privacidade e segurança.
- Selecione Configurações do site.
- Clique na seta ao lado da opção Câmera.
- Em Bloquear, altere a permissão para Permitir para Google Meet.
Para permitir o acesso ao microfone:
- Repita os passos da câmera.
- Em Microfone, selecione Permitir para Google Meet.
4. Como corrigir falha na câmera no Google Meet no MacOS
Para permitir que o Google Meet acesse sua câmera via macOS:
- Selecione Preferências do Sistema no Menu Apple.

- Selecione Segurança e privacidade > Privacidade.

- Clique em Câmera.
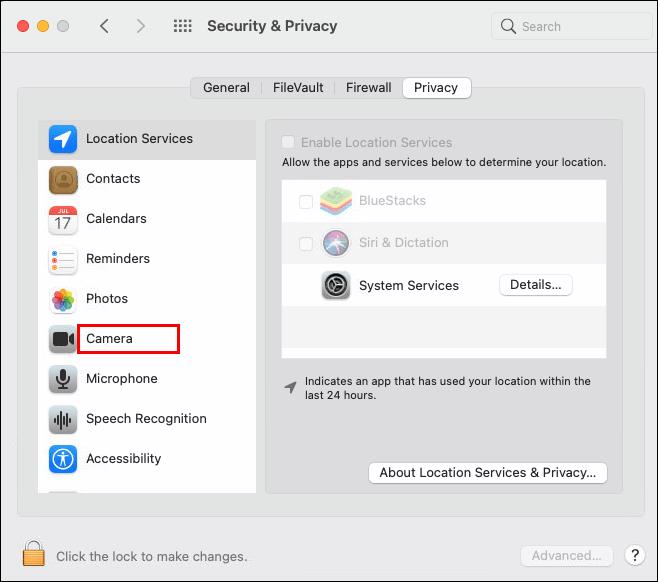
- Permita que o Google Meet acesse sua câmera marcando a caixa ao lado dela.
Para permitir o acesso ao microfone:
- Repita os passos de permissão da câmera.
- Permita que o Google Meet acesse seu microfone.
5. Como corrigir falha na câmera no Google Meet no Microsoft Edge
Para permitir que o Google Meet acesse sua câmera via Microsoft Edge:
- Navegue até o Google Meet.

- Clique no ícone de cadeado ao lado do link na barra de endereço.

- Selecione Permissões do site.

- Configure as permissões para Câmera e Microfone para Permitir.
6. Como corrigir falha na câmera no Google Meet no Chrome
Para permitir que o Google Meet acesse sua câmera no Google Chrome:
- Acesse o Google Chrome.
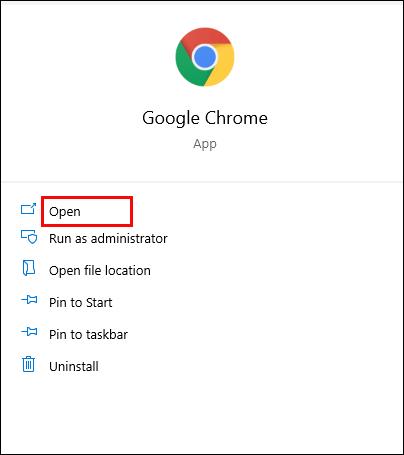
- Selecione Mais > Configurações.

- Selecione Configurações do site em Privacidade e segurança.

- Clique em Câmera e altere as permissões para Permitir.
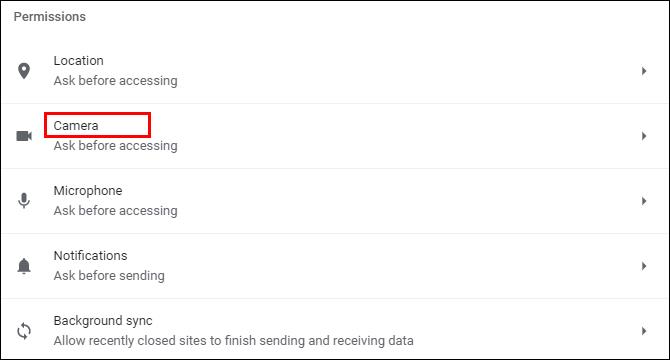
Para permitir o acesso ao microfone:
- Repita os passos de permissão da câmera.
7. Como corrigir falha na câmera no Google Meet no Firefox
Para permitir que o Google Meet acesse sua câmera no Firefox:
- Abra o Firefox e vá para Configurações.
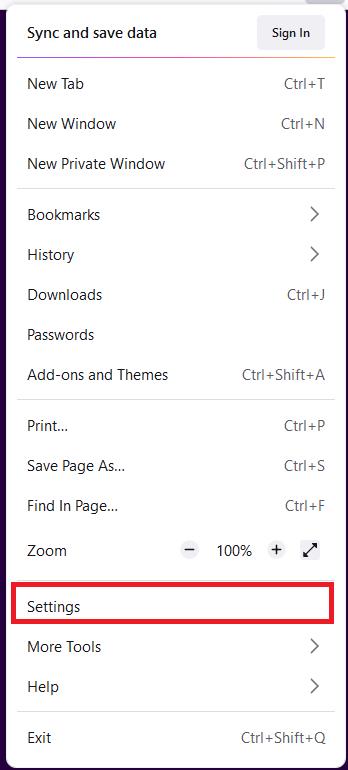
- Selecione Privacidade e segurança no menu do lado esquerdo.

- Clique em Configurações…. para a opção Câmera.
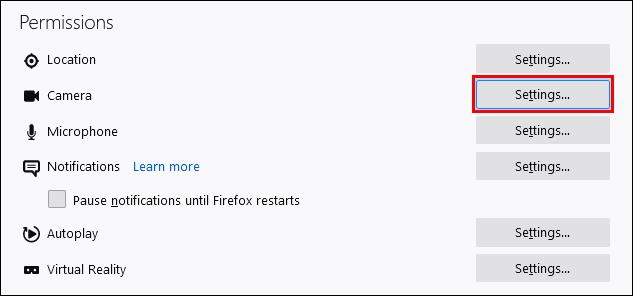
- Para Google Meet, selecione Permitir.
- Clique em Salvar alterações.
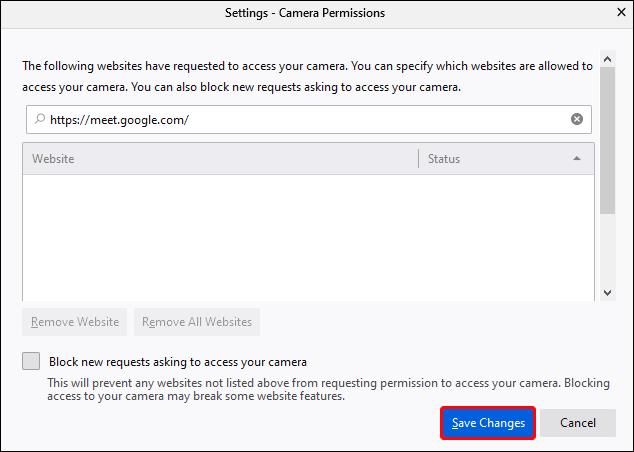
Para permitir o acesso ao microfone:
- Repita os passos de permissão da câmera.
8. Como corrigir falha na câmera no Google Meet no Safari
Para permitir que o Google Meet acesse sua câmera no Safari:
- Navegue até Google Meet.
- Clique em Safari.
- Selecione Preferências > Sites.
- Selecione Câmera e configure as permissões.
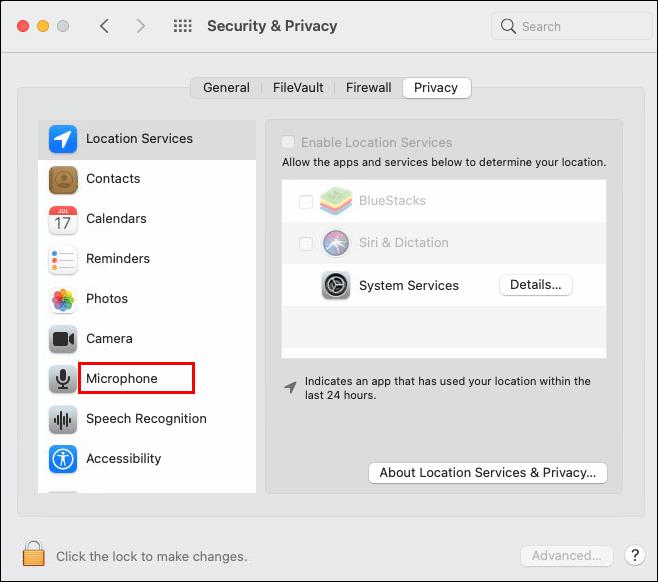
Para permitir o acesso ao microfone:
- Repita os passos para o microfone.
Perguntas frequentes adicionais
Qual é a diferença entre o Google Meet e o Google Hangout?
Ambos são aplicativos de videoconferência, mas com algumas diferenças:
| Característica |
Google Meet |
Google Hangouts |
| Preço |
Pago |
Gratuito |
| Limite de Participantes |
Até 250 |
Até 150 |
| Acesso |
Requer G Suite |
Disponível para todos com Gmail |
| Acesso Sem Internet |
Sim |
Não |
Como ligo minha câmera no Google Meet?
Após as permissões serem concedidas:
- Participe de uma reunião ou inicie uma nova.
- No controle de chamadas, clique no ícone da câmera.
- O ícone ficará vermelho quando estiver desligado.
Como faço para corrigir "Falha no Google Meet ao ingressar em uma reunião?"
Se você não conseguir entrar em uma reunião, considere:
- Verifique se está usando a conta correta.
- Confirme o código de reunião.
- Considere a possibilidade de ser removido pelo organizador.
- Cheque o limite de participantes.
Agora podemos ver você no Google Meet
Os aplicativos de videochamada se tornaram mais populares. Agora que você sabe como corrigir o problema de falha da câmera, participe das reuniões sem preocupações!
Você já teve problemas com a falha da câmera no Google Meet? Como resolveu? Compartilhe nos comentários abaixo!
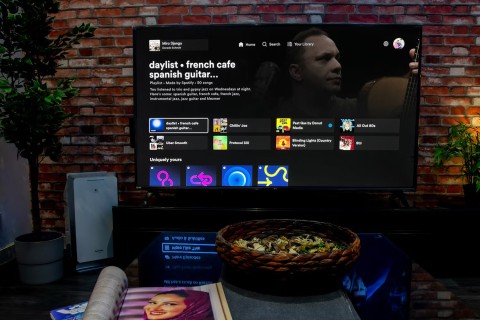
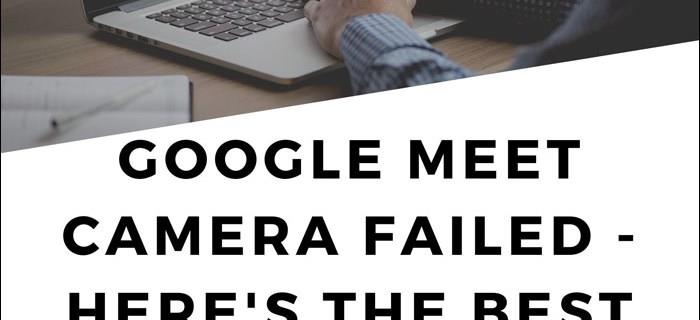
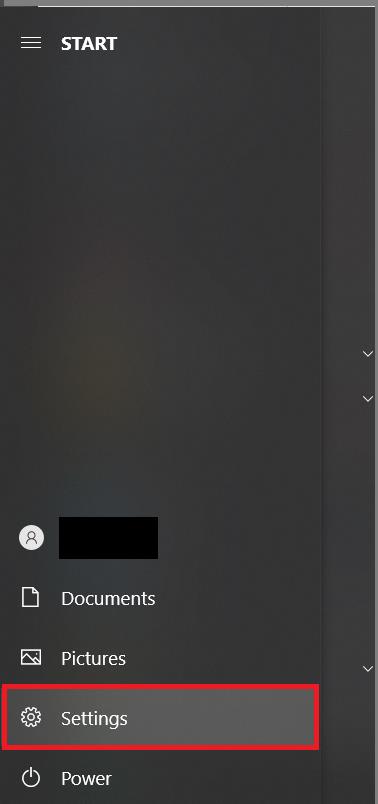

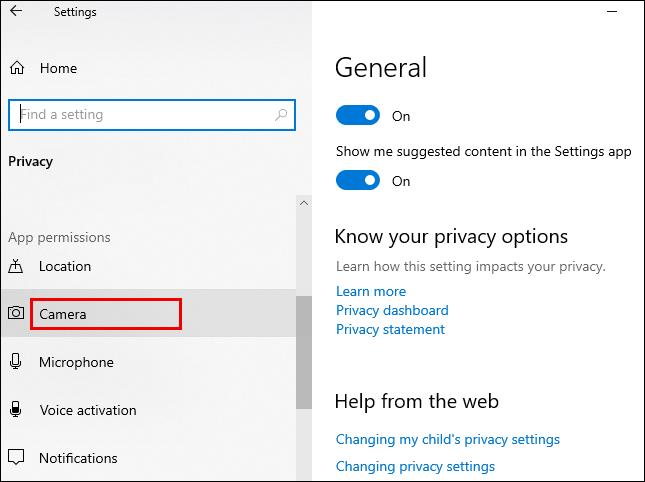
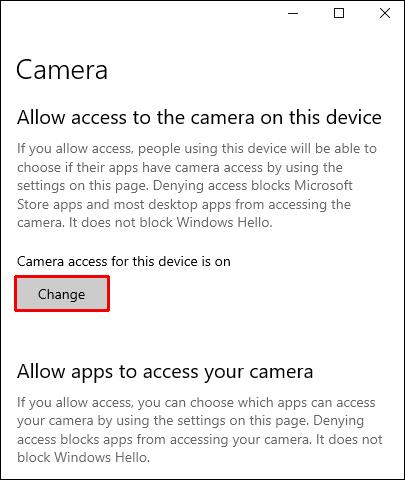
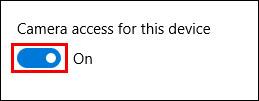
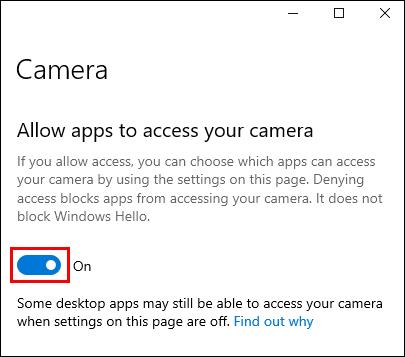
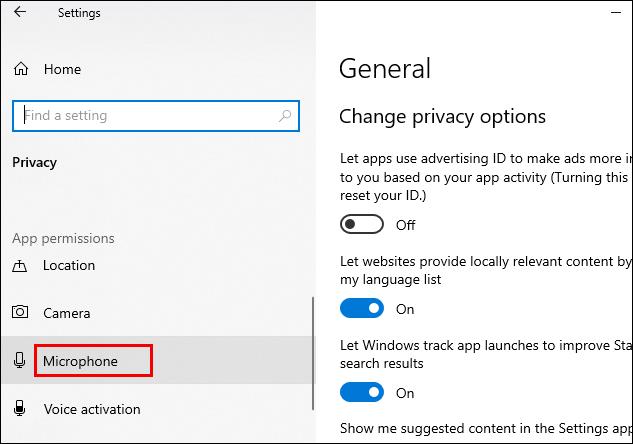
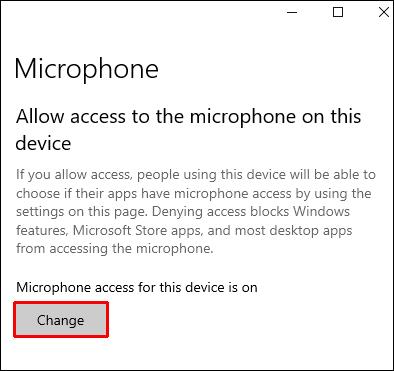


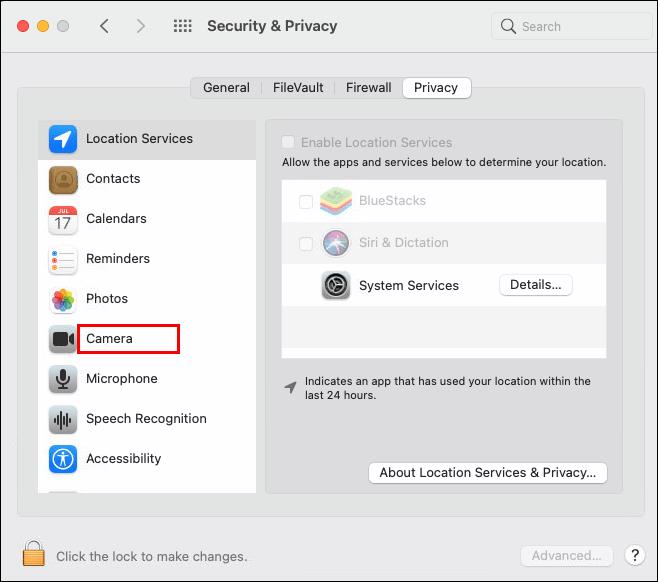



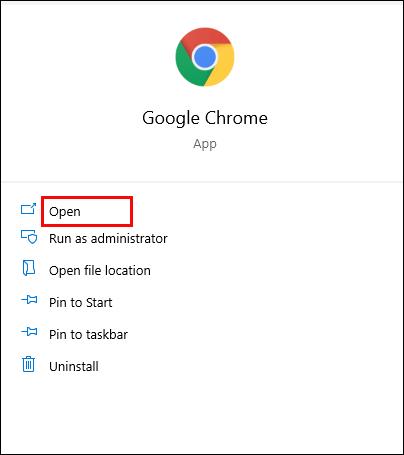


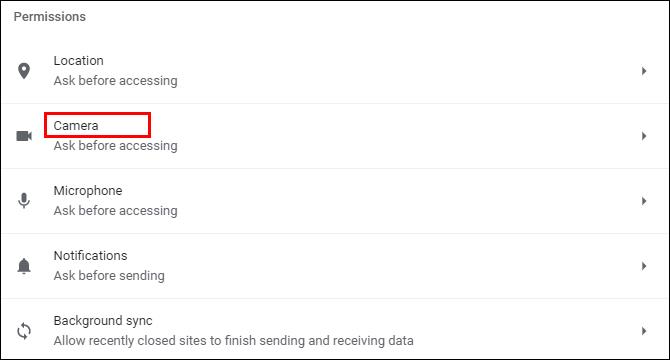
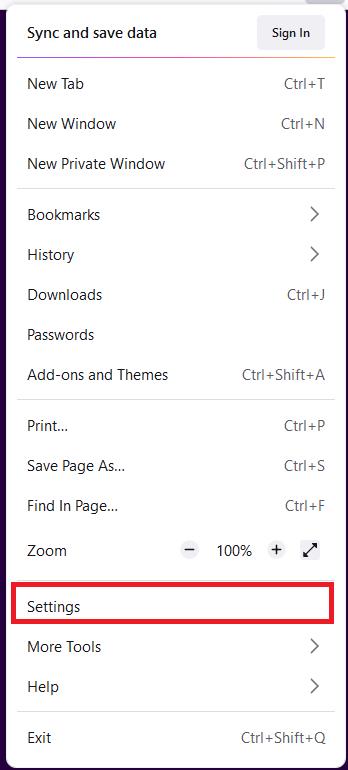

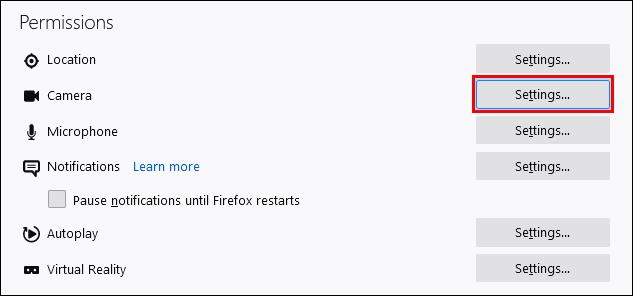
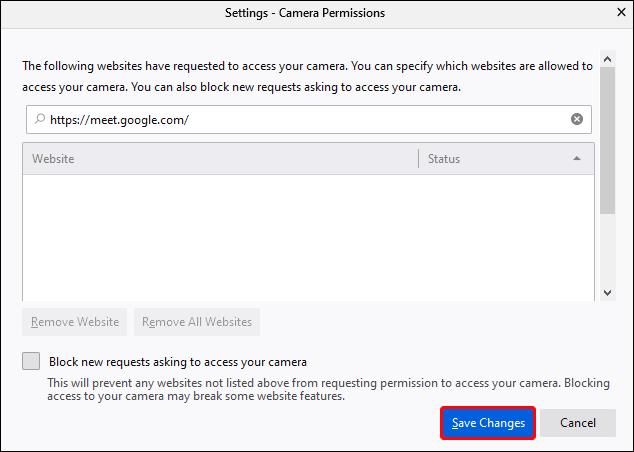
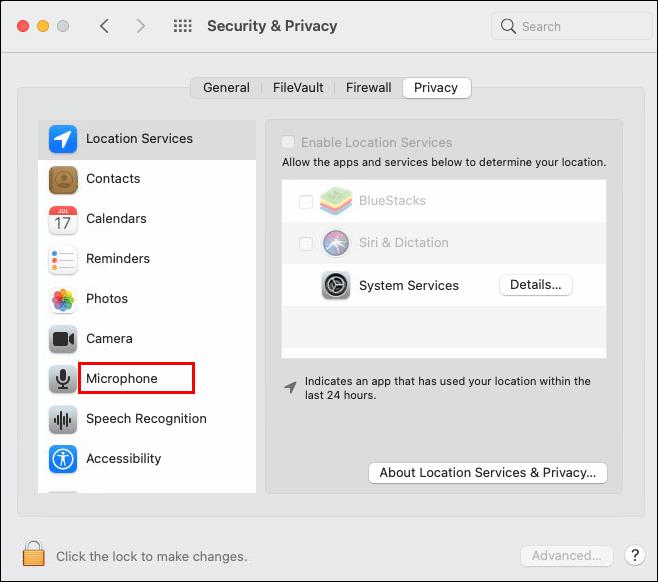


















Léo Espinho -
Fico muito frustrado quando a câmera não liga. Esses passos realmente ajudam? Vou tentar e depois comento!
Lucas A. -
Fiz tudo isso e a câmera não funcionou. Estou pensando em trocar de navegador. Alguma sugestão
Joãozinho 23 -
Eu sempre pensei que era somente meu computador, mas parece que é um problema comum, né? Muito bom saber disso
Matheus 99 -
Como é bom saber que tem pessoas que enfrentam o mesmo problema. Um alívio para a minha sanidade
Rafael M. -
Legal saber que tem opções! Vou ficar de olho na próxima reunião de equipe, já que isso me afeta diretamente.
Clara Silva -
Tô achando que só aqui em casa essa câmera tá dando problema! Vou tentar as dicas e vou contar se funciona!
Maria do Sul -
Essas dicas são ouro! Eu sempre tinha problema na câmera do Google Meet e agora parece que tá tudo resolvido!
Pedro Quintero -
Esse artigo me salvou numa reunião super importante. Vale a pena compartilhar com amigos que usam Google Meet
Júlia Lima -
Só eu que sinto que o Google Meet às vezes dá mais trabalho do que vale a pena? A câmera nunca ajuda
Karla Oliveira -
A cifra de pixels é importante? Porque a câmera do meu notebook não ajuda em nada! Claro que vou testar essas dicas
Camila Tech -
Adorei o artigo, especialmente a parte sobre as configurações de privacidade. Isso fez toda a diferença
Malu Pereira -
Alguém sabe como resolver o problema da câmera sem ter que reiniciar o computador? Estou desesperada
Fernanda A. -
Às vezes eu só consigo usar a câmera no celular. Alguém mais passa por isso? O que posso fazer para melhorar
Sofia 456 -
Se a câmera falhar novamente, vou voltar aqui pra tentar essas soluções! Tem mais dicas? Meu Deus, que problema
Thiago Santos -
Ótimas dicas! Minha câmera do Google Meet sempre falhava, mas depois de aplicar essas correções funcionou perfeitamente. Agradeço muito
Pedro Miau -
Muito engraçado ver como a tecnologia pode ser tão rebelde às vezes! Quase perdi a paciência na última reunião
Pâmela e seu gato -
Essa situação de falha é horrível! Mas ao menos agora eu sei que não sou só eu. Vou tentar as dicas!
Luis Carlos -
Valeu! Como eu amo esse tipo de conteúdo. Estou sempre atrás de soluções rápidas para tecnologia.
Thais Oliveira -
Deixei de usar o Google Meet por causa da câmera. Agora que li essas dicas, quem sabe eu possa tentar novamente
Hugo 9876 -
Isso acontece comigo toda vez que tenho uma reunião importante. Amei as correções, espero que funcionem!
Ana Clara -
Gente, vocês pensaram em mudar as permissões no navegador? Essa foi a primeira coisa que eu fiz e funcionou
Vitor Hugo -
Simplesmente incrível! Fico nervoso quando a câmera não funciona e agora já sei como resolver, valeu
Gustavo IT -
Com certeza, as configurações de vídeo são fundamentais. Aprendi isso da maneira mais difícil. Boa publicação!
Thiago Lopes -
Eu sempre desconfiei que as permissões do browser fossem o problema. Agora vou verificar isso na próxima vez
Isabella P. -
Amei o título! Porque é exatamente o que eu passei recentemente. Muito útil, obrigada
Bruna GAN -
Meu Deus, eu sempre pensava que a câmera era defeituosa. O problema pode ser o software! Vou fazer as correções