Qual é o seu aplicativo de videoconferência favorito? Se a resposta for Google Meet, então você já sabe tudo sobre seus excelentes recursos. Você pode entrar em uma reunião de várias maneiras, compartilhar sua tela e gravar suas reuniões.

No entanto, pode haver complicações se você enfrenta problemas de vídeo. O que fazer se o Google Meet não detectar sua câmera? Felizmente, existem algumas soluções eficazes que você pode tentar:
1. Verifique sua câmera
Se você estiver usando um computador desktop com uma webcam conectada via USB, verifique se a conexão está segura. Tente desconectar e reconectar a câmera antes de iniciar a videochamada novamente. Se sua webcam externa não funcionar, teste-a em outro computador para verificar se está quebrada.
Para webcams integradas em laptops, feche o vídeo da reunião e abra-o novamente para ver se isso resolve o problema.
Além disso, verifique se os drivers da câmera estão atualizados. Atualizações podem ser baixadas e instaladas se necessário.

2. Verifique as permissões da câmera
Certifique-se de que o Google Meet tenha permissão para acessar sua câmera. Se você negou essa permissão anteriormente, você pode facilmente reverter isso:
- Acesse o Google Meet.
- Selecione “Nova reunião”.
- No canto superior direito, clique em “Câmera bloqueada”.
- Selecione “Sempre permitir que https://meet.google.com acesse sua câmera e microfone”.
- Finalize clicando em "Concluído". O vídeo começará automaticamente.

3. Atualize o aplicativo Google Meet
É fundamental manter o Google Meet atualizado. Para verificar atualizações:
- Clique na Play Store (Android) ou na App Store (iOS).
- Se o aplicativo estiver atualizado, mas a câmera ainda não estiver funcionando, force a parada do aplicativo e reinicie-o.

4. Verifique a sua conexão com a internet
Uma conexão ruim pode causar falhas no Google Meet. Certifique-se que seu roteador esteja funcionando corretamente e que não haja obstruções ao sinal. Realize um teste de velocidade para verificar a qualidade da conexão.

5. Limpe o cache do navegador
Limpar o cache pode corrigir muitos problemas no Google Meet. Para usuários do Chrome:
- Vá para “Configurações” e clique em “Limpar dados de navegação” em “Privacidade e segurança”.
- Marque a caixa “Imagens e arquivos em cache”.
- Confirme a limpeza dos dados.

6. Encontre o ângulo de câmera perfeito
Por último, mas não menos importante, verifique a posição da sua câmera. Um ajuste simples pode resolver o problema de detecção.
Você teve algum problema com a câmera no Google Meet? Conseguiram resolver? Compartilhe sua experiência na seção de comentários abaixo!
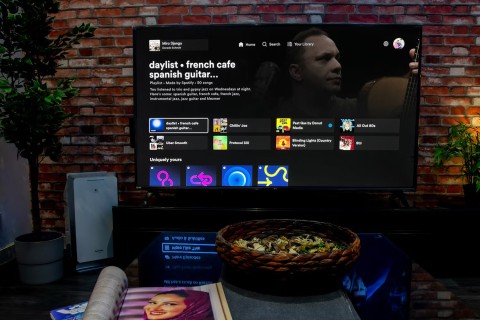







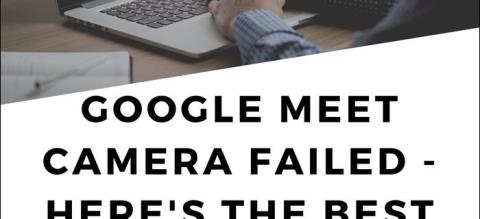
















Minh Tú -
O que acham de usar webcams alternativas? Algum modelo que vocês recomendam caso essa situação ocorra novamente
Quý -
Eu tinha apenas que desligar e ligar novamente a câmera pra resolver. Espero que mais pessoas tenham facilidade
Mèo con -
Achei o artigo muito útil, mas ainda assim minha câmera não está funcionando no Google Meet. Alguém teve sucesso com um modelo específico
Xuka -
Que alívio! Eu estava prestes a desistir de usar o Google Meet. Agora está tudo funcionando novamente!
Bảo Vy -
Post incrível! Estava na dúvida de como consertar e agora tenho várias opções para tentar. Muito grato!
Vân Anh -
Finalmente consegui resolver a situação! Fiquei tão aliviada que quase pulei de alegria
Phong Nguyễn -
Quem diria que a câmera só precisava de alguns cliques? Estava quase pensando em comprar outra
Phúc IT -
Isto é muito importante para quem trabalha com videoconferências. Uma câmera que não é reconhecida é realmente frustrante
Hạnh Nhi -
Post muito educativo! Compartilhei com meu grupo do trabalho para garantir que todos estejam preparados.
Đông -
Realmente a tecnologia pode nos deixar doidos! Mas agora, com suas dicas, me sinto mais preparado
Bảo An -
Fiquei preso nesse erro por dias! Depois das dicas, consegui resolver e voltei a trabalhar. Muito obrigado
Đức An -
Um problema que parece simples, mas causa um estresse danado, né? Valeu pelas dicas práticas!
Lâm iTech -
Valeu pela ajuda, só precisei ajustar as configurações de privacidade do navegador e tudo certo
Nguyễn Phúc -
Ótimas dicas, mas acho que a parte mais complicada é convencer as pessoas a atualizarem os drivers. Alguém tem sugestões?
Hương KT -
O que eu fiz foi desinstalar e reinstalar o app do Meet. Funcionou de primeira
Quang vn -
Eu sempre tinha que reiniciar meu computador para que a câmera aparecesse. Agora que segui essas dicas, ficou bem melhor
Linh mèo -
Essas dicas são ótimas! Vale a pena compartilhar com os amigos que também enfrentam esse tipo de problemas na plataforma
Minh Nguyệt -
Achei a parte sobre as permissões do navegador muito útil! Aqui o problema foi resolvido com isso
Sunny -
Rindo muito com essa situação! Sempre acontece comigo, mas agora tenho uma solução. Obrigada!
Hương Đà Nẵng -
Eu consegui resolver esse problema de "nenhuma câmera encontrada" seguindo as dicas do post. Muito obrigado
Diễm Hương -
Vi no Twitter que diversos usuários estão com esse problema! Vale a pena fazer um check geral nas configurações.
Kiều Oanh -
Além disso, alguma dica para aqueles que têm problemas com áudio? Mei câmera está ok, mas o som não sai
Tuấn Anh -
Vou tentar as sugestões! Vou simplesmente reiniciar o meu computador primeiro, pode funcionar
Mai Cành -
Alguém já tentou reinstalar o driver da câmera? Isso funcionou para mim em outras ocasiões.
Quí Anh -
Verdade, com esse mundo online é sempre bom saber como lidar com esses bugs. Contribuindo aqui para quem também precisa
Hằng Chíp -
Essa situação é muito comum, vi várias pessoas reclamando. Ótima abordagem para ajudar os demais!
Duy Sinh 6789 -
Alguém sabe como fazer quando o Google Meet não reconhece a câmera externa? Tentei algumas configurações e não deu certo.
Mai Hoàng -
Cada vez mais importante saber lidar com esse tipo de tecnologia. Obrigada pelo conteúdo!
Ngọc Trinh -
Tem que ter paciência para seguir todos os passos. Às vezes a solução está em um detalhe bem pequeno
Huyền Lizzie -
Parabéns pela explicação clara! Resolvi o meu problema em poucos minutos. Estou muito feliz
Như Ý -
Post maravilhoso! Já tinha tentado outras soluções mas não tinha pensado em limpar o cache do navegador
Thảo Nhi -
Saudade de tempos em que tudo funcionava perfeitamente... Esse tipo de erro sempre aparece nos momentos mais inconvenientes
Zé -
Achei a parte sobre verificar as configurações de privacidade super importante. Acabei de checar e estava tudo errado
Thùy Linh -
Rápido e objetivo! Estou tendo esse problema e já fiz algumas tentativas, mas nada funcionou. Obrigada pela ajuda
Linh Cún -
Eu tinha esse mesmo problema, mas resetei as configurações do Meet e funcionou. Uma dica a mais!
Thanh Mai -
Essa foi a solução que eu precisava! Depois de semanas sem conseguir usar, finalmente posso voltar a encontrar meus amigos online