Como gerenciar, revisar ou excluir texto copiado no iPhone e iPad
Nota:
- A memória temporária do iPhone e do iPad armazena conteúdo como texto e imagens após serem copiados (Copiar) e colados (Colar).
- Não use a Área de Transferência para armazenar informações importantes, pois o conteúdo anterior será apagado quando você copiar um novo conteúdo.
1. Como excluir todos os textos, links, etc., copiados no iPhone e iPad
- Etapa 1: Verifique o conteúdo da Área de Transferência
A única maneira de verificar a Área de Transferência do seu iPhone é abrir um aplicativo compatível com texto, como Mail, Mensagens, Messenger, Notas. Clique no espaço em um campo de texto até que as opções de colagem apareçam, como "Colar" ou "Colar da Área de Transferência".

Cole para ver o conteúdo da Área de Transferência.
- Etapa 2: Exclua a Área de Transferência sobrescrevendo o conteúdo
Para excluir o texto atual na Área de Transferência, basta copiar um novo texto. O conteúdo antigo será automaticamente excluído assim que você copiar algo novo.
- Etapa 3: Verifique a Área de Transferência
Pressione o local para digitar e escolha o comando "Colar". Se um novo conteúdo aparecer, você excluiu o conteúdo antigo.
Nota: A seção 2 é para quem deseja gerenciar tudo copiado no iPhone. Você pode usar aplicativos adicionais para revisar, editar e excluir conteúdo antigo.
2. Como gerenciar a Área de Transferência no iPhone usando Clipboard ++
- Etapa 1: Baixe o aplicativo Clipboard ++
Você pode baixar o aplicativo Clipboard ++ para iPhone e iPad AQUI.
- Etapa 2: Visualizar o histórico da Área de Transferência
Após instalar o aplicativo, ao copiar textos, todos serão armazenados nele.

Os documentos são salvos e você pode clicar em qualquer texto salvo, que indicará que foi armazenado na Área de Transferência do dispositivo. Para colar, basta selecionar "Colar".
- Etapa 3: Editar Área de Transferência
+ Texto Adicional
Você pode adicionar novos documentos clicando no sinal "+" no canto superior direito e selecionando "Salvar".

+ Apagar Texto
Para excluir texto, sobrescreva-o e selecione "Excluir".

+ Editar Texto
Clique no botão "Conteúdo" ao lado do texto e selecione "Opções" > "Editar".

Obrigado por assistir e até os próximos artigos.
Ver mais:










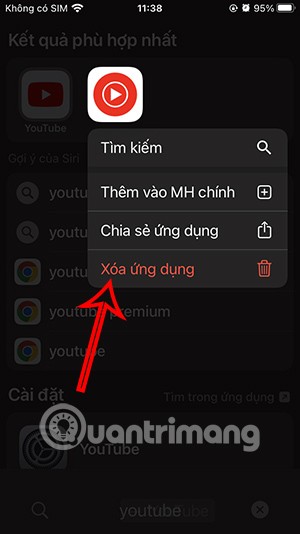
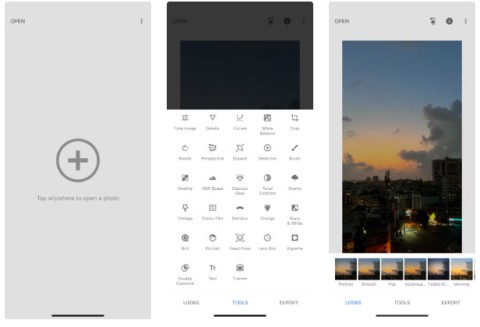
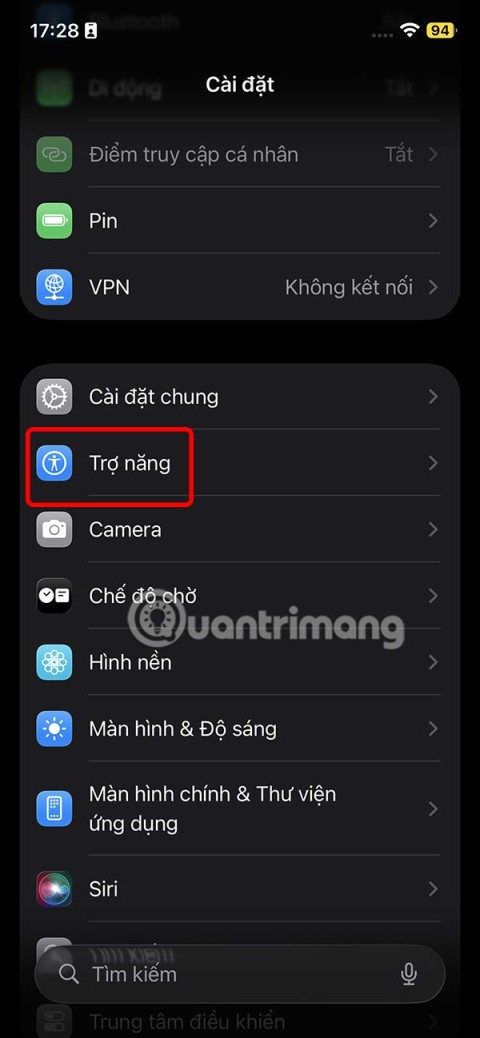
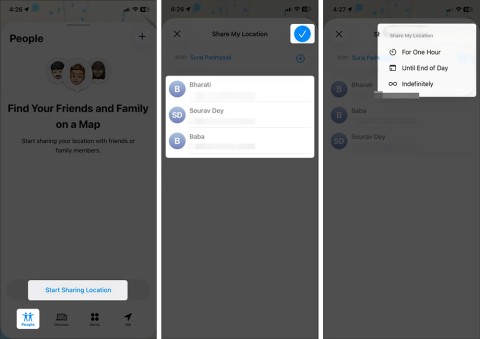

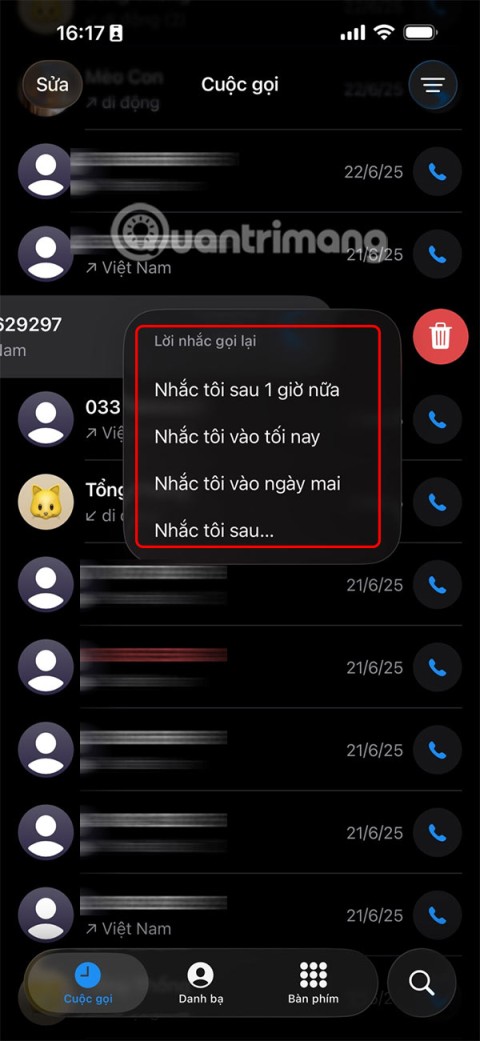
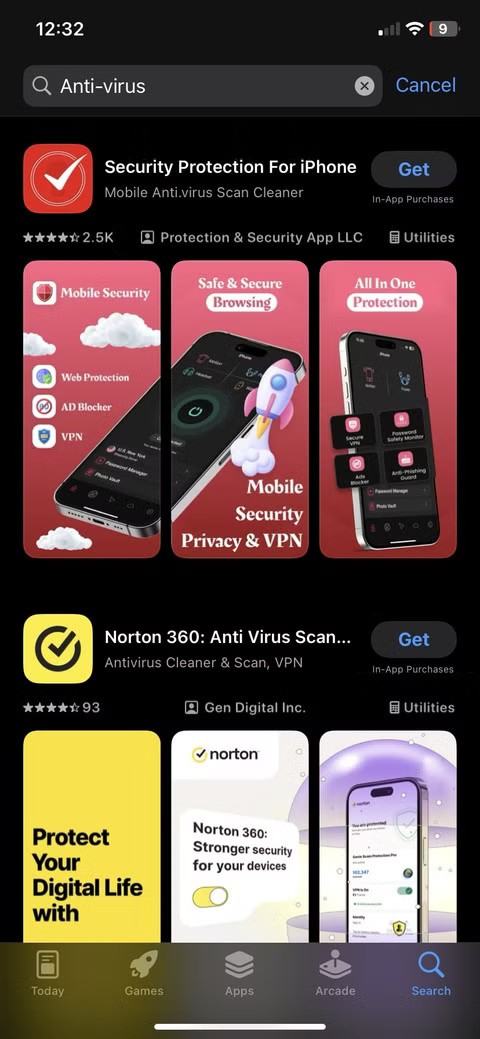
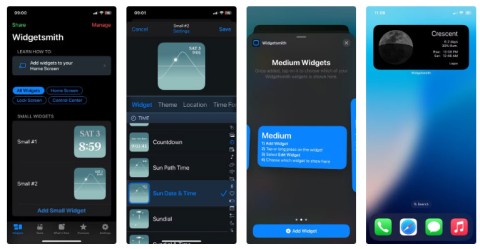
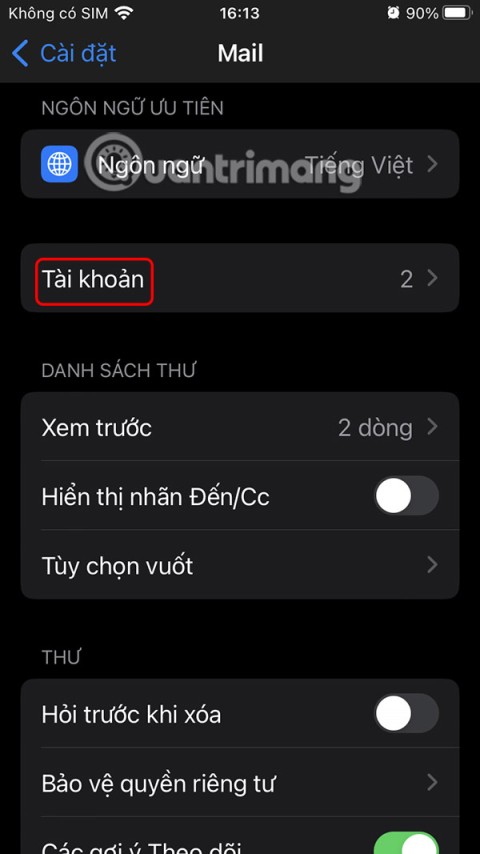


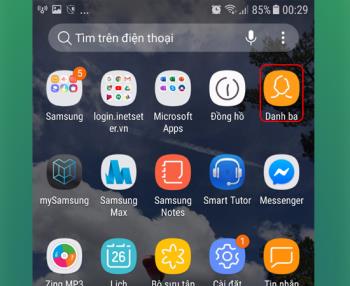





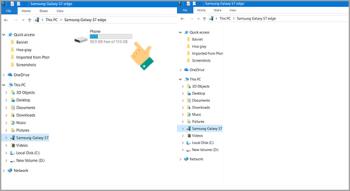

Ngọc Kiều -
Alguma dica para evitar copiar textos acidentalmente? Isso sempre me acontece!
Thùy Linh -
Uma dica que eu uso é anotar alguns textos importantes num aplicativo de notas, assim nunca me perco! Alguém mais utiliza essa técnica
Felipe G. -
Eu uso frequentemente e realmente faz a diferença. Fico muito menos perdido agora! Parabéns pelo post
Thúy Hằng -
Ótimo artigo! Eu sempre me perdi no corte de texto no meu iPhone. Agora, com essas dicas, vai ser muito mais fácil gerenciar isso
Minh Châu -
Texto muito bem explicativo! Agora posso gerenciar, revisar ou até mesmo excluir texto copiado sem preocupações. Valeu
Livia -
Eu simplesmente amo o iPhone! E agora com esse recurso de gerenciar textos copiados, fica ainda melhor
Hà Lê -
Eu sempre fico frustrada quando não consigo localizar o texto que copiei! Esses passos vão realmente ajudar
Lan Miu -
Ameeei encontrar essas dicas! Sempre fui confusa nisso, mas agora vou conseguir me organizar melhor!
Giang 123 -
Muito bom! Achar que não precisava revisar o texto copiado, mas percebo que é essencial. Obrigado por compartilhar isso!
Otávio -
Hj mesmo já vou aplicar isso no meu dia a dia. Muito bom saber que dá para organizar as informações copiadas
Clara -
Legal, não sabia que tinha como revisar o texto copiado! Vou testar agora mesmo. Thanks!
Rafael -
Excelente tutorial! Eu não sabia que podia gerenciar o texto copiado. Essa função realmente ajuda a manter a organização
Renata C. -
Essa é uma habilidade que eu precisava! Com certeza vou revisar e organizar o que eu copiei. Valeu pelas dicas
Luiz Gustavo -
Já tinha ouvido falar da função copiar e colar, mas nunca vi ninguém falando sobre gerenciar. Muito útil!
Rogerio -
Alguém mais teve problemas com o gerenciamento no iPad? O meu está meio travado e não atualiza as cópias!
Ana Beatriz -
Funciona muito bem no meu iPad, mas às vezes ele não salva tudo. Alguma solução
Sergio -
Já fiz algumas tentativas antes, mas não tinha certeza. Agora me sinto mais confiante para gerenciar o que copio
Phúc IT -
Excelente conteúdo! Eu sempre tinha problemas para apagar textos que não queria mais. Agora, posso gerenciar melhor meu iPhone!
Gabriela -
Ótima dica! Eu não sou muito boa com tecnologia, mas vou tentar entender isso tudo. Espero conseguir
Ricardo -
Vocês acham que isso vai melhorar com novas atualizações do iOS? Agora que aprendi, quero mais
Igor -
Queria saber se isso é possível nos Android também, ou é um diferencial só do iOS?
Luiza M. -
Adorei o jeito como você explicou tudo! Agora posso excluir aquele texto que copiei sem querer. Super útil
Linh mèo -
Hahaha, adorei o título! Vamos todos gerenciar nossos textos melhores, credo que parece uma nova missão!rs
Quang vn -
Alguém sabe se tem como restaurar um texto que foi acidentalmente excluído? Estou com essa dúvida faz tempo!
Carlos J. -
Muito interessante! Isso me fez pensar em como usamos o copia e cola no dia a dia. Queria saber mais sobre opções de aplicativos para melhorar a experiência
Thiago M. -
Posso dizer que sou fã do iOS, mas certas funções não são explicadas claramente. Agradeço por este guia
Huyền Lizzie -
Esse post chegou na hora certa! Eu estava procurando uma solução para meus problemas de gerenciamento de texto. Obrigada
Daniel -
Gente, adorei! Nunca pensei que gerenciar texto copiado fosse tão simples. Estava sempre perdido com isso
Paula -
Sempre achei difícil gerenciar o que copiei no iPhone. Obrigada por compartilhar! Tem mais dicas que você pode dar
Vitor Hugo -
Na verdade, eu só usava para colar textos. Agora, com essas dicas, vou descobrir vários outros usos interessantes
Mariana -
Ótimo artigo! Nunca soube que podia gerenciar o texto copiado de forma tão simples no meu iPhone. Vou testar as dicas que você mencionou
Duy Sinh 6789 -
Adorei a parte sobre como revisar textos copiados. Sempre achei complicado, mas agora fica mais fácil
Hương Đà Nẵng -
Essas instruções são muito úteis. Às vezes, quando copio texto, não consigo encontrá-lo de novo. Agora, tenho esperança de que possa organizar melhor
Isabella -
Fui até ver como funciona! É bem interessante como essas funções ajudam a manter tudo em ordem. Já vou aplicar
Milena -
Essas funções são ótimas! Quem diria que pude aprender isso em um artigo tão curto? Adorei
Davi IT -
Eu até fiz algumas anotações. Gerenciar o texto copiado vai facilitar meu trabalho no dia a dia. Valeu, autor
Mèo con -
Eu não sabia que era possível revisar o texto copiado! Muito legal, vou testar as dicas e ver como funciona
Fernanda -
Espero que as dicas de vocês me ajudem a parar de perder textos importantes! Muito obrigada
Thiago S. -
Eu sempre me confundo com o que estou copiando. Para revisar o texto copiado, o que você recomenda? Algum aplicativo específico
Sofia -
Eu sempre acabava colando o texto errado. Agora, depois de ler esse artigo, finalmente consegui organizar minha cópia. Obrigada!
Patricia 2023 -
Poxa, sempre pensei que essa função era um mistério. Agora vejo que é simples. Obrigada por desmistificar isso!
Maria do Carmo -
As dicas são incríveis! Eu sempre acabo misturando textos. Agora vou seguir suas instruções com certeza
Felipe -
Uma dica extra: sempre que você copia algo, tenta organizar em pastas, fica mais fácil de encontrar depois!
Trâm Nguyễn -
Parabéns pela explicação clara! Muito útil para quem usa iPhone e iPad. Com certeza, vou compartilhar com meus amigos
Julia KT -
Simples e eficaz! Vou aplicar agora mesmo, sempre perdia textos importantes por falta de organização!
Bruno L. -
Alguém sabe se essa função de copiar e gerenciar texto funciona no iOS antigo também? Estou pensando em atualizar meu aparelho
Vivi -
Haha, eu sempre achava que era só eu que fazia bagunça com os textos copiados. Que alívio saber que não sou só eu
Lucas 123 -
Este artigo é um lifesaver! Não sabia que dava para excluir textos copiados. Agora minha vida no iPhone vai ser bem melhor