Você já parou para pensar em como a formatação visual pode melhorar a compreensão de dados em uma planilha? Assim como as listras de uma zebra são facilmente reconhecíveis, usar cores alternadas nas linhas de uma tabela pode facilitar a leitura e interpretação dos dados apresentados. Neste artigo, vamos explorar como você pode aplicar formatação condicional para criar linhas coloridas alternadas no Planilhas Google.

Por Que Usar Linhas Alternadas?
As linhas alternadas ajudam a diferenciar visualmente os dados, tornando a leitura mais fácil e eficiente. Ao contrário dos métodos tradicionais, onde as tabelas podem parecer monótonas, a formatação condicional permite uma apresentação mais clara das informações.
Passo a Passo Para Criar Linhas Alternadas no Planilhas Google
Para aplicar cores alternadas às suas linhas no Planilhas Google, siga estas etapas simples:
-
Inicie um navegador da web (o Google Chrome é recomendado).

-
Acesse o site do Planilhas Google.
-
Você também pode abrir o Planilhas Google pelo Google Drive.
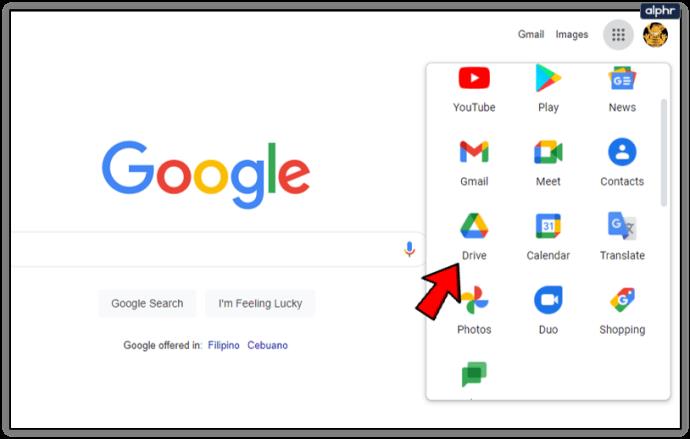
-
Faça login na sua conta do Google.

-
Abra ou crie uma nova planilha.
- Para criar uma nova planilha, clique no ícone '+' no menu superior.
-
Clique na guia “Formatar” no menu superior.

-
Selecione Formatação condicional no menu suspenso.

Isso abrirá o painel lateral “Regras de formato condicional”.
-
Insira suas condições nas caixas de entrada:
- Aplicar ao intervalo – Selecione as células que receberão as cores alternadas.
- Formatar células se – Escolha “Fórmula personalizada é”.
- Valor ou fórmula – Insira =ISEVEN(ROW()) para linhas pares ou =ISODD(ROW()) para linhas ímpares.
- Estilo de formatação – Escolha suas cores e fontes.
-
Clique em Concluído para salvar as regras.
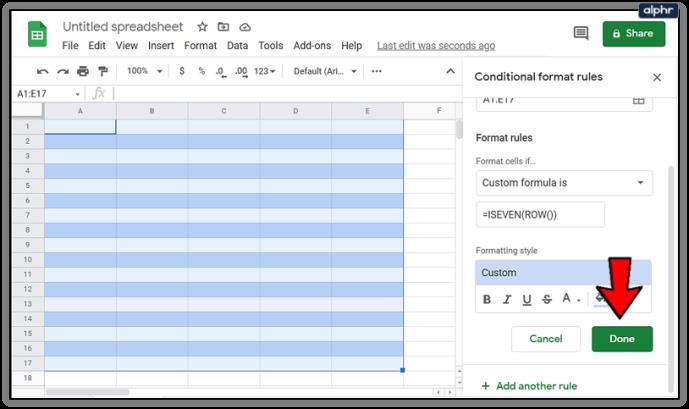
Aplicando Linhas Ímpares e Pares
Após configurar as linhas alternadas, você pode adicionar uma nova regra para aplicar cores diferentes, se desejar. Clique em “Adicionar outra regra” e repita o processo, certificando-se de usar fórmulas diferentes para ímpares e pares.

Considerações Finais
Agora que você tem linhas alternadas em sua planilha, a leitura dos dados ficará muito mais fácil e organizada. Experimente! E lembre-se, uma aparência limpa e bem formatada pode fazer toda a diferença na apresentação de suas informações.

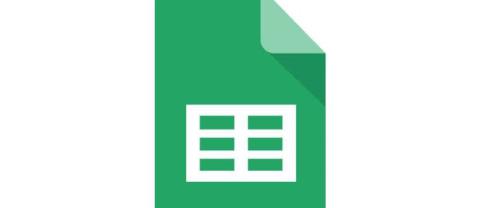


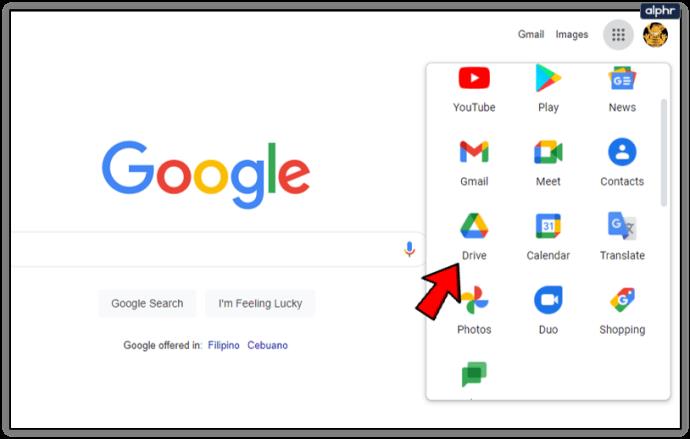



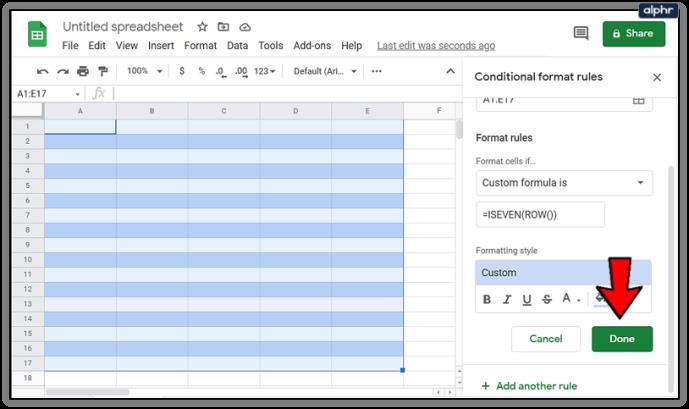


















Ronaldo A. -
Alguém poderia adicionar mais informações sobre formatações avançadas depois? Estou bem interessado.
Rafaela M. -
Estou gostando muito das postagens de vocês, sempre com conteúdos práticos e úteis!
Paulo Henrique -
Excelente conteúdo, mas poderia abordar também como aplicar cores diferentes nas linhas alternadas
Fernanda R. -
Parabéns pelo post! Usar cores nas linhas alternadas deixa tudo mais bonito e fácil de ler. Está de parabéns!
Mário pegador -
Achei bem interessante! Se o Google Sheets tivesse mais opções de personalização, seria perfeito
Lucas Gamer -
Inicio do dia, encontro essa dica e já fico feliz! Pequenas coisas que mudam tudo
Eduardo S. S. -
Será que essa técnica funciona bem para gráficos também? Gostaria de saber mais sobre isso
Petty G. -
Essa dica é ouro! Agradeço a quem escreveu, vou compartilhar com meus colegas
Lucia D. -
Muito bem explicadinho, o conteúdo flui muito bem! Vou aplicar isso nos meus projetos
Bruno W. -
Hahaha eu sempre fazia isso manualmente. Agora que aprendi, vou economizar muito tempo
Catarina Ju -
Vocês não imaginam como eu estava precisando disso. Agradeço imensamente
Ana Pereira -
Esse artigo é muito útil! Especialmente para quem trabalha com grandes planilhas. Vocês têm mais dicas como essa
Gustavo 987 -
Eu sempre fiz isso manualmente, mas vou testar a dica que vocês deram. Espero que funcione
Felipe R. -
Oi gente, a partir de hoje, as minhas planilhas nunca mais serão as mesmas, haha
Thais Lima -
Adorei as dicas! Sempre tive dificuldade em selecionar linhas alternadas no Google Sheets, mas agora ficou muito mais fácil.
Luana G. -
Muito bom! Agora minhas planilhas vão ficar mais organizadas e fáceis de ler. Valeu!
Mari V. -
Incrível como pequenas dicas fazem toda a diferença. Obrigada por isso
Guto M. F. -
Tô amando as dicas! Isso me ajudou a melhorar a organização da minha equipe.
Felipe F. -
Consegui aplicar e o resultado ficou maravilhoso! Obrigado pelas dicas claras
Tiago RO -
Alguém poderia explicar melhor como fazer isso nos dispositivos móveis? Fiquei curioso!
Maíra Costa -
Eu não sabia que existia essa funcionalidade. Vou tentar na minha próxima planilha, obrigada por compartilhar
Hugo T. -
Muito legal! Aumenta a legibilidade das planilhas, que era um dos meus maiores problemas. Valeu
Leandro DaZN -
Se todos soubessem dessa função, a vida seria muito mais fácil! Obrigado pela ajuda
Vivi B. -
Seria interessante ver um tutorial em vídeo sobre esse tema. Alguém já criou um
Isabella N. -
Esse truque mudou minha forma de trabalhar com planilhas! Muito obrigada por compartilhar isso
Sérgio Vieira -
Cliquei aqui e já aprendi algo novo para aplicar nas minhas planilhas. Isso que é aprendizado
Karla Martins -
Só eu que achava que isso era complicadíssimo? Agora vejo que é bem mais simples do que eu pensava.
Rodrigo IT -
Gostei da explicação! Mas se alguém puder me ajudar, como faço isso na versão em inglês do Google Sheets
Julia N. -
Se alguém estiver procurando formas de destaque nas planilhas, essa é uma ótima maneira de começar
Heloísa RK -
Alguém sabe se tem como salvar essa configuração para outras planilhas? Seria muito prático!
Clarice T. -
Realmente, essa técnica de selecionar linhas alternadas faz toda a diferença na hora de apresentar os dados. Muito obrigada!
Pedro Silva -
Ótimo post! Realmente, selecionar linhas alternadas pode ser bem útil para organizar melhor os dados.