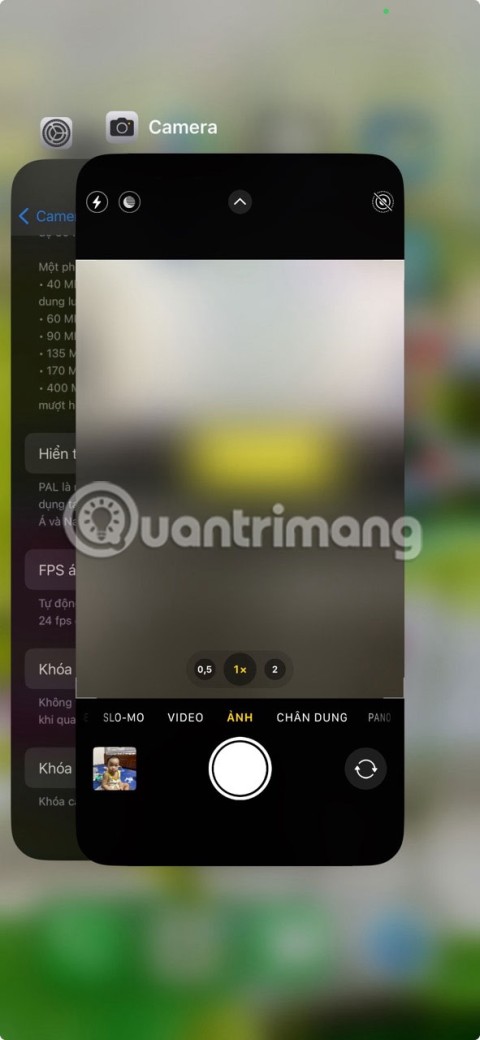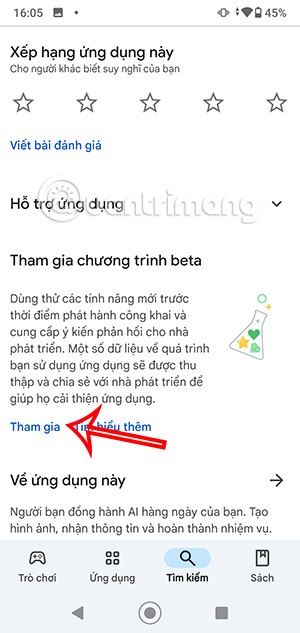Como definir uma senha para baixar aplicativos no Android

Para limitar downloads de aplicativos indesejados no Android, você deve definir uma senha para baixar aplicativos no Android.
Links de dispositivos
O Miro é um aplicativo de quadro branco virtual que torna a colaboração remota uma experiência verdadeiramente visual. Este aplicativo é particularmente bom para mapeamento mental e brainstorming, permitindo que as equipes escrevam ideias e editem quadros juntos. Nem é preciso dizer que a opção de texto é um recurso indispensável para quem usa o Miro.

Continue lendo para saber como adicionar texto ao seu quadro Miro independentemente do seu dispositivo. Você aprenderá sobre todos os recursos que a ferramenta de texto oferece e como resolver problemas comuns, como o que fazer quando não conseguir digitar ou como desativar a verificação ortográfica.
Formas de adicionar texto no Miro
Você pode adicionar texto ao seu quadro Miro de várias maneiras. A seguir estão os métodos mais populares:
Ferramenta de texto
A principal maneira de adicionar texto no Miro é usando a ferramenta Texto. Encontre esta ferramenta em sua barra de ferramentas e comece a digitar imediatamente. Você pode acessar as opções de formatação enquanto digita ou posteriormente clicando no seu texto. O texto que você adicionar usando a ferramenta Texto estará em uma caixa de texto.
Lembretes
Além da ferramenta Texto dedicada, existem várias outras maneiras de adicionar texto ao seu quadro Miro. Sticky Notes, por exemplo, foram criados principalmente com o texto em mente. Você pode encontrar a opção Sticky Note em sua barra de ferramentas. Você pode começar a digitar assim que colocar uma nota autoadesiva e o Miro formatará automaticamente o texto para caber na nota.
cartões
Os cartões oferecem muitas opções no Miro. Você pode encontrá-lo na barra de ferramentas ou clicando nos três pontos na parte inferior da barra de ferramentas. Os cartões são usados para mais do que apenas texto - adicionar tags, definir prazos, atribuir um membro da equipe ao cartão etc. Eles são como uma versão mais avançada do Sticky Notes. A única desvantagem é que você não poderá formatar o texto dentro de um cartão da maneira que desejar.
Formas e Linhas
Você também pode aprimorar formas e linhas com texto no Miro. Depois de colocar sua forma, o cursor indicará que você pode começar a digitar. Da mesma forma, quando uma linha de conexão é selecionada, o menu de formatação permite adicionar texto clicando em “+T”.
O Miro está disponível para muitos dispositivos, de desktops a telefones e tablets. Veja como utilizar a ferramenta Texto em várias dessas plataformas.
Como adicionar texto no Miro no PC
Você pode usar o Miro em seu PC diretamente do seu navegador e baixando o aplicativo de desktop do site do Miro . No entanto, o Miro funciona perfeitamente na maioria dos navegadores. Você pode esperar algumas restrições apenas se usar uma das opções de navegador menos populares. Essas restrições não afetarão a ferramenta Texto de forma alguma.
Veja como usar a ferramenta de texto no Miro no PC:
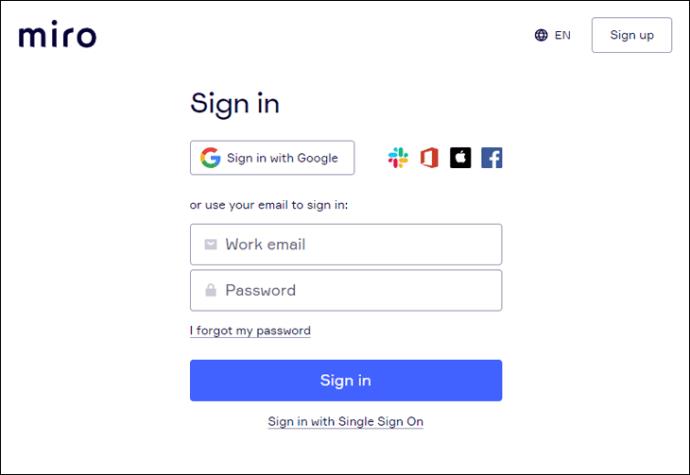
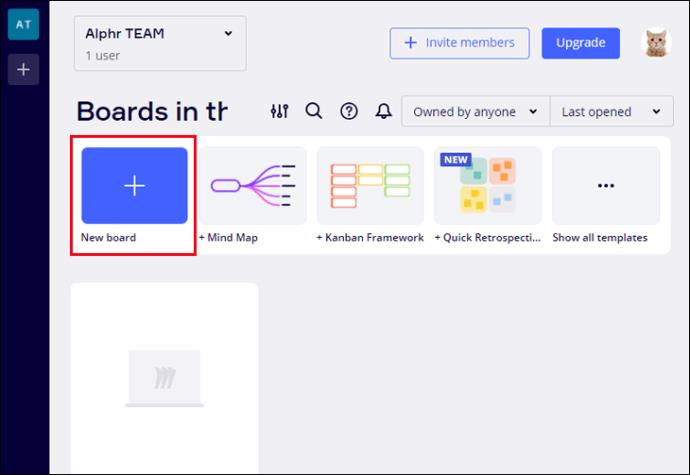
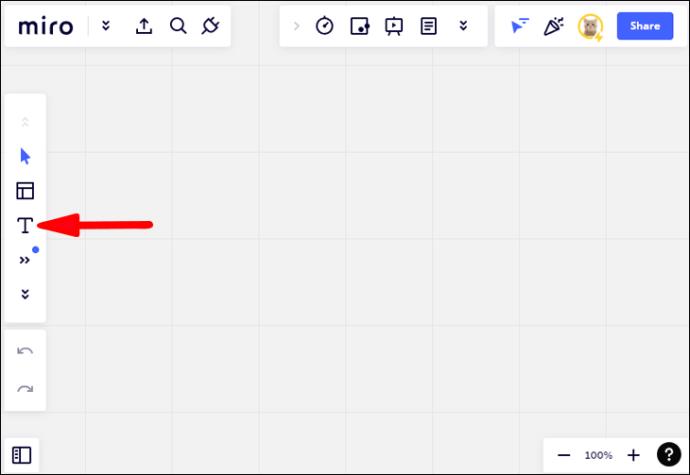
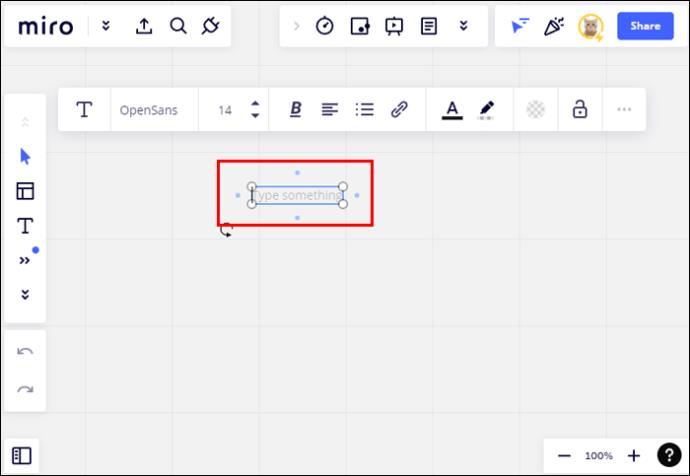
As opções de formatação de texto estarão disponíveis enquanto sua caixa de texto estiver selecionada. O menu de formatação oferece várias opções de personalização:
Geralmente, os colaboradores podem editar as contribuições uns dos outros para o quadro do Miro. Você pode bloquear sua caixa de texto para que ninguém a mova ou exclua acidentalmente. Basta clicar no ícone de cadeado no menu de formatação.
Como adicionar texto no Miro em um iPhone
Para começar a usar o Miro em seu iPhone, baixe o aplicativo Miro na Apple App Store . Para adicionar texto usando o aplicativo, siga estas etapas:
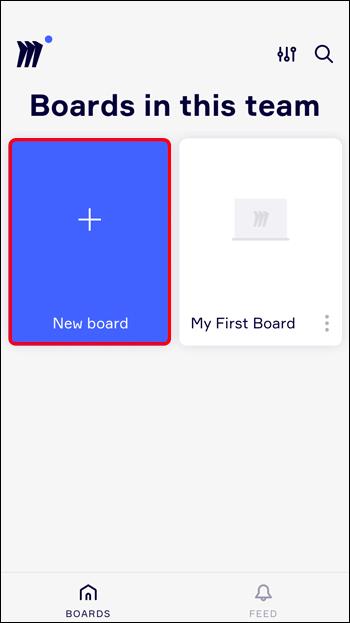
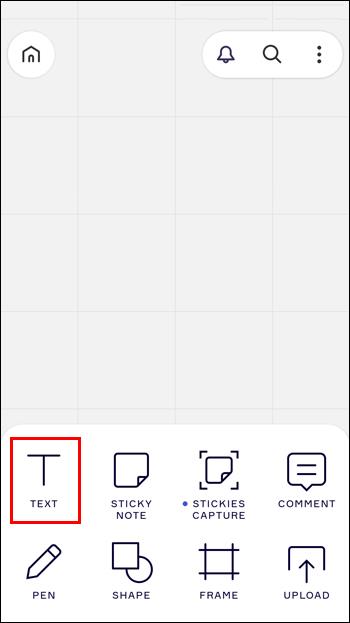
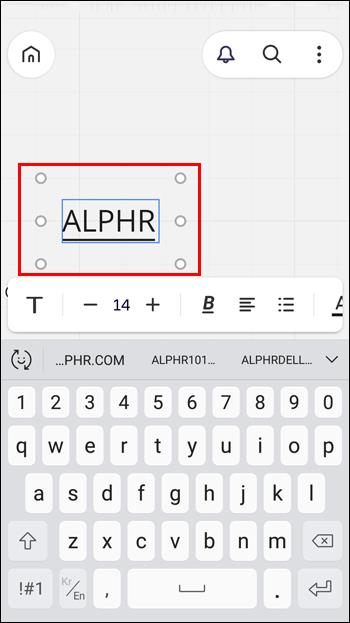
Como adicionar texto no Miro em um dispositivo Android
O Miro também está disponível para dispositivos Android na Google Play Store . Adicionar texto em um Android envolverá as mesmas etapas do iPhone:
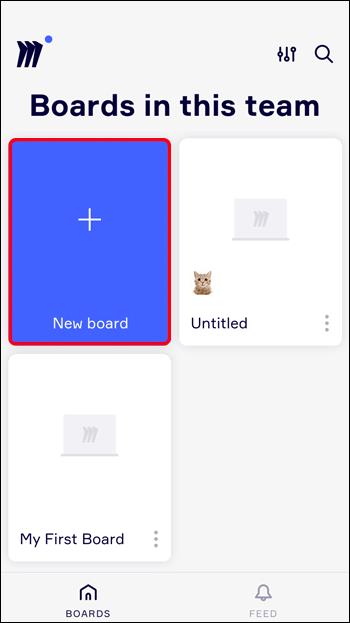
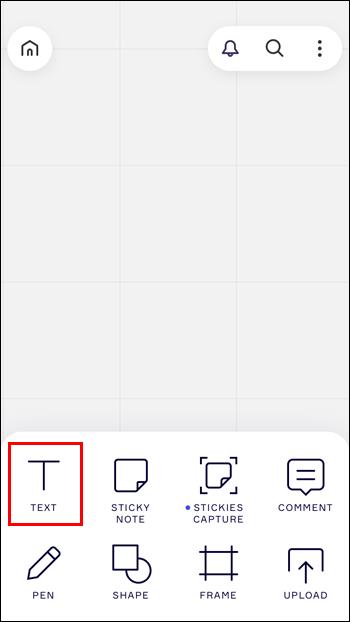
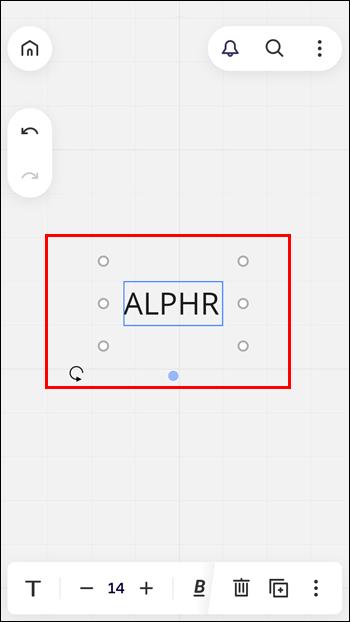
Observação: embora você possa acessar o Miro de um navegador móvel, esta plataforma não oferece os mesmos recursos. Na versão do navegador móvel, você não poderá digitar texto ou editar quadros.
Como adicionar texto no Miro em um iPad
O iPad é um dos melhores dispositivos para aproveitar ao máximo o Miro. Você pode obter o aplicativo Miro para iPad na Apple App Store .
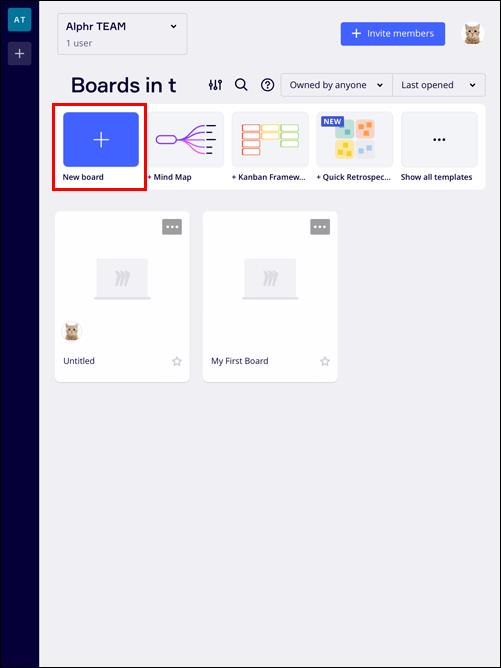
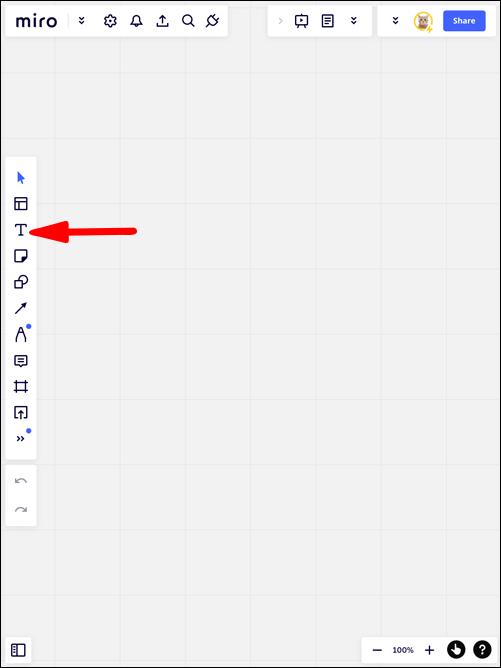

No entanto, o Miro no iPad é especialmente bom porque você pode usar seu Apple Pencil com a interface. Em vez de digitar com o teclado, você pode simplesmente usar o Lápis para inserir o texto. Escolha a ferramenta Caneta na barra de ferramentas para adicionar suas anotações manuscritas ou deixe o Sticky Notes transcrever sua escrita instantaneamente.
Perguntas frequentes adicionais
Existe um limite de texto no Miro?
Uma caixa de texto no Miro pode conter até 6.000 caracteres. Por outro lado, um Sticky Note pode ter 3.000 caracteres. Lembre-se de que isso inclui todos os símbolos e codificação de formatação oculta, bem como para caixas de texto. Basta criar uma nova caixa de texto ou Sticky Note se ficar sem espaço.
Posso importar minhas próprias fontes para o Miro?
Por enquanto, o Miro não permite fontes personalizadas. No entanto, você pode escolher entre até 27 fontes oferecidas no aplicativo. Além disso, você pode personalizar a cor e o estilo da maioria das fontes ao seu gosto.
Digite texto no Miro em qualquer dispositivo
Miro torna o brainstorming um processo visual divertido. Crie mapas mentais atraentes e adicione texto com eficiência ao seu quadro em qualquer dispositivo. Vá além da ferramenta de texto e utilize outros recursos em todo o seu potencial.
Qual é a sua experiência com Miro? Você já experimentou todas essas ferramentas legais em seus quadros de colaboração? Conte-nos nos comentários.
Para limitar downloads de aplicativos indesejados no Android, você deve definir uma senha para baixar aplicativos no Android.
O TWRP permite que os usuários salvem, instalem, façam backup e restaurem firmware em seus dispositivos sem se preocupar em afetar o estado do dispositivo ao fazer root, atualizar ou instalar novo firmware em dispositivos Android.
Em telefones Android, há uma opção para ajustar o modo de bloqueio de tela quando o usuário estiver inativo. Então, como manter a tela ligada?
Nos eventos de lançamento de novos produtos da Apple, incluindo iPhone, iOS, macOS... o registro de data e hora é sempre 9:41.
Na Google Play Store, há muitos aplicativos alternativos à galeria padrão do Android. Eles oferecem recursos mais interessantes do que a biblioteca padrão, como conexão com contas do Dropbox ou Google Fotos, etc. Dependendo de suas necessidades e desejos, você pode escolher os seguintes aplicativos.
O iOS 18 adicionou um novo recurso que simplifica esse processo e permite que você acesse notas recentes com apenas alguns toques.
O recurso de assistente de voz do Google no telefone ajuda muito os usuários na vida diária e no trabalho. No entanto, isso pode afetar a privacidade do usuário.
Em vez de calcular manualmente a diferença de horário entre as cidades, você pode usar seu iPhone para visualizar vários fusos horários.
O Clean Up é uma ferramenta do app Fotos do iOS 18 que permite remover objetos indesejados das fotos. No entanto, às vezes, ele apresenta o comportamento estranho de desfocar rostos em vez de removê-los.
A nova atualização do iPhone adiciona um widget de informações de saúde noturnas no aplicativo Saúde. Ao adicionar o widget à tela inicial do seu iPhone, todas as suas métricas de saúde são registradas enquanto você usa o Apple Watch.
Você sabia que pode usar seu iPhone como uma webcam? Essa prática tem certos benefícios práticos. Se você tem um iPhone antigo por aí, usá-lo como webcam pode economizar uma quantia considerável de dinheiro.
Você costuma ficar incomodado quando, toda vez que liga o 3G no seu smartphone Android, os aplicativos competem para notificá-lo sobre atualizações, enquanto o orçamento para a rede de dados móveis é limitado?
Assim que o aplicativo Senhas detectar uma conta com uma senha fraca, vulnerável ou vazada, ele notificará você sobre o status dessa senha.
Você está tendo problemas de oscilação na câmera do seu iPhone? Muitos fatores podem causar esse problema, então não presuma que seja um problema de hardware e leve o aparelho a uma Apple Store imediatamente.
Usuários do Android podem instalar o Microsoft Copilot como um assistente virtual em seus telefones, de forma semelhante ao uso do Gemini como assistente virtual no Android.