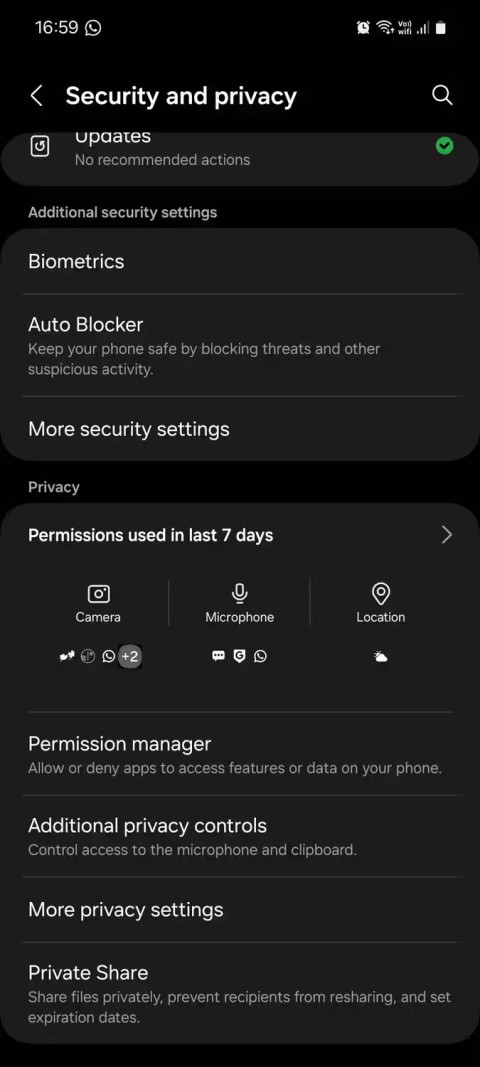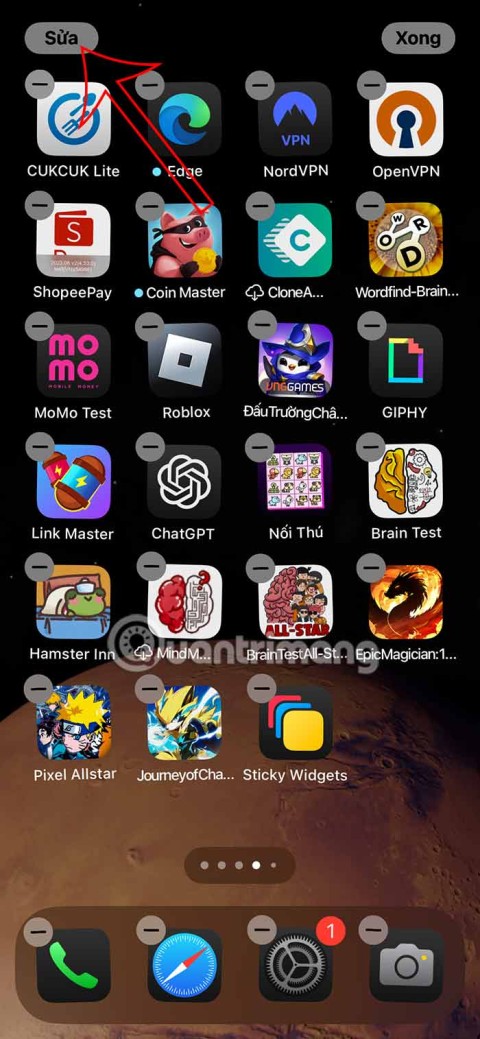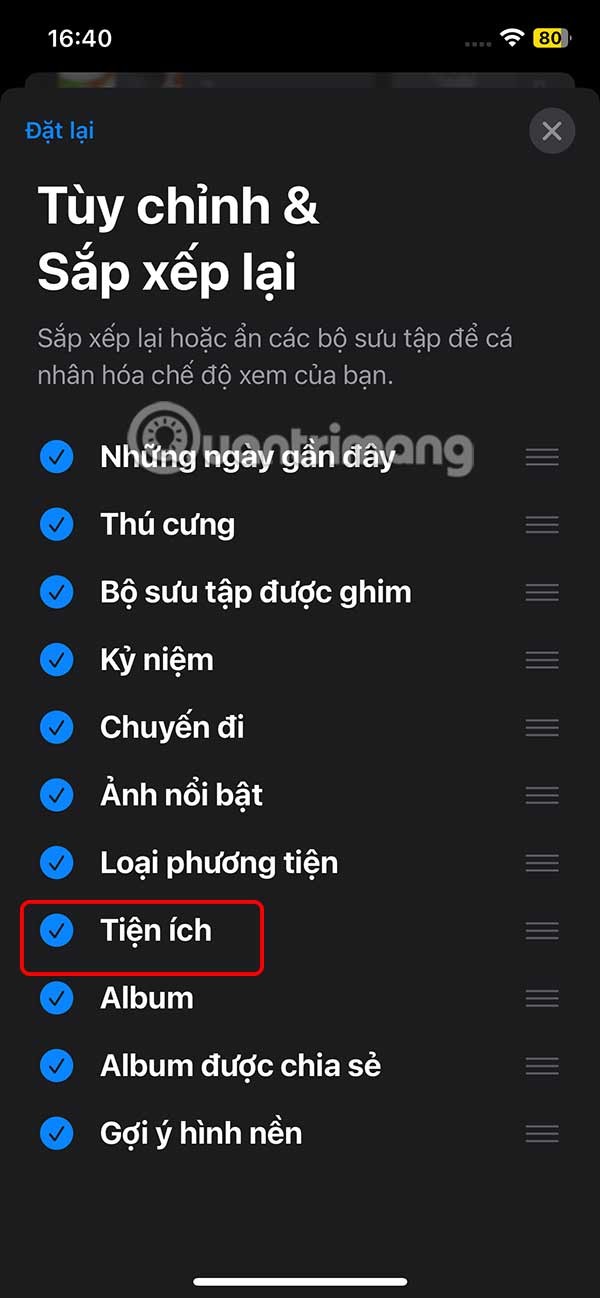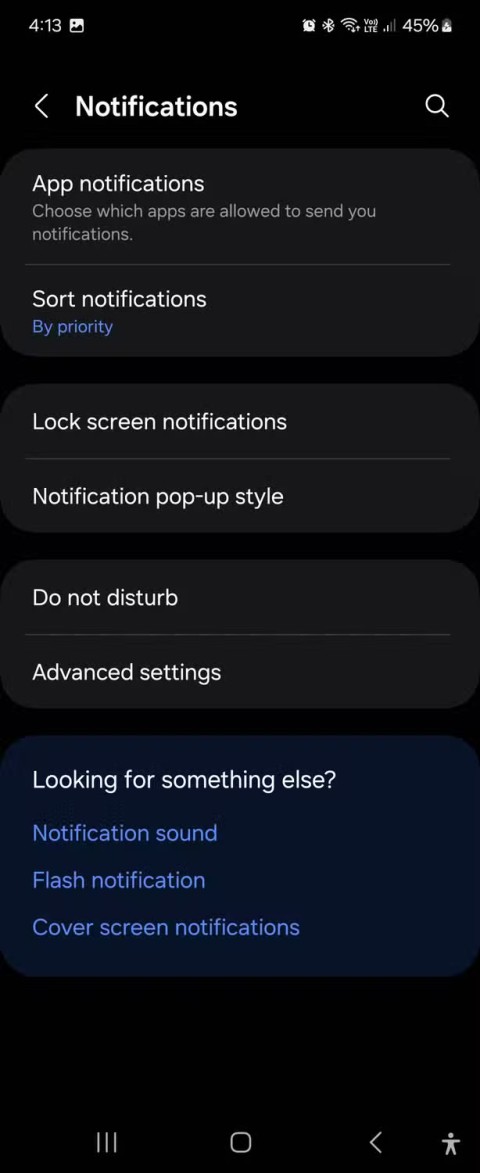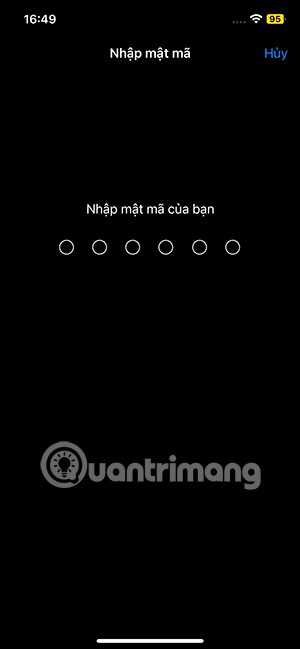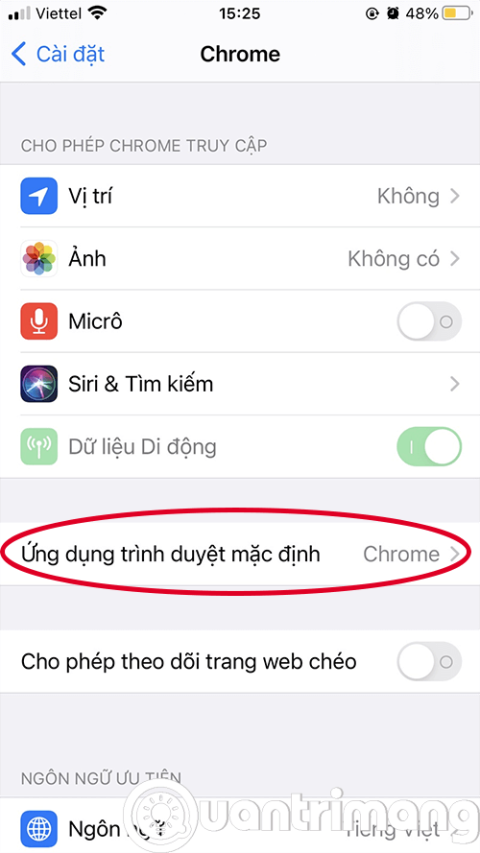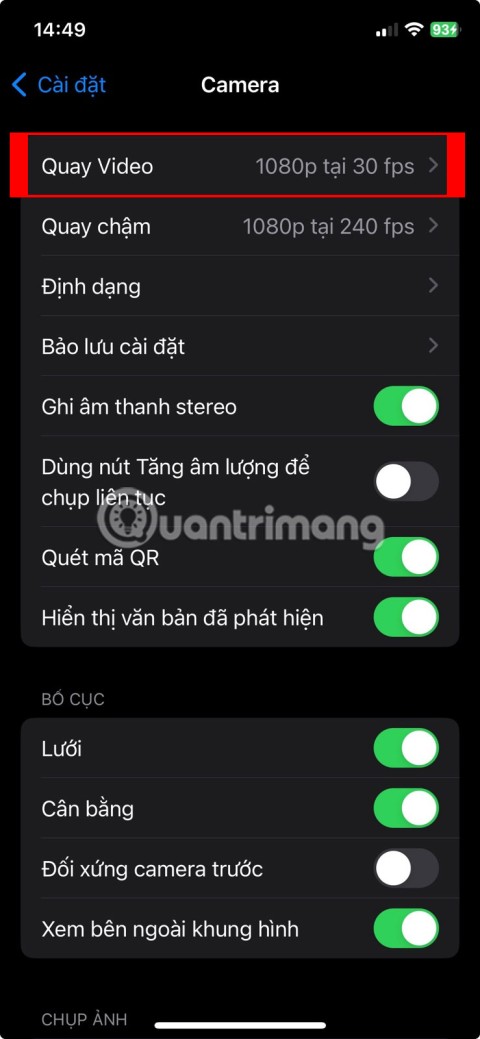Links de dispositivos
A série Beats Wireless torna os fios de fone de ouvido emaranhados uma coisa do passado. Se você deseja emparelhar seu Beats Wireless com um dispositivo, é um processo simples que pode ser feito com algumas etapas rápidas. Além do mais, você pode conectá-los a qualquer dispositivo que tenha uma função Bluetooth integrada.

Neste artigo, mostraremos como conectar seu Beats Wireless a diferentes dispositivos. Também abordaremos o que você deve fazer se houver algum problema com a conexão.
Como conectar o Beats Wireless a um PC com Windows
O processo de emparelhamento do seu dispositivo com os fones de ouvido Beats Wireless consiste em três partes. Primeiro, você precisa ligar os fones de ouvido. O próximo passo é certificar-se de que ativou a função Bluetooth no seu dispositivo. A terceira e última etapa é conectar os dois dispositivos.
Você pode usar esse método para diferentes versões dos fones de ouvido Beats Wireless – Beats X, Beats Studio, Beats Solo e Powerbeats. Apenas certifique-se de que seus fones de ouvido Beats estejam carregados antes de emparelhá-los com outro dispositivo. Você pode fazer isso conectando-os ao computador com um cabo USB ou carregando-os normalmente, como faria com o telefone.
Não importa quais versões do Beats você tenha, você pode ativá-las pressionando e segurando o botão liga/desliga no fone de ouvido direito por alguns segundos. Você saberá que os ligou com sucesso quando as luzes LED começarem a piscar. Deve haver uma luz branca neste ponto, o que significa que o Beats Wireless está pronto para uma conexão Bluetooth.
Lembre-se de que o Beats Wireless pode reconhecer e ser conectado a apenas um dispositivo por vez.
Para conectar seu Beats Wireless a um PC com Windows, siga as etapas abaixo:
- Ligue o Beats Wireless.

- Vá para o menu Iniciar no canto inferior esquerdo da tela no Windows.

- Clique no ícone Configurações na barra lateral esquerda. Está logo acima do botão liga/desliga.

- Vá para Dispositivos e depois para Bluetooth e outros dispositivos .

- Alterne o botão Bluetooth para ligá-lo.

- Selecione o botão Adicionar Bluetooth ou outro dispositivo .

- Clique na opção Bluetooth e o Windows começará a procurar outros dispositivos.

- Encontre seu Beats Wireless na lista de dispositivos.

Você verá a notificação "Seu dispositivo está pronto para funcionar" quando os dois dispositivos estiverem conectados. Agora você pode ouvir música, assistir a um filme ou jogar videogame no Windows enquanto recebe o áudio em seus fones de ouvido Beats Wireless.
Como conectar o Beats Wireless a um Mac
O processo de conectar seus fones de ouvido Beats Wireless a um Mac é relativamente simples. Siga os passos abaixo para saber como é feito:
- Mantenha pressionado o botão liga/desliga do Beats Wireless até que a luz indicadora se apague.

- Navegue até o menu Apple no seu Mac.

- Escolha a guia Preferências do sistema .

- Encontre o Bluetooth na lista de opções.

- Ligue a função Bluetooth.

- Em Dispositivos , localize seu Beats Wireless e selecione Emparelhar .

Pode levar alguns segundos para que os dois dispositivos sejam emparelhados. A boa notícia é que, da próxima vez que você quiser usar o Beats Wireless com o Mac, não precisará passar por esse processo novamente. Em vez disso, seus fones de ouvido Beats Wireless serão reconectados automaticamente ao seu Mac quando esses dois dispositivos estiverem dentro do alcance.
No entanto, se os fones de ouvido Beats Wireless estiverem conectados a outro dispositivo nesse meio tempo, você terá que repetir esse processo para emparelhá-los com o seu Mac novamente. Esse recurso se aplica a outros dispositivos, não apenas ao seu Mac.
Como conectar o Beats Wireless a um iPhone
Você pode conectar seus fones de ouvido sem fio a um iPhone em questão de segundos. Veja o que você precisa fazer para emparelhar o Beats Wireless com o iPhone:
- Ligue os fones de ouvido pressionando e segurando o botão liga/desliga por alguns segundos.

- Vá para Configurações no seu iPhone.

- Prossiga para o Bluetooth .

- Mude a chave do Bluetooth para Ligado .

- Em Meus dispositivos , encontre seu Beats Wireless na lista de dispositivos.

- Conecte os dois dispositivos.

Assim que seu iPhone e seu Beats Wireless estiverem emparelhados, você verá a mensagem “Conectado” no lado direito. Você pode começar a usá-los imediatamente.
Outra maneira de ativar rapidamente o Bluetooth em um iPhone é deslizando de baixo para cima na tela. Basta tocar no ícone Bluetooth ao lado do ícone Wi-Fi e o Bluetooth do seu dispositivo será ativado.
Usar o Beats Wireless é ainda mais conveniente quando você os conecta ao seu telefone, pois você pode levá-los para onde quiser. Apenas certifique-se de que seu iPhone esteja dentro do alcance. Se você tiver o modelo Beats Solo 3 mais novo, no entanto, a distância entre os dois dispositivos pode ser de cerca de 300 pés.
Como conectar o Beats Wireless a um dispositivo Android
Fazer isso com um dispositivo Android não é mais complicado. Para emparelhar seu Beats Wireless com seu dispositivo Android, siga as etapas abaixo:
- Ligue o Beats Wireless.

- Vá para Configurações no seu dispositivo Android.

- Encontre Conectividade do dispositivo ou Conexões no menu.

- Selecione Bluetooth .

- Mude a chave do Bluetooth para Ligado .

- Vá para a opção Emparelhar novo dispositivo , encontre seu Beats Wireless na lista de dispositivos e selecione a opção Emparelhar .

Outra maneira de ativar rapidamente o Bluetooth no seu Android é deslizando para baixo a partir do centro da tela. Isso abrirá a App Drawer, de onde você pode ativar o Bluetooth.
Quando quiser desconectar esses dois dispositivos, basta desligar o Beats Wireless. Na próxima vez que você ligá-los, eles se lembrarão da última conexão Bluetooth e serão reconectados automaticamente a esse dispositivo assim que estiverem dentro do alcance.
Como conectar o Beats Wireless a um Chromebook
A maioria das versões do Chromebook tem funcionalidade Bluetooth, mas é melhor você verificar. Se você tiver o ícone Bluetooth no menu do Chromebook, poderá emparelhá-lo com o Beats Wireless. Aqui está o que você precisa fazer:
- Mantenha pressionado o botão liga/desliga do Beats Wireless até que a luz comece a piscar.

- No seu Chromebook, vá para o Painel de configurações rápidas no canto inferior direito da tela.

- Clique no ícone Bluetooth para ligá-lo. Seu Chromebook começará a procurar automaticamente por dispositivos próximos.

- Encontre seu Beats Wireless na lista de dispositivos.

- Selecione Conectar e siga as instruções adicionais.
Isso é tudo. Depois que os dois dispositivos estiverem conectados, você será notificado de que é seguro usar os fones de ouvido. Agora você pode usar o Beats Wireless para ouvir qualquer coisa que tocar no Chromebook.
Perguntas frequentes adicionais
O que devo fazer se meu dispositivo não se conectar ao meu Beats Wireless?
É possível que ocorram problemas com a conexão Bluetooth. Isso geralmente significa que seu PC, laptop ou celular não reconhece seus fones de ouvido Beats. Também é possível que você não consiga reconectar os dois dispositivos, mesmo que tenham funcionado bem na primeira vez em que foram pareados.
Você saberá que esse é o caso quando os fones de ouvido começarem a piscar uma luz vermelha piscando lentamente. Aqui estão algumas coisas que você pode tentar para corrigir esse problema:
• Desligue o Bluetooth em todos os dispositivos aos quais seus fones de ouvido foram conectados anteriormente. Conforme mencionado anteriormente, seu Beats Wireless só pode ser conectado a um dispositivo por vez. Se houver muitos dispositivos por perto, seus fones de ouvido podem já estar conectados a um dispositivo diferente.
• Verifique se há atualizações do sistema em seu dispositivo. Se o seu dispositivo não tiver um sistema atualizado, isso pode causar problemas com a conectividade Bluetooth.
• Desligue os fones de ouvido. Ao ligá-los, mantenha pressionado o botão liga / desliga por mais tempo.
• Verifique se os fones de ouvido Beats Wireless precisam ser carregados. Se a bateria estiver fraca, você pode ter alguns problemas com a conexão.
• Reinicie seu dispositivo.
• Certifique-se de que seu driver Bluetooth esteja ativado em seu dispositivo. No Windows, vá para Gerenciador de dispositivos e ative seu dispositivo na seção Controladores de som, vídeo e jogos .
• Atualize seu driver Bluetooth.
• Verifique as configurações de som em seu iPhone, iPad ou Mac.
• Certifique-se de que os dois dispositivos estejam ao alcance.
Melhore sua experiência auditiva com o Beats Wireless
O Beats Wireless pode ser emparelhado com qualquer dispositivo que tenha a função Bluetooth. Depois de emparelhar seus fones de ouvido Beats com seu dispositivo, você pode usá-los para ouvir música, assistir a um filme, acompanhar uma palestra online, jogar videogame e muitas outras coisas. Agora, você pode aproveitar a alta qualidade de áudio sem precisar se enroscar em fios.
Você já conectou seu Beats Wireless a outro dispositivo? Você seguiu os mesmos passos deste guia? Deixe-nos saber na seção de comentários abaixo.