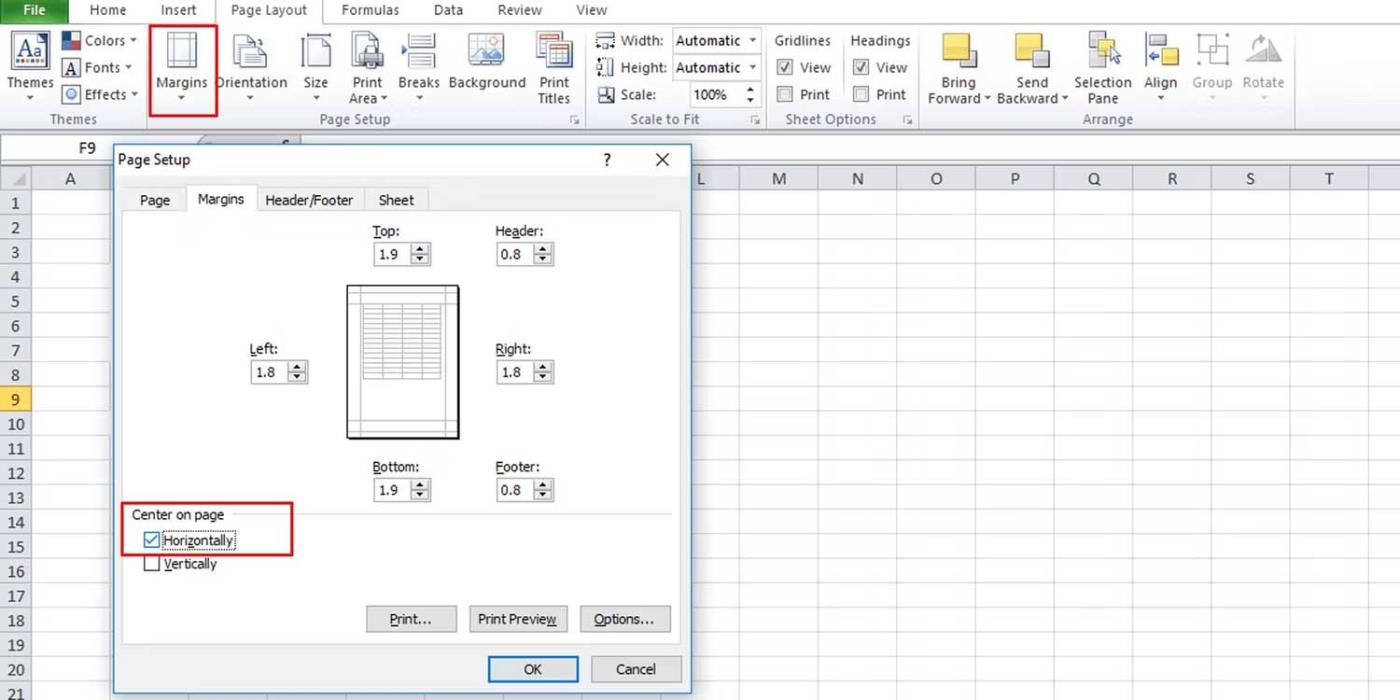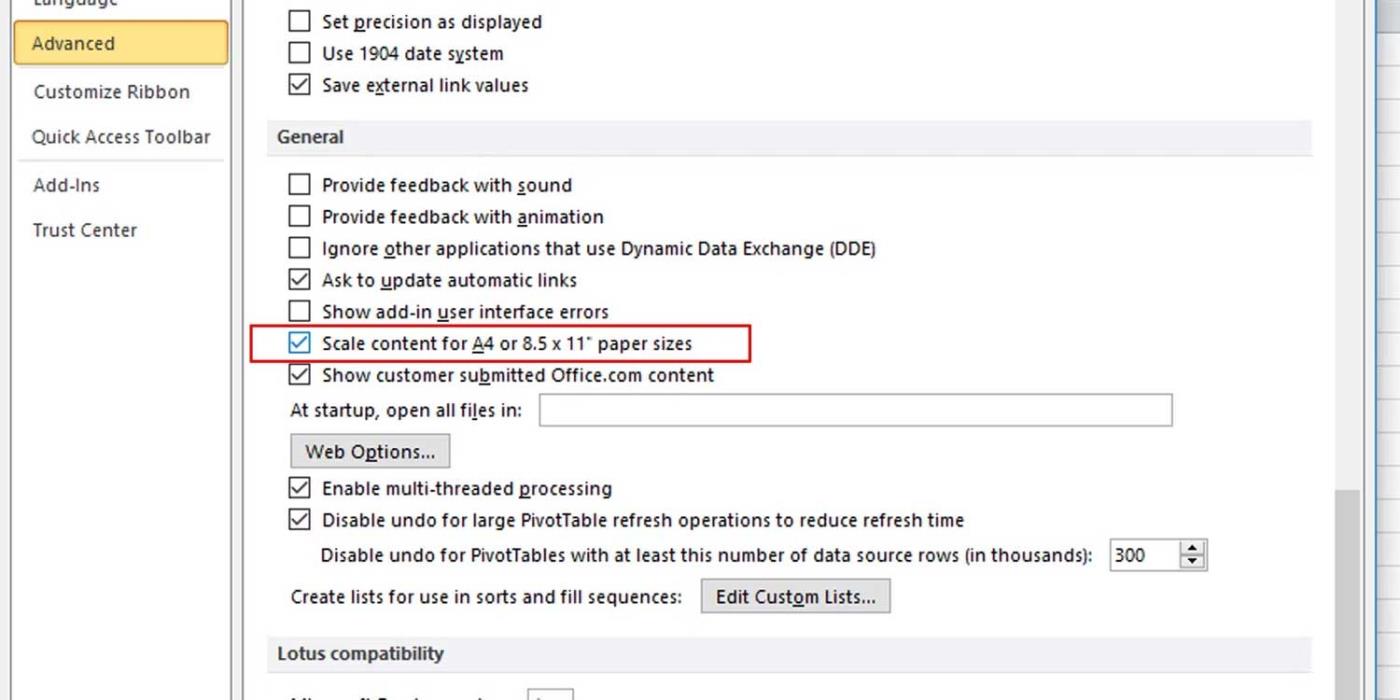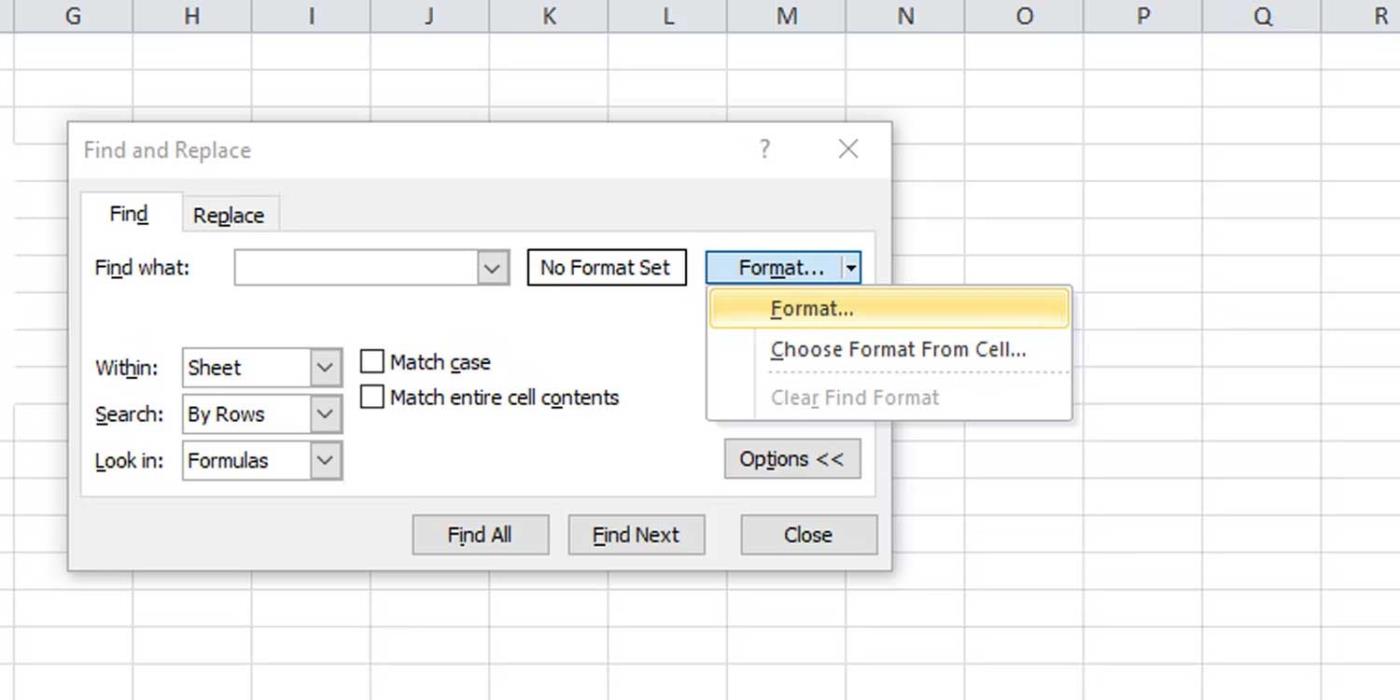Por que alguns documentos Excel não exibem dados ou contêm páginas em branco quando impressos? Abaixo estão as causas e como corrigir erros na impressão de arquivos do Microsoft Excel .

Como corrigir o erro de impressão de páginas em branco no Microsoft Excel
Faz com que documentos do Excel sejam impressos em páginas em branco
Formatar celulas
Às vezes, você pode formatar células em um documento do Microsoft Excel de várias maneiras para que apareçam em uma página em branco. Essa situação ocorre quando as células contêm texto branco e o fundo da célula também é branco, ou quando são definidos valores de dados específicos que não são exibidos ou impressos.
O documento contém páginas em branco
Se um documento do Microsoft Excel tiver um bloco de células vazias entre as áreas de dados, o documento impresso poderá conter páginas em branco.
A página contém um erro
Se uma célula da página contiver um erro, o arquivo Excel também poderá apresentar um erro de página em branco quando impresso.
Colunas ocultas
Outra causa é que o documento inclui colunas ocultas e quebras manuais de página.
Como corrigir erros de impressão do Microsoft Excel em uma página em branco
Configure uma área de impressão específica
A impressão de arquivos Excel não precisa necessariamente seguir tamanhos e layouts padrão, dependendo dos seus dados. Portanto, a impressão pode ficar distorcida. Para resolver o problema, basta definir a área que deseja imprimir da seguinte forma:
- Em uma planilha do Excel, selecione a célula que deseja exibir na página impressa.
- Na guia Layout de página , clique em Área de impressão e selecione Definir área de impressão .
- Vá para Exibir > Visualização de quebra de página para ver como a página é impressa.
Defina o número de páginas que deseja imprimir
Com este método de correção de erros do Excel, basta verificar a quantidade de páginas antes de imprimir e descartar as páginas em branco.
Você também pode aplicar essa correção quando páginas em branco estiverem no meio de um documento Excel. No entanto, você terá que percorrer cada página na janela Imprimir para garantir que nenhuma página em branco apareça.
Ajuste a escala de acordo com o tamanho do papel
Por padrão, o Excel não fornece explicitamente páginas definidas. Portanto, é difícil saber onde termina e começa uma página. A primeira coisa que você precisa fazer é centralizar os dados na página atual. Proceda da seguinte forma:
- Vá para a guia Layout de página na faixa de opções, clique em Margens e selecione Margens personalizadas .
- Na guia Margens , na seção Centralizar na página , marque Horizontalmente .
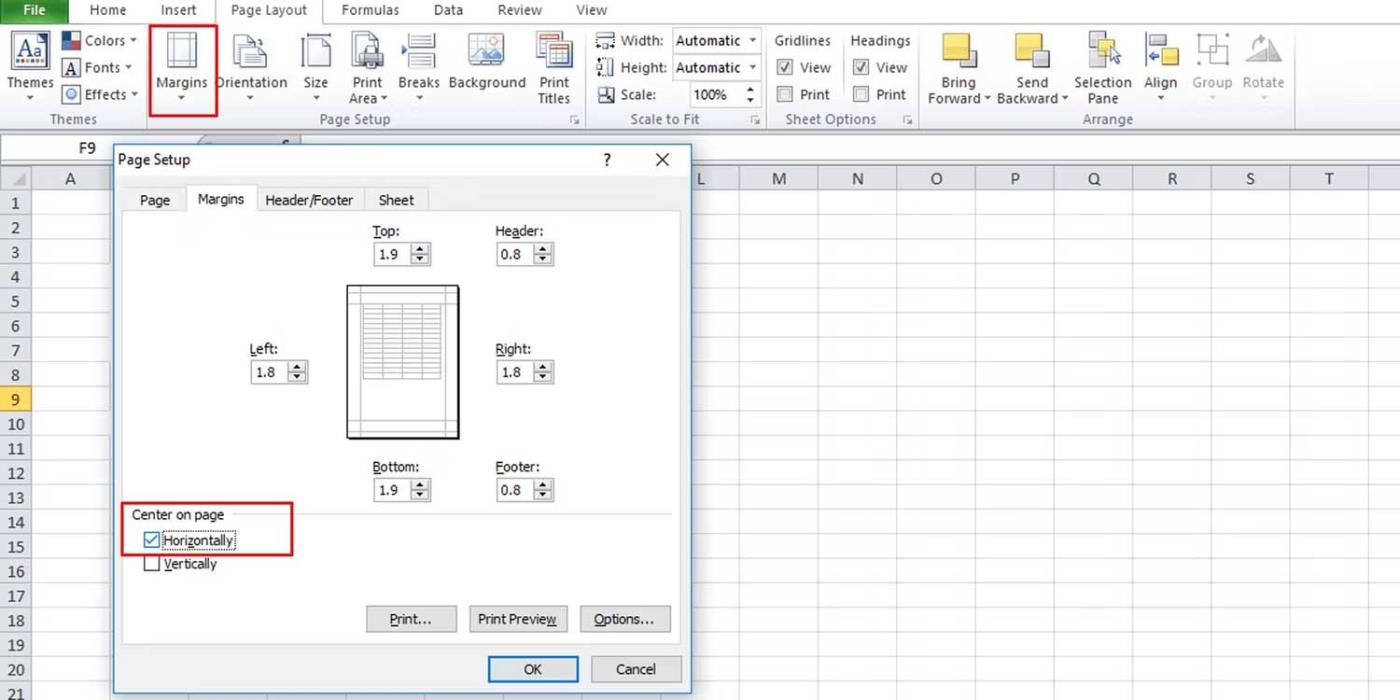
Em seguida, ajuste a escala:
- Vá para a seção Dimensionar para ajustar no Layout da página.
- Reduza a escala de 100% para um tamanho adequado à página impressa.
Visualize os dados exibidos na página antes de imprimir para ver se o problema desaparece. Outra forma é dimensionar usando opções do Excel:
- Vá para Opções de arquivo .
- Na guia Avançado , role para baixo até a seção Geral .
- Certifique-se de verificar o conteúdo da escala para tamanhos de papel A4 ou 8,5 x 11" .
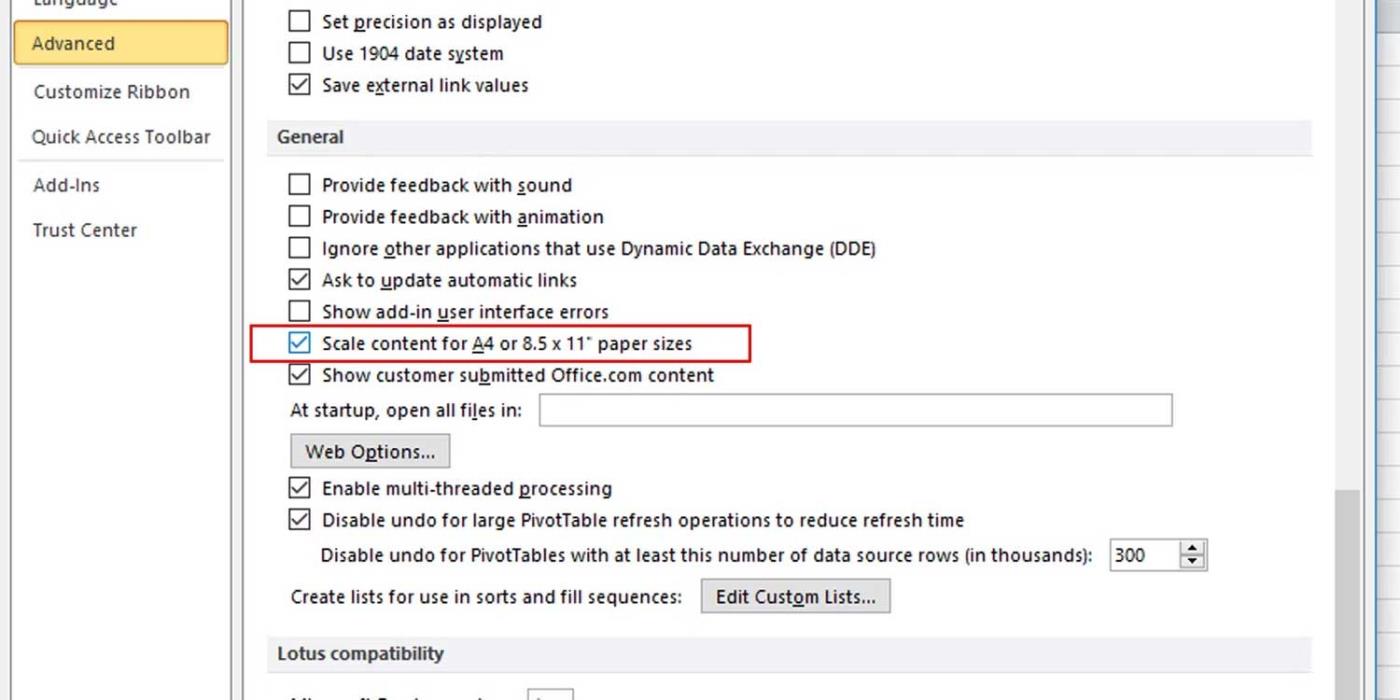
Copie o trabalho para um novo arquivo Excel
Esta é a maneira mais simples de corrigir erros de impressão do Excel. Você só precisa copiar os dados que deseja imprimir e colá-los no novo arquivo Excel. Dessa forma, você saberá exatamente o que está no arquivo e quais dados são impressos.
Verifique o texto
Você não precisa verificar regularmente cada célula do Excel se souber que há células contendo texto branco. Um método mais fácil é realizar uma pesquisa específica usando o recurso localizar e substituir do Excel da seguinte forma:
- Pressione Ctrl + F para abrir a caixa Localizar e Substituir .
- Expanda Opções para ver mais opções.
- Clique em Formatar e selecione Formatar .
- Na guia Fonte , selecione branco e clique em OK .
- Clique no botão Localizar tudo para ver todas as células que contêm texto branco.
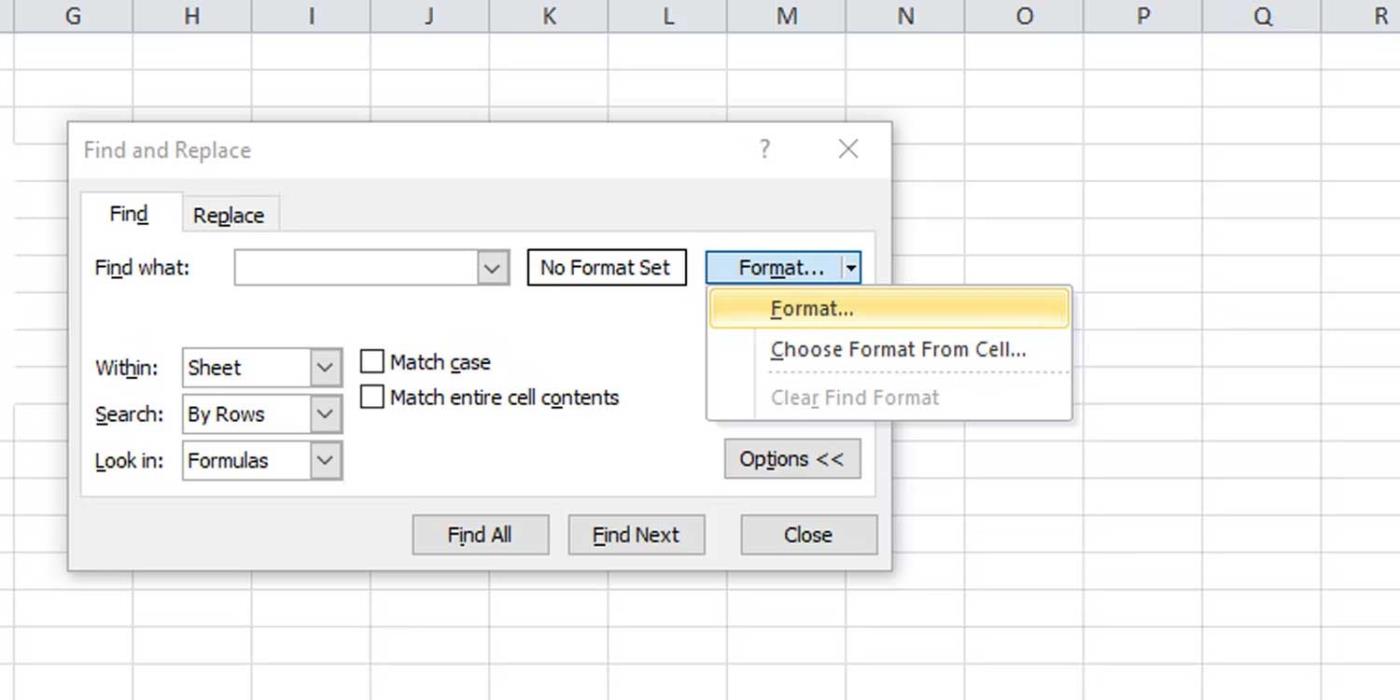
Acima estão maneiras de corrigir erros na impressão de arquivos Excel em páginas em branco . Espero que este artigo ajude você a resolver o problema.