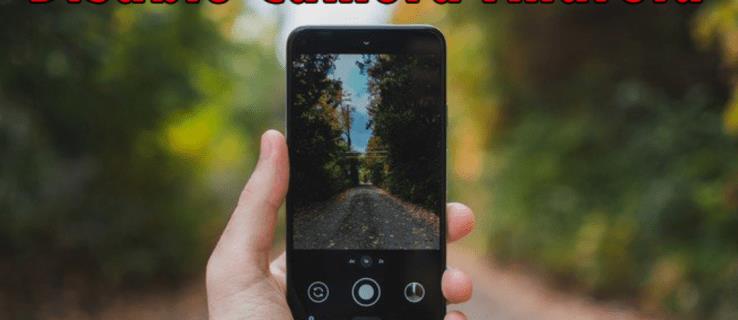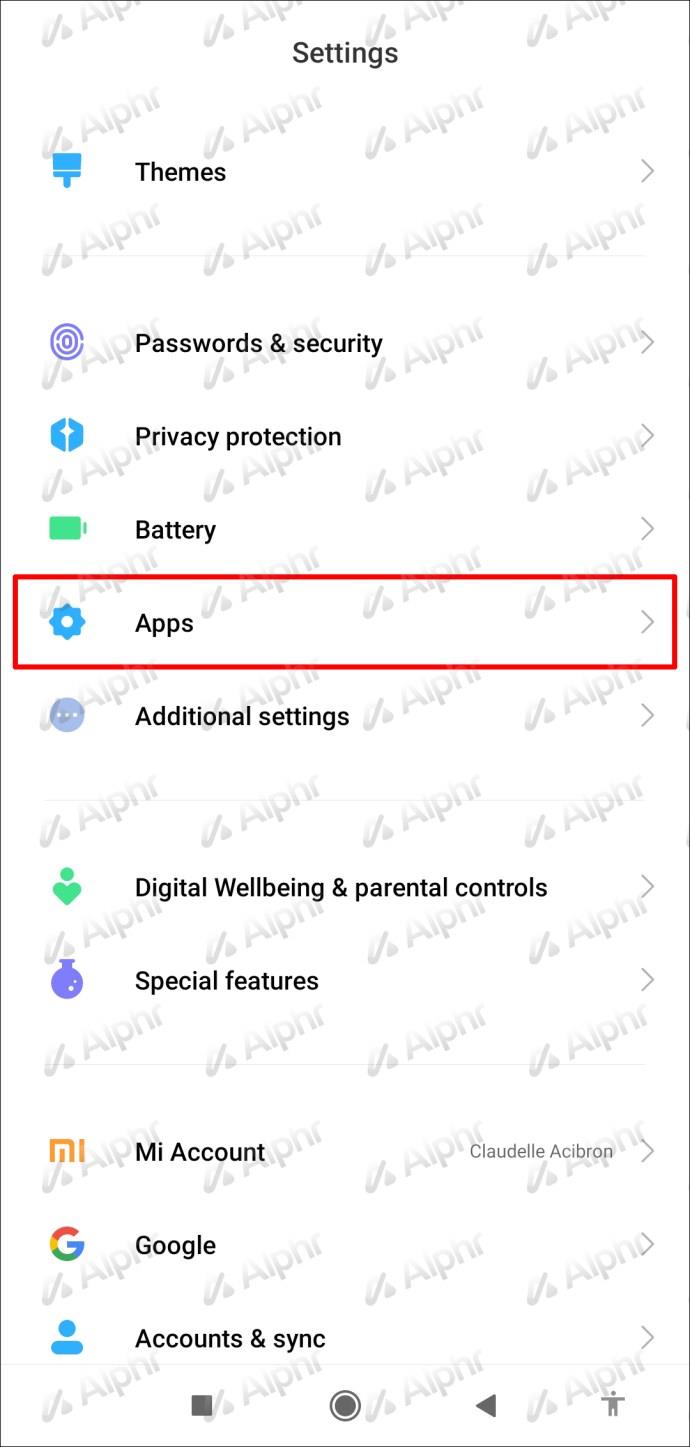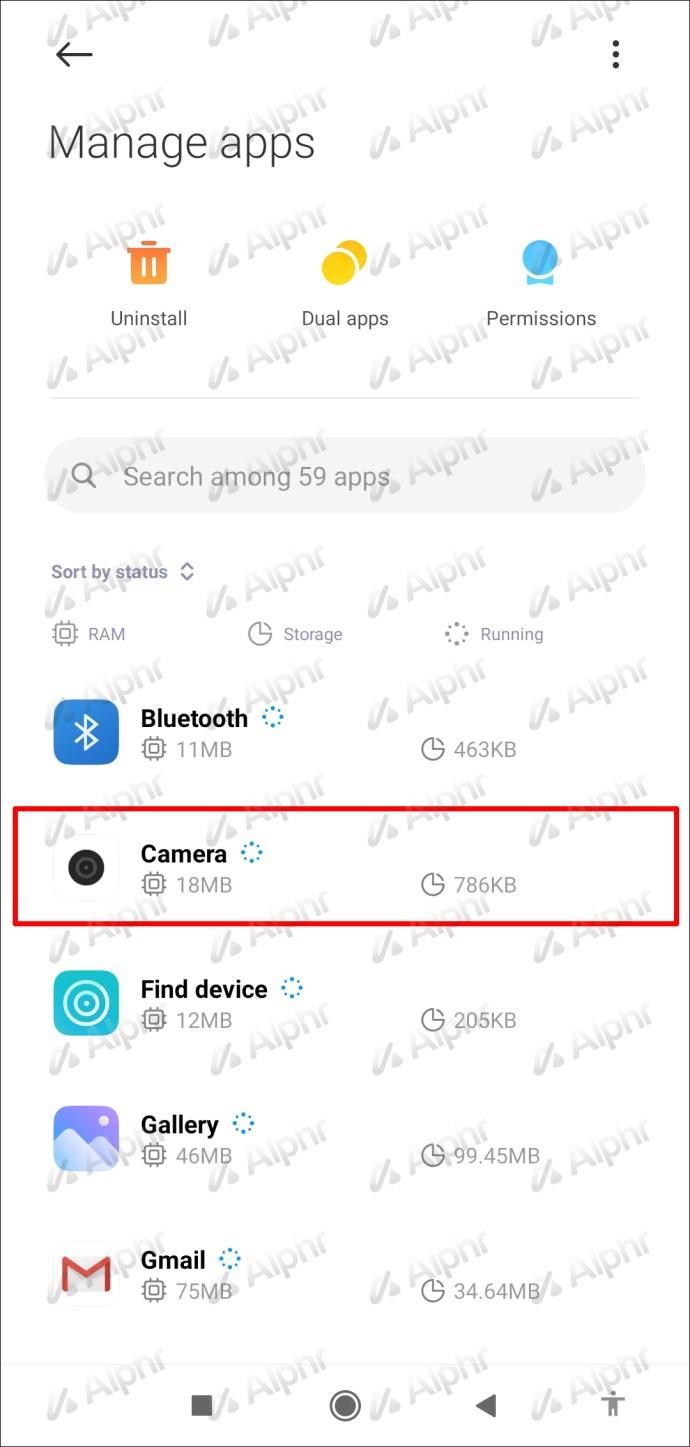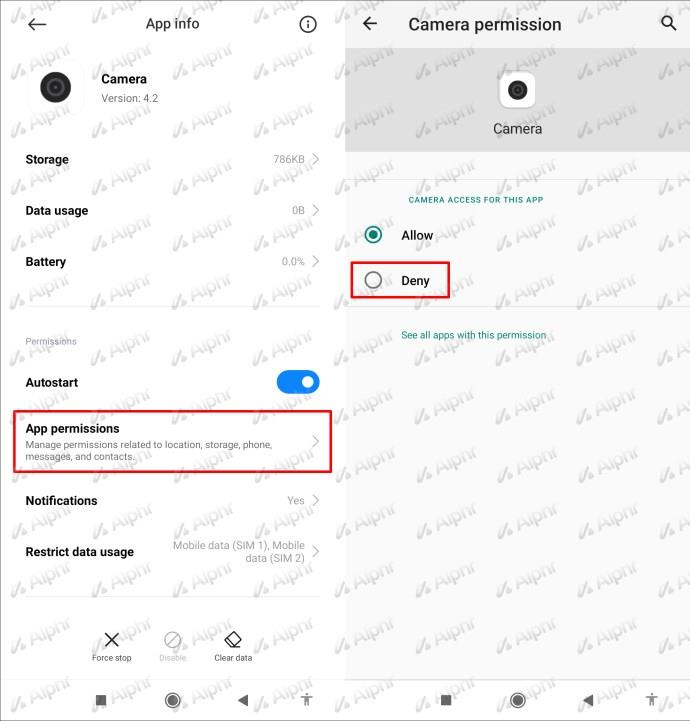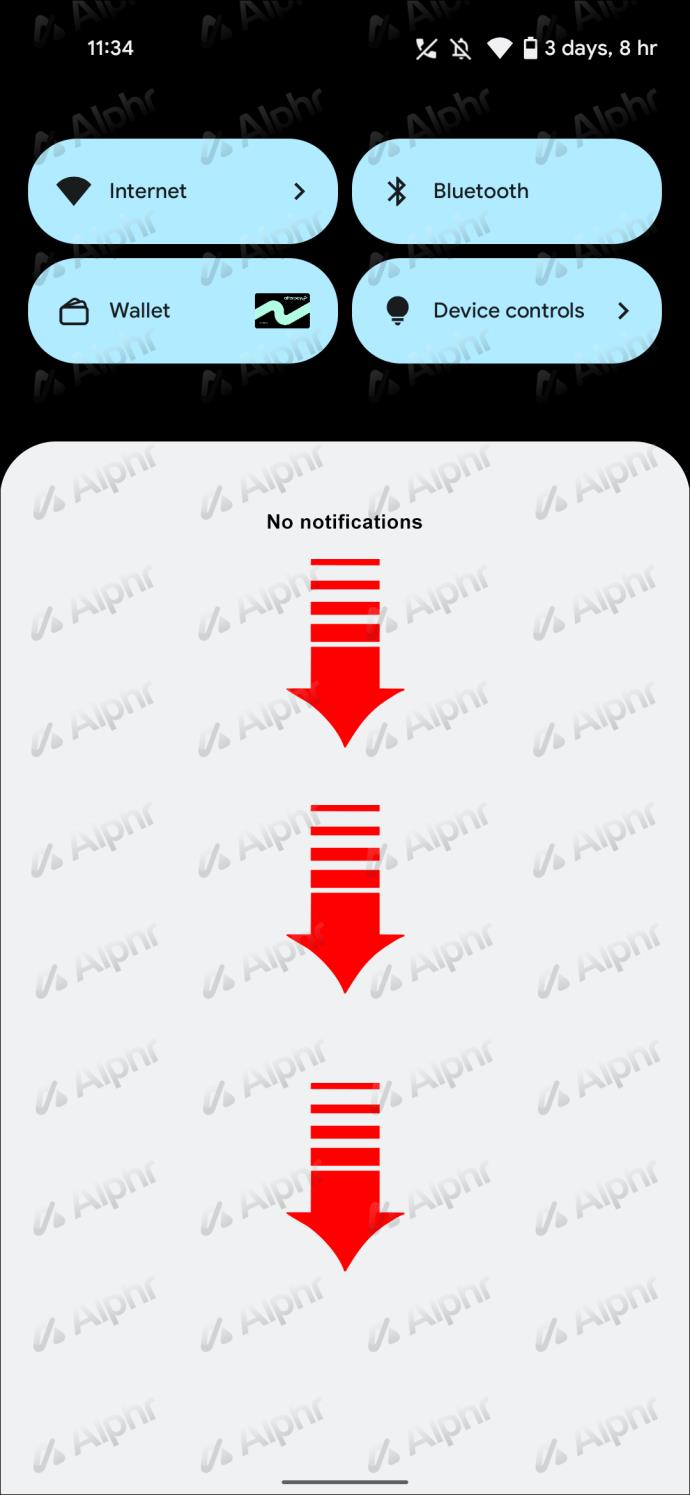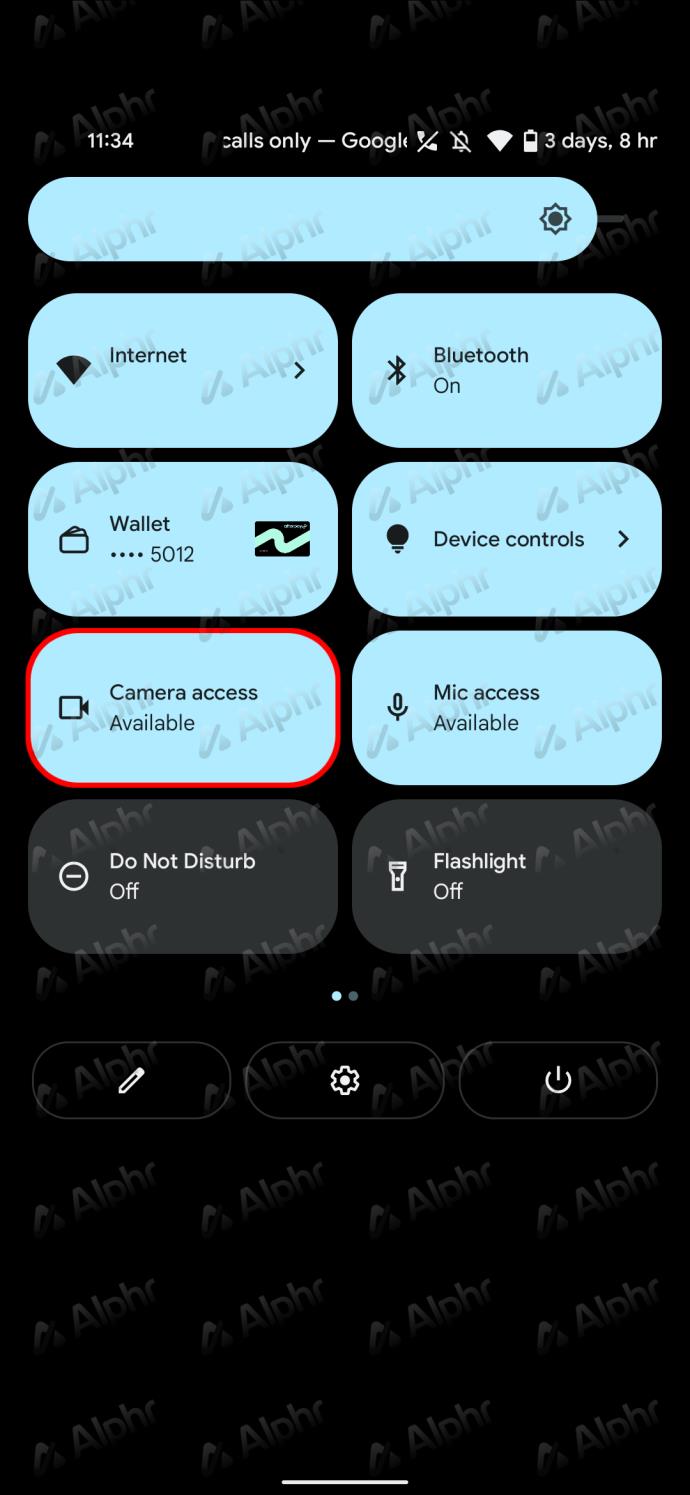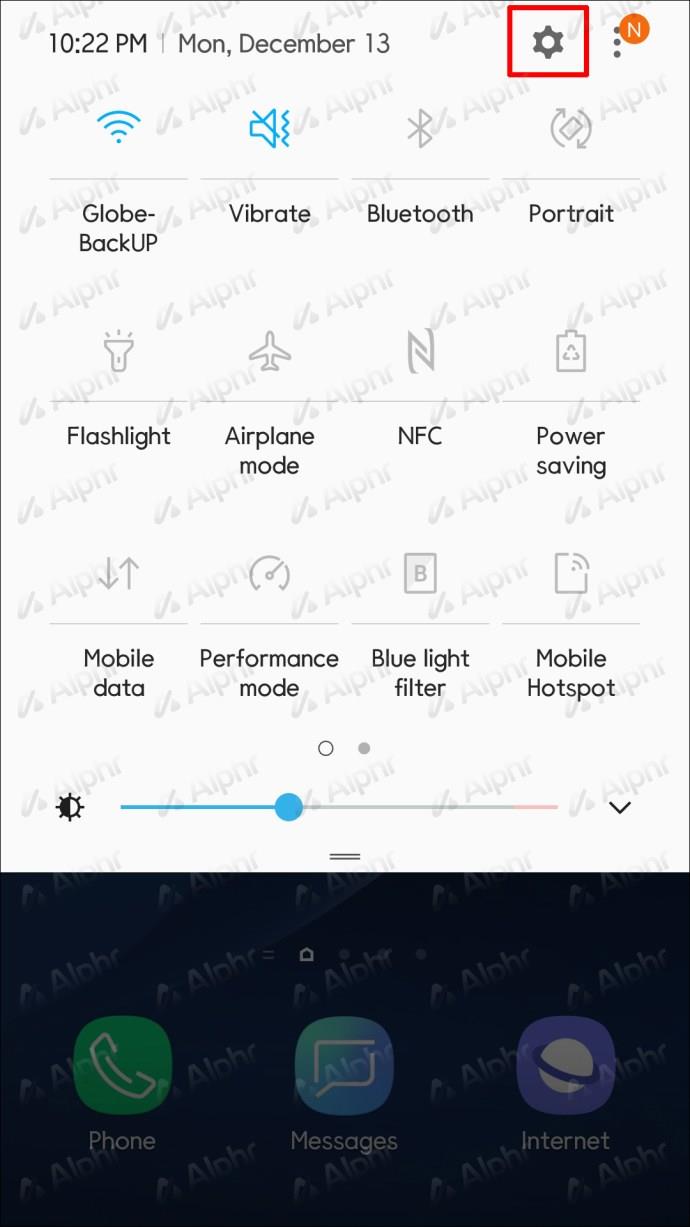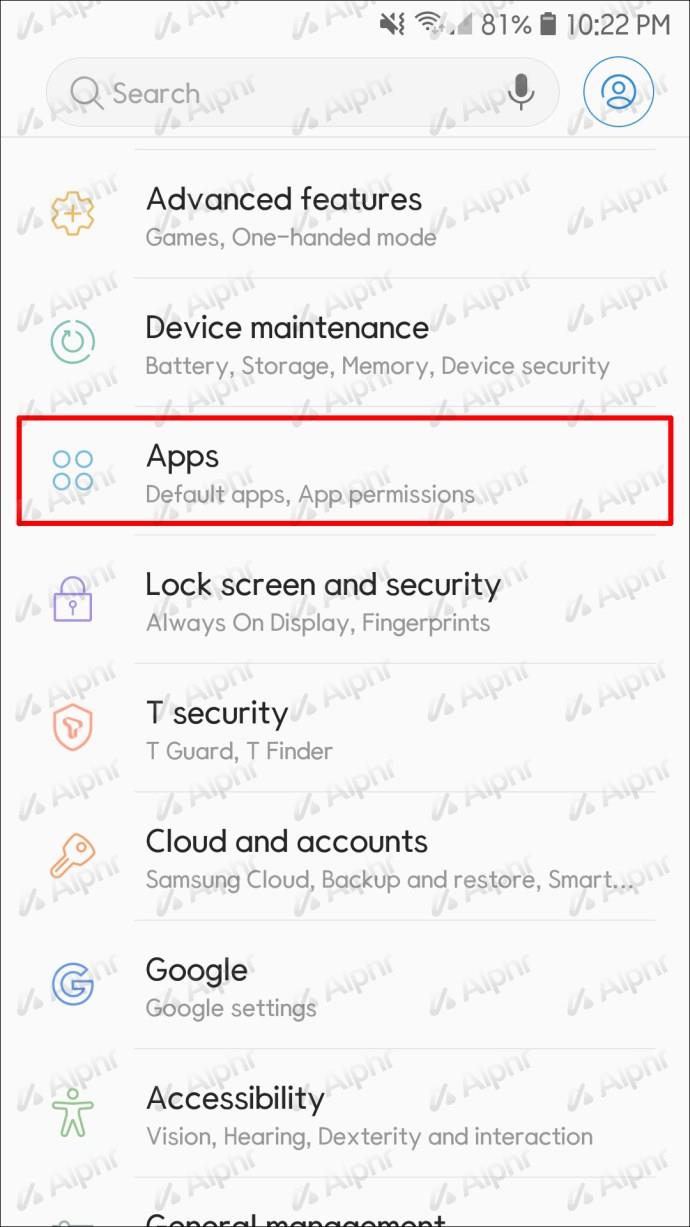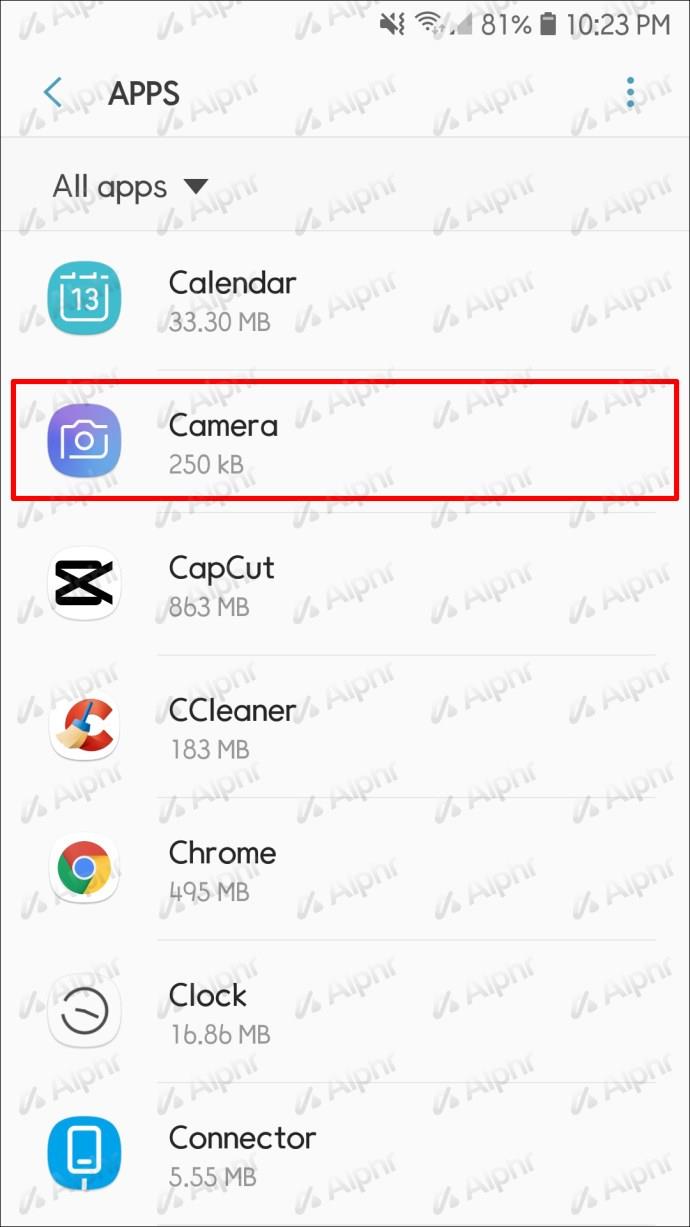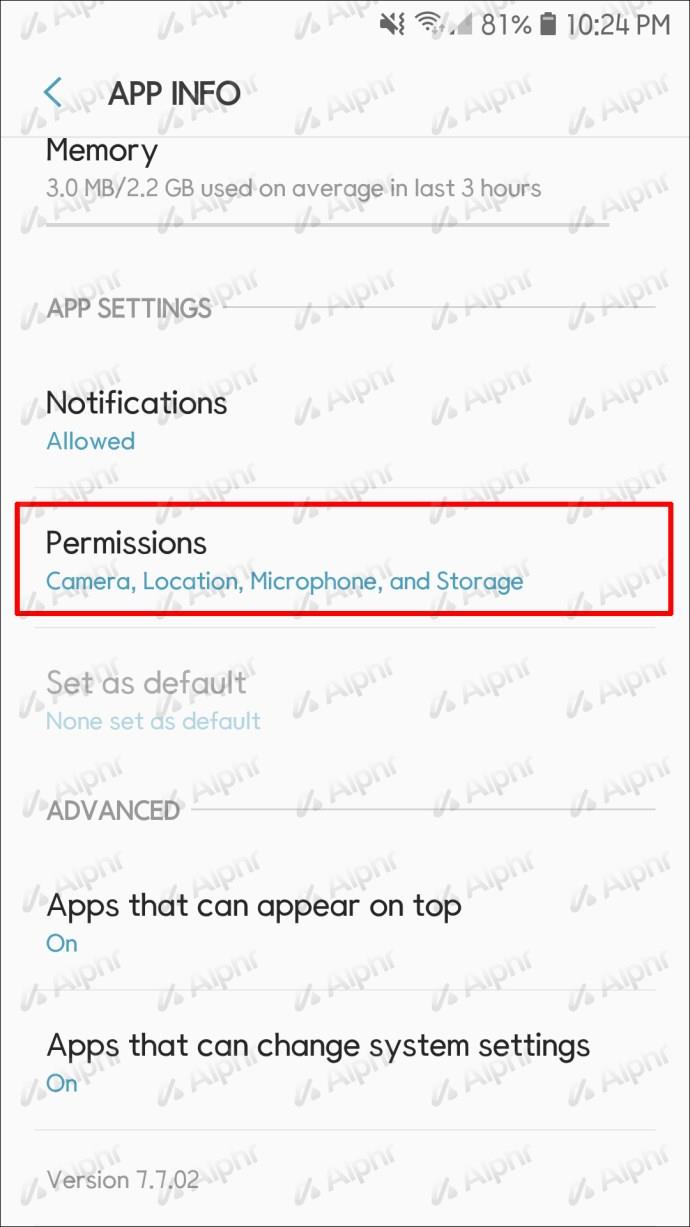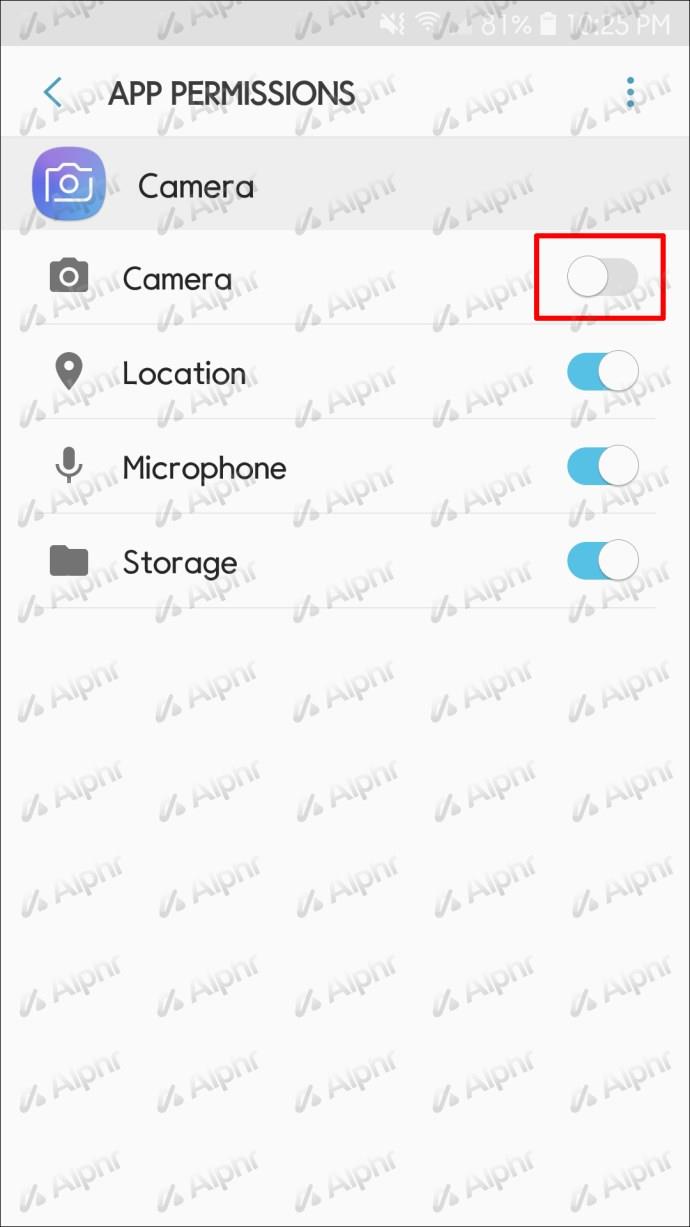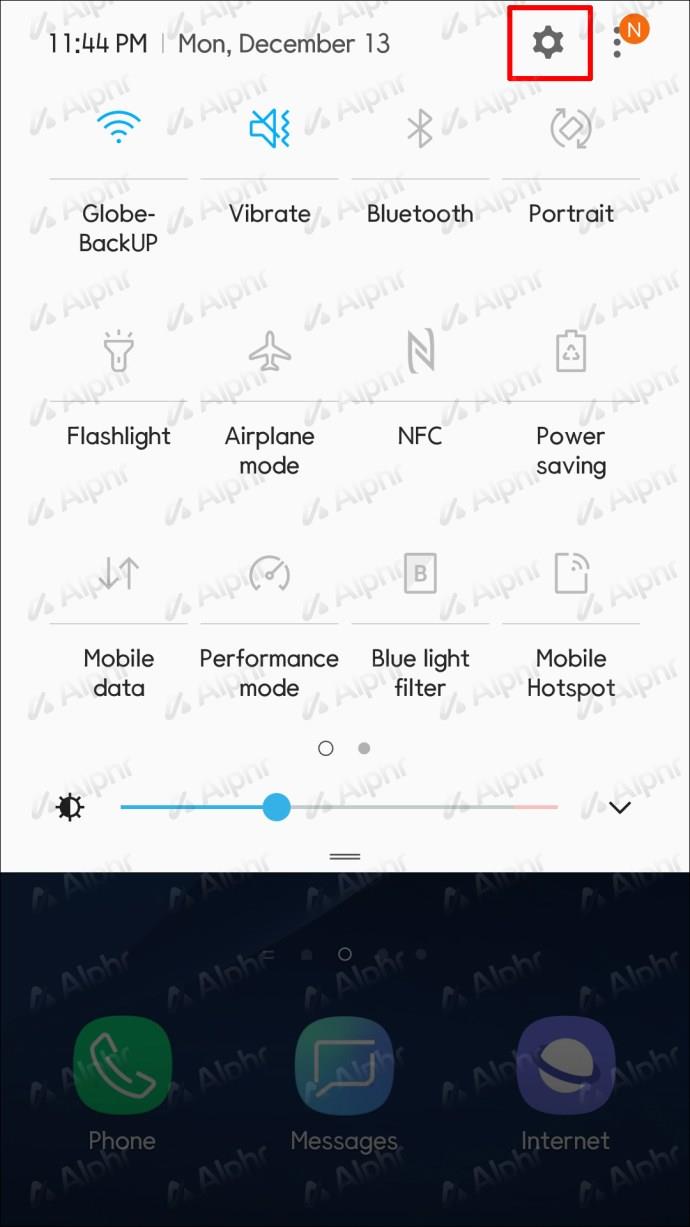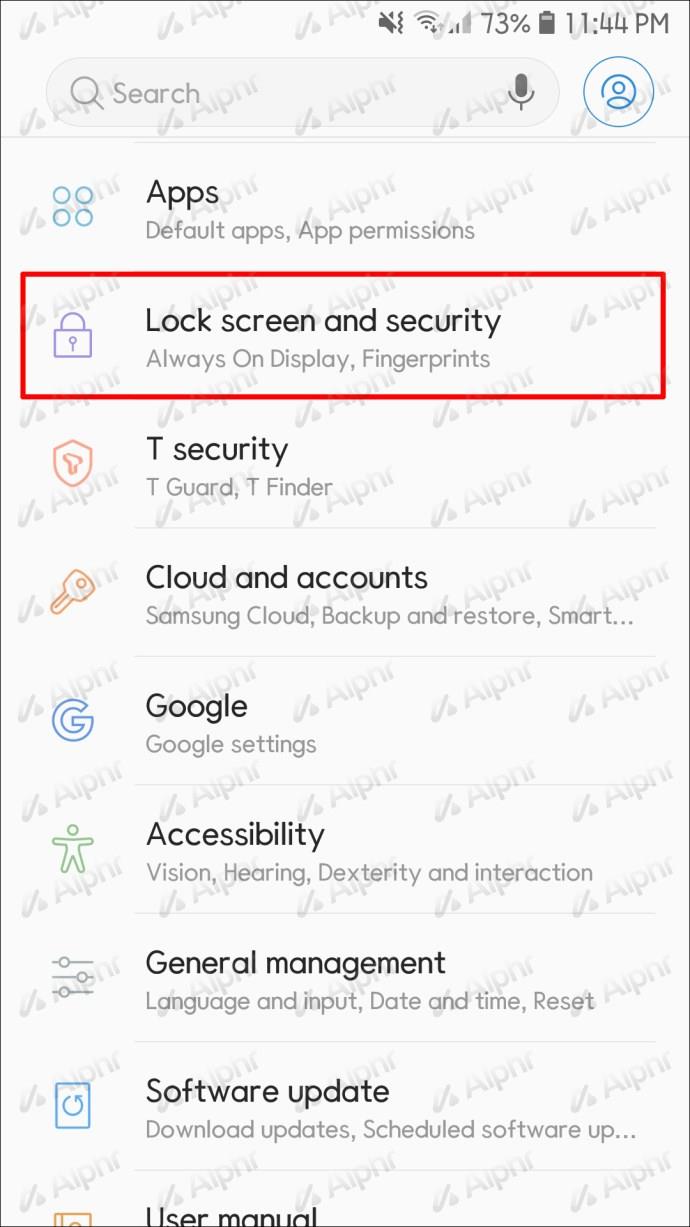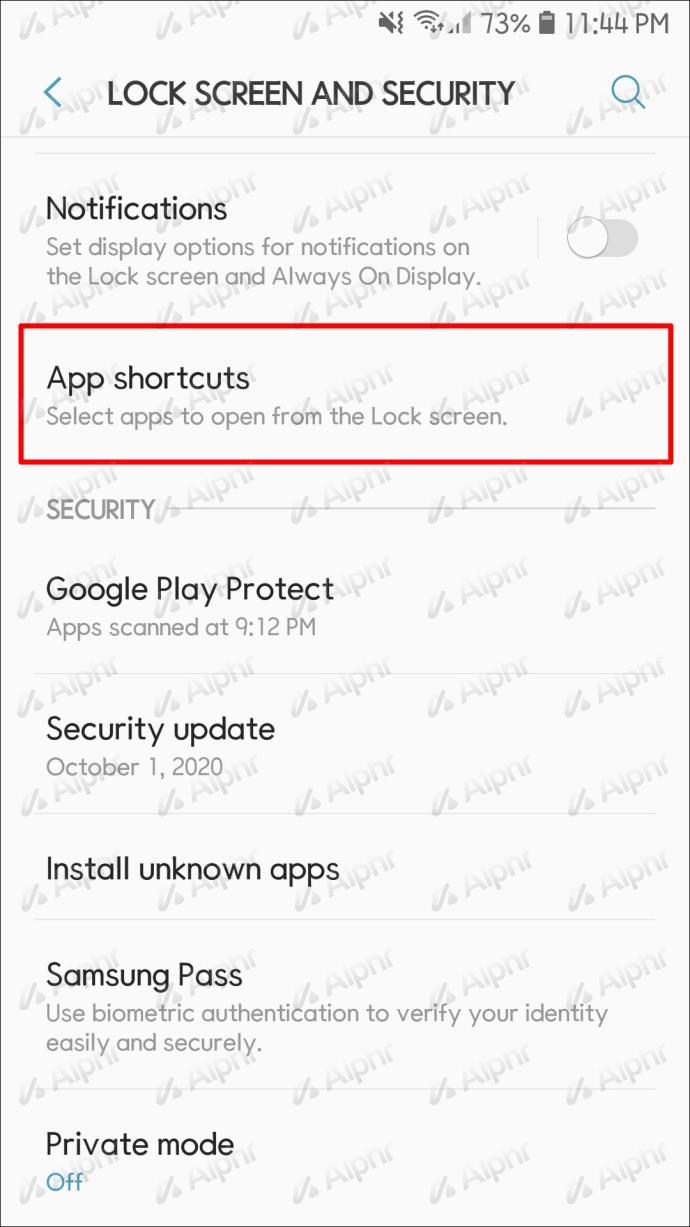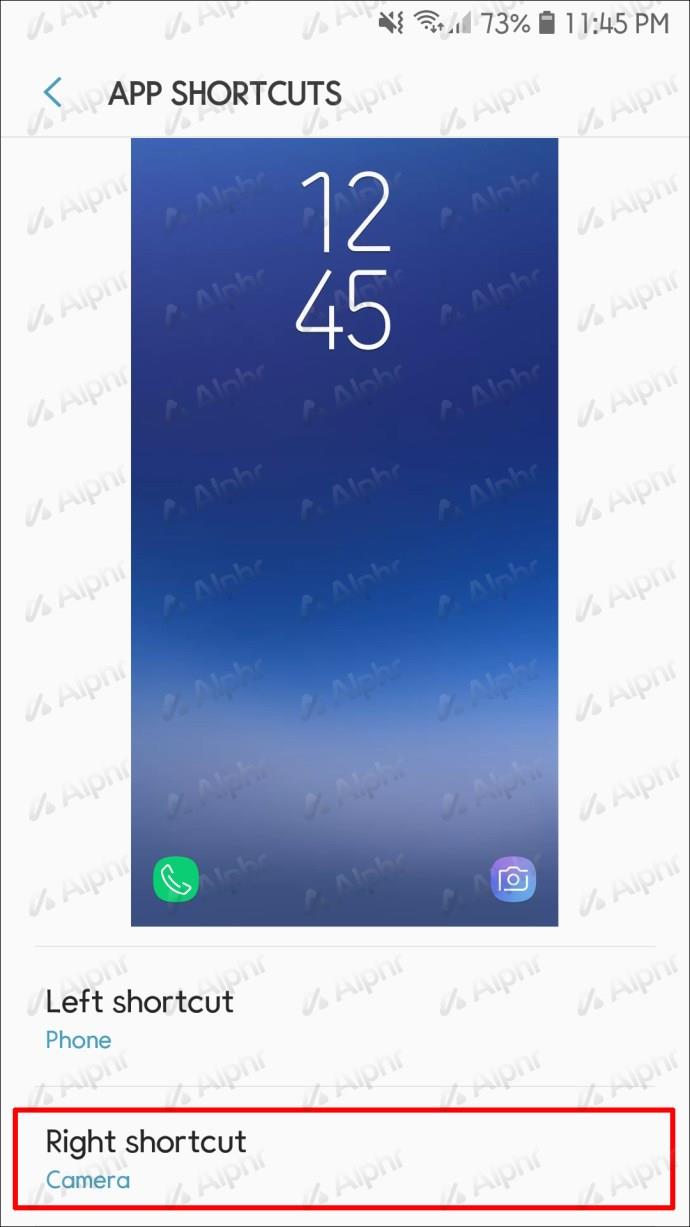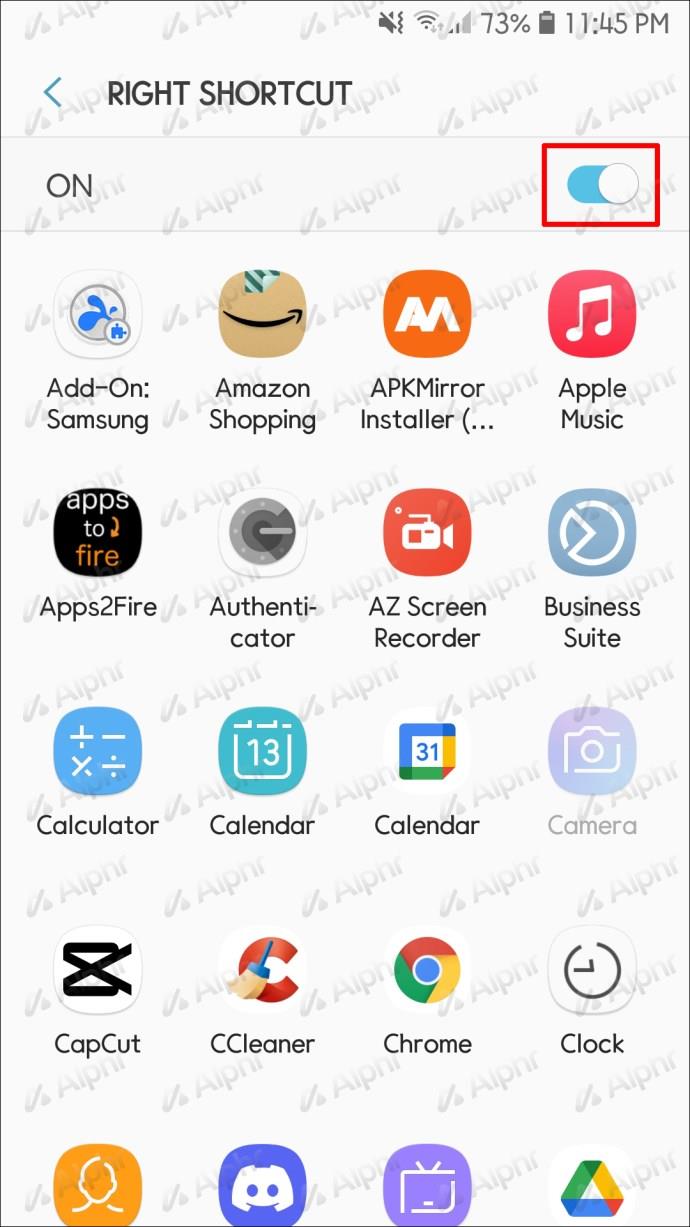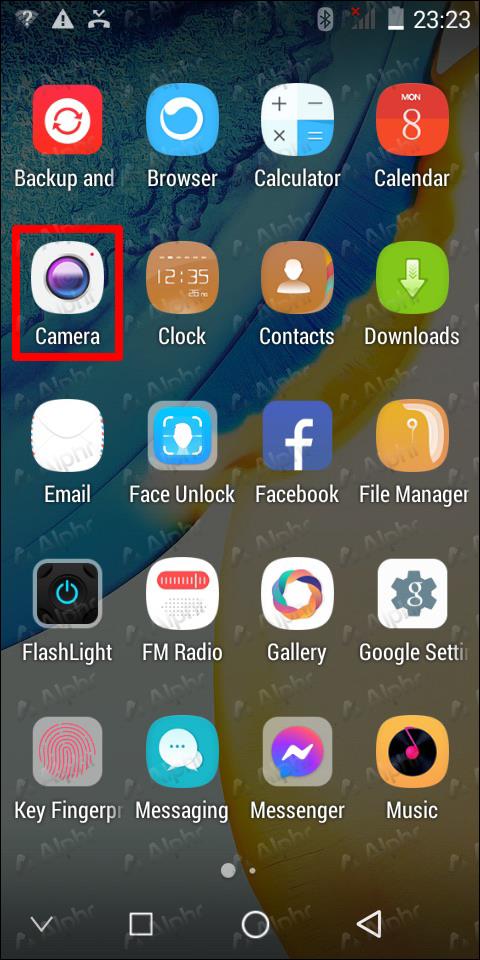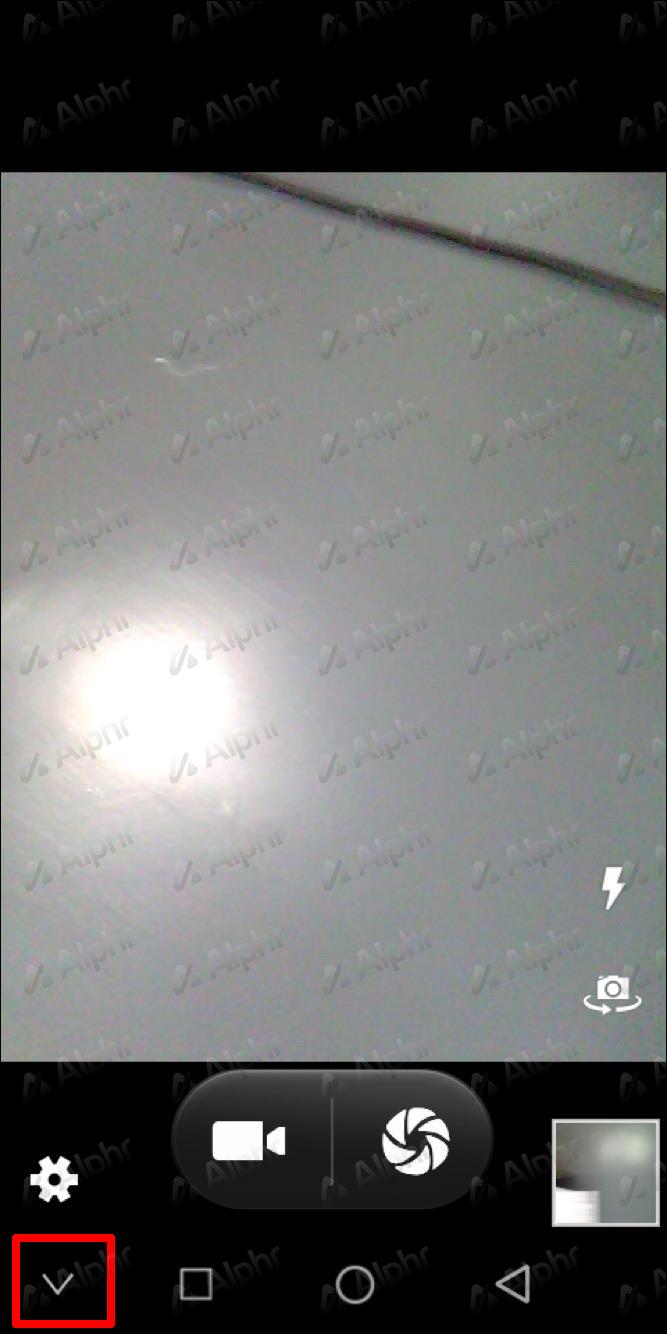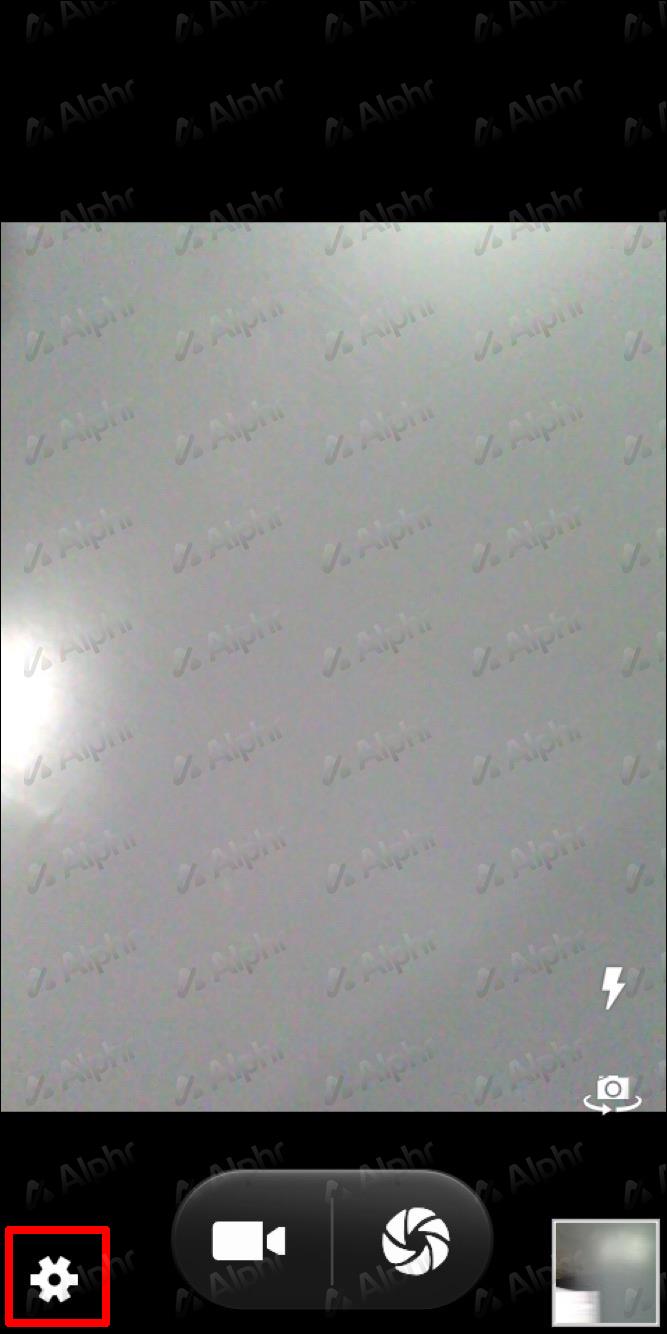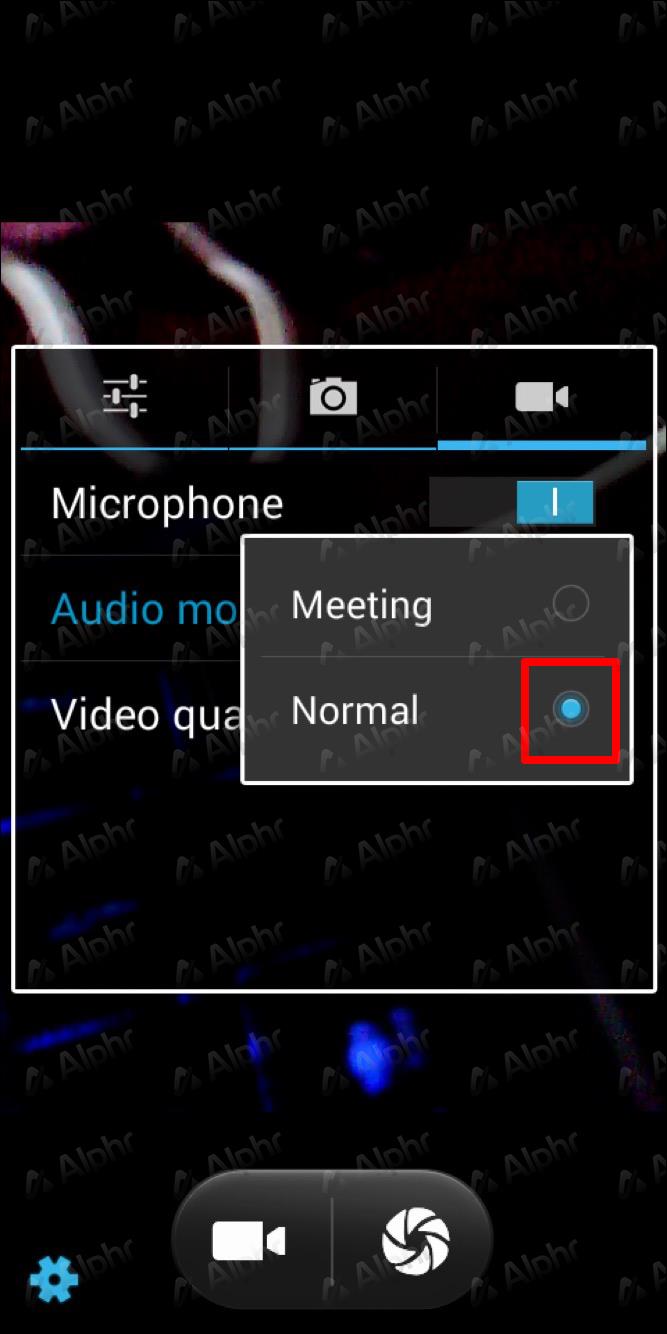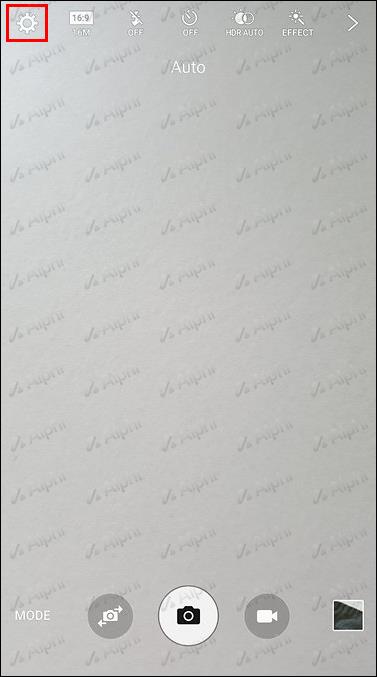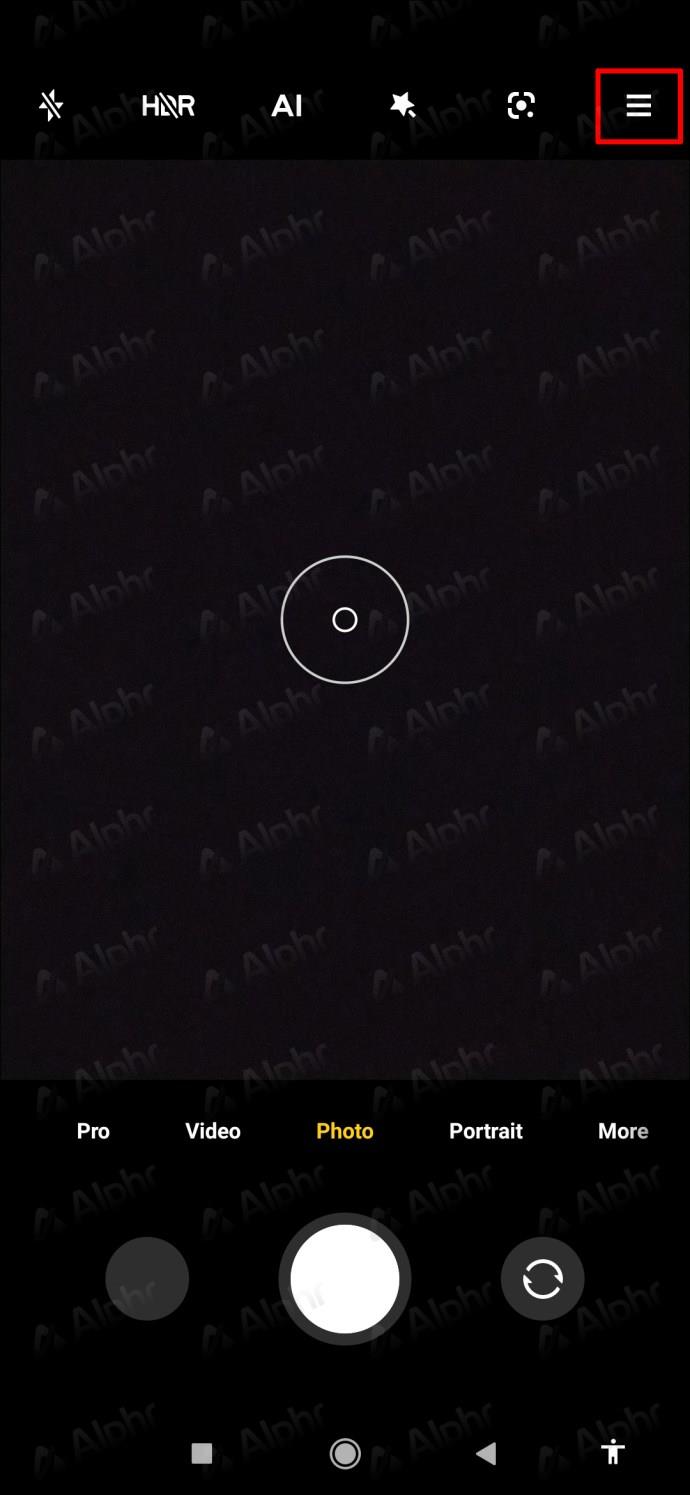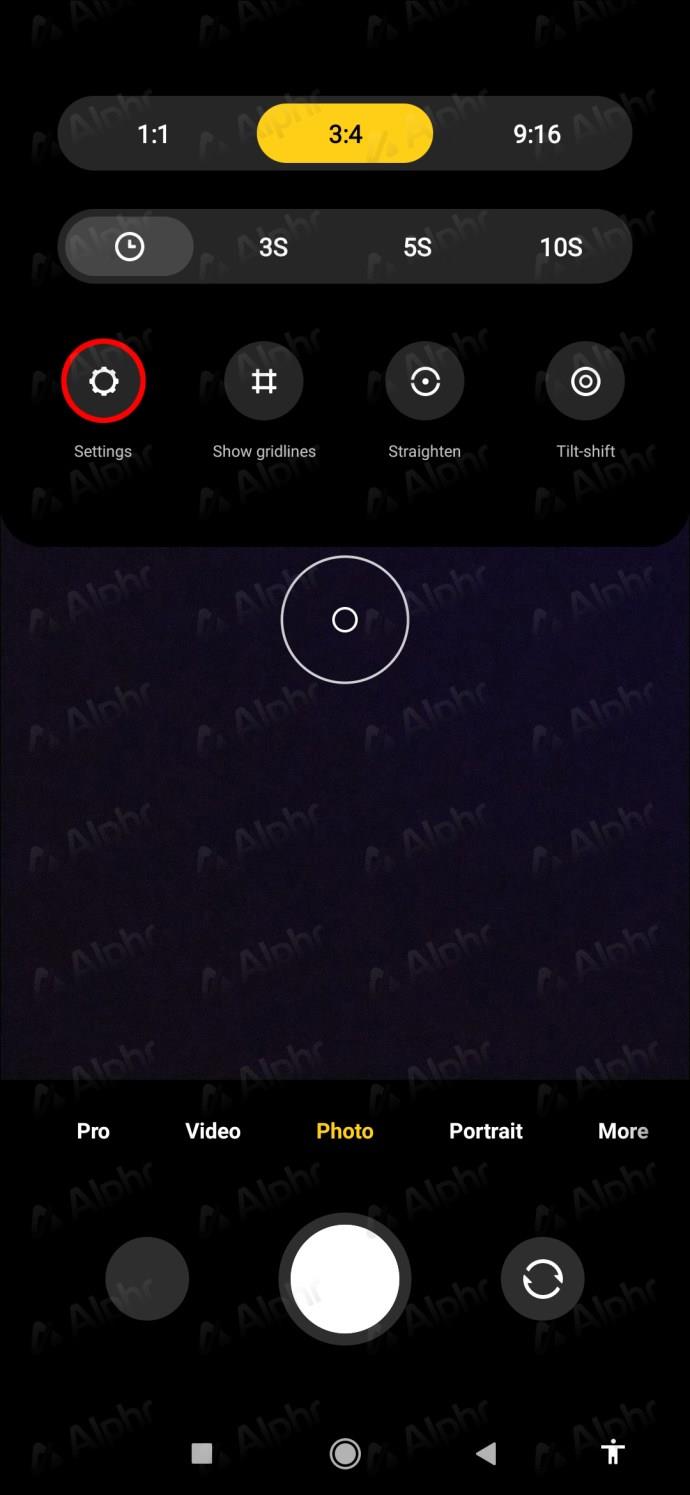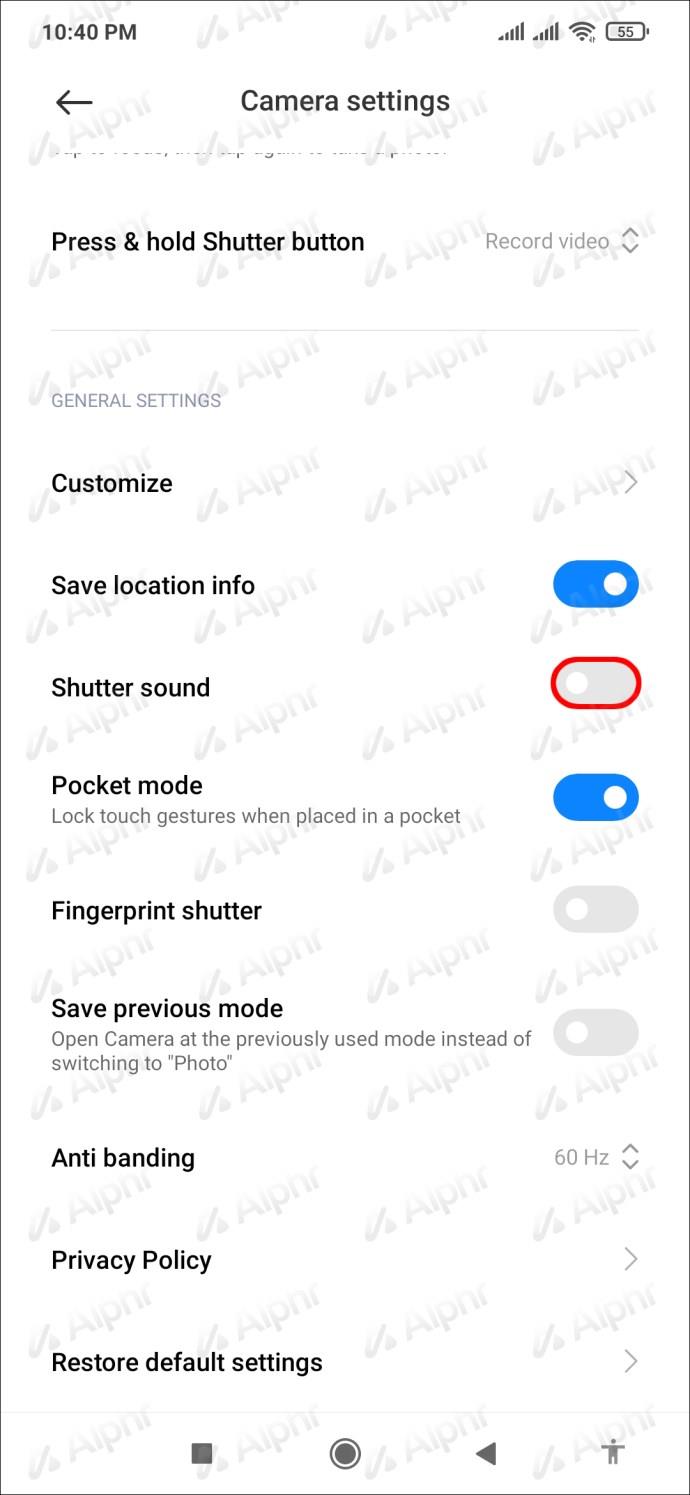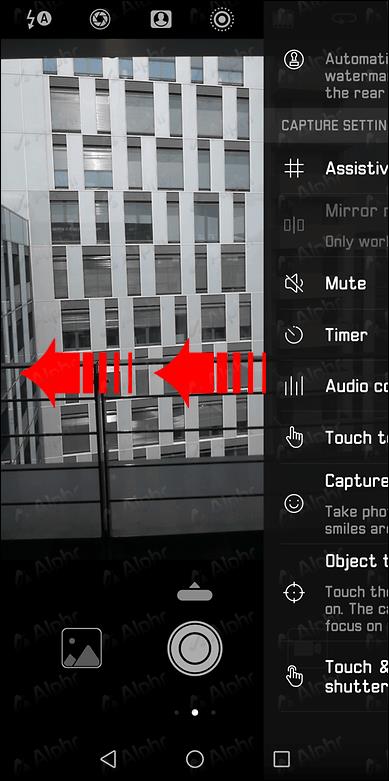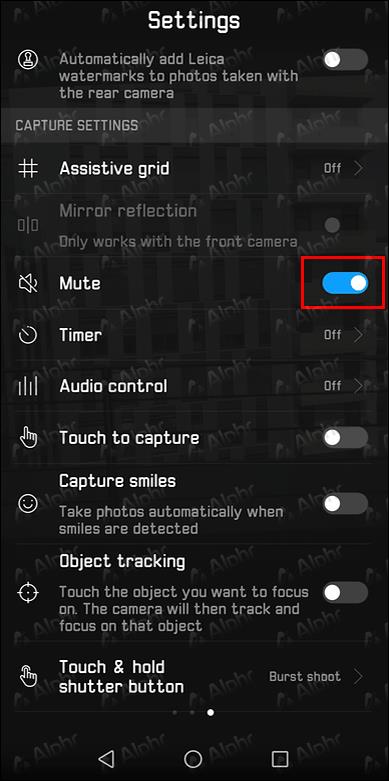Uma das funções essenciais do smartphone para muitos usuários é a câmera. Permite-nos tirar fotos de momentos especiais sem carregar equipamentos pesados. Mas, às vezes, você pode querer desligar a câmera. Como o aplicativo Android Camera está embutido no dispositivo, você não pode simplesmente desinstalá-lo.
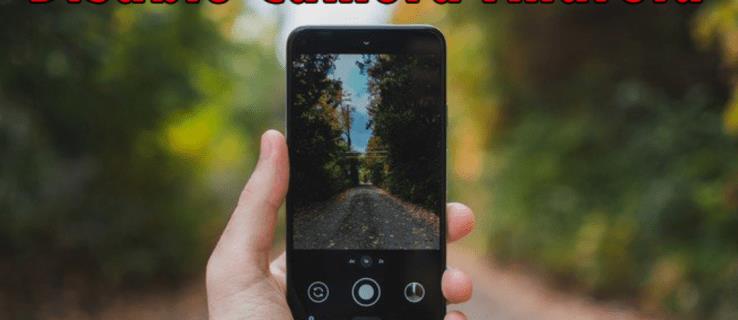
Se você está interessado em aprender como desabilitar a câmera do seu dispositivo Android, você veio ao lugar certo. Neste artigo, forneceremos um guia passo a passo detalhado sobre como desligar sua câmera. Além disso, mostraremos como remover o aplicativo Câmera da tela de bloqueio e desativar o som do obturador.
Desativar câmera Android
Você pode querer desativar o aplicativo Câmera no seu dispositivo Android em alguns casos. Por exemplo, você pode fazer isso por motivos de privacidade ou segurança. Desligar a câmera pode impedir que intrusos a invadam.
Siga as instruções abaixo para desativar o aplicativo Câmera no seu Android:
- Vá para as configurações.

- Role para baixo e toque em "Aplicativos".
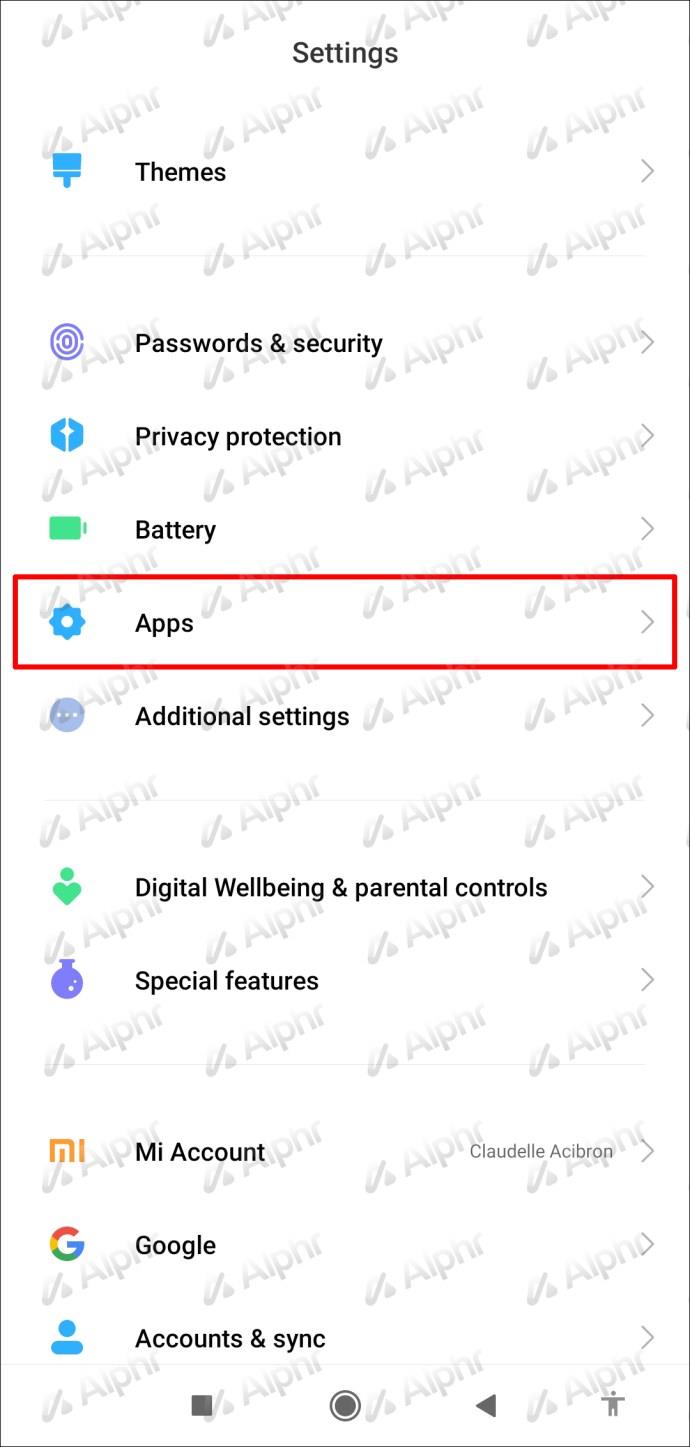
- Toque em "Câmera".
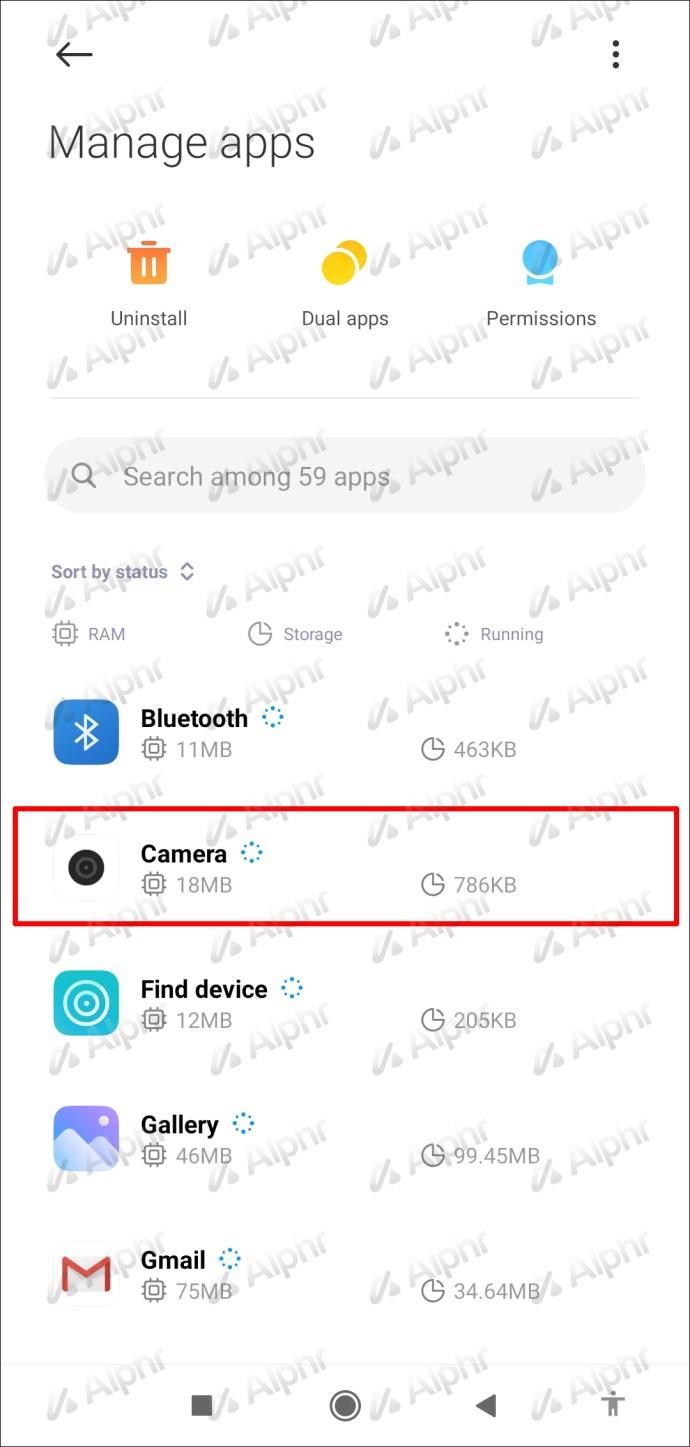
- Pressione "Desativar". Se esta opção não estiver disponível, toque em “Permissões” e alterne o botão de alternância ao lado de “Câmera”.
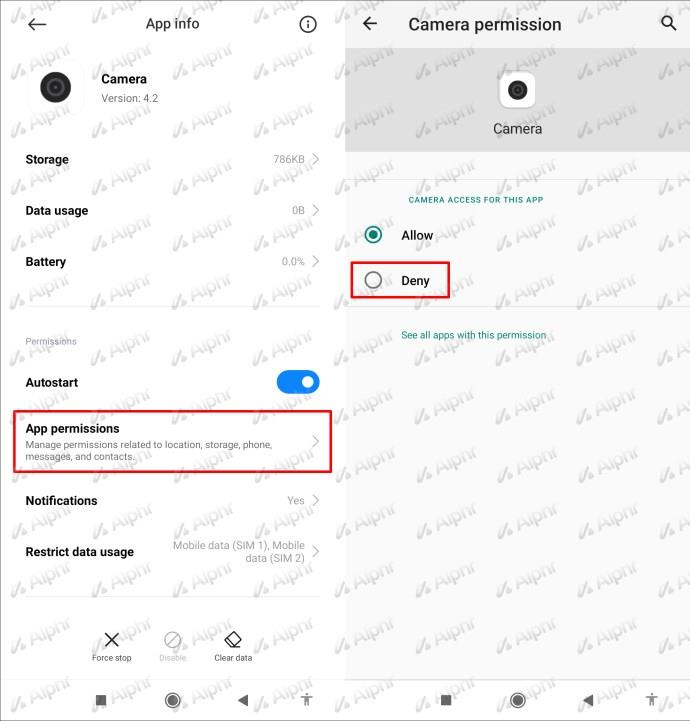
Lembre-se de que, depois de desativar o aplicativo Câmera, algumas funções podem não funcionar no seu dispositivo.
Desativar câmera Android 12
No momento da redação deste artigo, a versão Android 12 Beta estava disponível apenas para alguns dispositivos. Ele oferece muitos recursos novos e interessantes para todos os usuários, e um deles é a possibilidade de desativar o acesso à câmera usando o menu Configurações rápidas. Este menu aparece quando você desliza de cima para baixo na tela.
Siga estas etapas para desativar a câmera no Android 12:
- Deslize de cima para baixo na tela.
- Deslize para baixo novamente para revelar todas as opções.
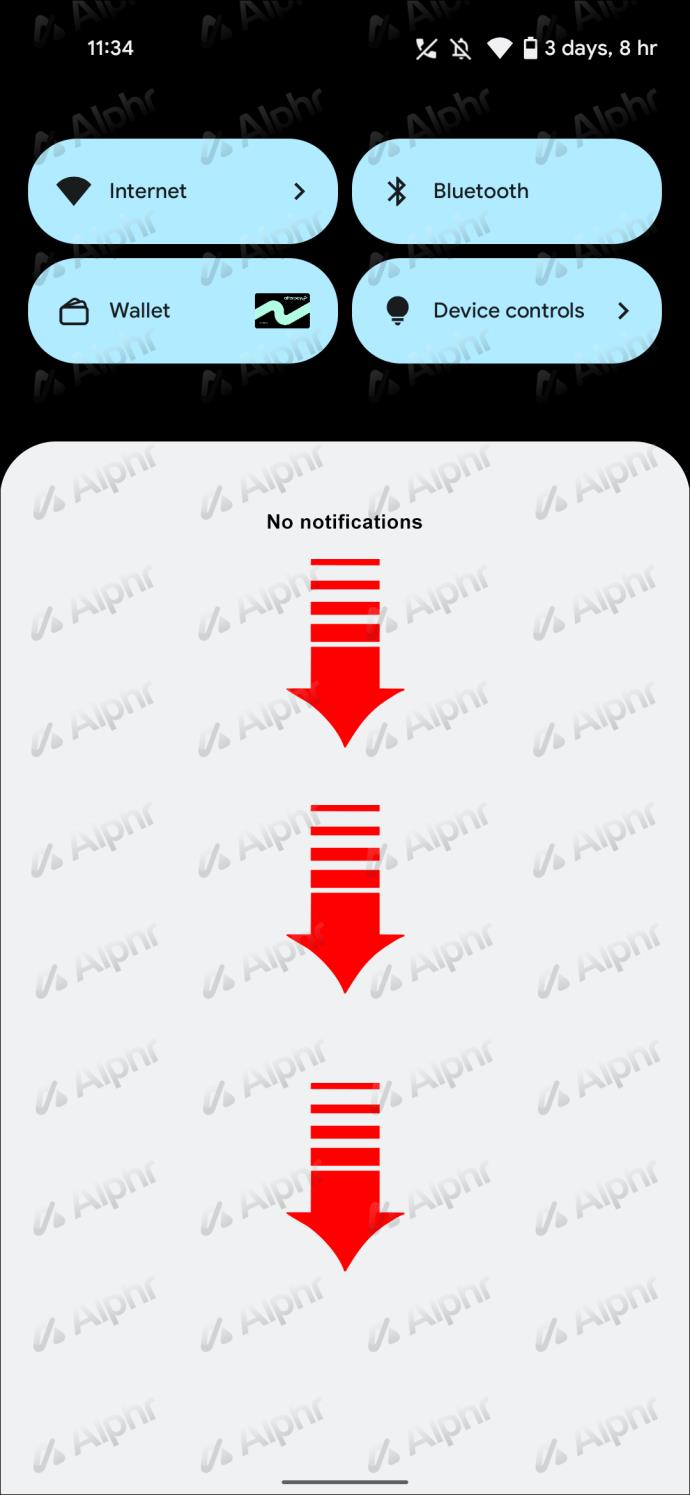
- Encontre “Acesso à câmera” entre as opções e toque nele. O ícone deve ficar cinza escuro, o que significa que está bloqueado. Se você quiser reativá-lo, toque nele novamente.
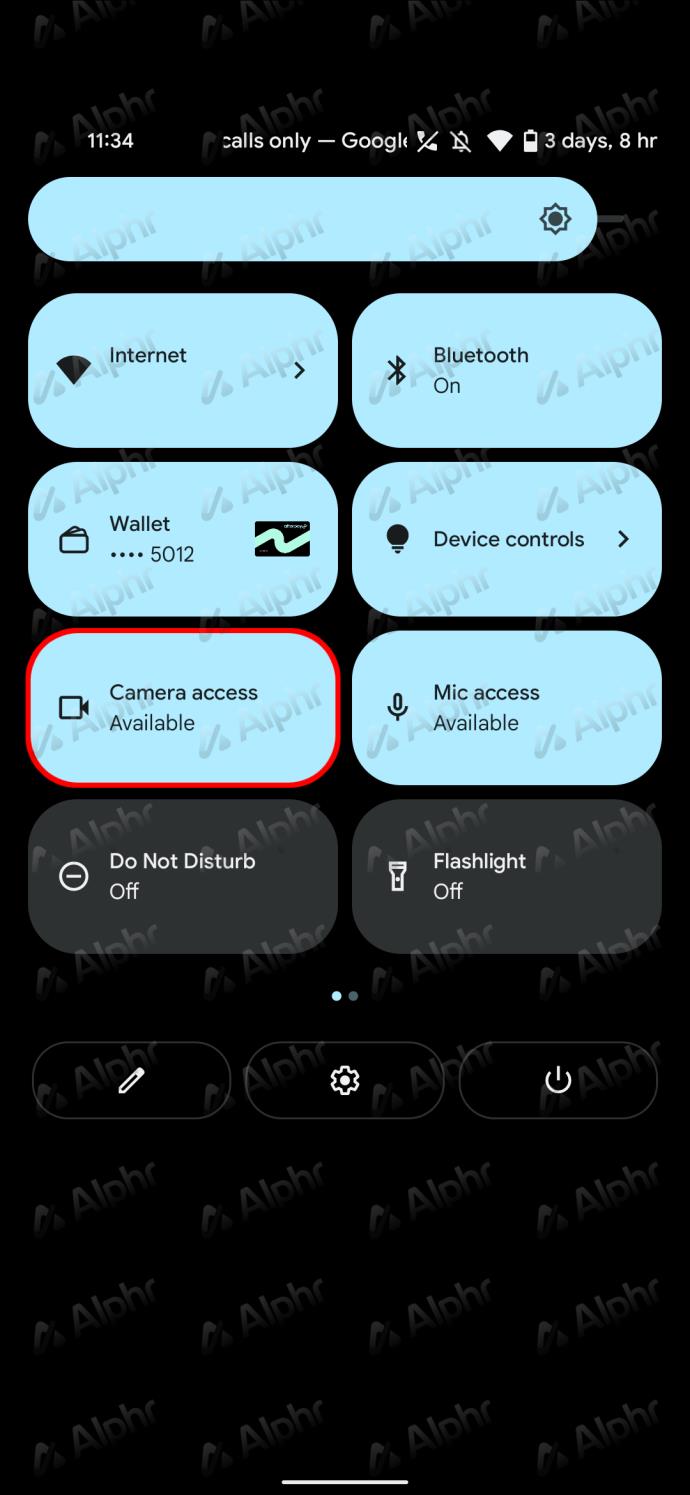
Desativar câmera para aplicativos individuais no Android
Se desligar completamente a aplicação Câmara, poderá perder algumas das funções essenciais do seu dispositivo. Para evitar isso, você pode desativar a opção de câmera apenas para aplicativos específicos. Veja como fazer:
- Abra seu menu e vá para Configurações.
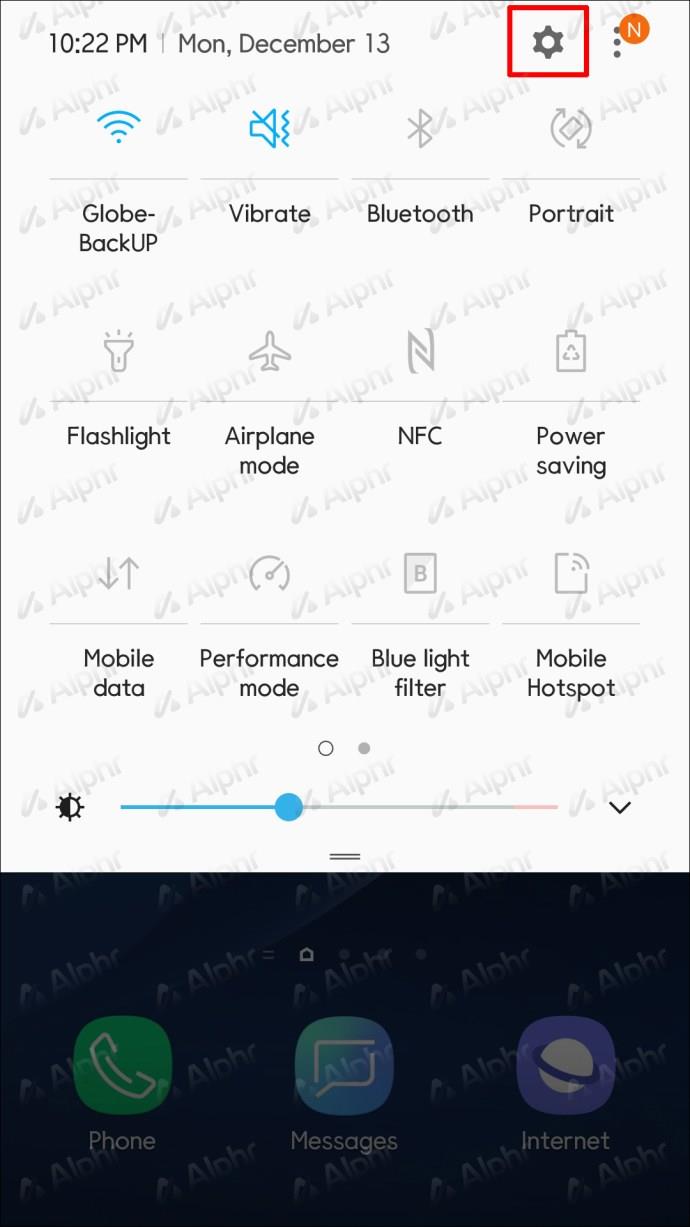
- Pressione "Aplicativos".
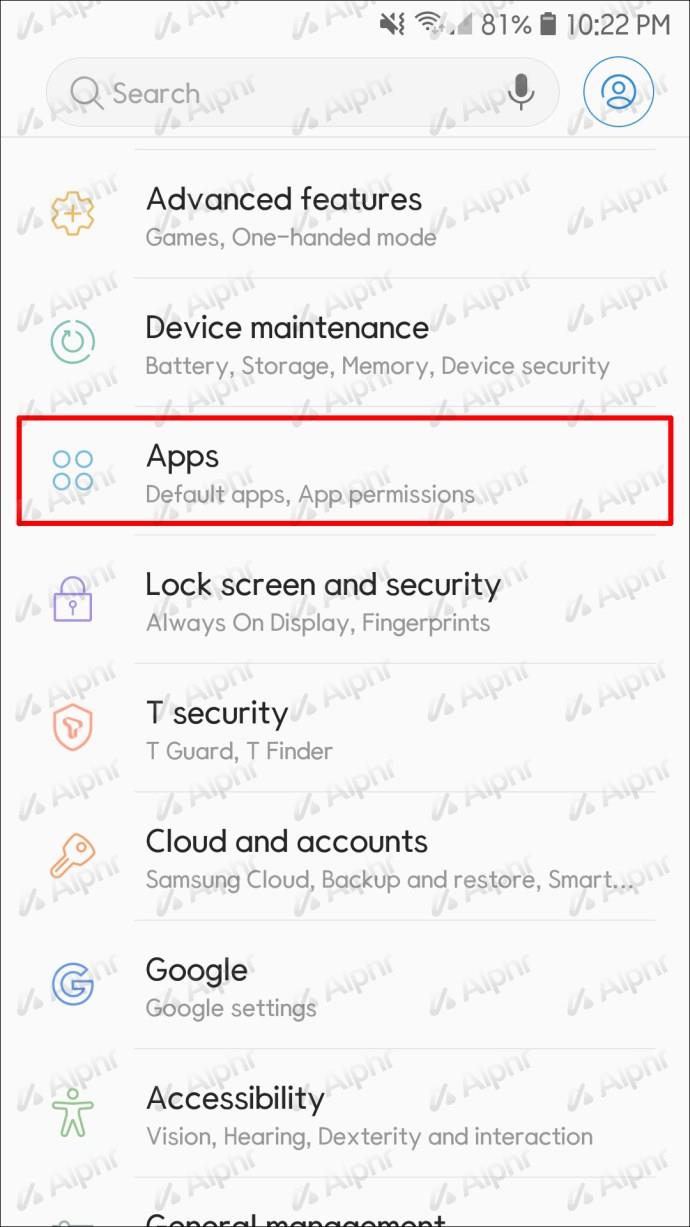
- Encontre o aplicativo para desativar a câmera e toque nele.
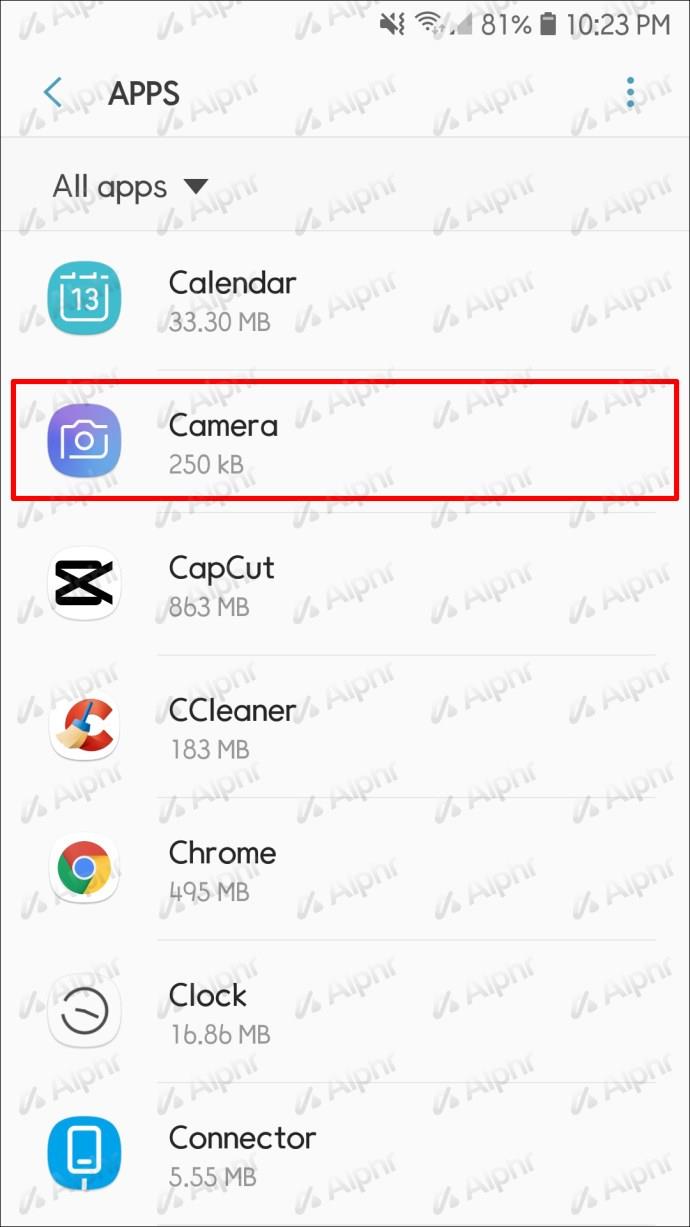
- Role para baixo e toque em "Permissões".
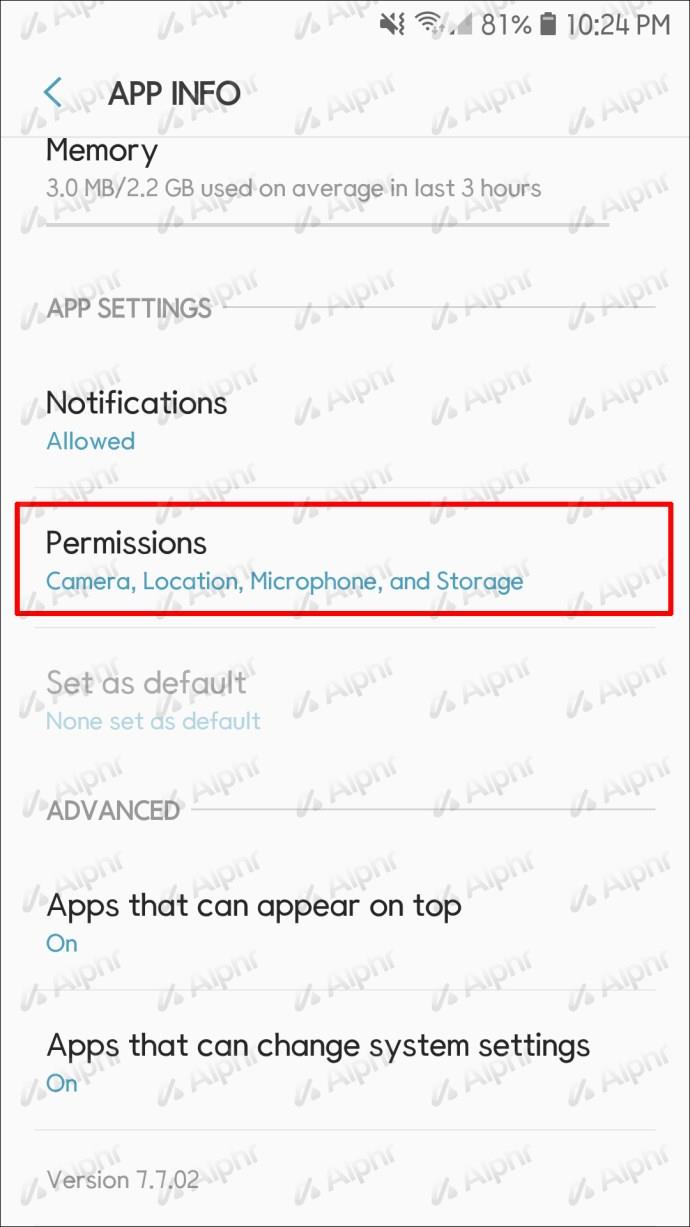
- Mude o botão de alternância ao lado de "Câmera".
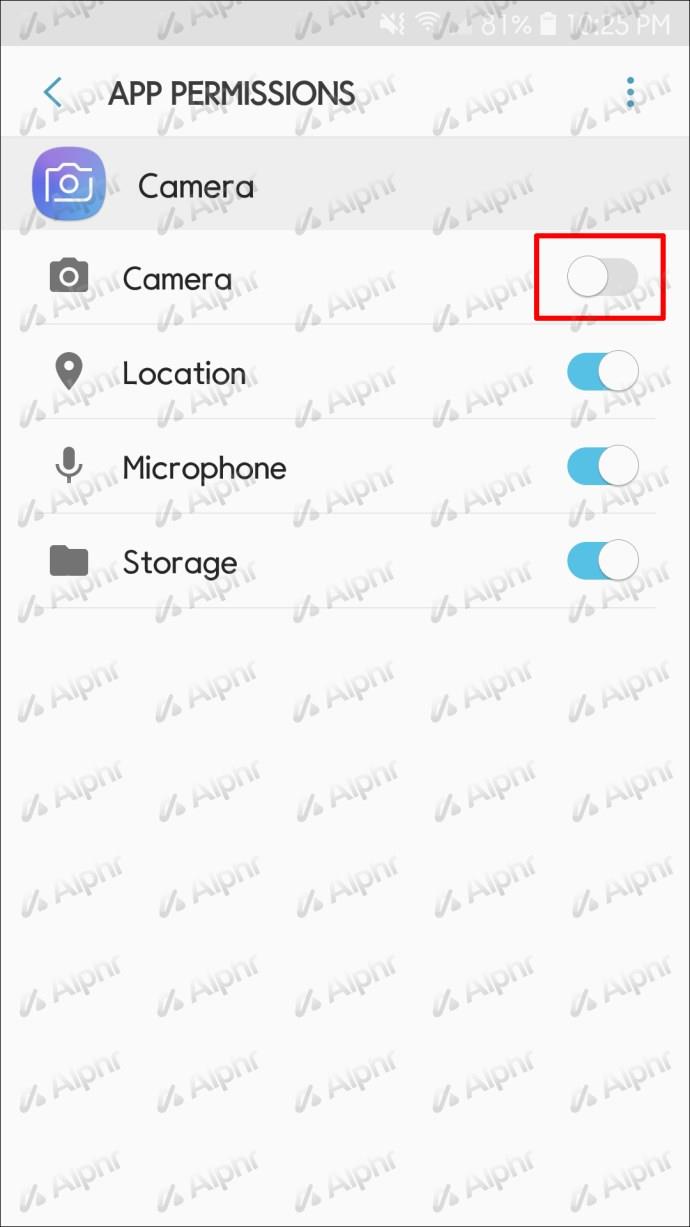
- Repita esse processo para cada aplicativo que você não deseja acessar sua câmera.
Desativar a tela de bloqueio do Android da câmera
O aplicativo Câmera pode ser encontrado na maioria das telas de bloqueio do Android, geralmente no canto inferior direito. Muitos acham essa opção útil porque você pode tirar fotos rapidamente sem desbloquear a tela e iniciar o aplicativo Câmera.
No entanto, alguns usuários não gostam dessa opção. Ou seja, como você pode acessar o aplicativo Câmera quando a tela está bloqueada, pode iniciá-lo acidentalmente e tirar fotos enquanto o telefone está no bolso. Isso pode esgotar a bateria e ocupar espaço. Além disso, se o som do obturador da câmera estiver ativado e o seu som estiver ligado, todos poderão ouvi-lo, tornando-o especialmente estranho se você estiver em um ambiente silencioso.
Felizmente, você pode remover o aplicativo Câmera da tela de bloqueio a qualquer momento seguindo as etapas abaixo:
- Inicie o seu menu e vá para as configurações.
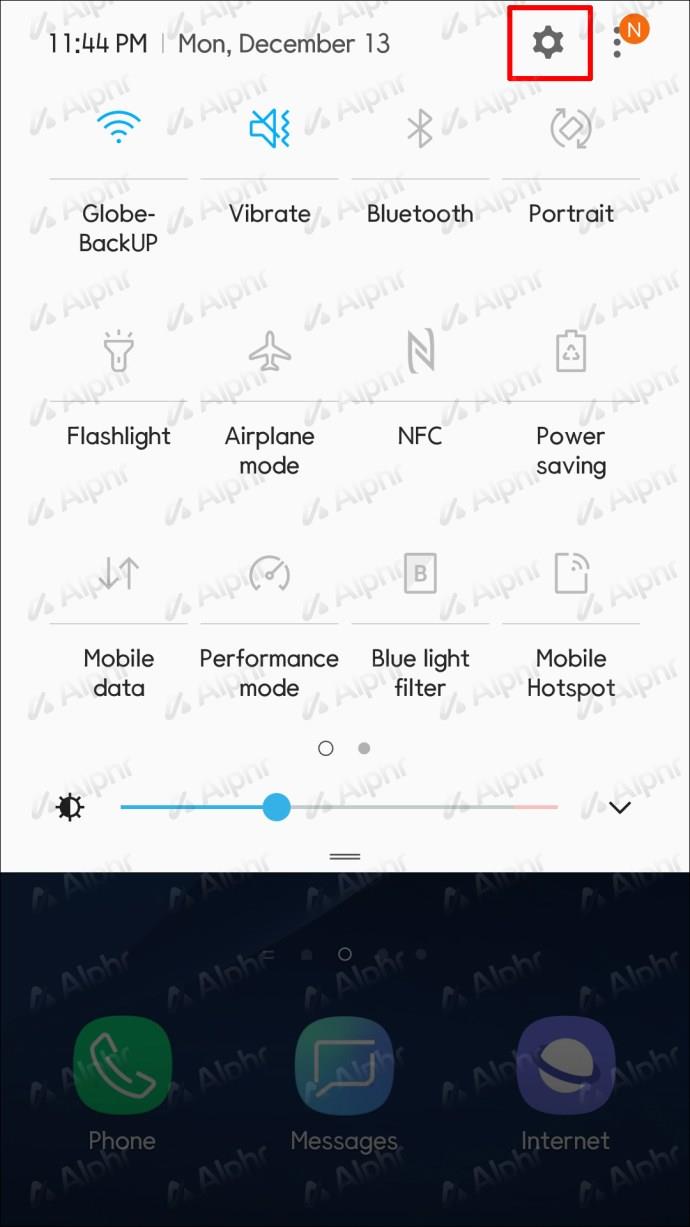
- Pressione "Tela de bloqueio".
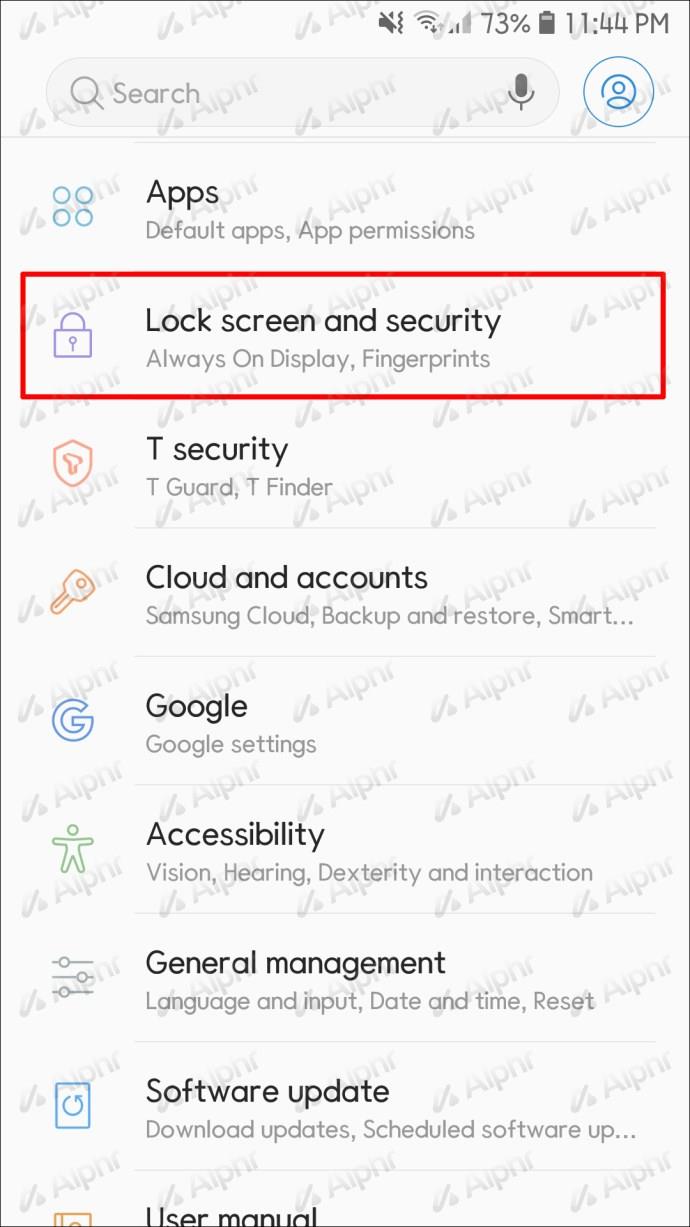
- Role para baixo e toque em "Atalhos de aplicativos".
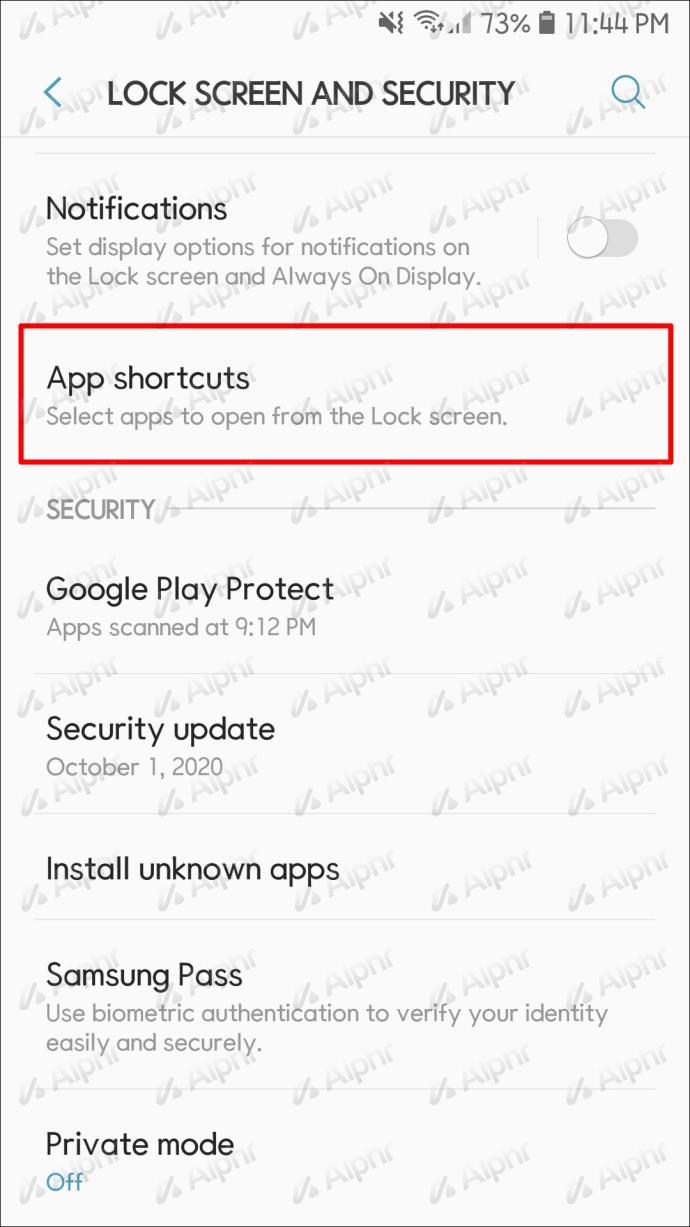
- Selecione o atalho da câmera.
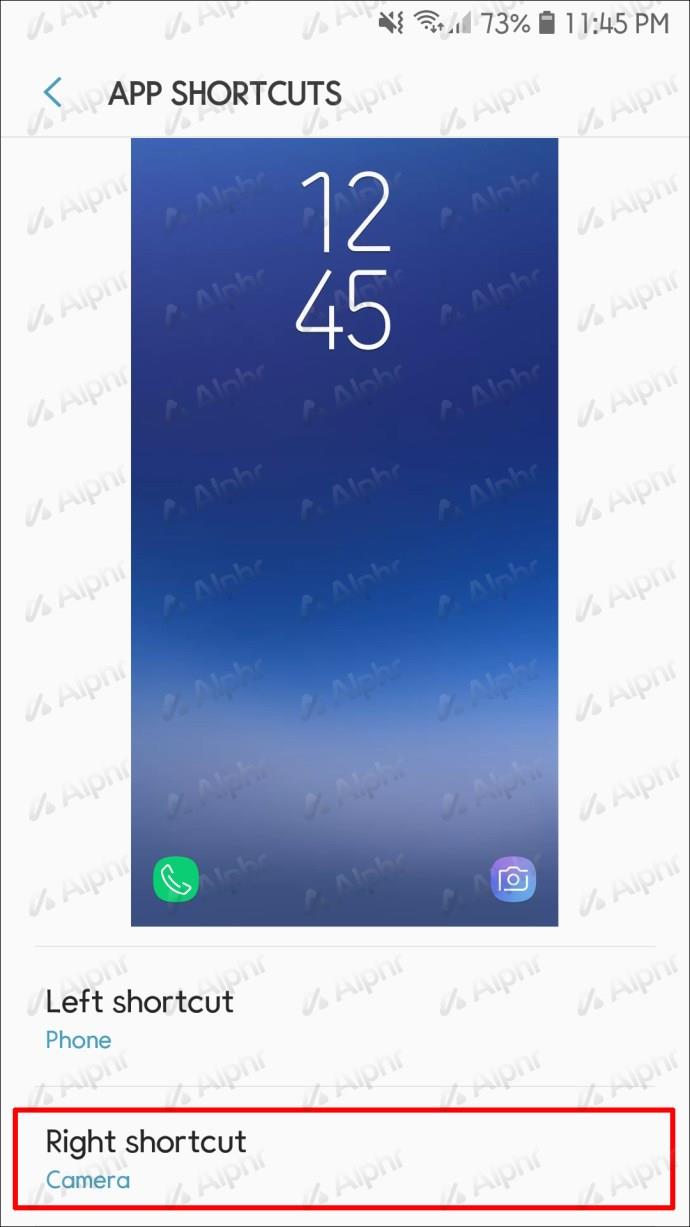
- Alterne o botão de alternância para desativar o atalho ou selecione outro aplicativo que deseja usar.
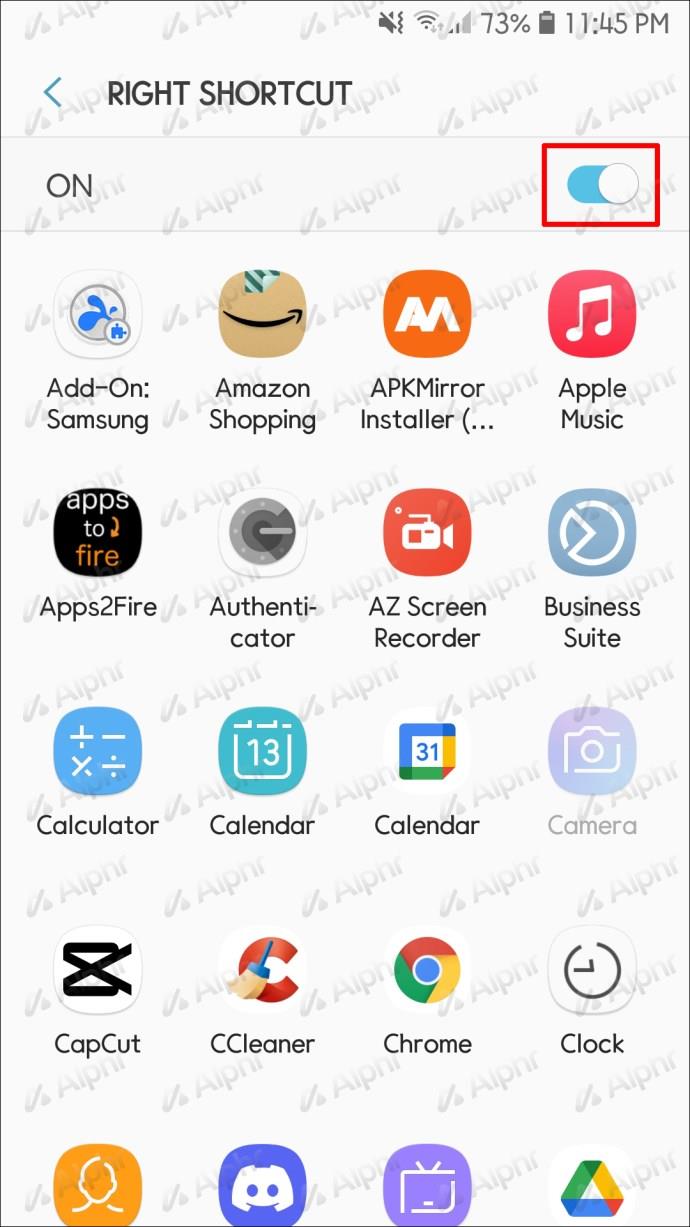
Dependendo da versão do Android que você está executando, as etapas podem ser um pouco diferentes:
- Abra seu menu e vá para configurações.
- Toque em "Segurança e privacidade".
- Selecione “Bloqueio de tela”.
- Escolha “Atalhos da tela de bloqueio”.
- Pressione o ícone da câmera e desative o atalho ou escolha outro aplicativo.
Desativar o som do Android da câmera
Toda câmera Android possui um som de obturador. O som é semelhante ao das câmeras profissionais e ajuda você a saber que tirou uma foto, mesmo que não esteja olhando para a tela. Mas, esse som às vezes pode ser irritante. Ou você pode se encontrar em um museu, teatro ou outro ambiente tranquilo no qual não deseja o som do obturador da câmera.
Felizmente, todos os telefones Android permitem que você desligue o som da câmera. No entanto, as etapas dependem do modelo e da versão do Android. Abordaremos as etapas para os dispositivos baseados em Android mais populares.
Desative o som da câmera no Android padrão
Stock Android, ou Android puro, é a versão original do sistema operacional lançada pelo Google. Isso significa que o fabricante não alterou ou personalizou nenhuma opção. Dispositivos como o Google Pixel possuem esta versão, e veja como desativar o som da câmera neles:
- Inicie o aplicativo Câmera.
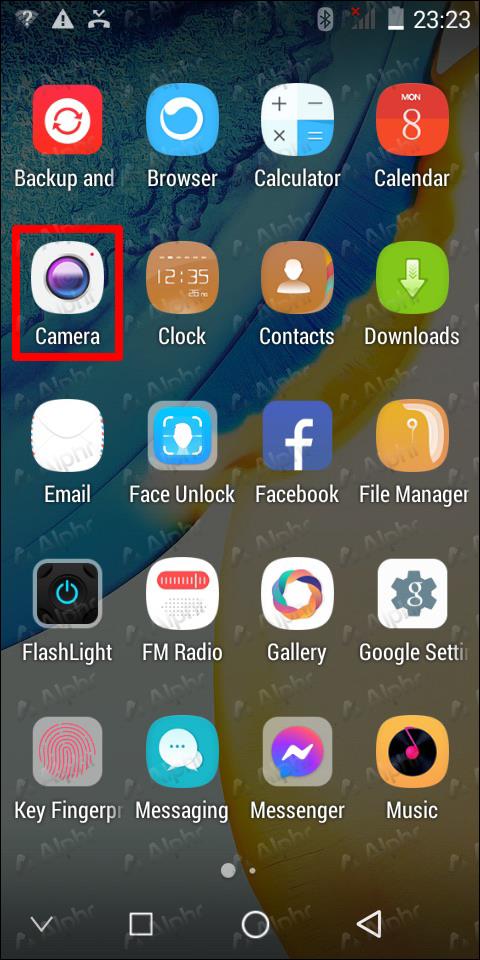
- Toque na seta apontando para baixo na parte superior da tela.
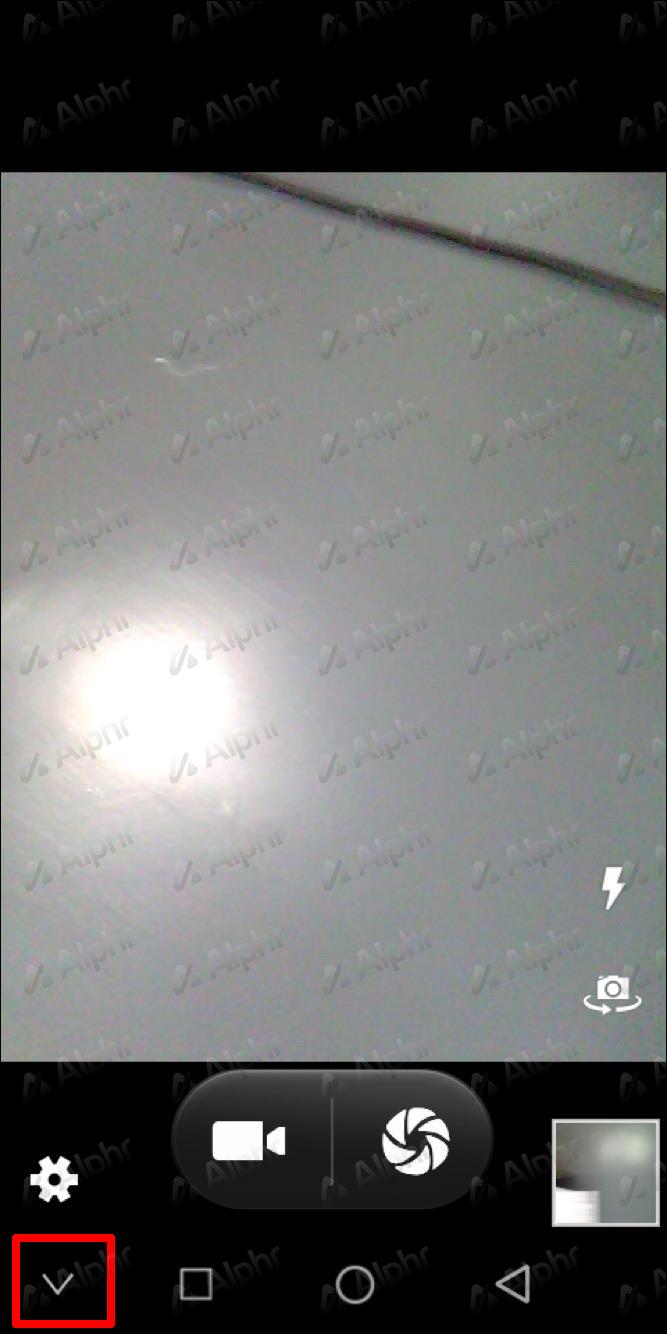
- Selecione o ícone de engrenagem no menu que aparece na tela.
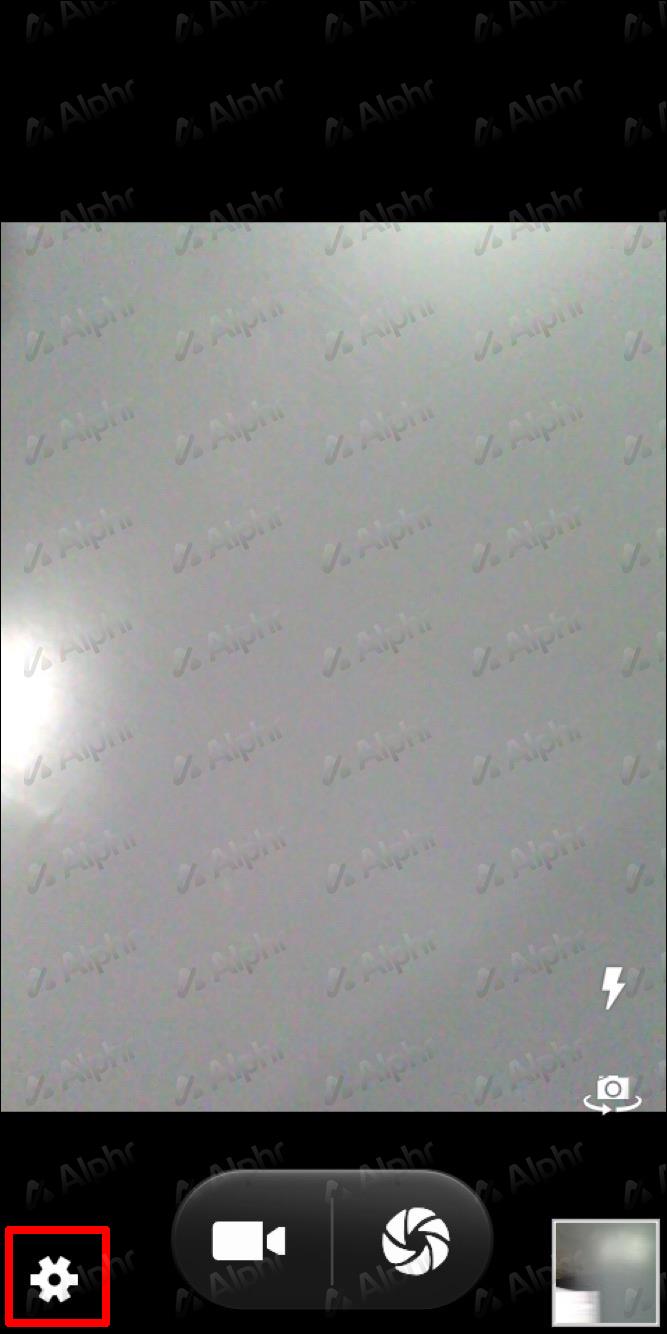
- Alterne o botão de alternância ao lado de "Sons da câmera".
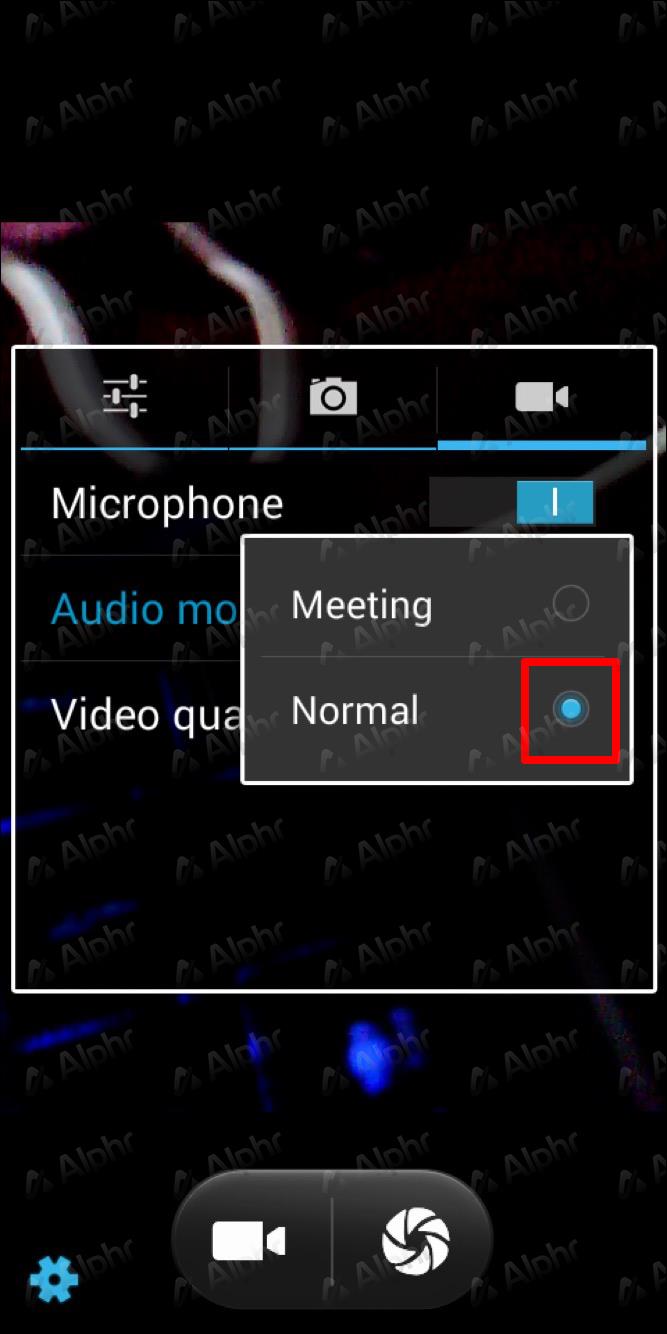
Além disso, você sempre pode usar a tecla de volume para desligar o som.
Desative o som da câmera no Samsung
Os dispositivos Samsung mais recentes permitem que você desligue o som da câmera no aplicativo. Siga as instruções abaixo para fazê-lo:
- Abra o aplicativo Câmera.
- Pressione o ícone de engrenagem para acessar as configurações.
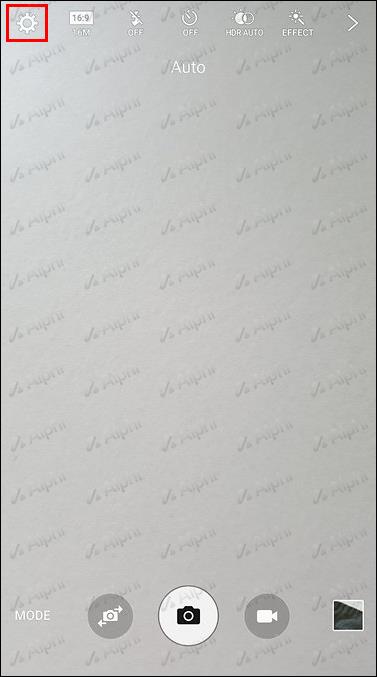
- Vá para “Som do obturador” e desative-o.

Lembre-se de que dispositivos Samsung mais antigos podem não ter essa opção. Use a tecla de volume para desativar o som do obturador da câmera, caso não o veja. Desligue o volume completamente ou silencie apenas o som do sistema. Dessa forma, o som da mídia, notificações e o toque ainda estarão ativados.
Desative o som da câmera no Xiaomi
Veja como desligar o som do obturador da câmera no Xiaomi:
- Abra o aplicativo Câmera.

- Pressione as três linhas no canto superior direito.
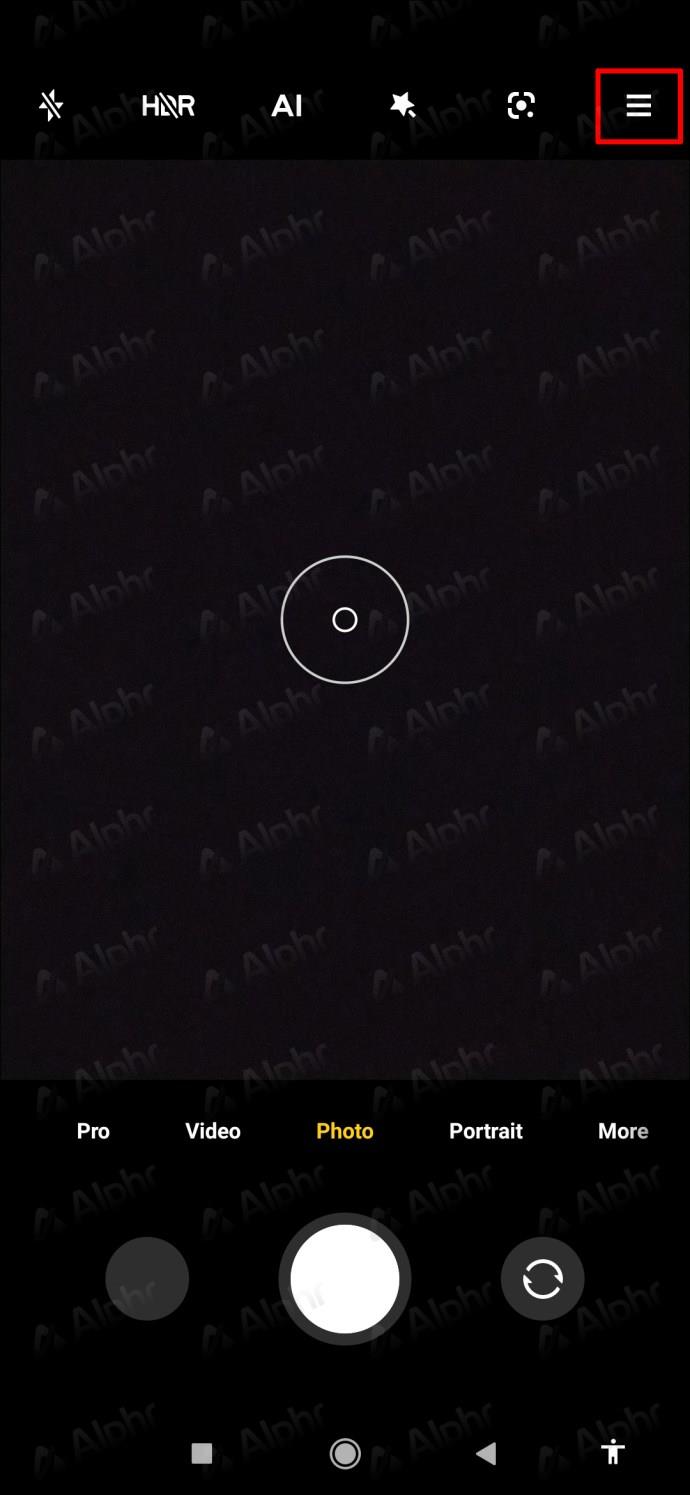
- Pressione “Configurações”.
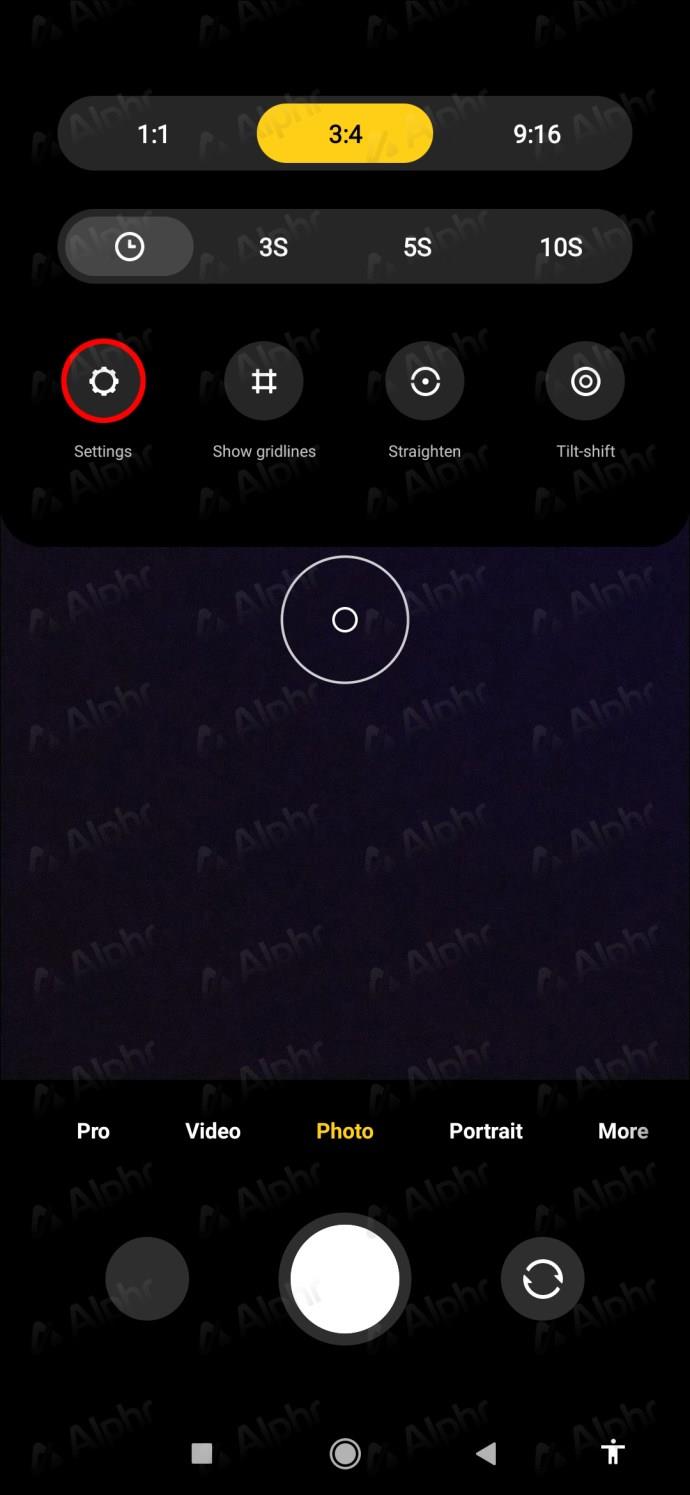
- Mude o botão de alternância ao lado de "Som do obturador".
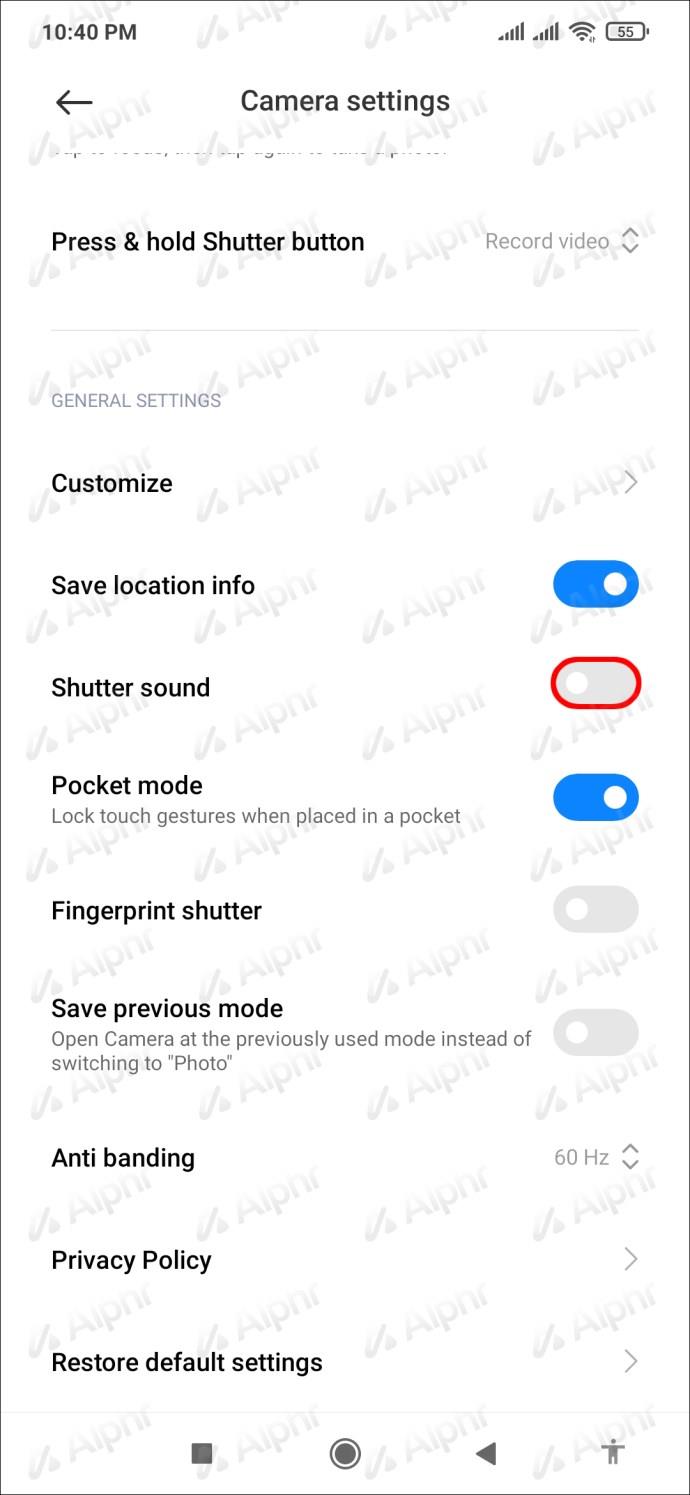
Desative o som da câmera no Huawei
Se você possui um dispositivo Huawei, veja como desativar o som do obturador da câmera:
- Inicie o aplicativo Câmera.
- Deslize para a esquerda para acessar as configurações.
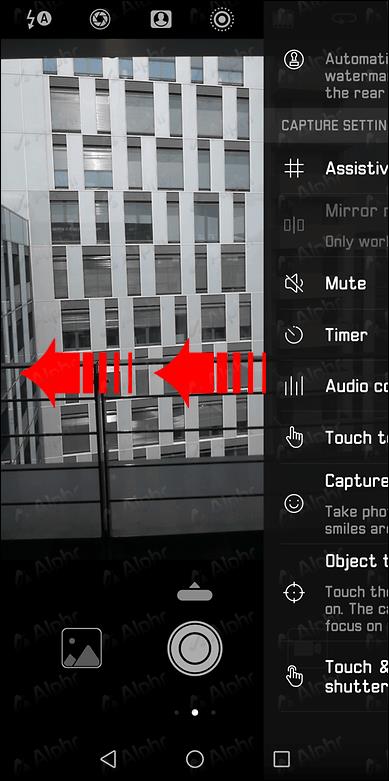
- Mude o botão de alternância ao lado de "Silenciar".
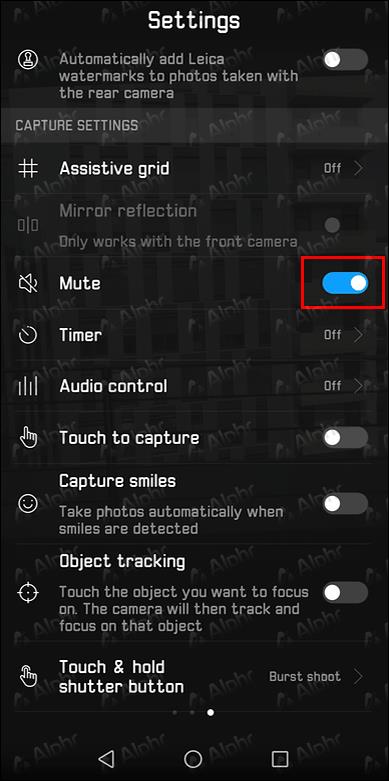
Desativar o som da câmera no LG
Os dispositivos LG não têm a opção de desligar o som do obturador da câmera no aplicativo. A única maneira de fazer isso é usar as teclas de volume e colocar o dispositivo no modo silencioso, vibrar ou “não perturbe”.
Desative a câmera frontal em um Android
Os telefones Android não oferecem a opção de desativar a câmera frontal sem desativar a principal. Se você quiser desligar sua câmera frontal, aqui está o que você precisa fazer:
- Inicie seu menu e vá para Configurações.
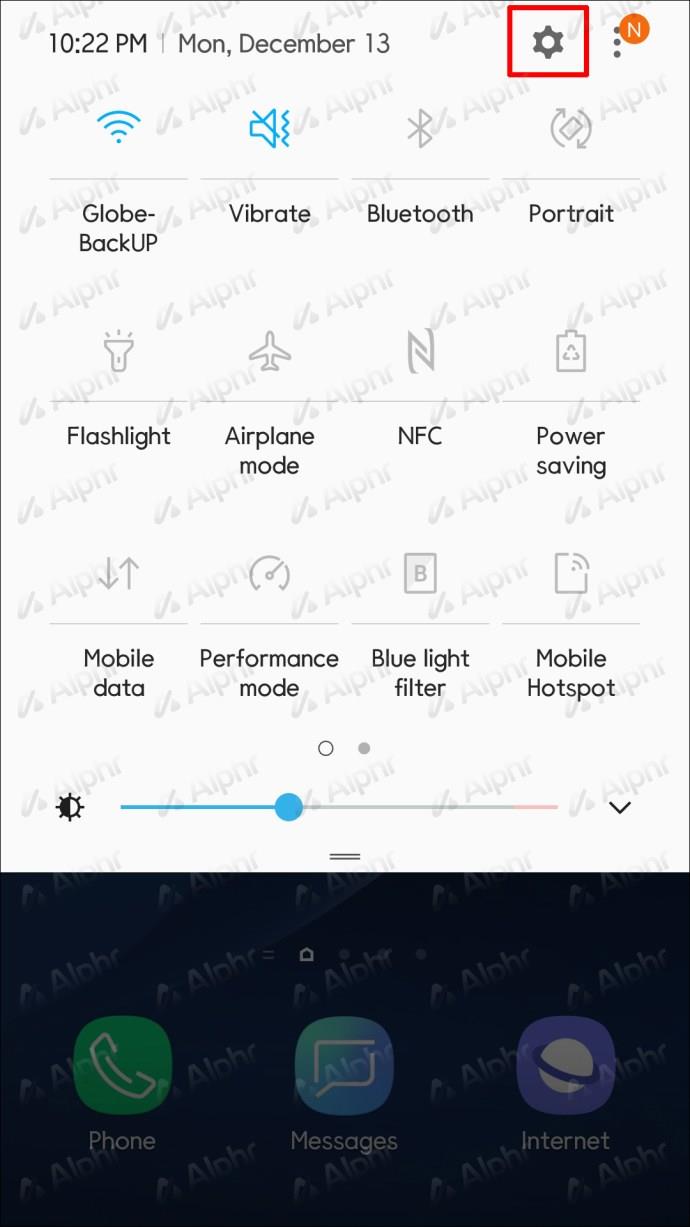
- Role para baixo e selecione "Aplicativos".
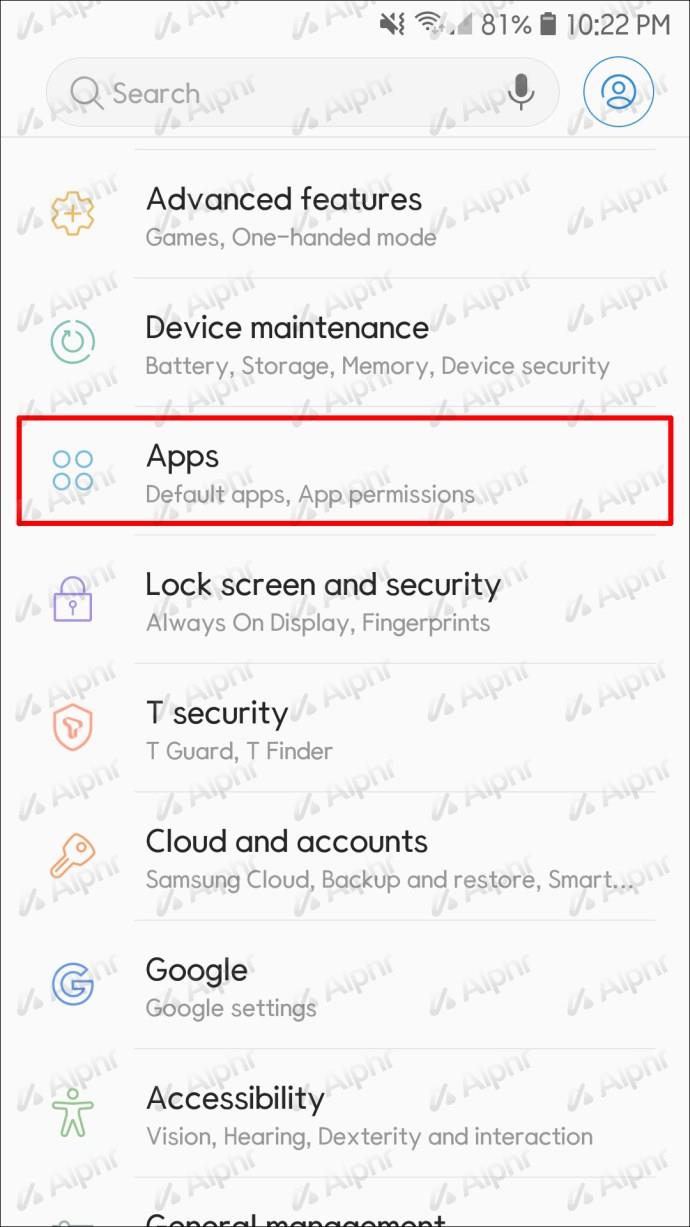
- Pressione “Câmera”.
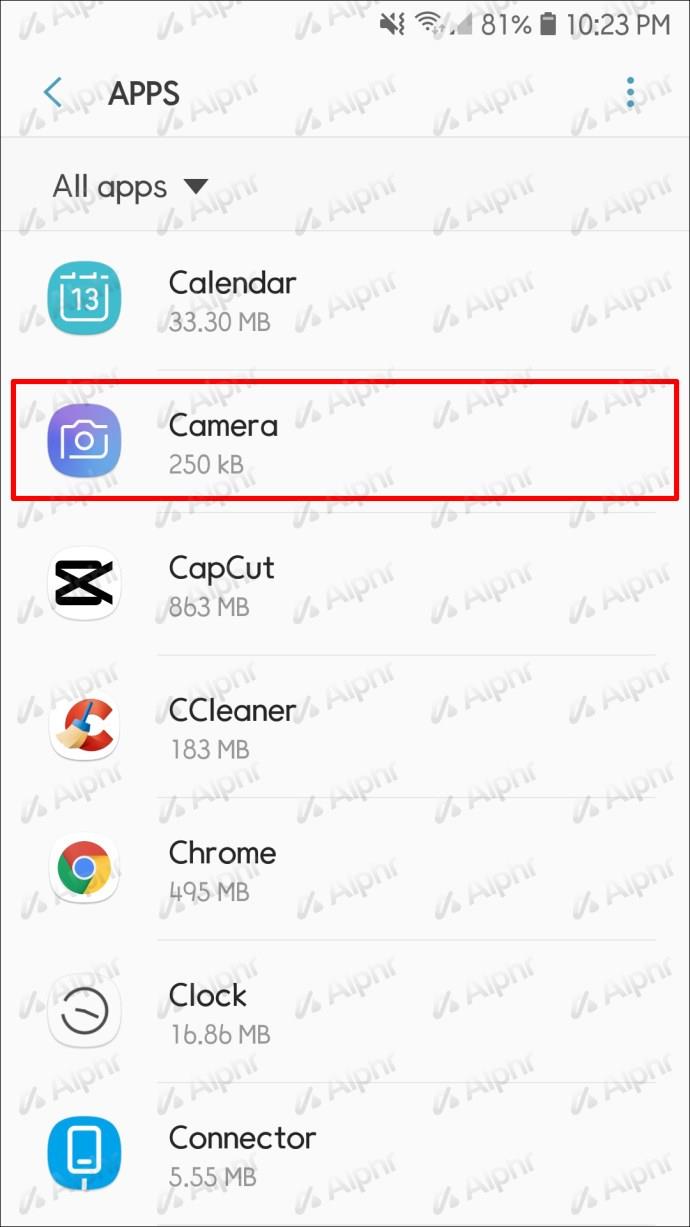
- Toque em "Desativar". Se esta opção estiver esmaecida, selecione “Permissões” e, em seguida, alterne a opção ao lado de “Câmera”.
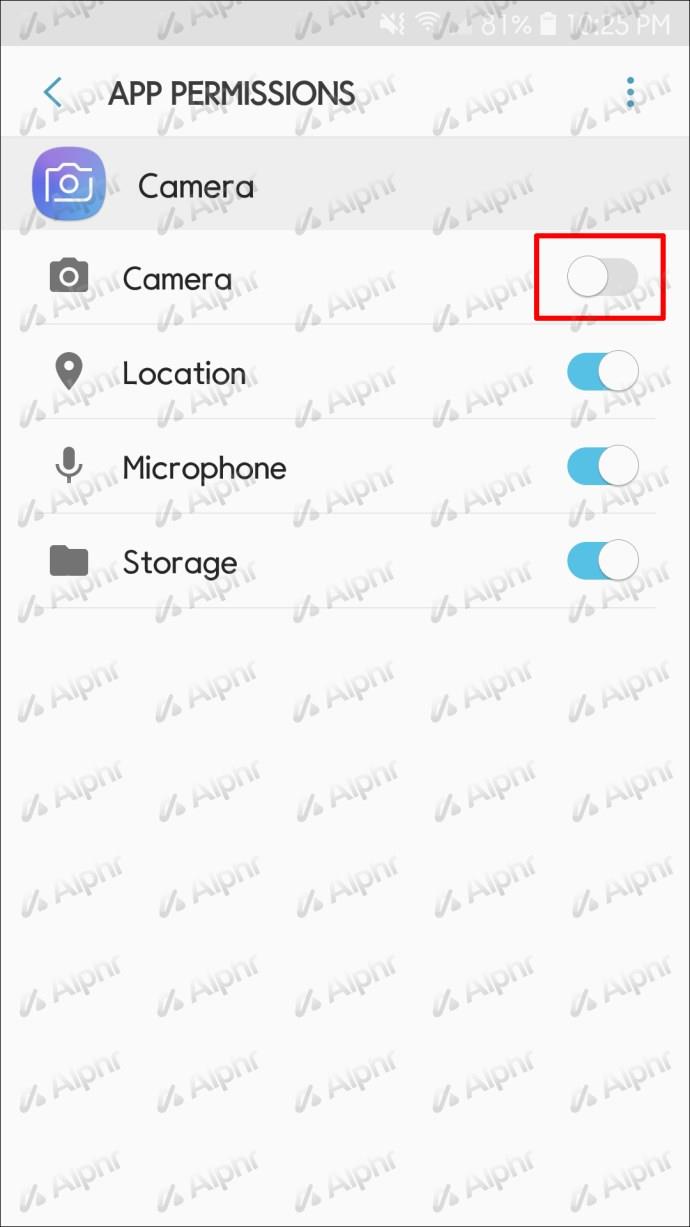
Lembre-se de que isso impedirá que você use a câmera frontal e traseira.
Desligue a câmera do Android com facilidade
A maioria dos dispositivos Android não possui obturadores de câmera de privacidade, portanto, alguns usuários podem sentir a necessidade de desativar a câmera para manter sua segurança. Como a câmera é um dos recursos mais usados, você pode desativá-la temporariamente e ligá-la novamente quando estiver pronto. Além disso, você pode personalizar as permissões de cada aplicativo e desabilitar o acesso à sua câmera para aumentar sua segurança.
Você acha que às vezes é necessário desativar a câmera do seu Android? Qual seria o motivo disso? Conte-nos na seção de comentários abaixo.