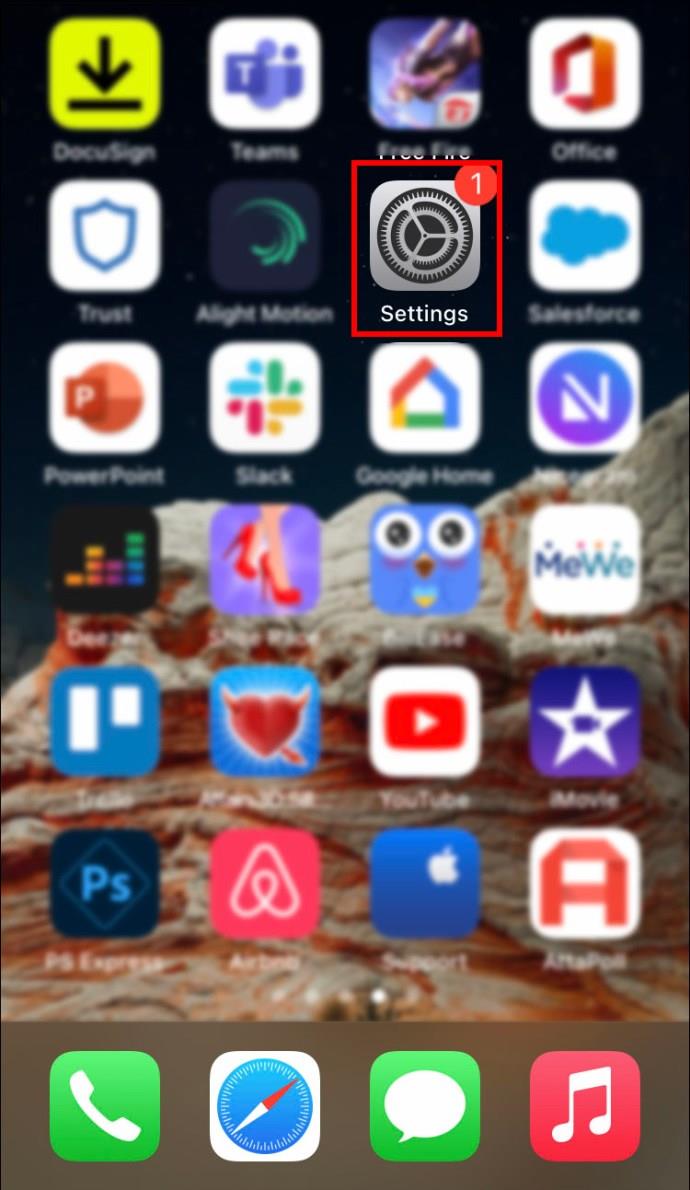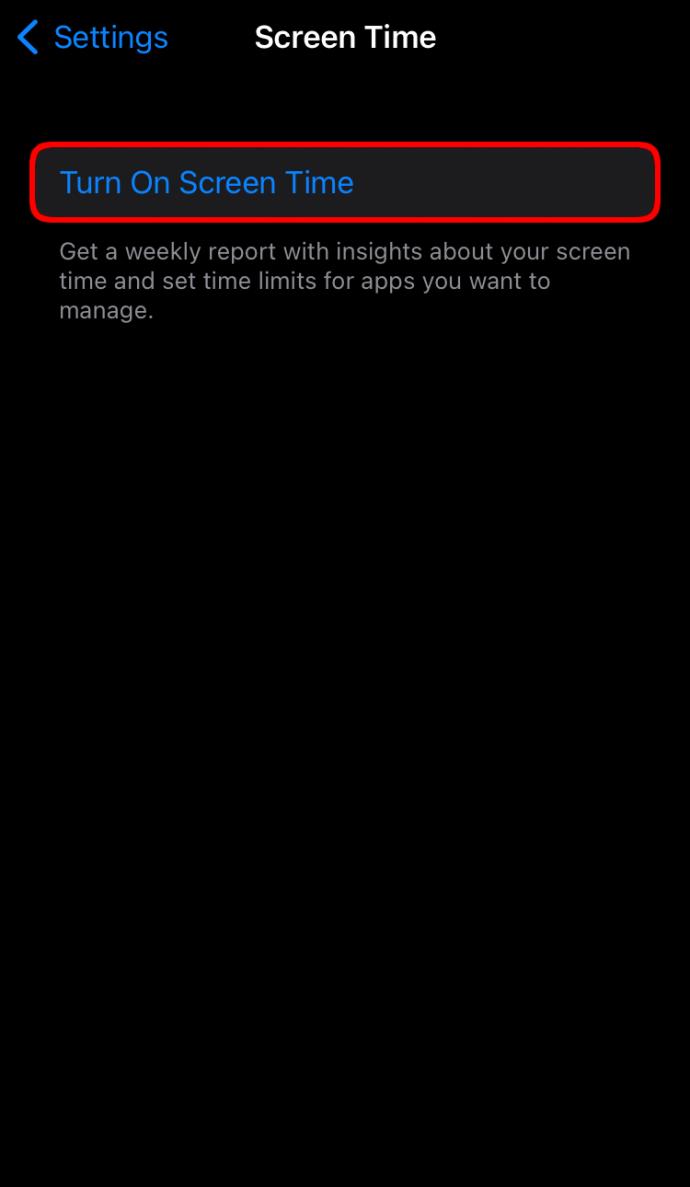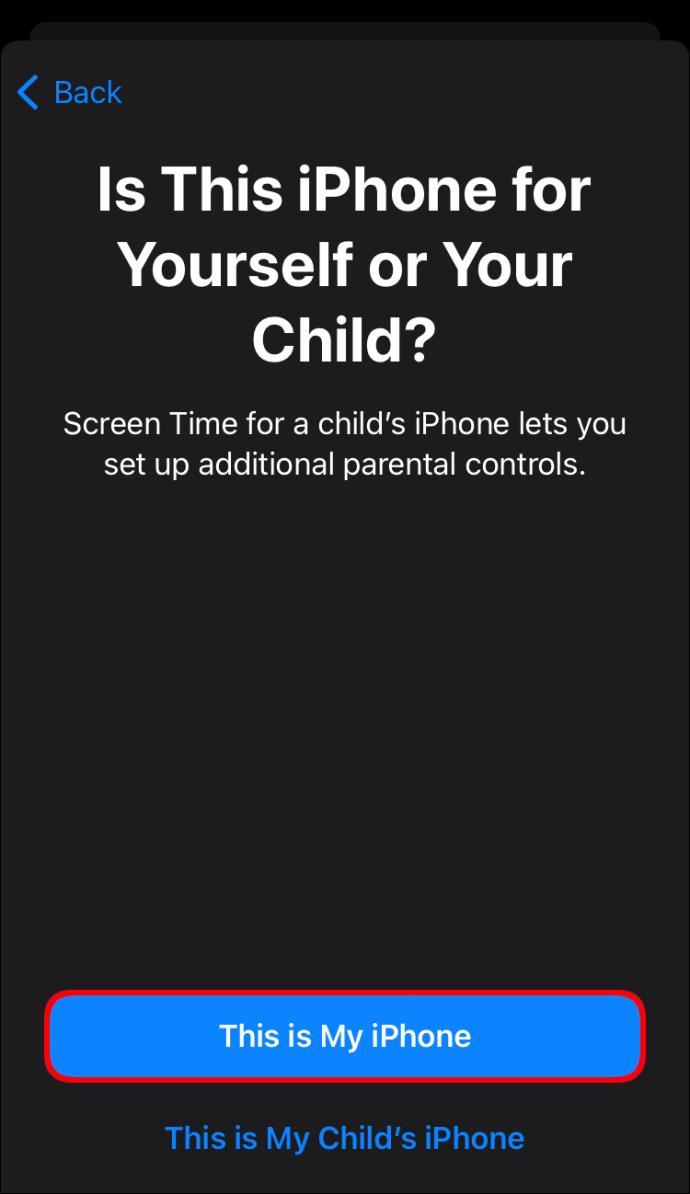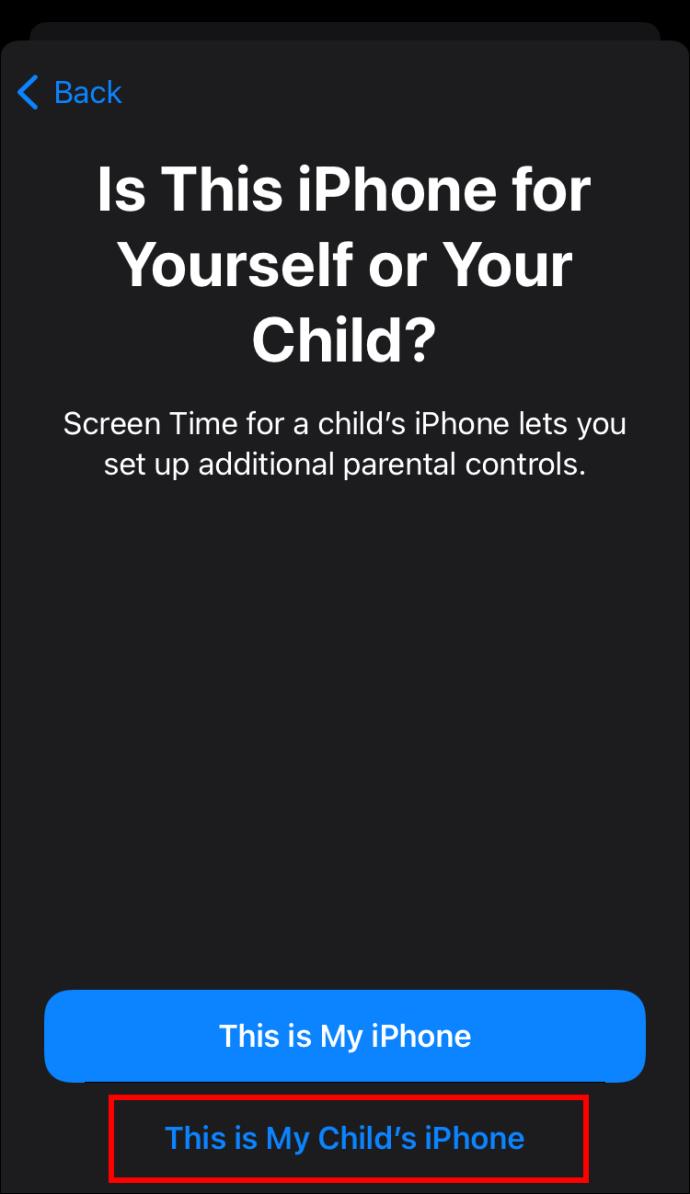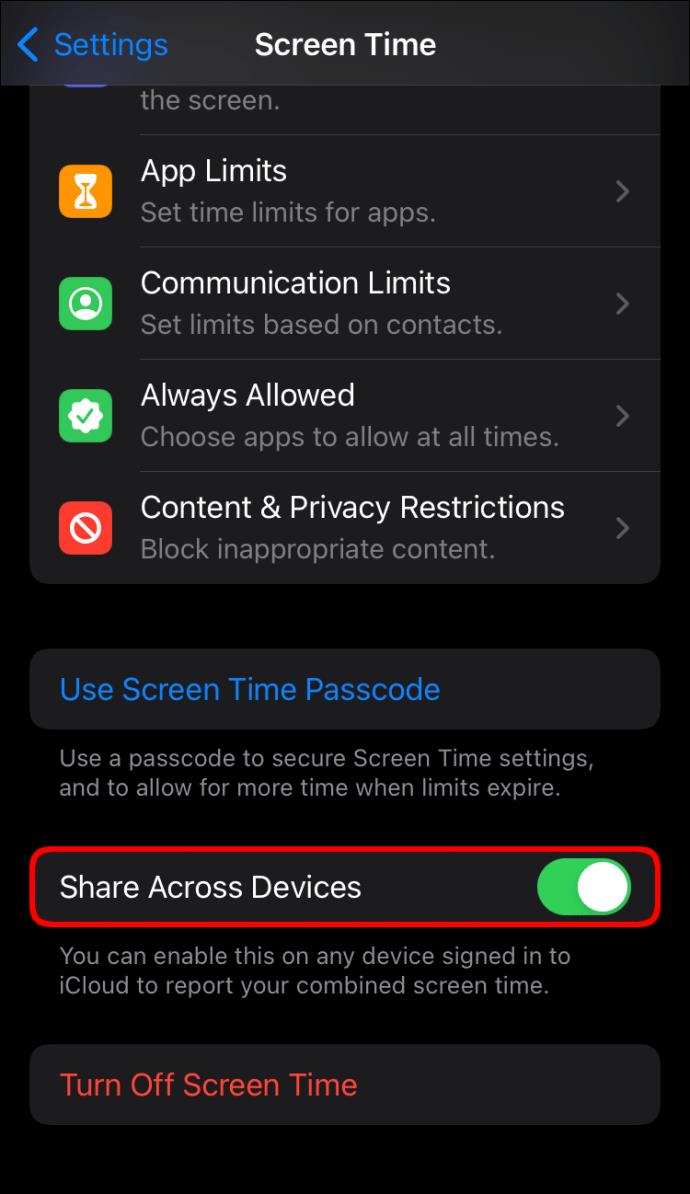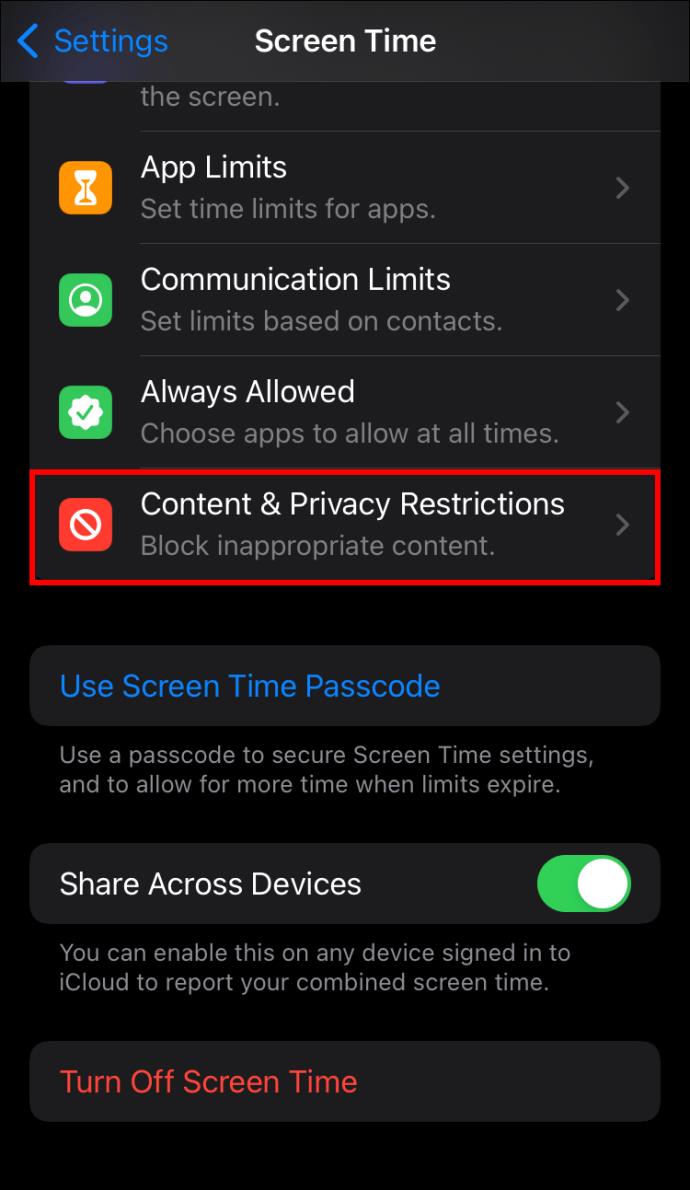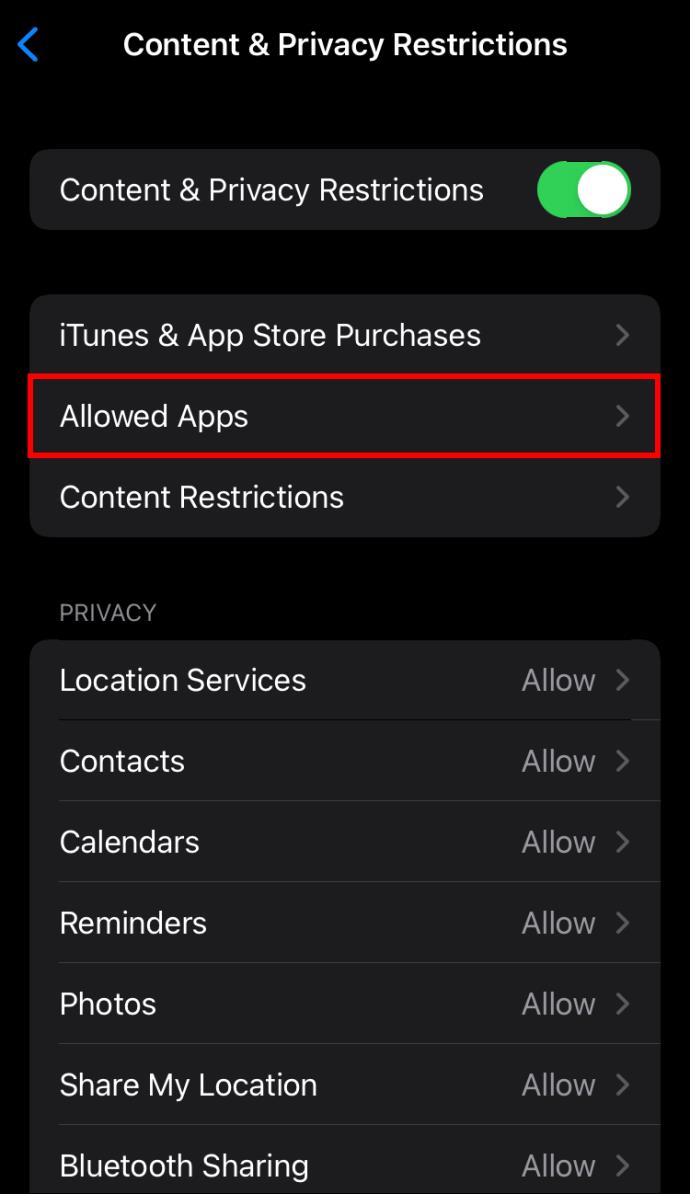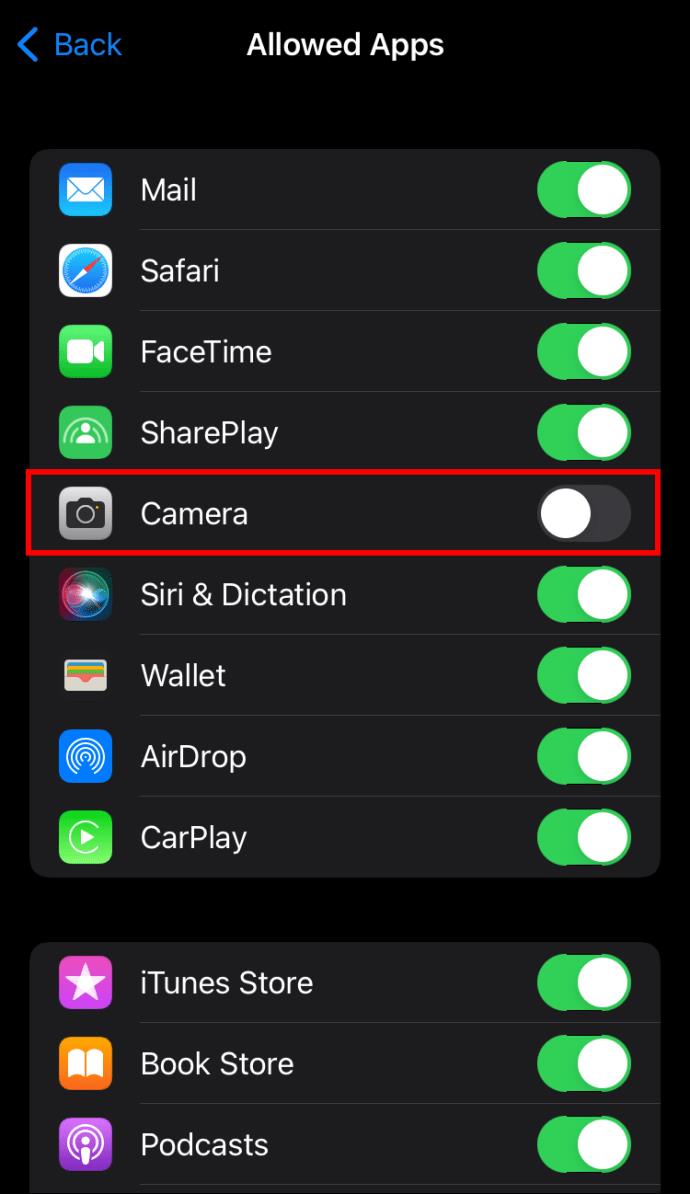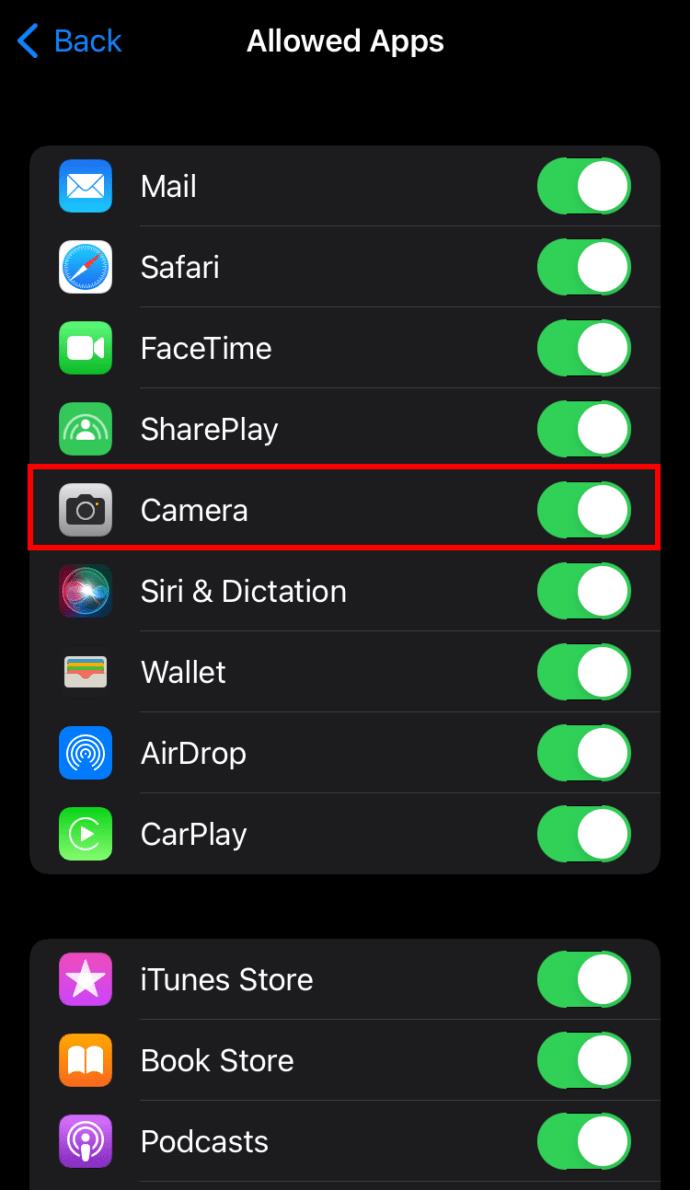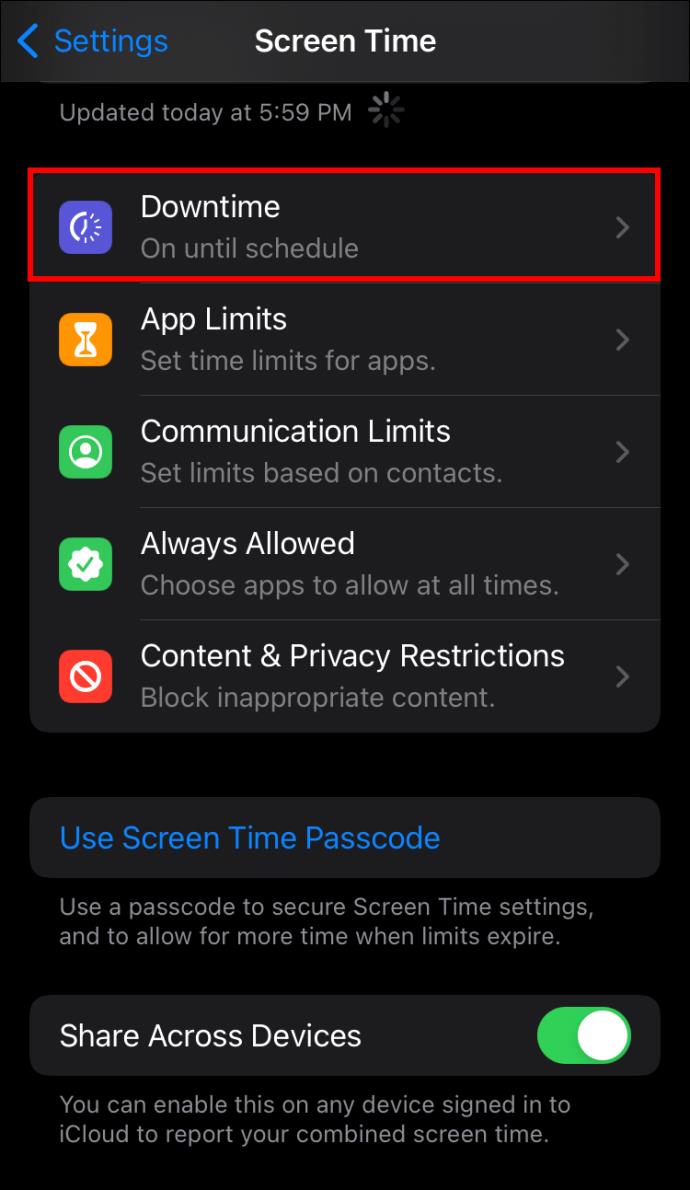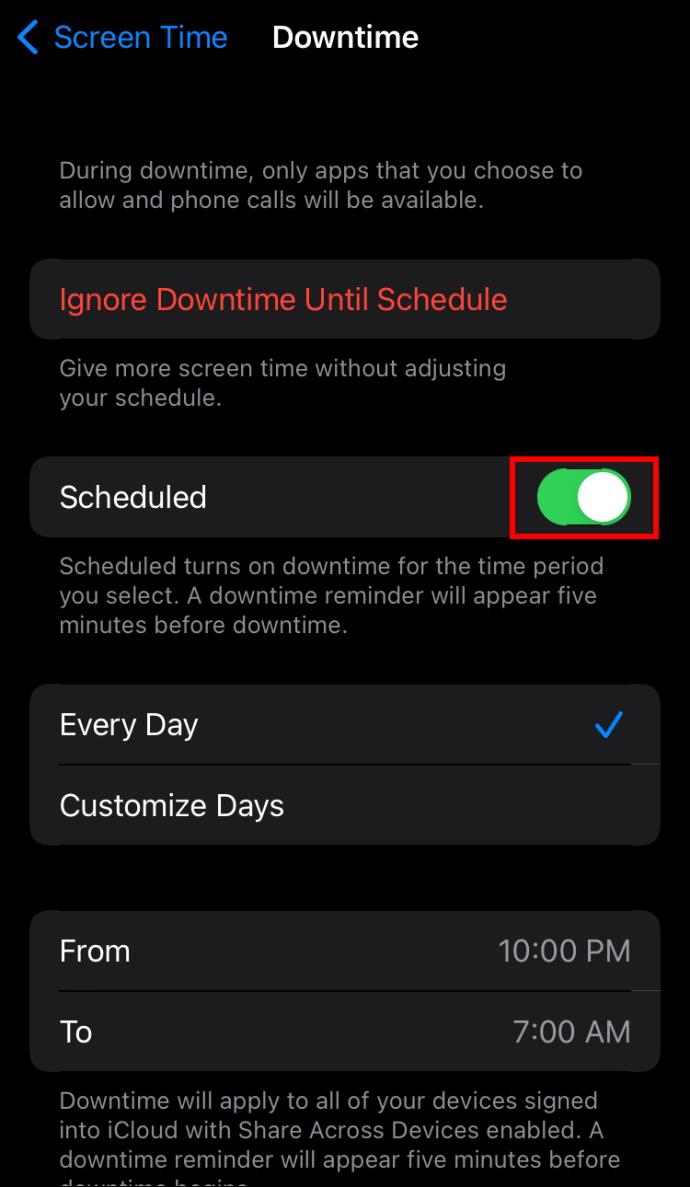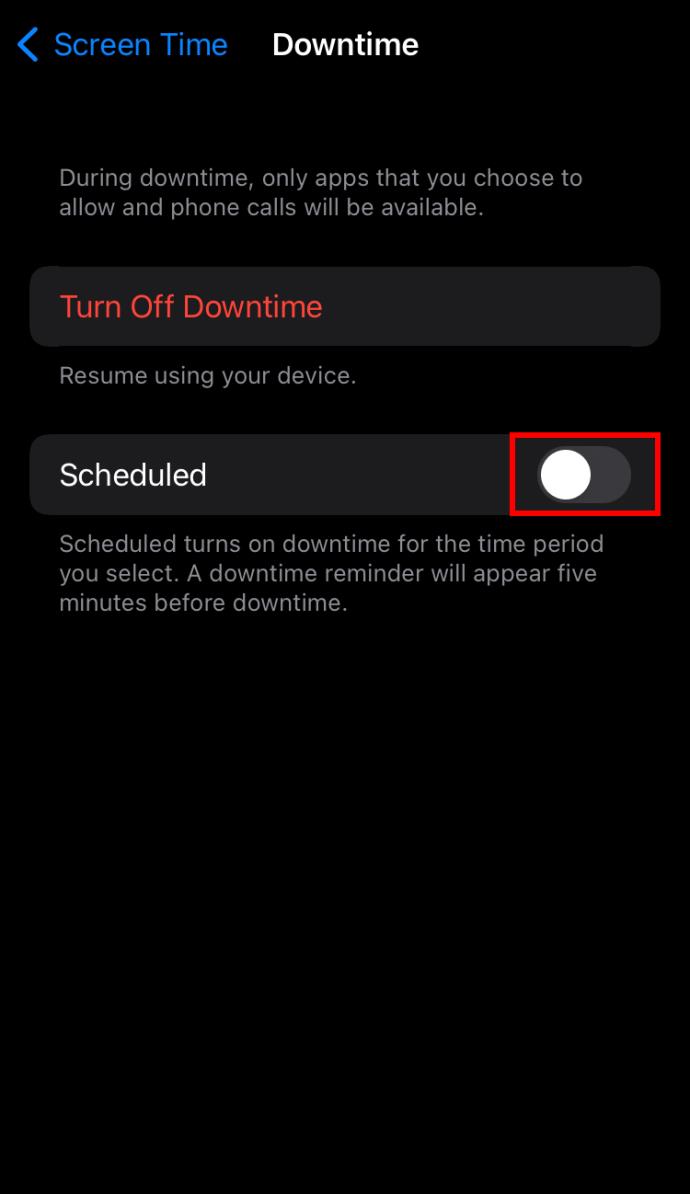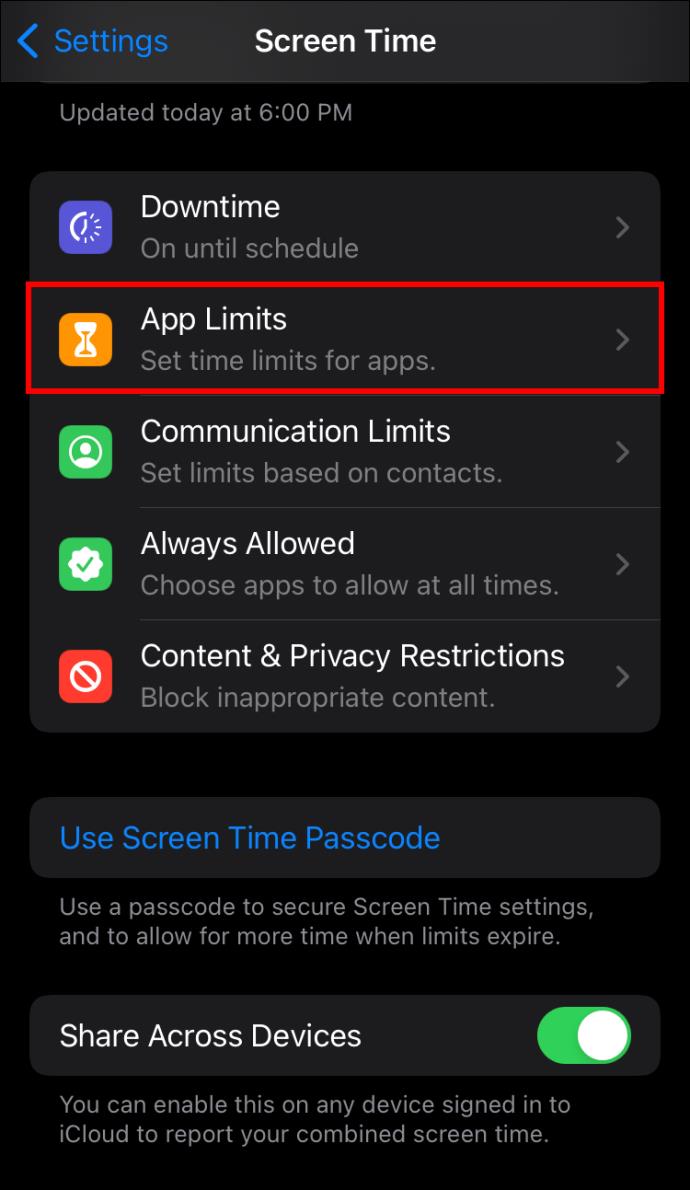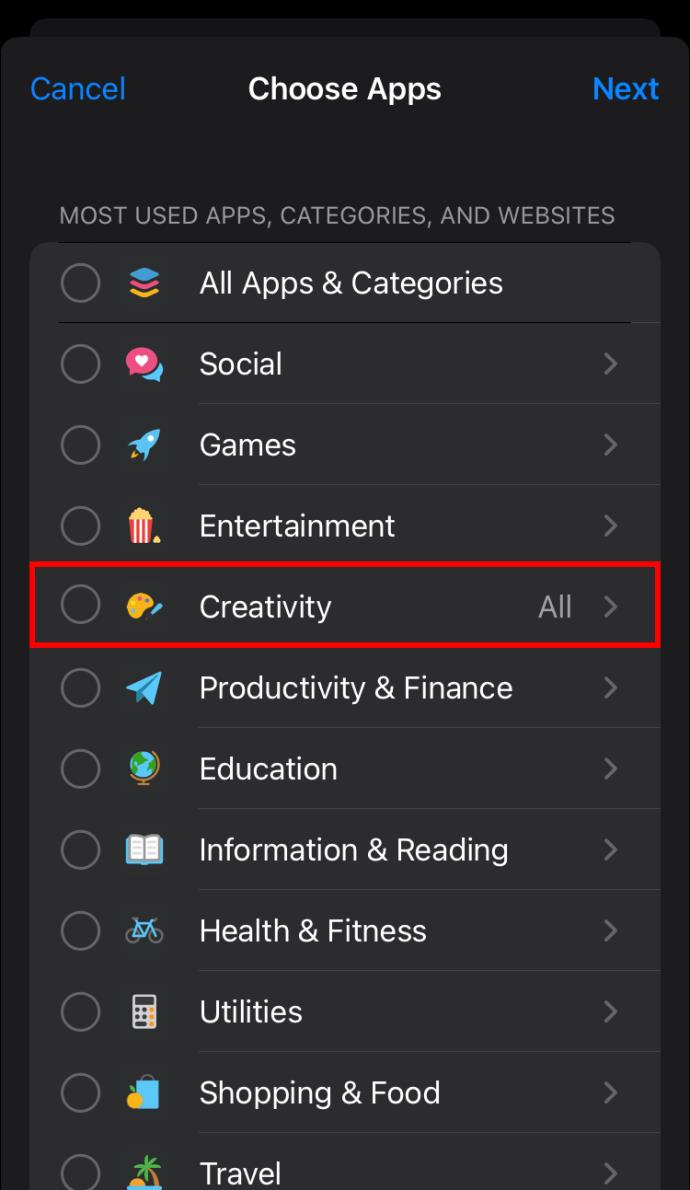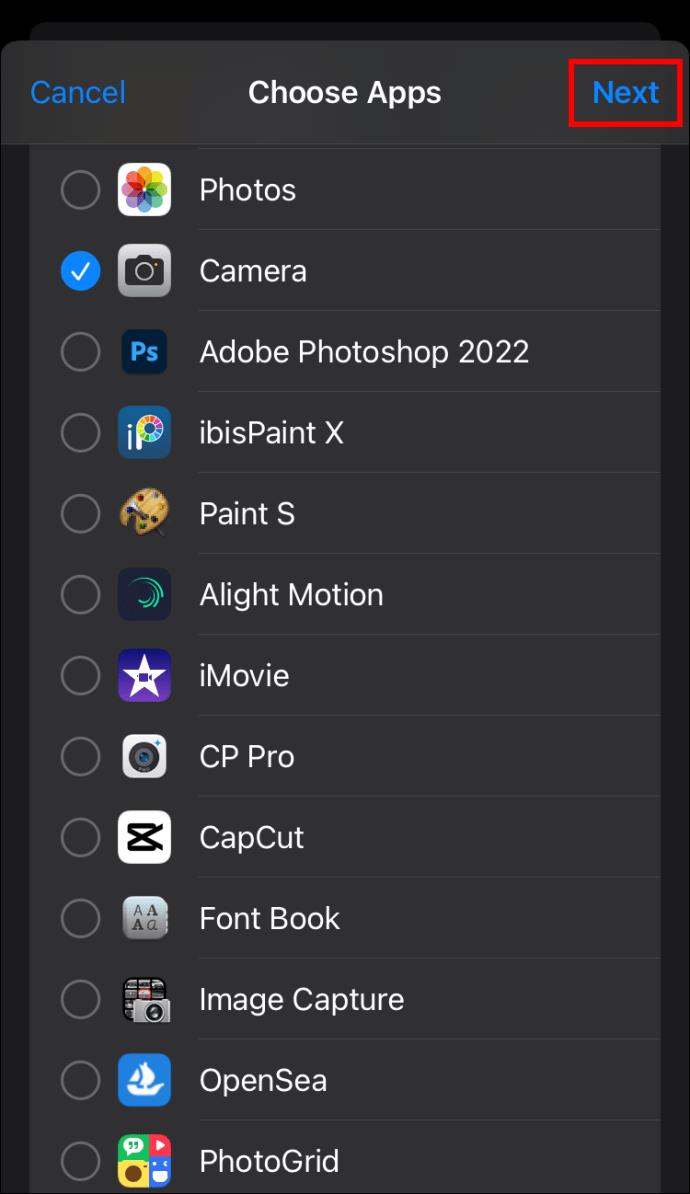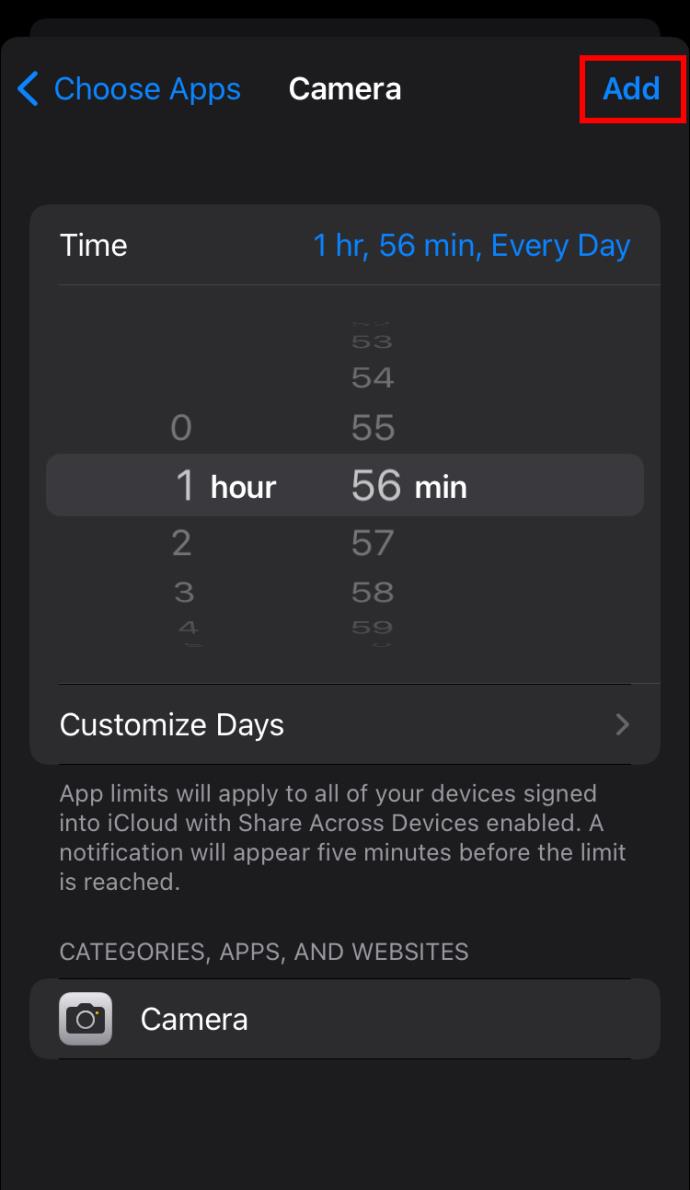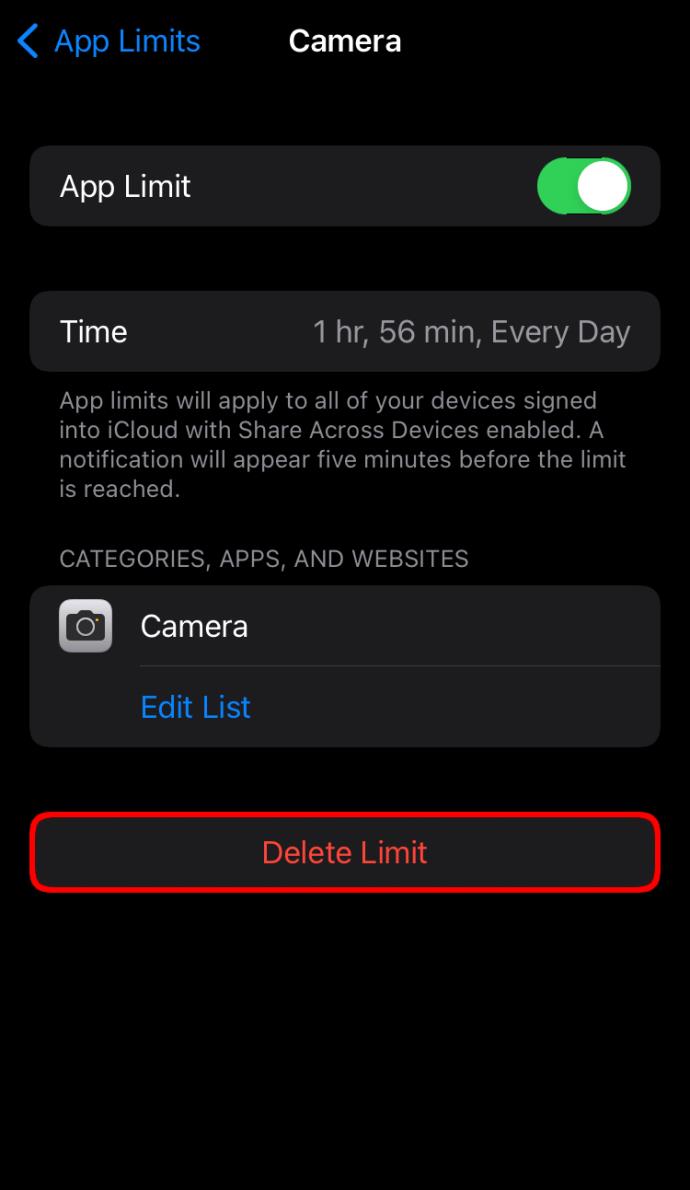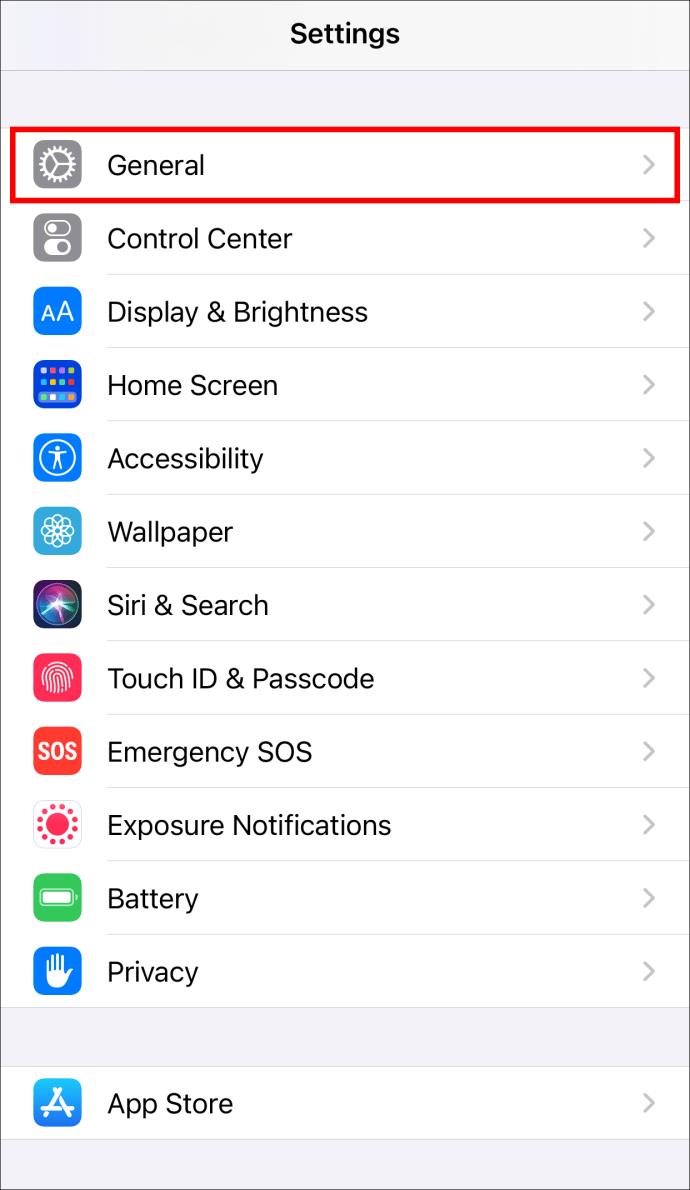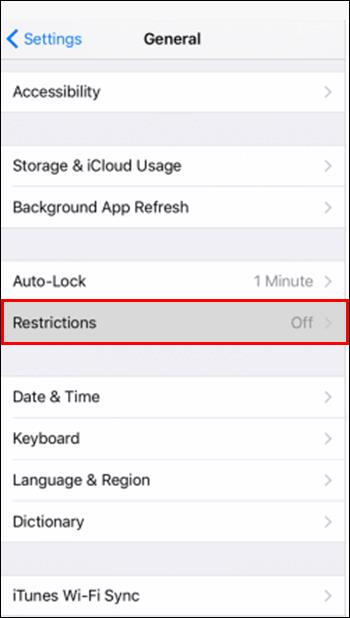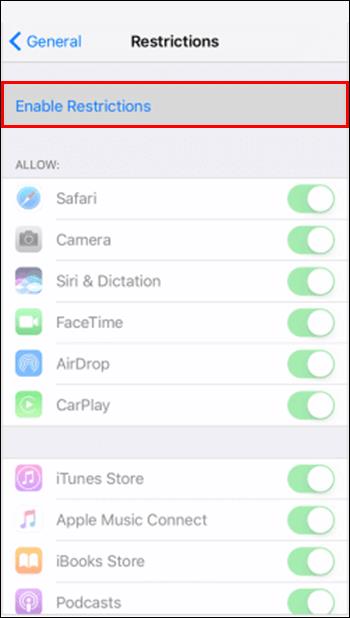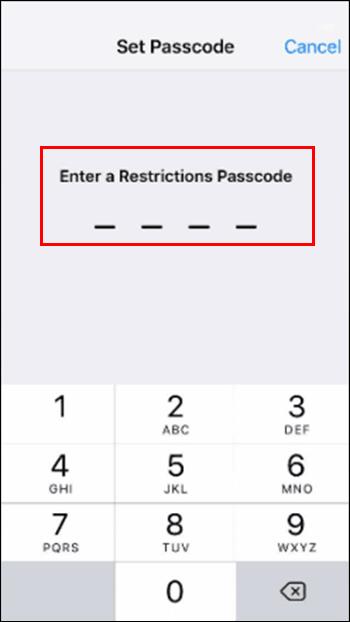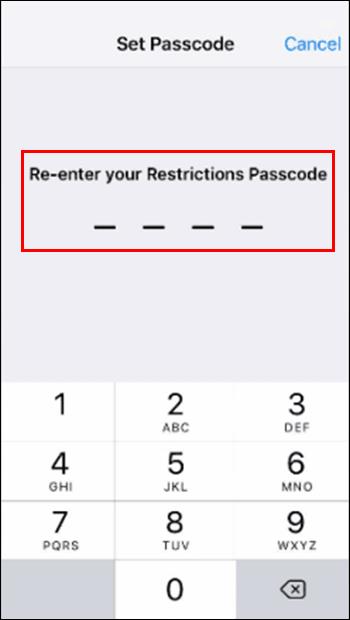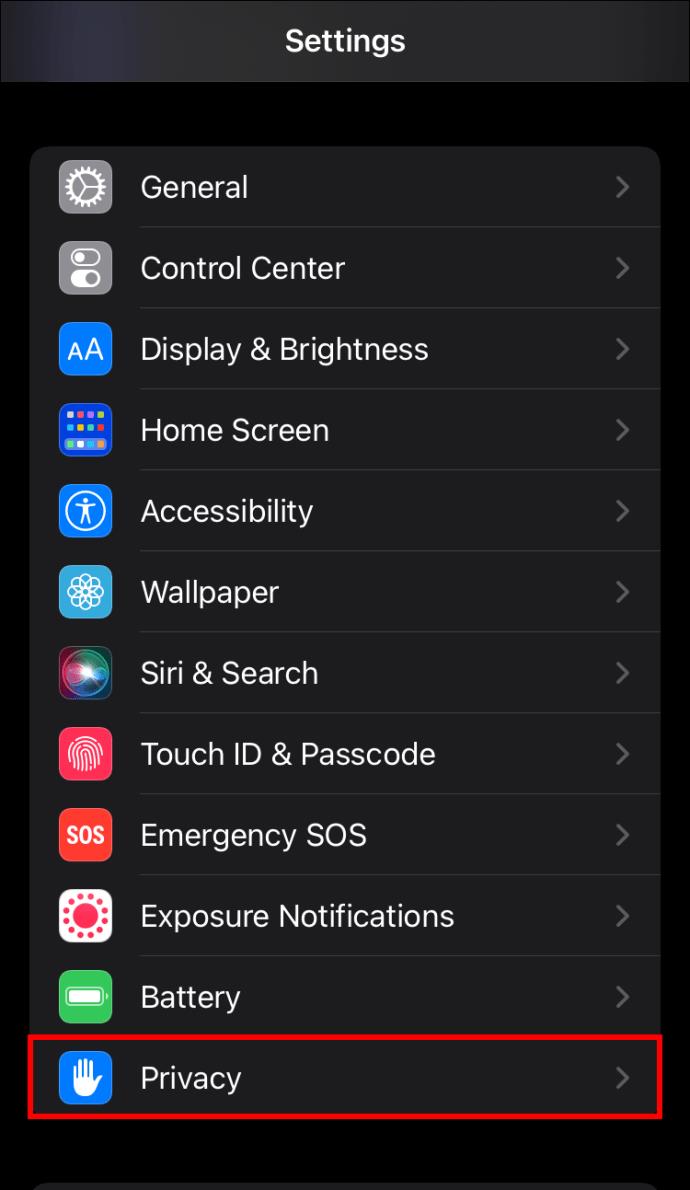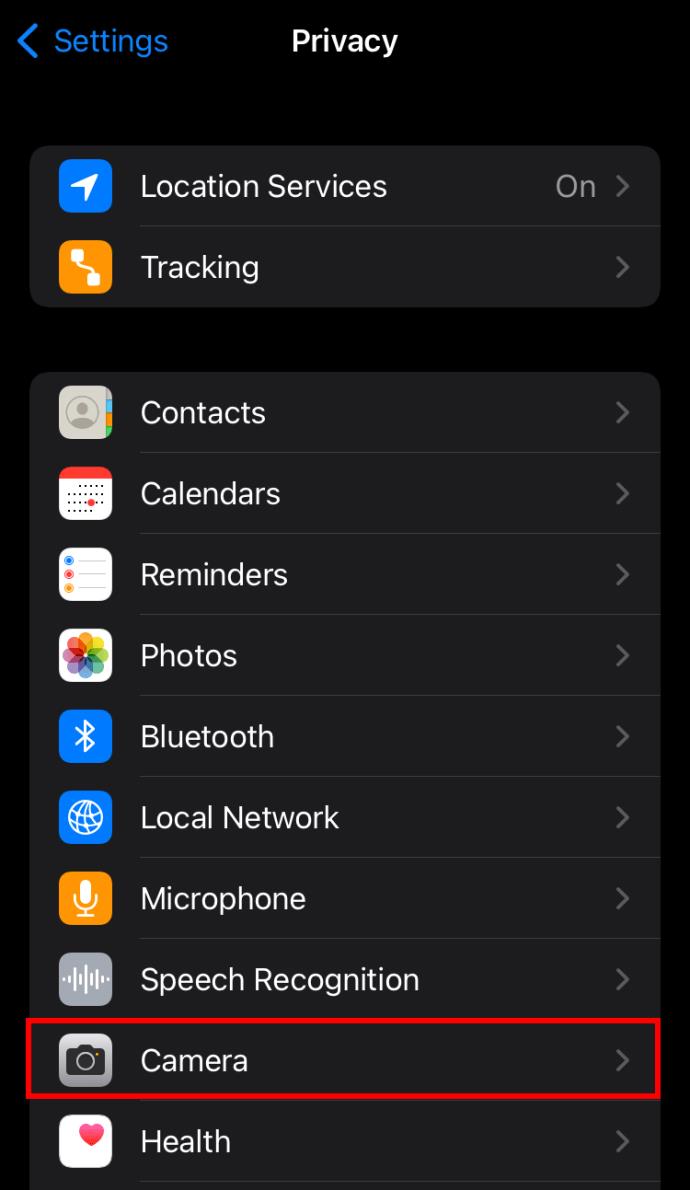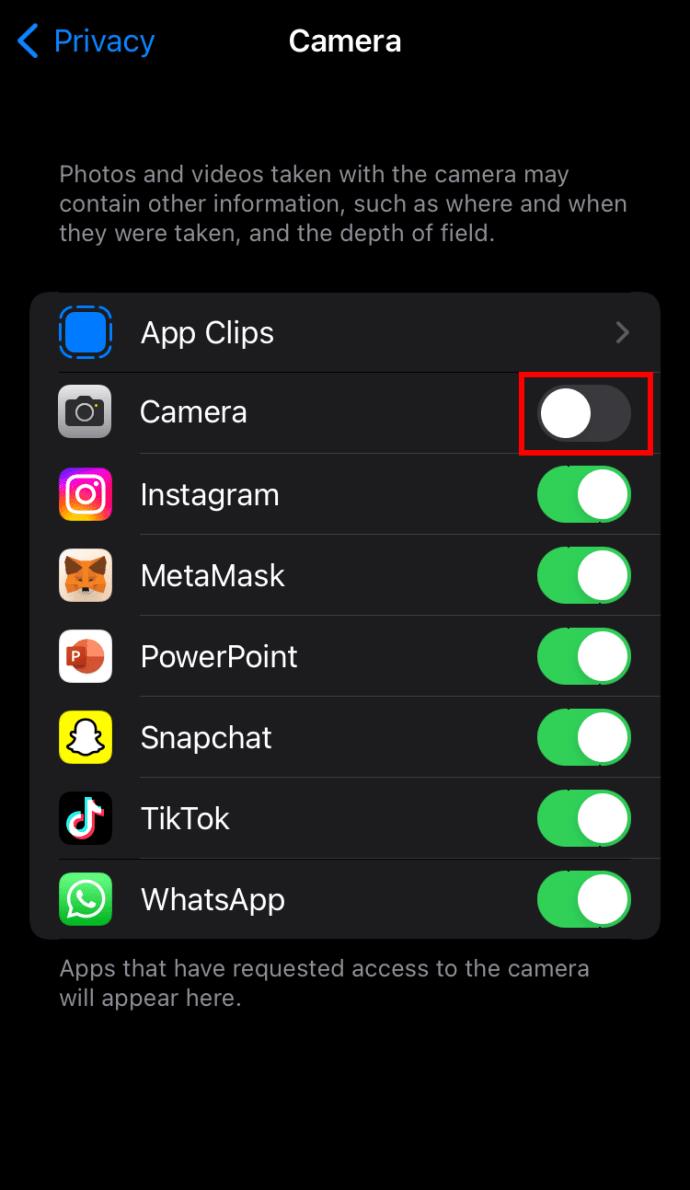Você está se perguntando como desativar a câmera do seu iPhone? Talvez você queira evitar o uso não autorizado ou se desencorajar de passar tanto tempo no telefone. Ou talvez você queira garantir que seus filhos não passem todo o tempo livre olhando para as telas. Seja qual for o motivo, os iPhones são dispositivos fáceis de usar e oferecem várias maneiras de desativar o recurso de câmera.

Continue lendo para aprender mais.
O que considerar antes de desativar a câmera no seu iPhone
Embora você possa ter certeza de que deseja desativar a câmera do seu iPhone, considere os seguintes fatores.
- Depois de desativar a câmera, ela ficará indisponível para o seu dispositivo e aplicativos como WhatsApp e FaceTime não poderão acessá-la.
- Você não poderá usar o FaceTime porque o aplicativo ficará indisponível. Seu iPhone ocultará o ícone do aplicativo e não permitirá que você faça chamadas de vídeo e áudio a partir do aplicativo.
- Restringir a câmera desativa as câmeras frontal e traseira.
- Depois de reativar o recurso de câmera, o layout da tela inicial do seu iPhone pode parecer diferente.
Como desativar a câmera em um iPhone
Desativar a câmera do iPhone usando o Screen Time é relativamente rápido e fácil.
Antes de começar, primeiro você precisa ativar o Tempo de Uso.
- Inicie as Configurações e selecione a opção “Tempo da tela”.
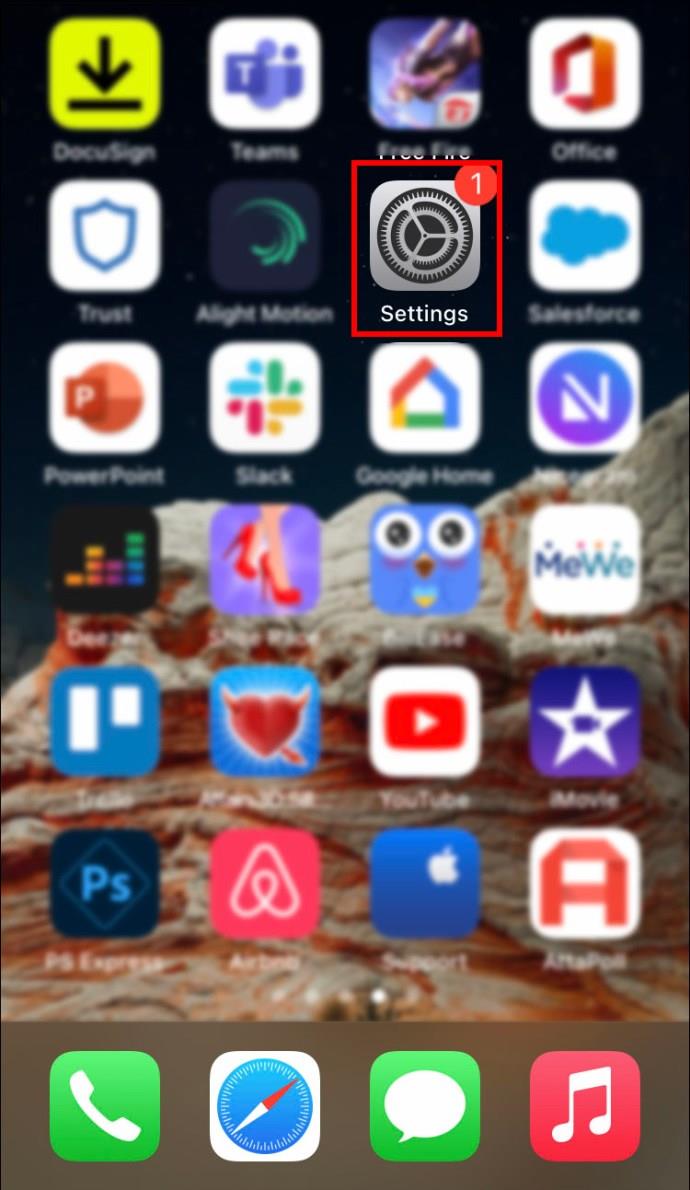
- Pressione “Ativar tempo de tela” e clique em “Continuar”.
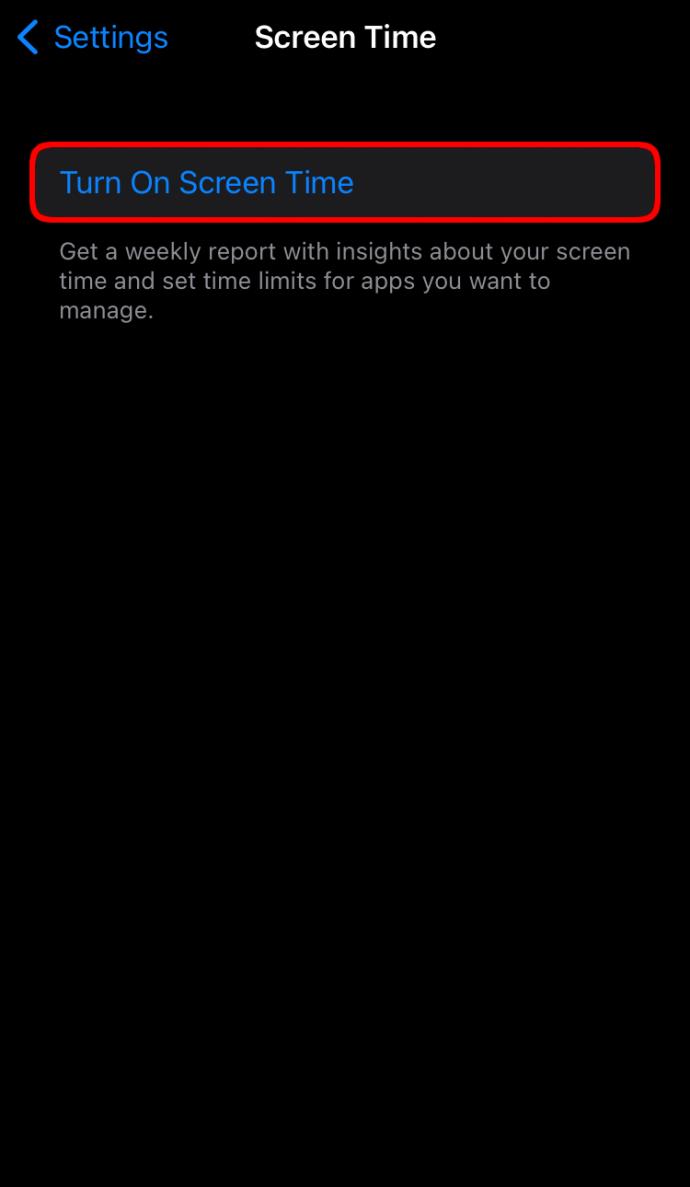
- Clique em “Este é o meu iPhone” se estiver ativando o Tempo de Uso no seu dispositivo.
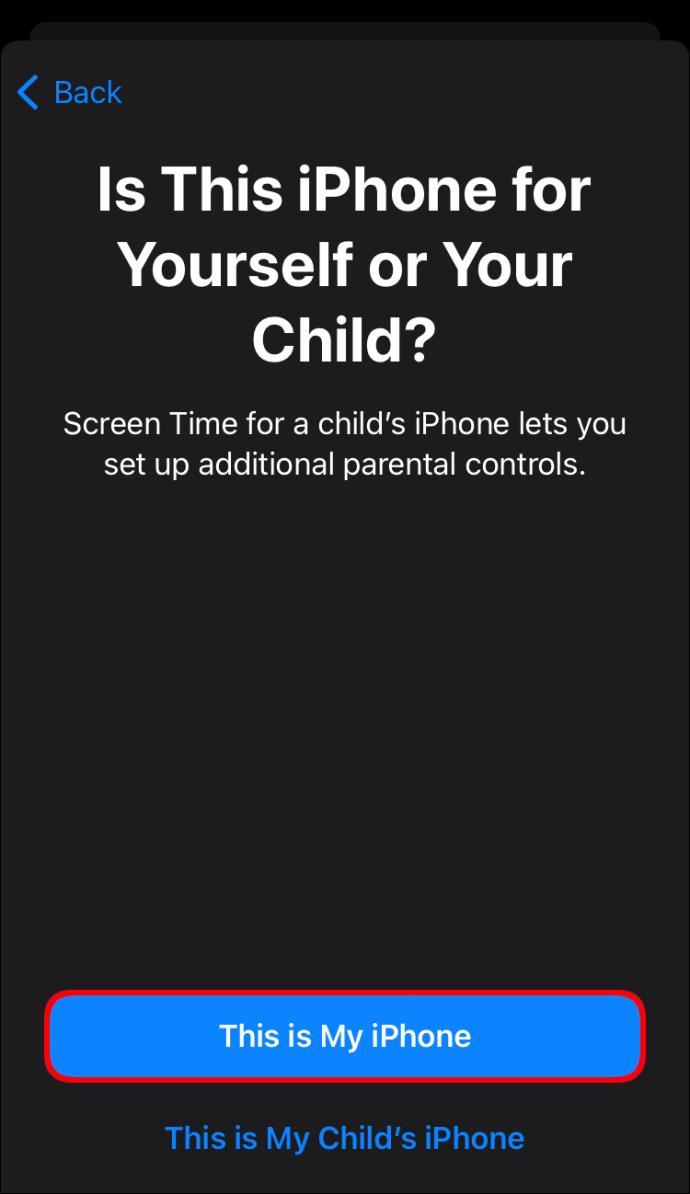
- Selecione “Este é o telefone do meu filho” se estiver ativando o recurso para seu filho ou familiar.
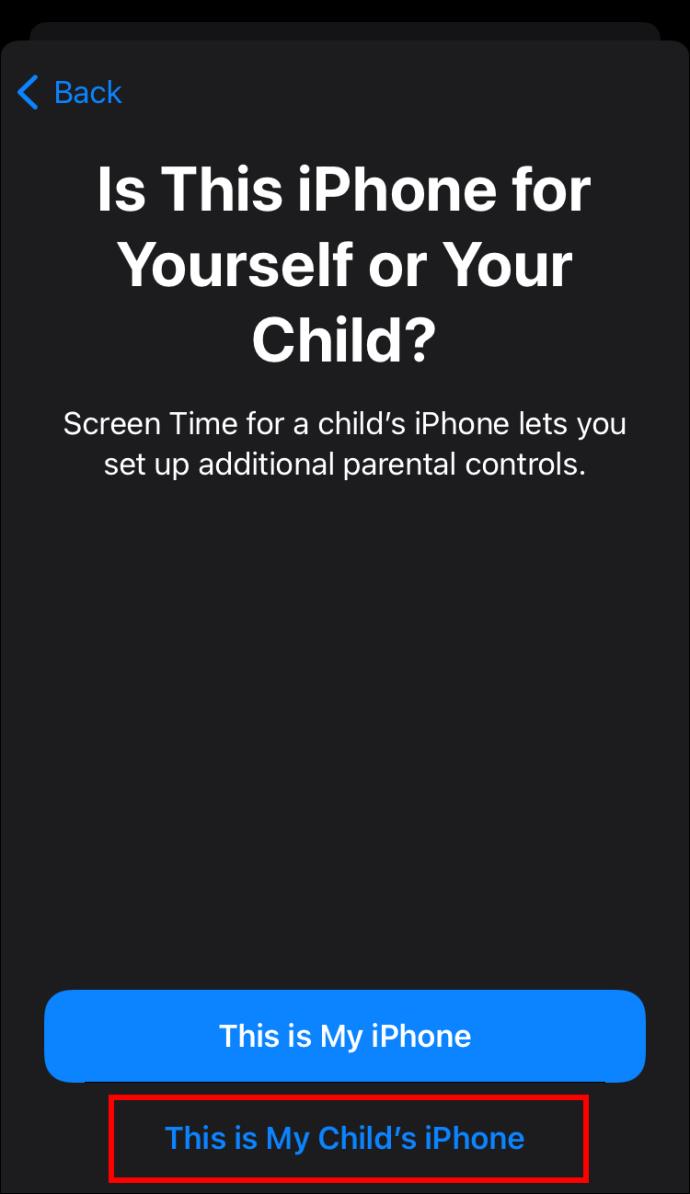
- Role até a parte inferior da interface e toque em “Compartilhar em dispositivos” para ativar o Tempo de tela em todos os seus dispositivos Apple.
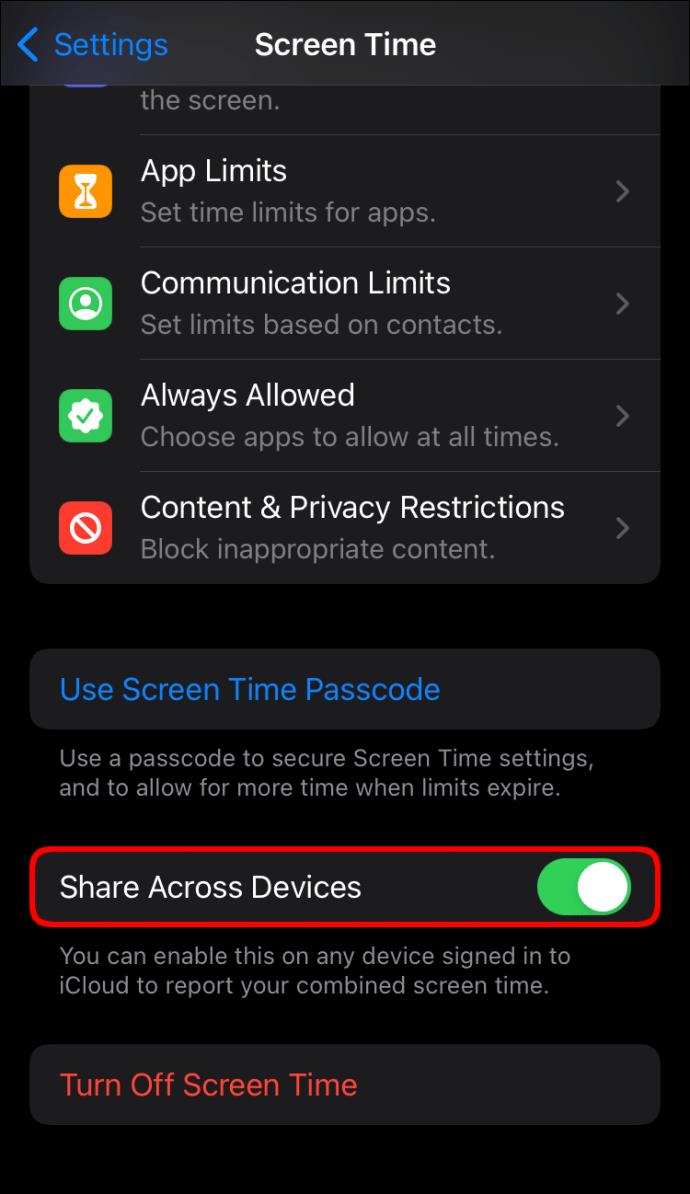
Depois de ativar o Screen Time, você pode desativar sua câmera. Siga as instruções abaixo para fazê-lo:
- Abra o aplicativo Configurações e pressione "Tempo da tela".

- Se você estiver ajustando as configurações da câmera do seu dispositivo, selecione “Restrições de conteúdo e privacidade”.
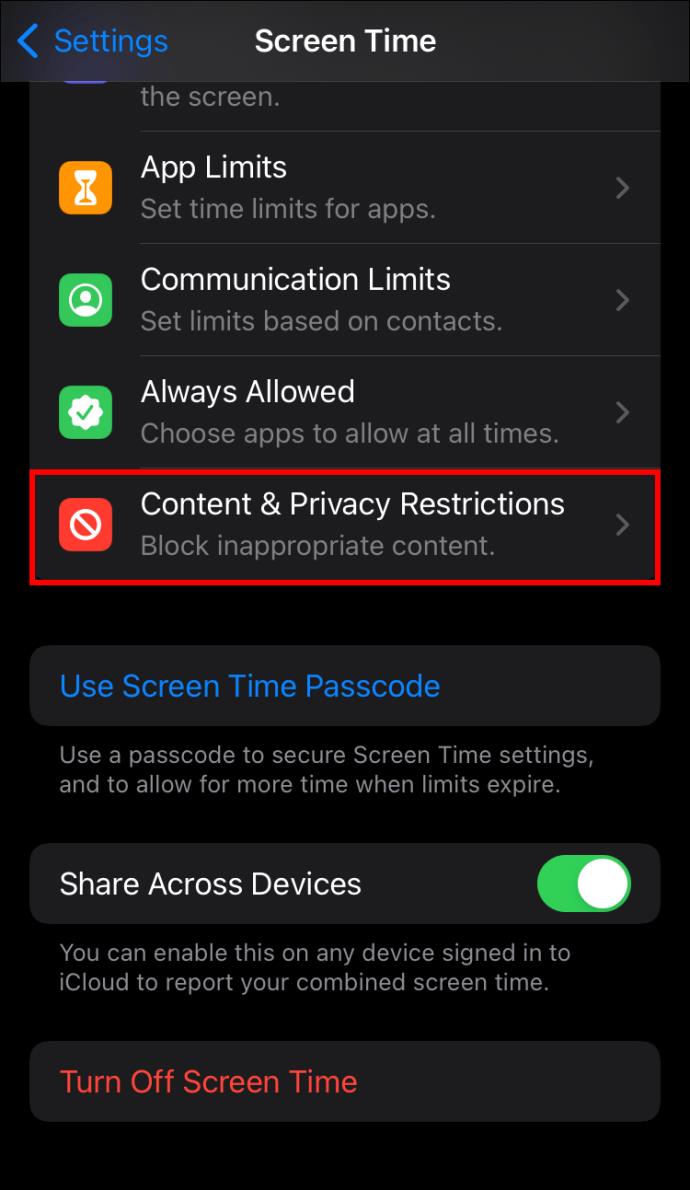
- Clique em "Aplicativos permitidos".
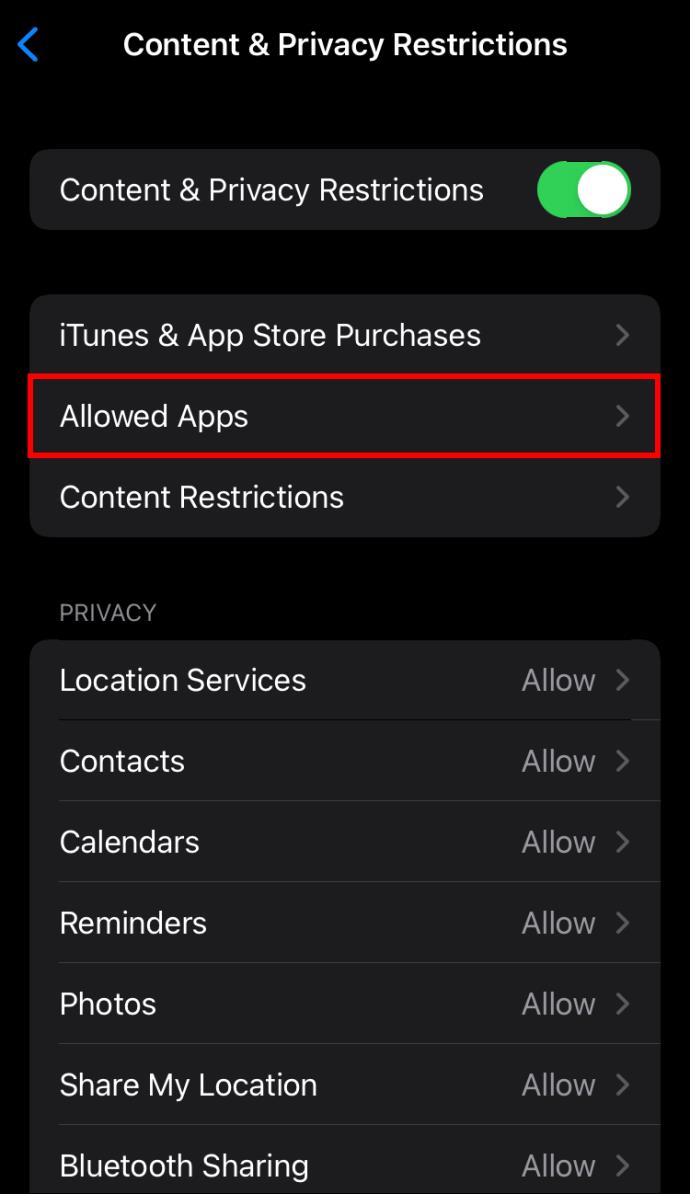
- Encontre a opção “Câmera” e desative o recurso.
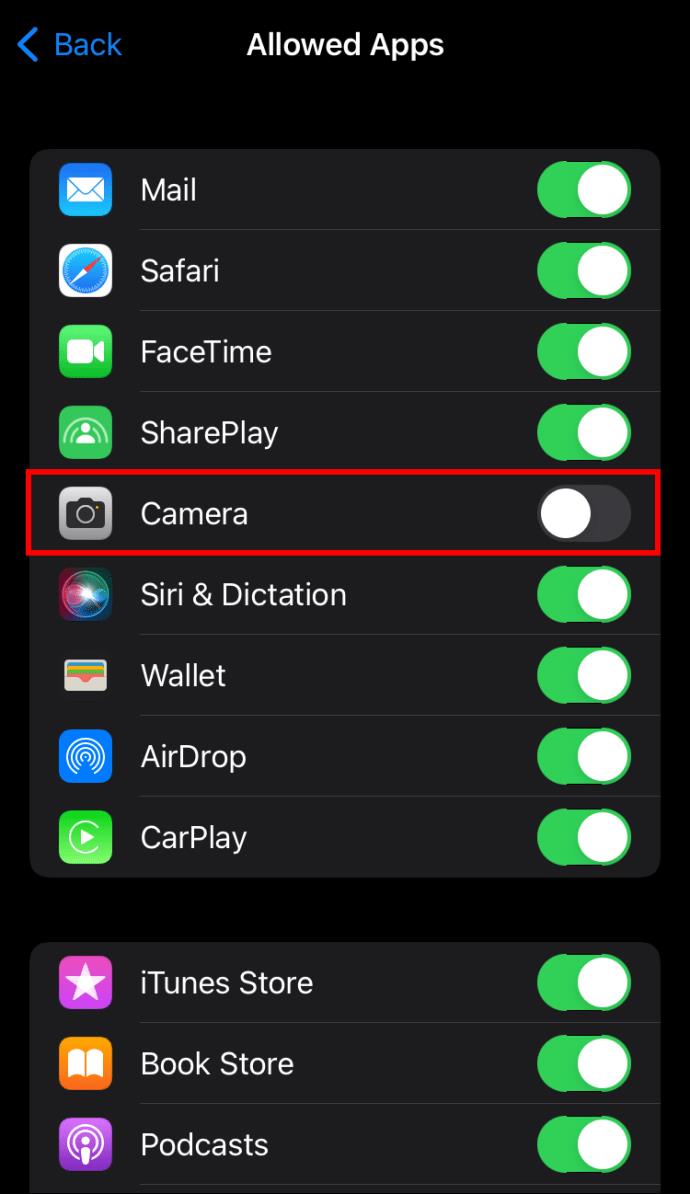
O atalho para deslizar a câmera agora deve desaparecer da tela de bloqueio.
Se você mudar de ideia e quiser usar a câmera novamente, desfazer a ação leva apenas alguns cliques.
- Pressione o aplicativo Configurações e toque na opção “Tempo da tela”.

- Selecione “Restrições de conteúdo e privacidade” se ativar a câmera no seu iPhone.
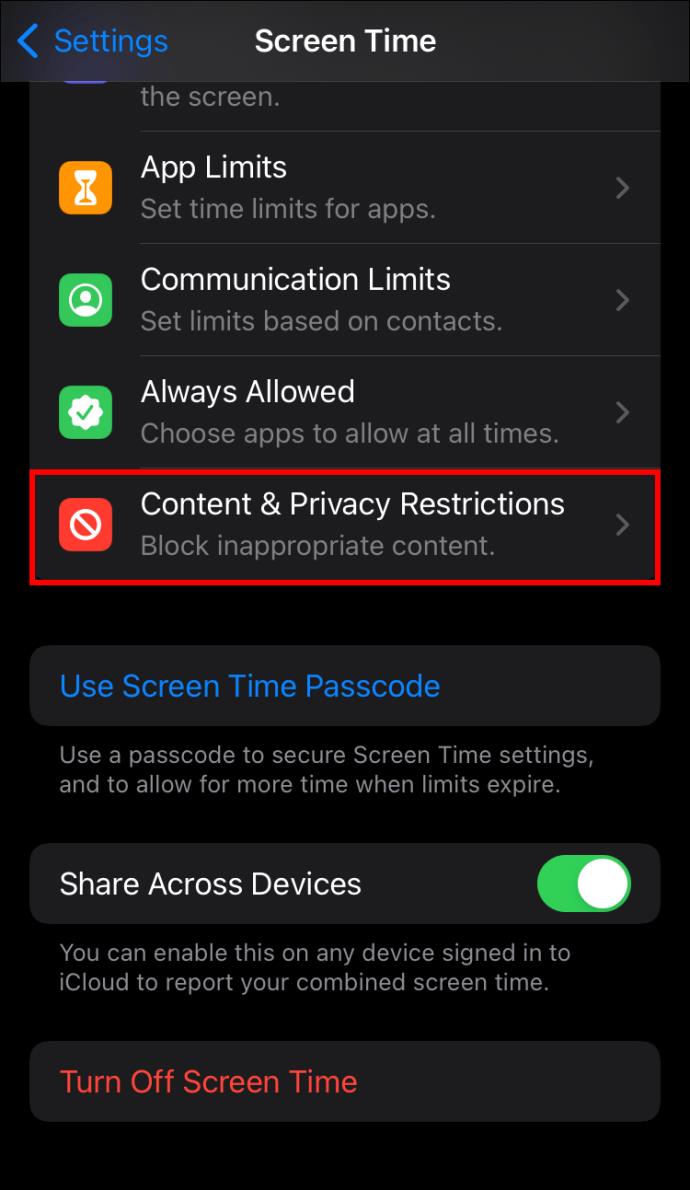
- Escolha “Aplicativos permitidos” e toque no controle deslizante ao lado da opção “Câmera”.
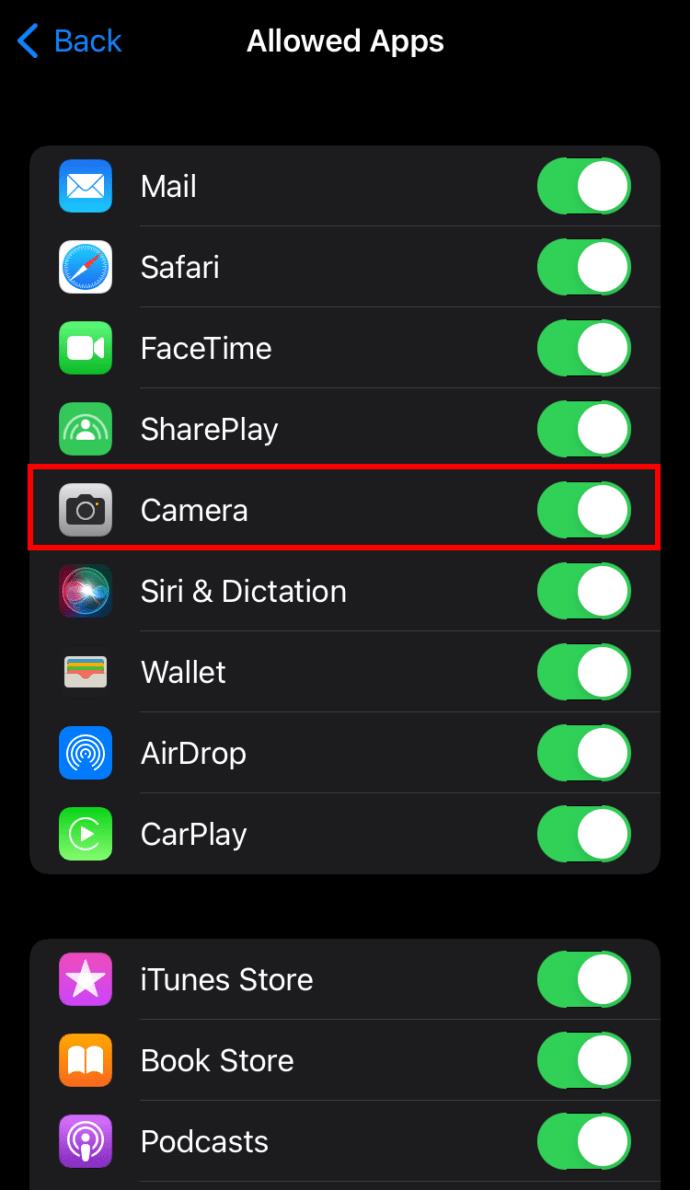
Formas adicionais de desativar a câmera em um iPhone
Usar o Tempo de tela para desativar a câmera pode não funcionar para todos os usuários, pois bloqueia completamente o acesso à câmera. Felizmente, você pode resolver esse problema ativando o Downtime.
Configurando o tempo de inatividade
O tempo de inatividade permite que você configure uma programação regulando quando você ou seu filho não podem e podem usar o iPhone. Está automaticamente ativo das 22:00 às 07:00. No entanto, você pode ajustar o período de tempo para atender às suas necessidades.
Quando o tempo de inatividade está em execução, um botão de ampulheta aparece ao lado de todos os ícones de aplicativos. Se seu filho tentar iniciar um aplicativo, ele não poderá usá-lo e uma mensagem notificará que o tempo de inatividade está ativo. O mesmo se aplica à câmera. A criança pode usá-lo apenas fora do período de inatividade.
Aqui está o que você precisa fazer para estabelecer o tempo de inatividade para seu filho ou outro membro da família:
- Pressione o aplicativo Configurações no dispositivo e selecione “Tempo da tela”. Navegue até a seção “Família” e escolha o membro da família cujo acesso à câmera você deseja restringir.

- Toque na opção "Tempo de inatividade" e digite o código do tempo de tela, se solicitado.
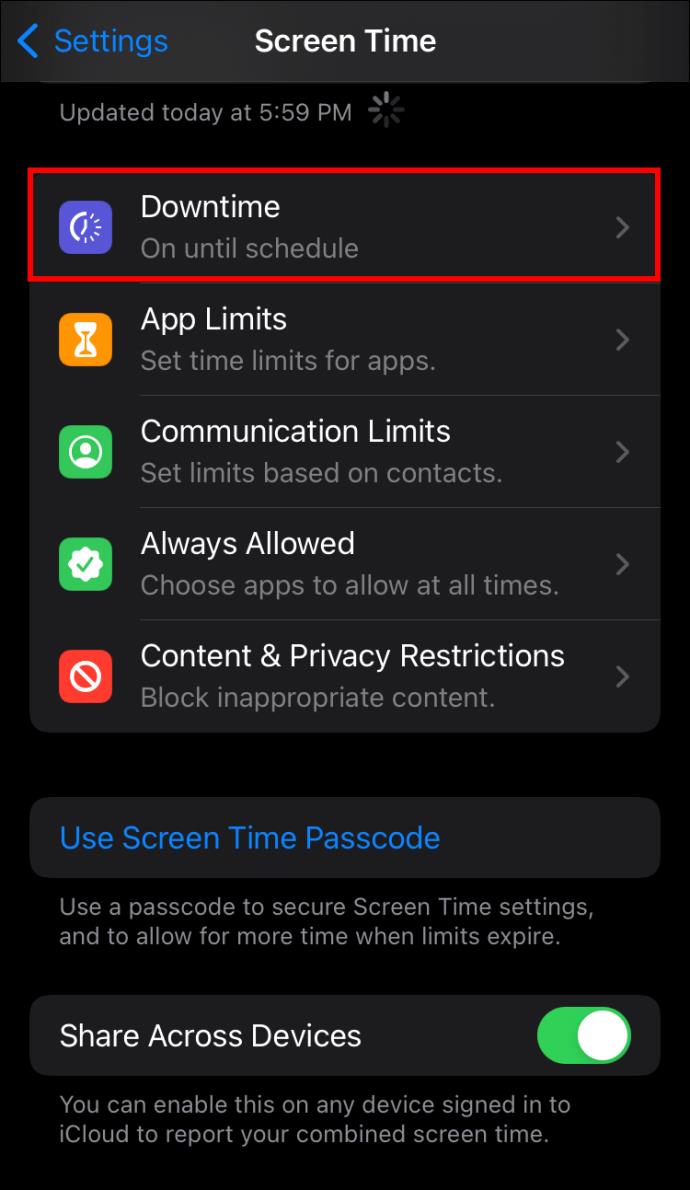
- Clique no controle deslizante ao lado de “Agendar” e selecione o horário em que o Tempo de inatividade estará ativo.
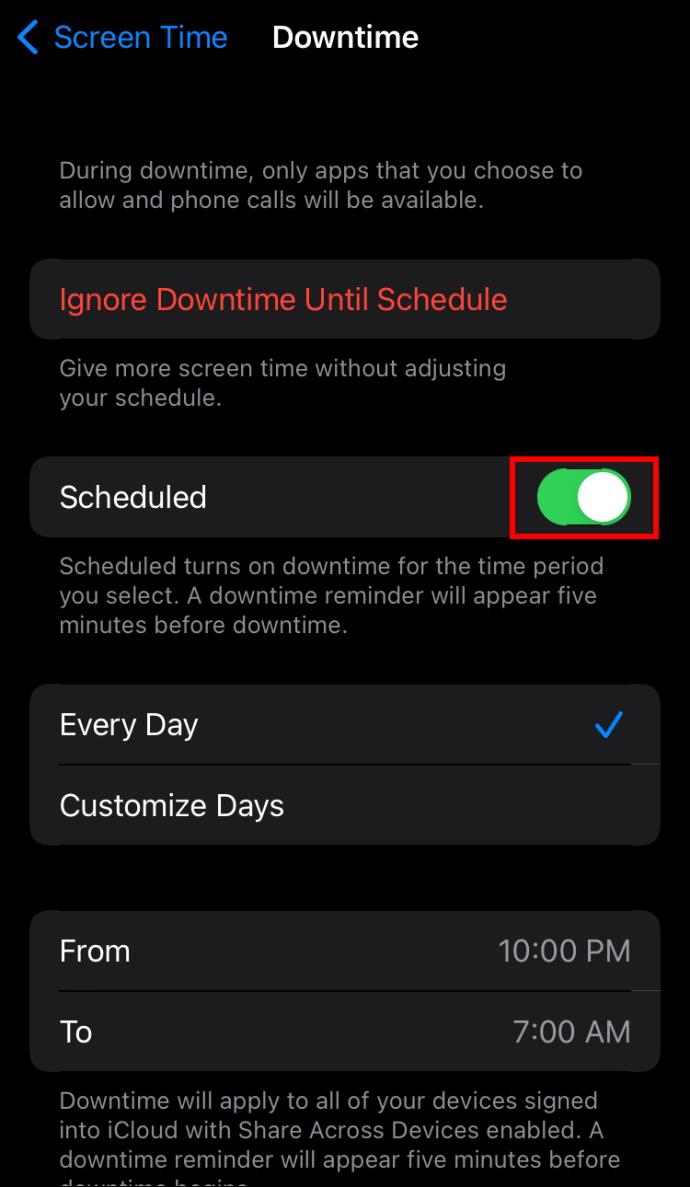
Quando você decidir desativar o Tempo de inatividade, as etapas abaixo o ajudarão a fazê-lo.
- Toque no aplicativo Configurações e pressione "Tempo da tela". Vá para a seção “Família” e selecione o nome do seu filho ou membro da família para restaurar o acesso à câmera.

- Escolha “Tempo de inatividade” na lista de opções.
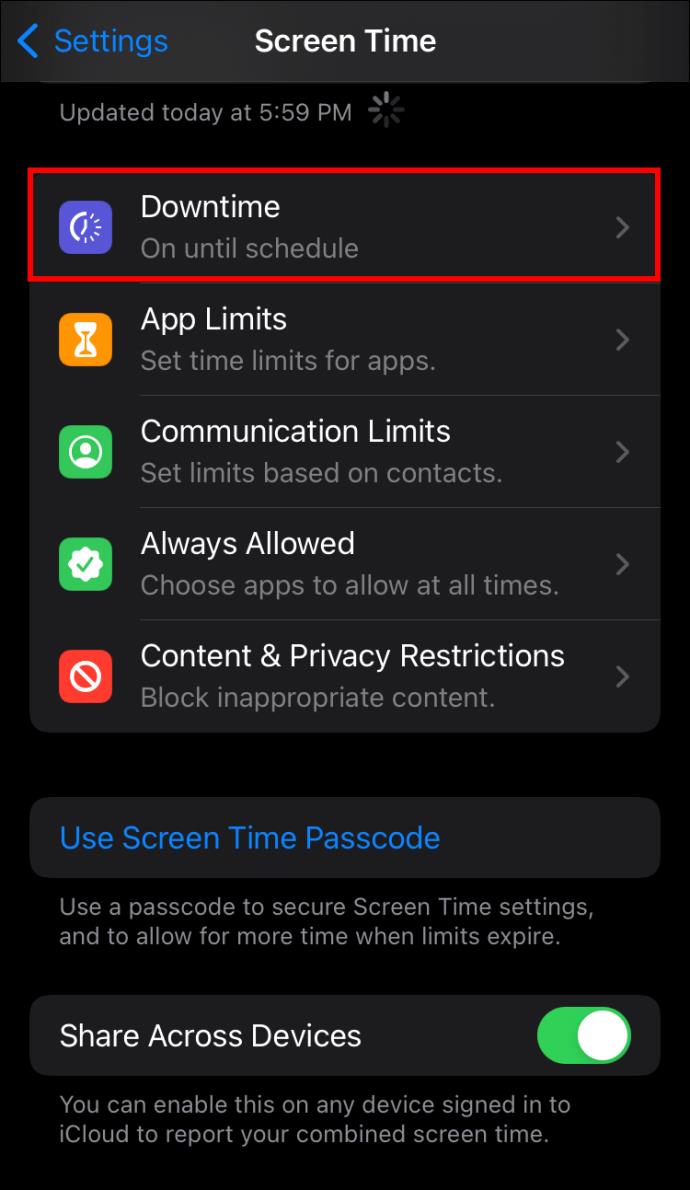
- Digite seu código de tempo de tela, se solicitado. Encontre a opção “Agendado” e toque no controle deslizante ao lado para desativar o recurso.
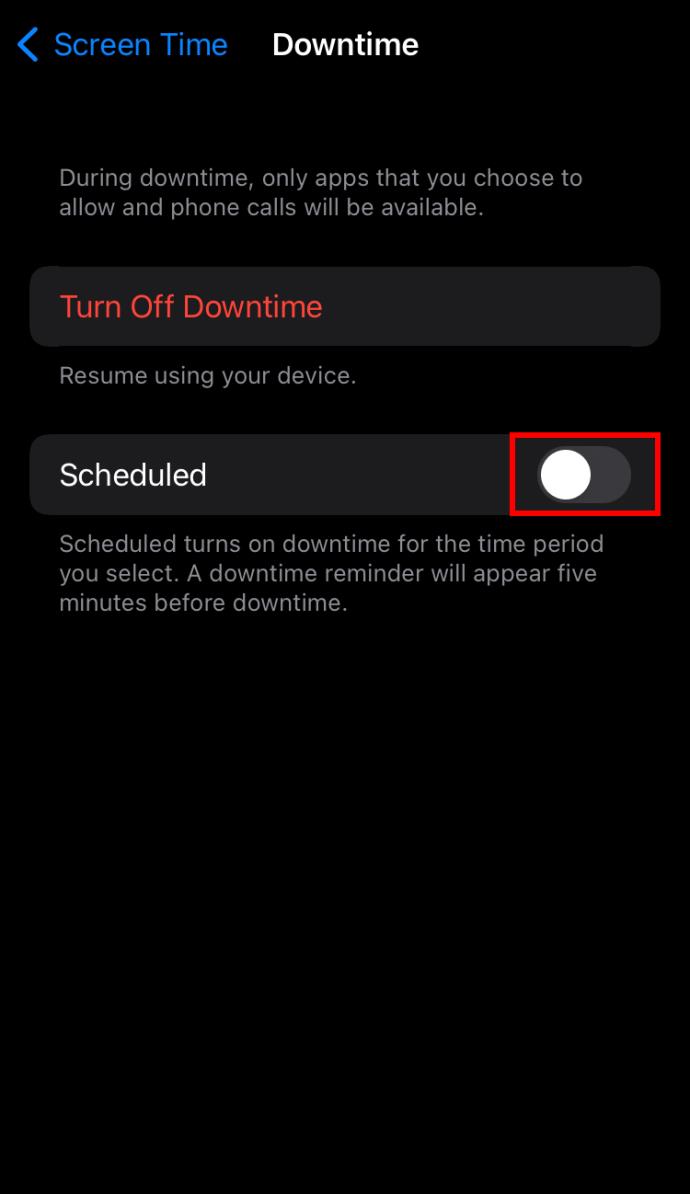
Limites de aplicativos
Outra maneira de desativar a câmera em um iPhone é por meio dos limites de aplicativos. Isso pode ajudar a garantir que seus filhos não gastem muito tempo usando determinados aplicativos, incluindo a câmera. Os limites do aplicativo bloquearão a câmera e você poderá desbloqueá-la e adicionar mais tempo de usuário ao aplicativo.
Configurar limites de aplicativos é relativamente simples. Veja o que você precisa fazer para limitar o acesso à câmera:
- Abra o aplicativo Configurações e toque na opção “Tempo da tela”.

- Vá para a seção “Família” e selecione o nome do membro da família cujo acesso à câmera você deseja desativar. Pressione “Limites de aplicativos”.
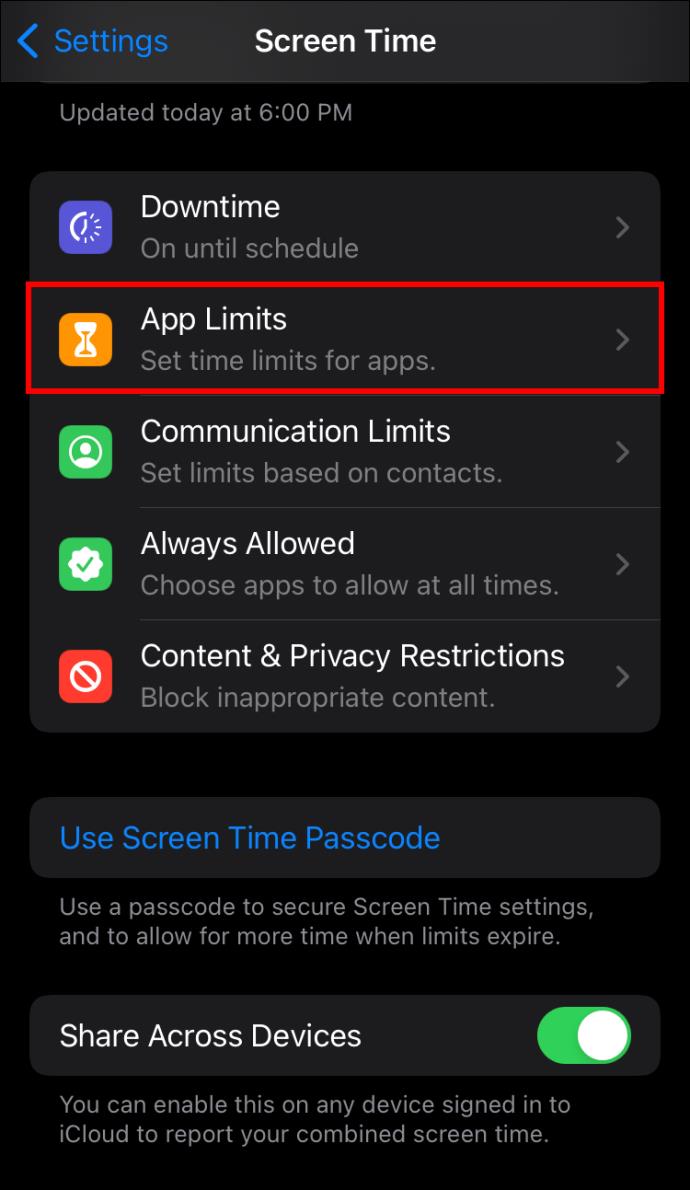
- Selecione “Criatividade” e escolha “Câmera”.
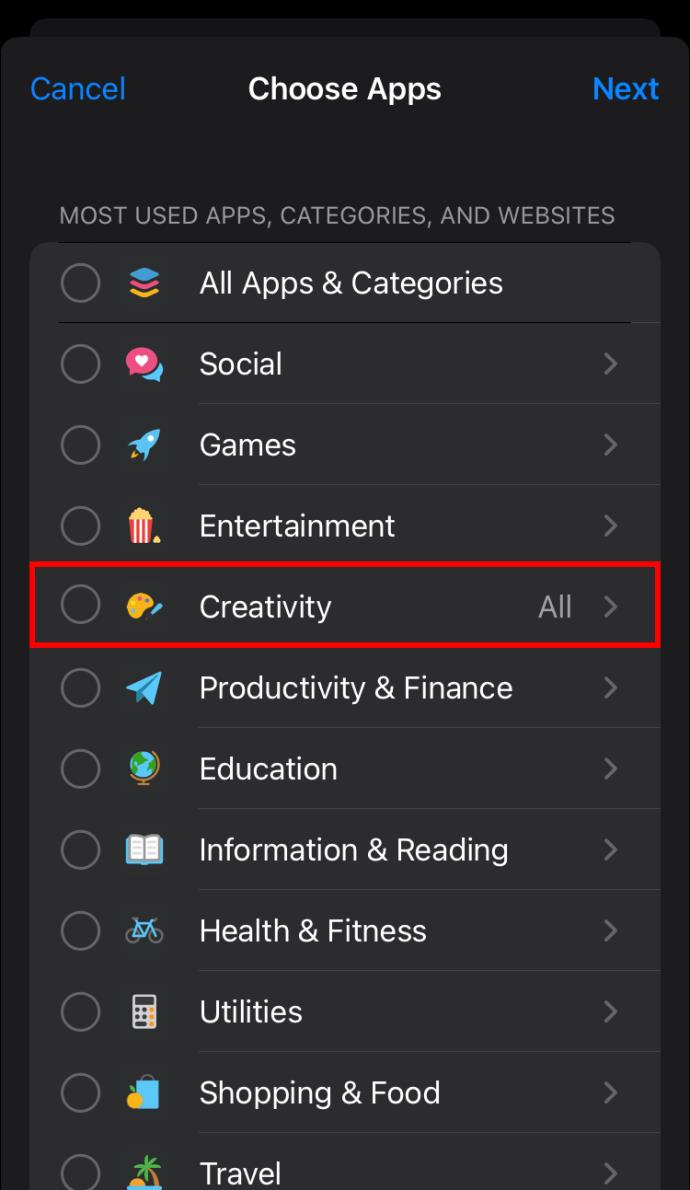
- Clique em “Avançar” e defina o horário em que seu filho ou membro da família pode usar a câmera em seu dispositivo. Você pode personalizar os minutos, horas ou dias.
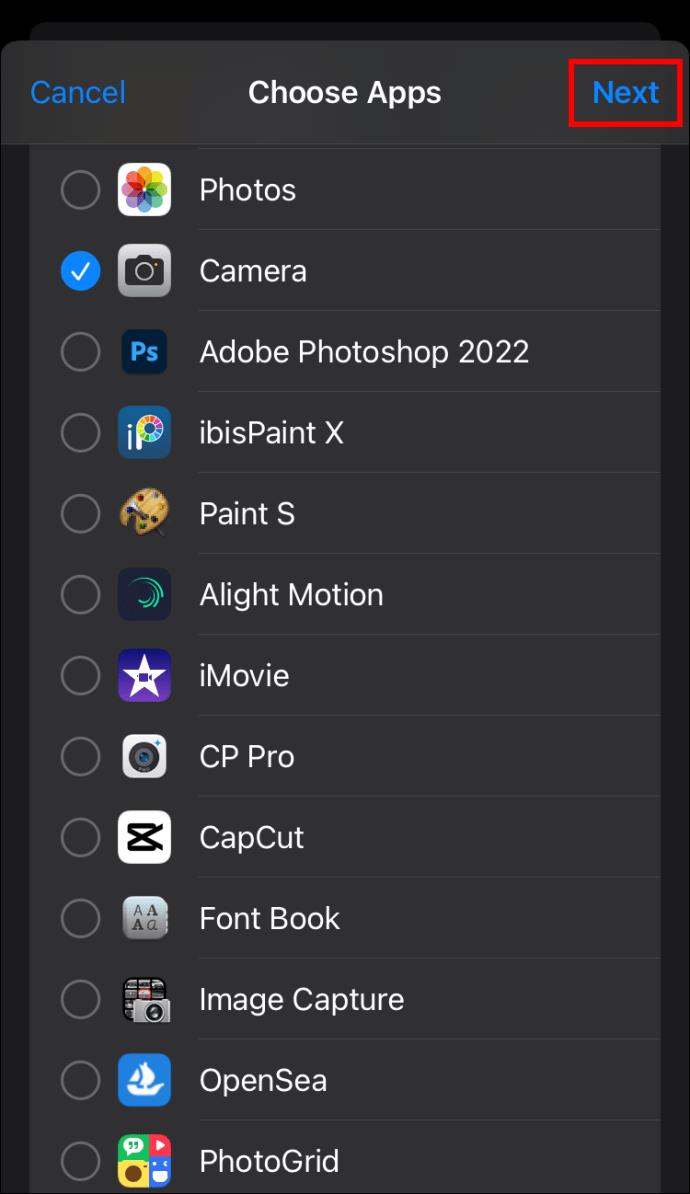
- Encontre a opção "Bloquear no final do limite" e ative-a. Pode ser necessário inserir seu código de tempo de tela. Pressione o botão "Adicionar".
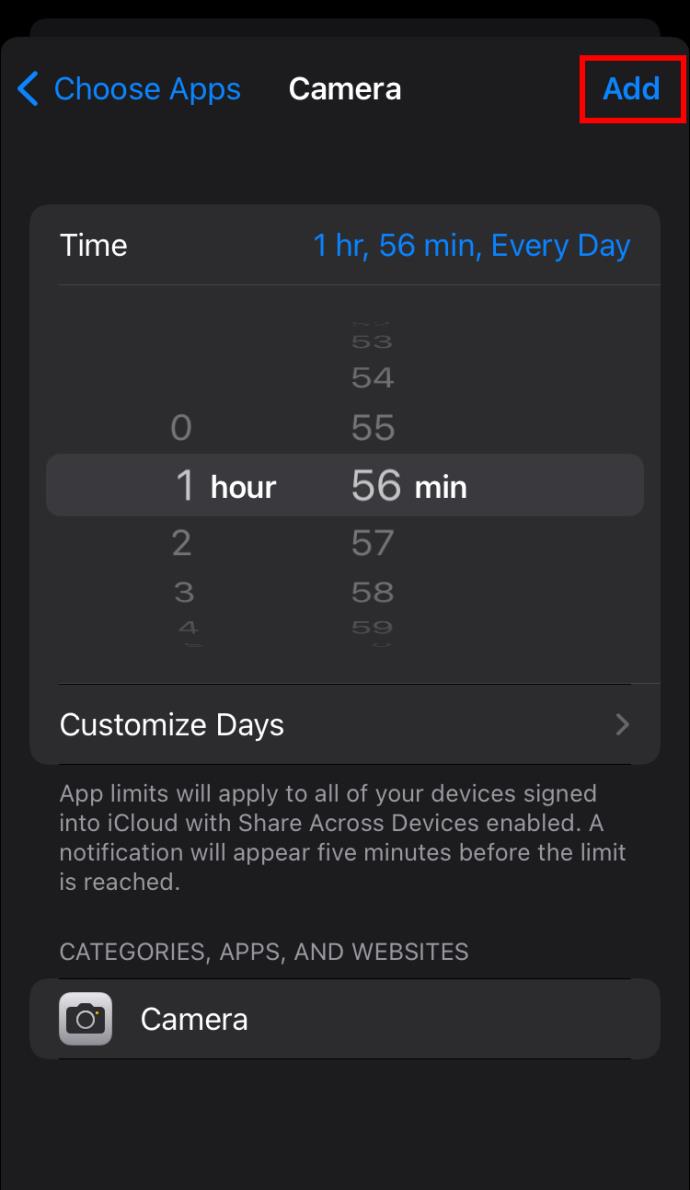
Quando decidir que não é mais necessário usar os App Limits, você pode desativá-los seguindo as instruções abaixo.
- Abra o aplicativo Configurações e pressione "Tempo da tela".

- Vá para a seção “Família” e para o membro da família para quem você deseja remover os limites. Clique em “Limites de aplicativos”.
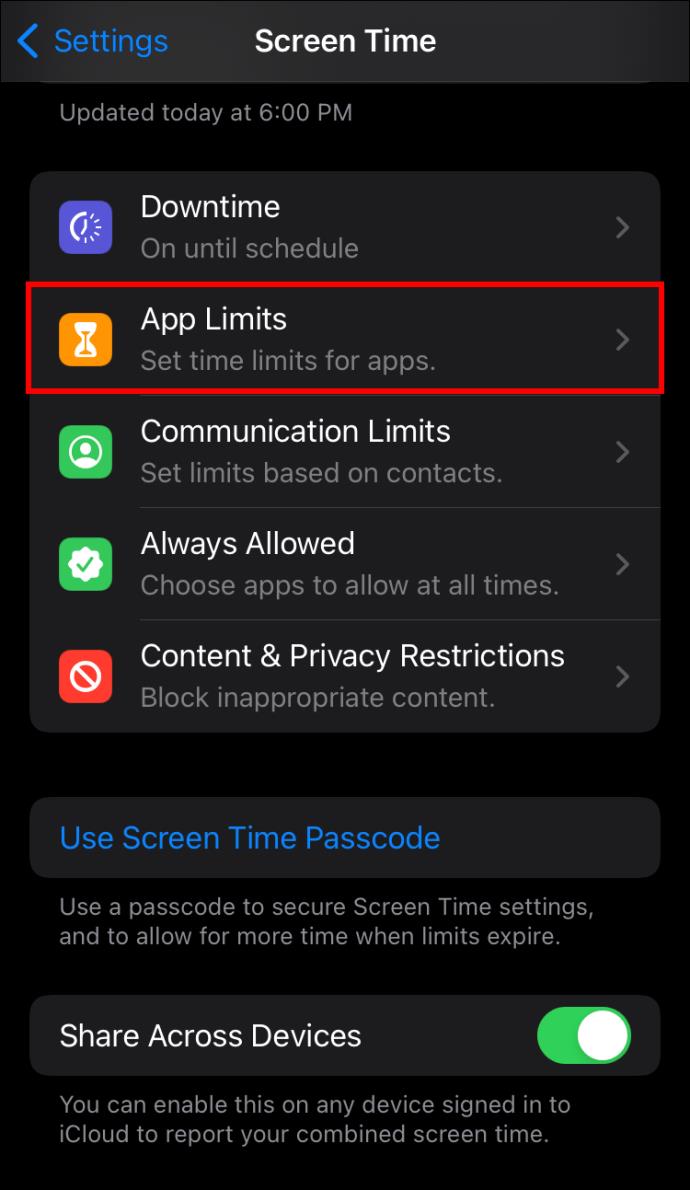
- Se necessário, digite seu código de tempo de tela. Toque no botão "Excluir limite" na janela pop-up para confirmar sua decisão.
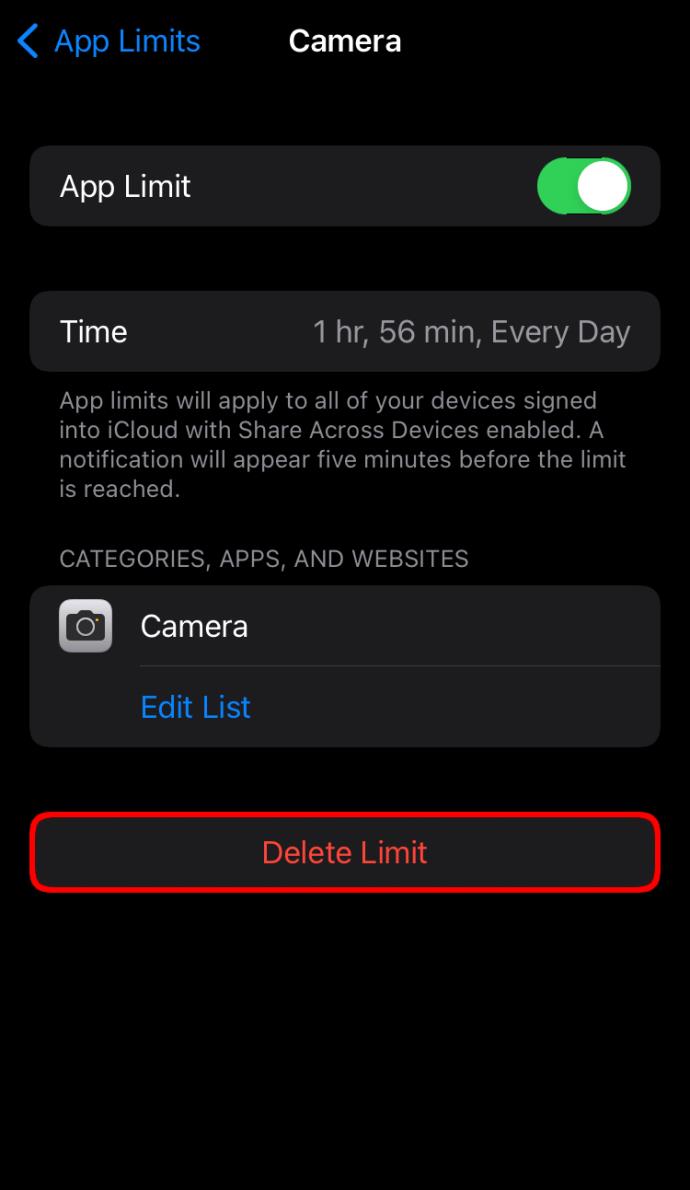
Restrições
Você pode ativar o recurso Restrições se não quiser usar o Tempo de tela para desativar sua câmera. Esta opção bloqueia qualquer pessoa sem sua senha de Restrições de acessar a câmera. É útil quando você não quer que outras pessoas tenham acesso ao seu dispositivo. Veja como você pode ativar esse recurso:
- Inicie o aplicativo Configurações e selecione "Geral".
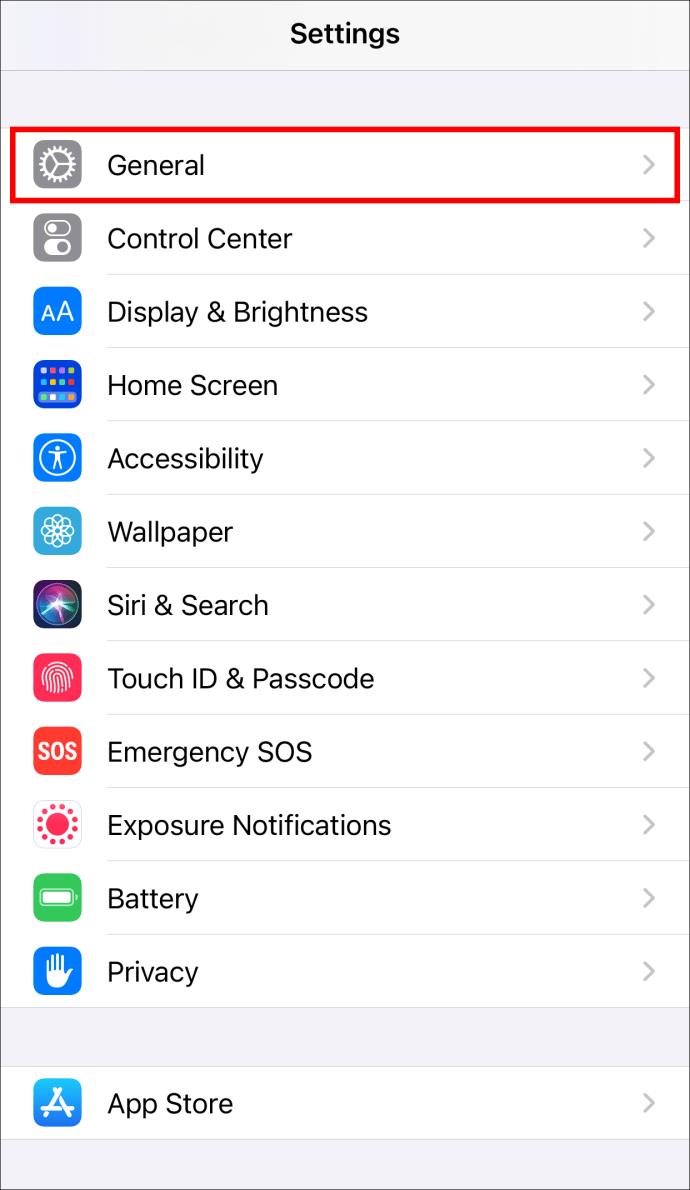
- Role até a parte inferior da tela e escolha a opção “Restrições”.
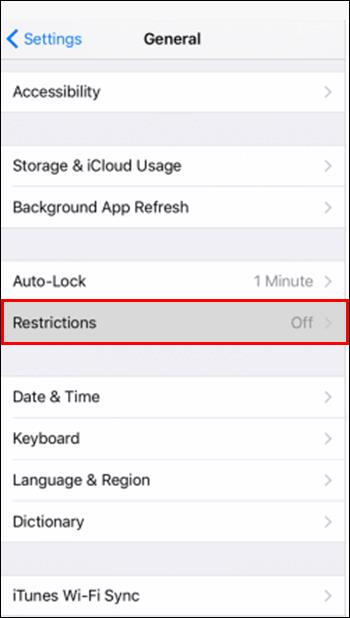
- Selecione “Habilitar Restrições” para visualizar a janela “Definir Senha”.
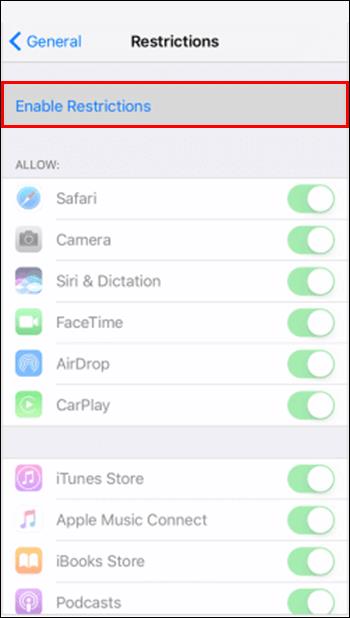
- Digite uma senha de quatro dígitos.
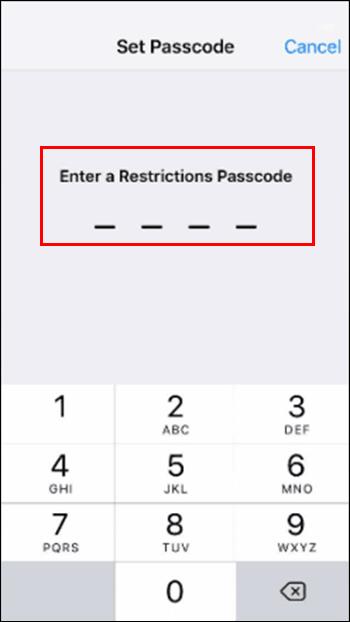
- Digite novamente o código para abrir a janela “Restrições”.
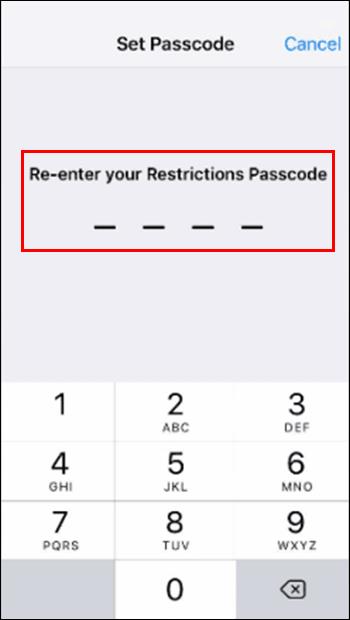
Lembre-se de que desativar a câmera bloqueia o aplicativo FaceTime.
Permissões da câmera
Você também pode remover as permissões da câmera.
- Vá para Configurações e toque na opção "Privacidade".
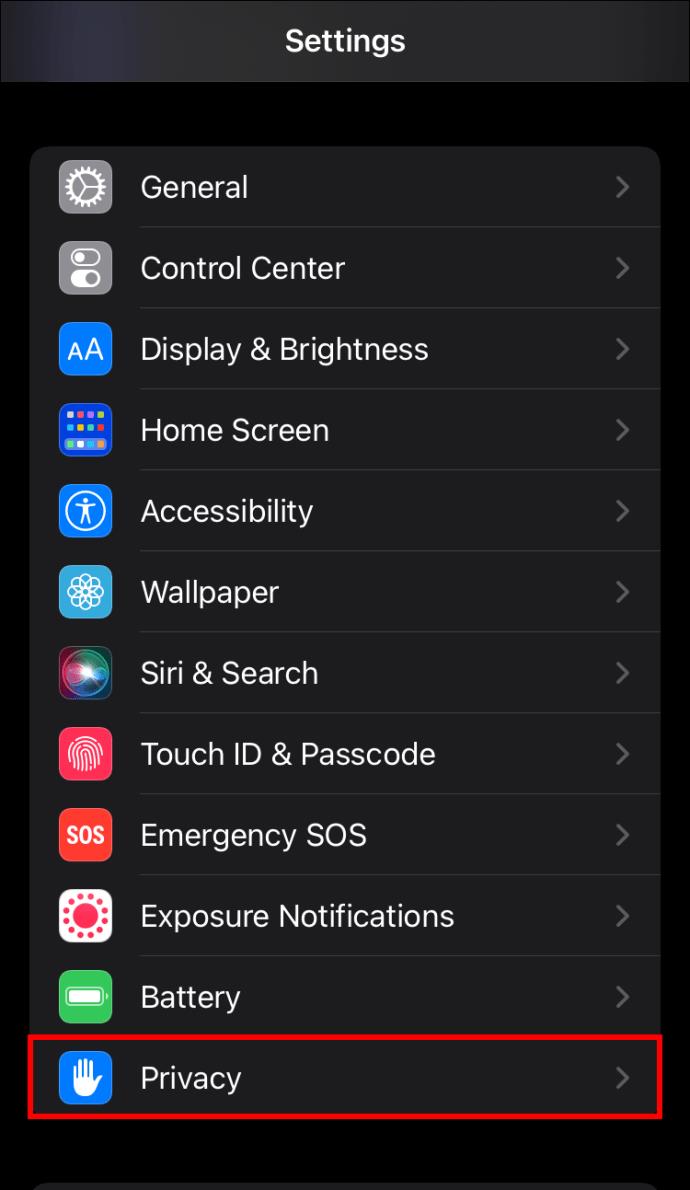
- Selecione “Câmera” para visualizar todos os aplicativos que podem acessar a câmera do seu dispositivo.
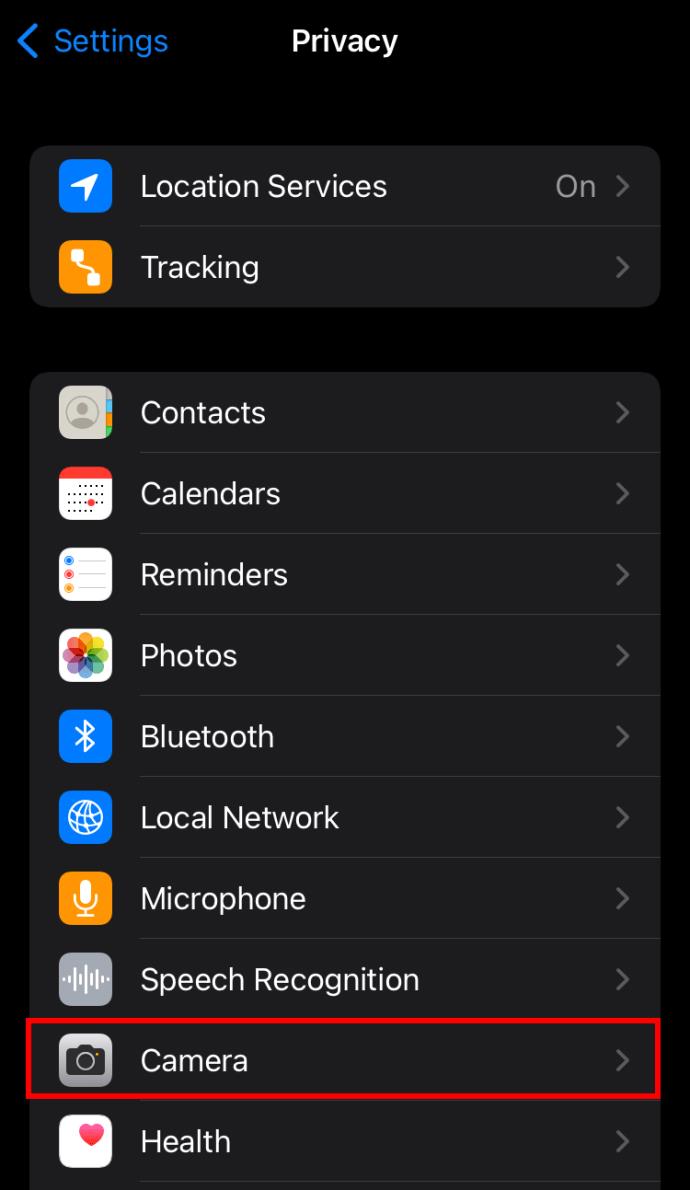
- Percorra a lista de aplicativos até ver “Câmera” e toque no controle deslizante ao lado para desativá-lo.
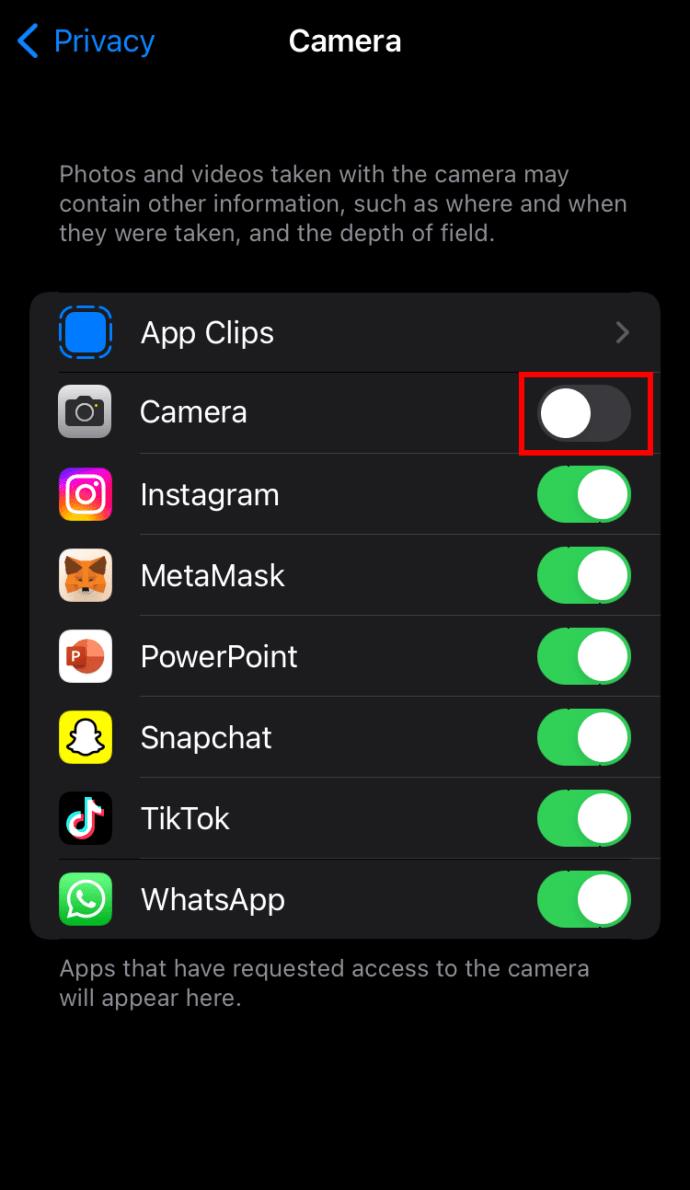
Você não poderá abrir a câmera na tela de bloqueio. Você pode reativá-lo rapidamente indo para “Privacidade” e ativando-o.
Luzes, câmera, sem ação
A câmera do seu iPhone tira fotos de alta qualidade, mas às vezes você pode querer desativá-la para evitar que seja uma distração. Ajustar as configurações de “Privacidade” do seu dispositivo também permite ajustar as permissões e restrições da câmera para que você possa acessar o aplicativo apenas com uma senha. O tempo de tela limita o acesso à câmera e ajuda os pais a garantir que seus filhos não usem muito o aplicativo "Câmera". Quando você precisar usar sua câmera novamente, poderá habilitá-la em menos de cinco minutos.
Você já desativou a câmera do seu iPhone antes? Qual dos métodos acima você usou? Deixe-nos saber na seção de comentários abaixo.