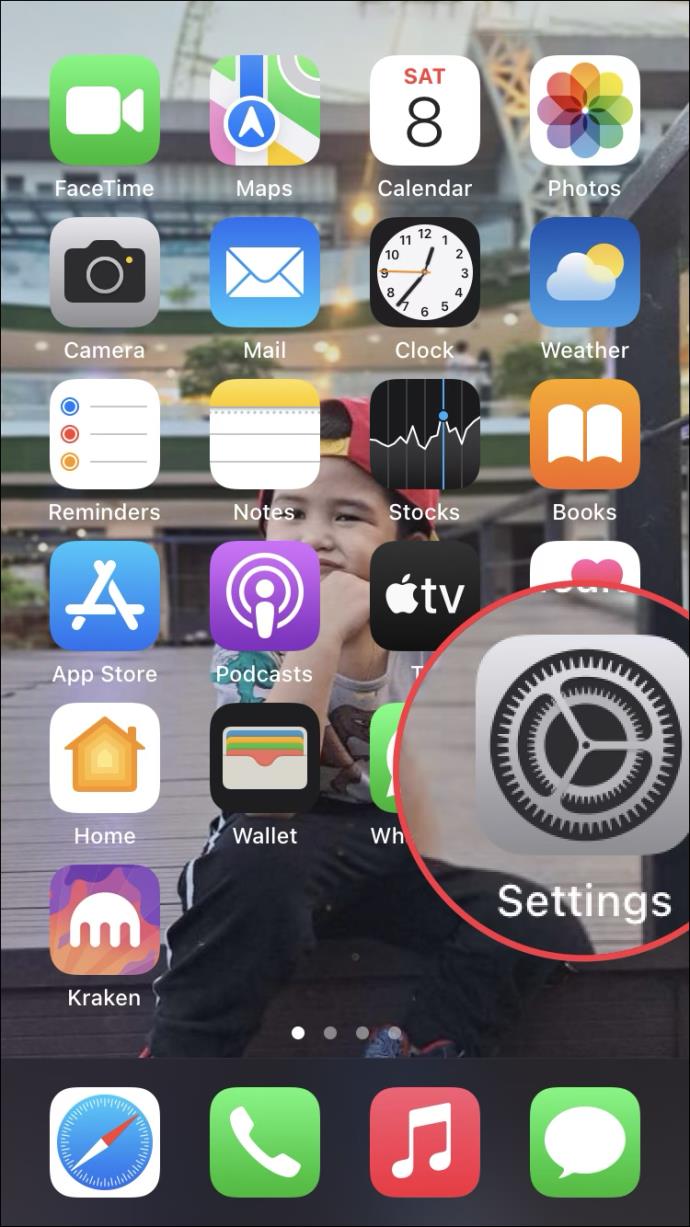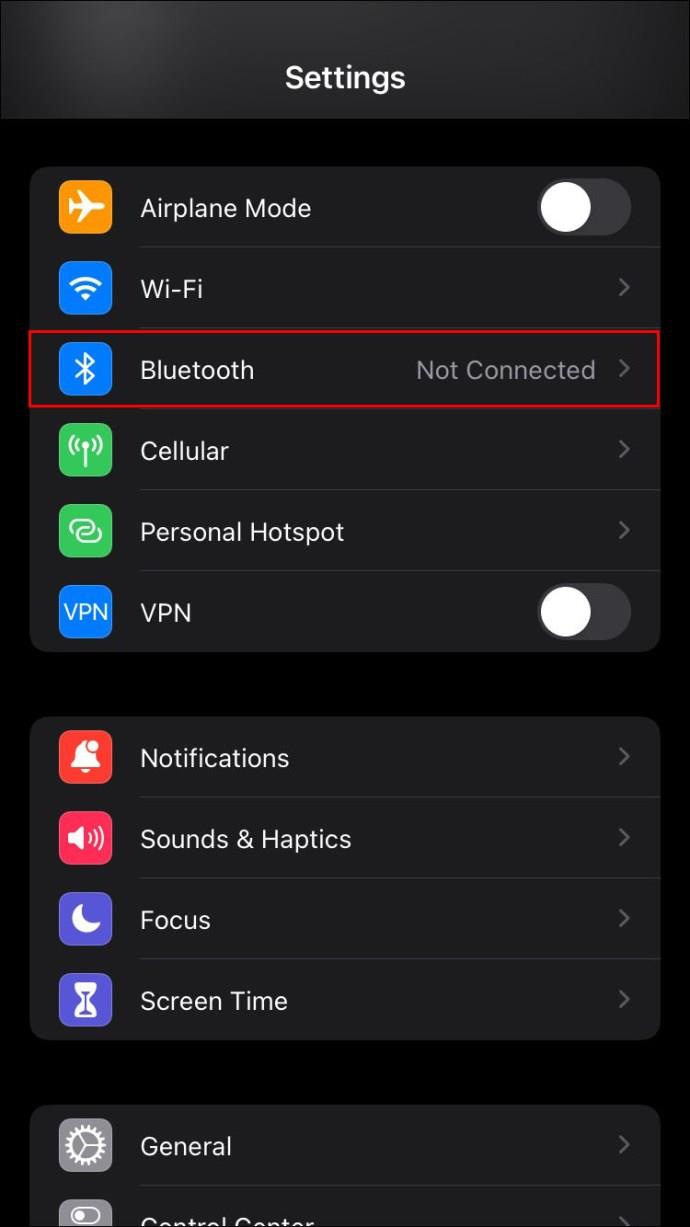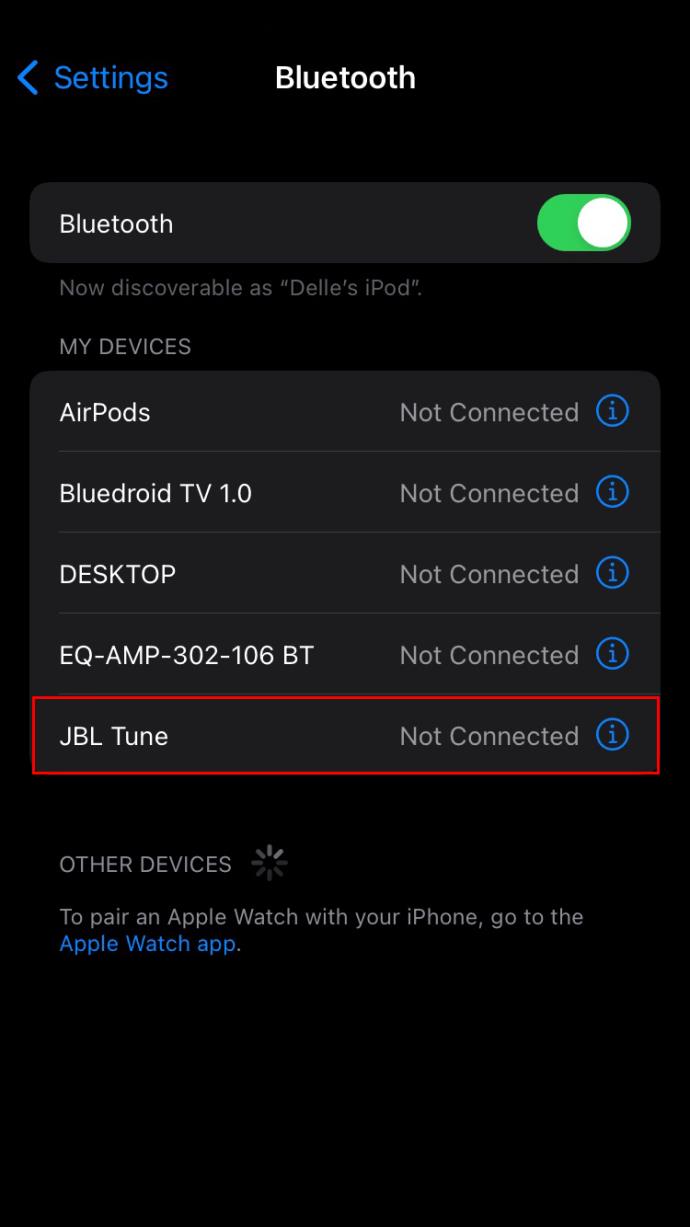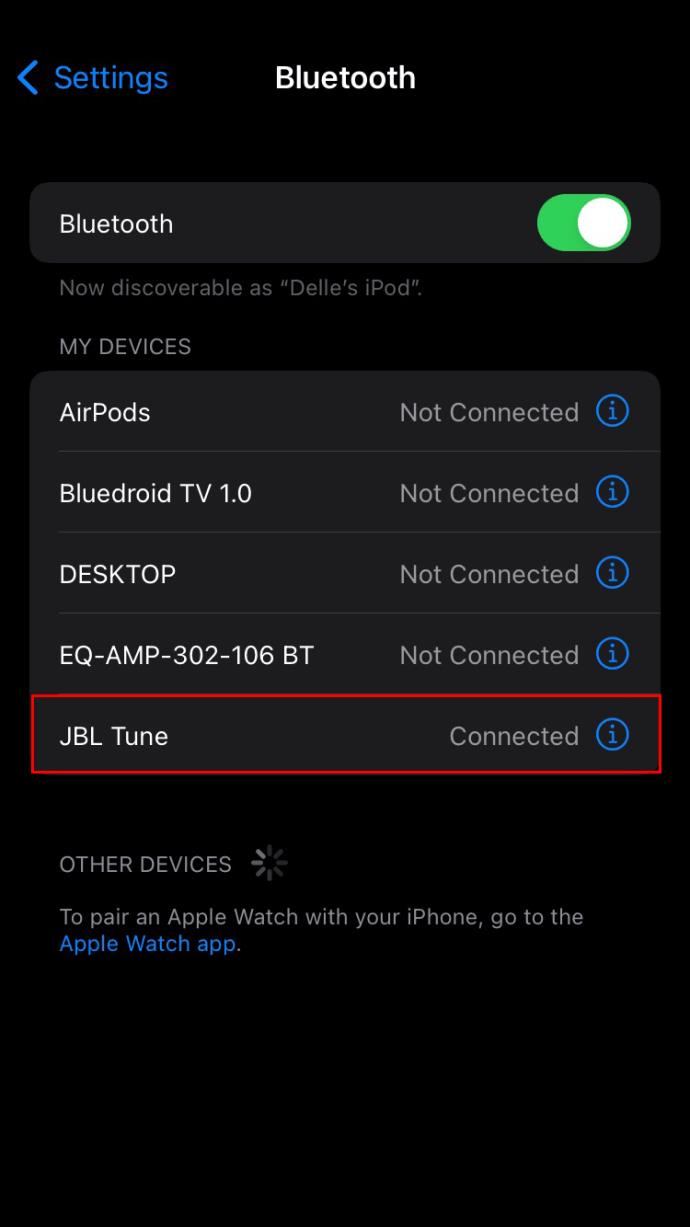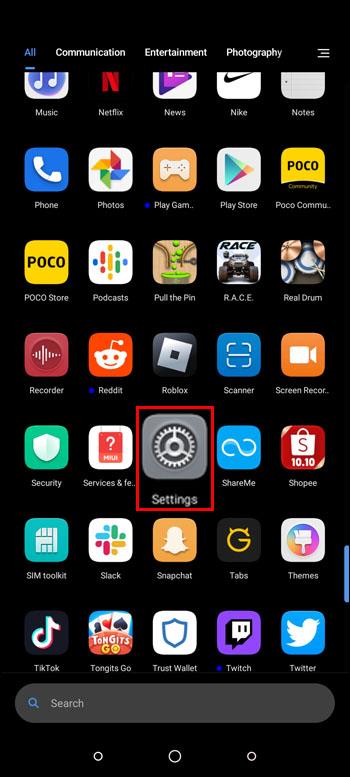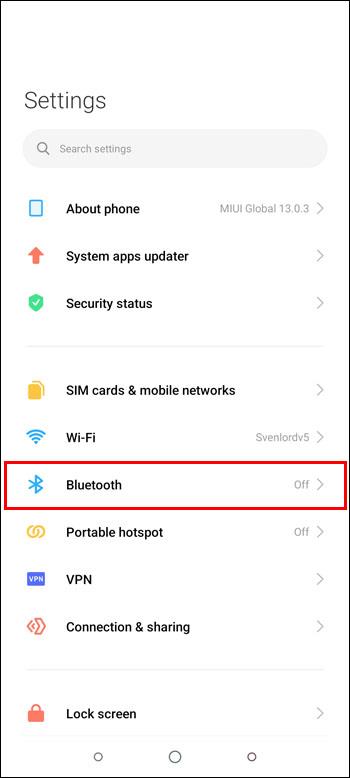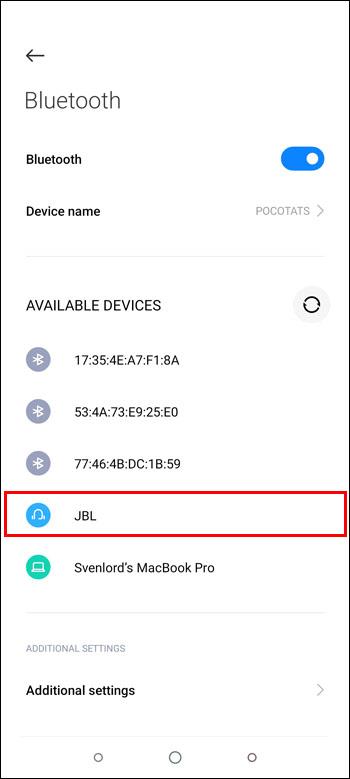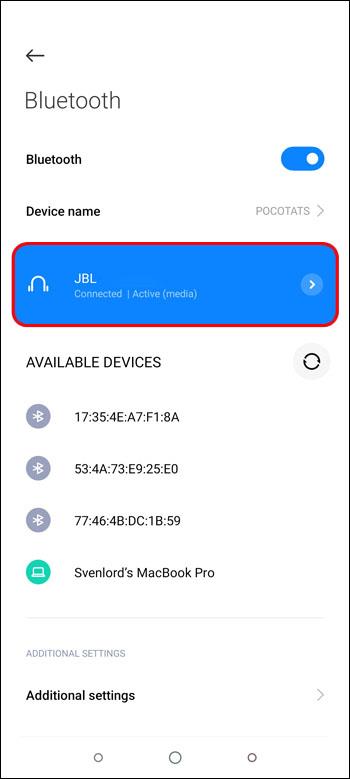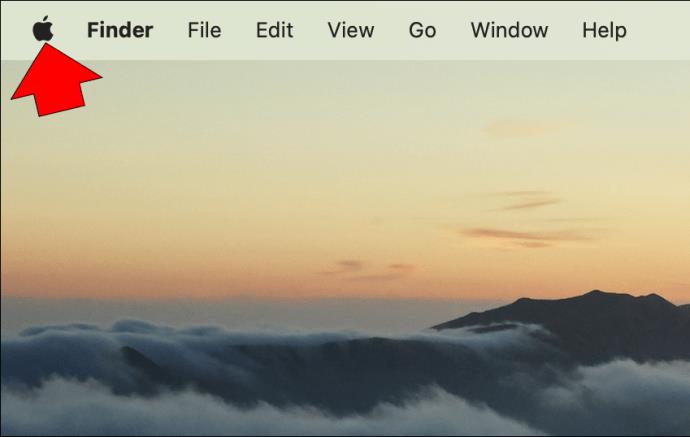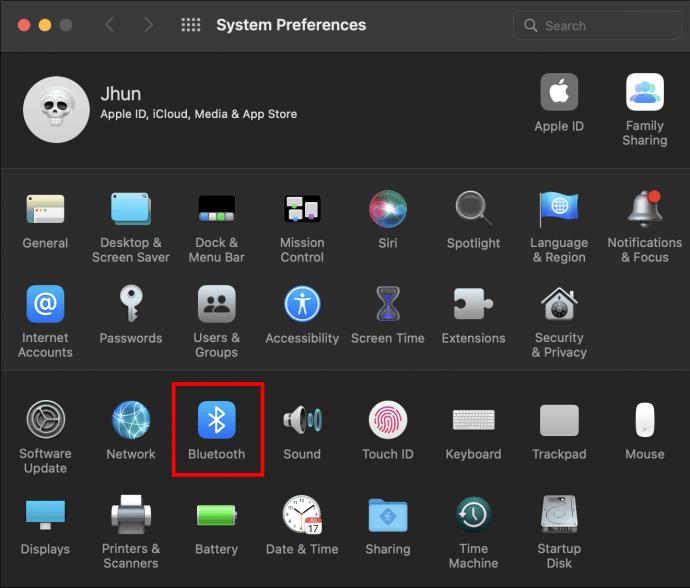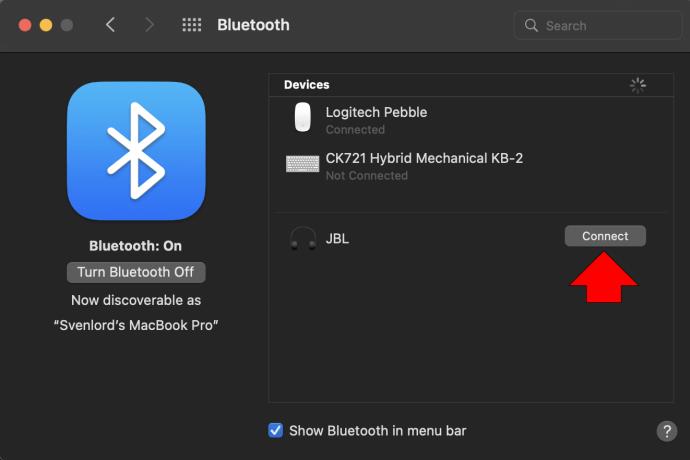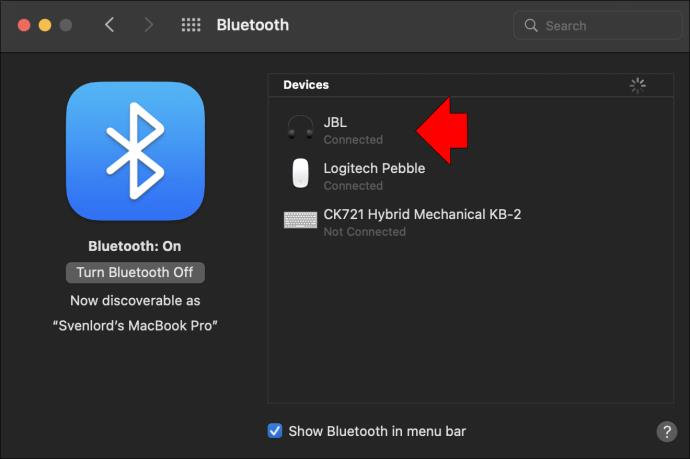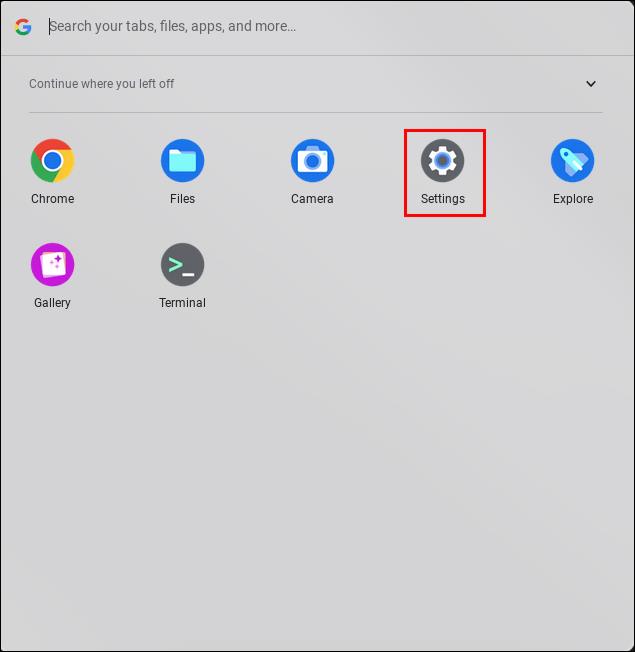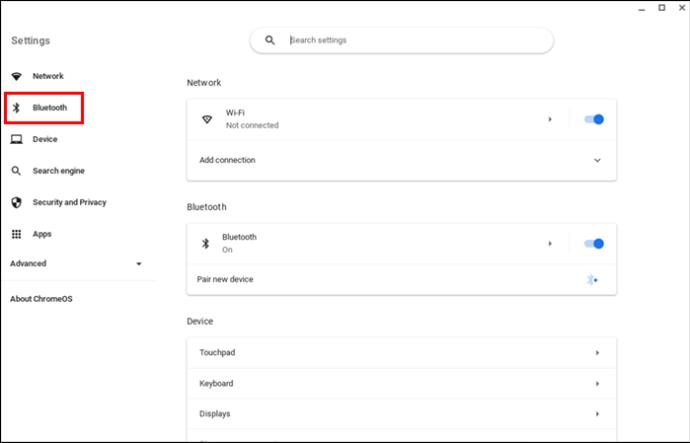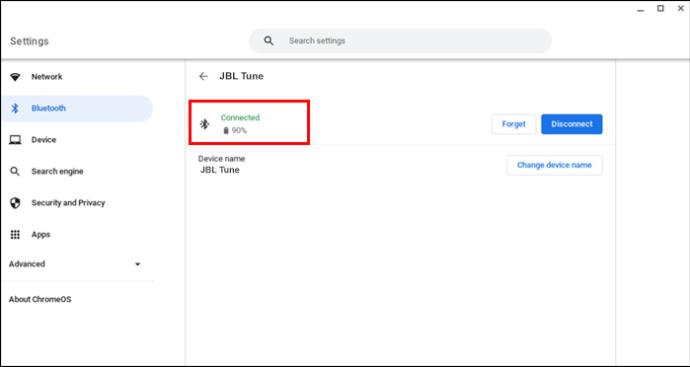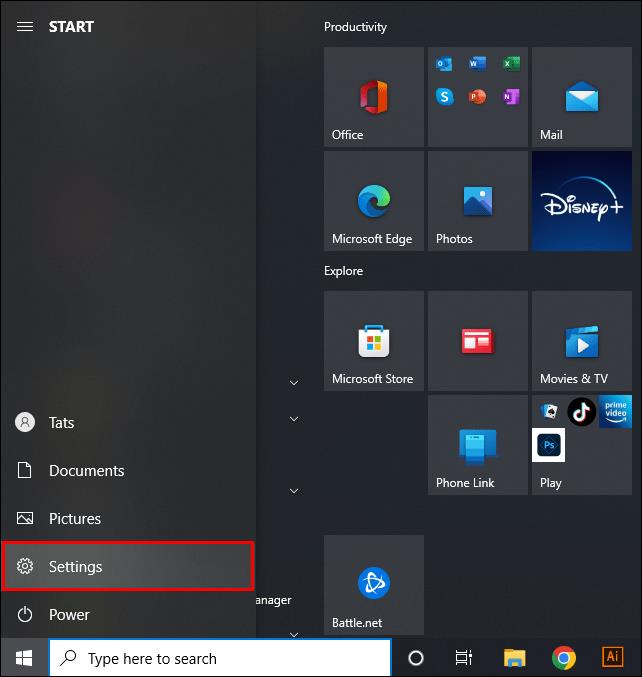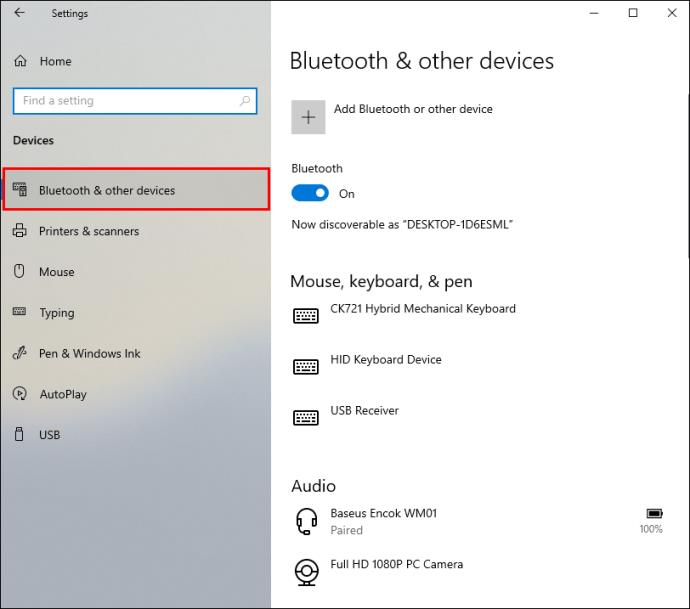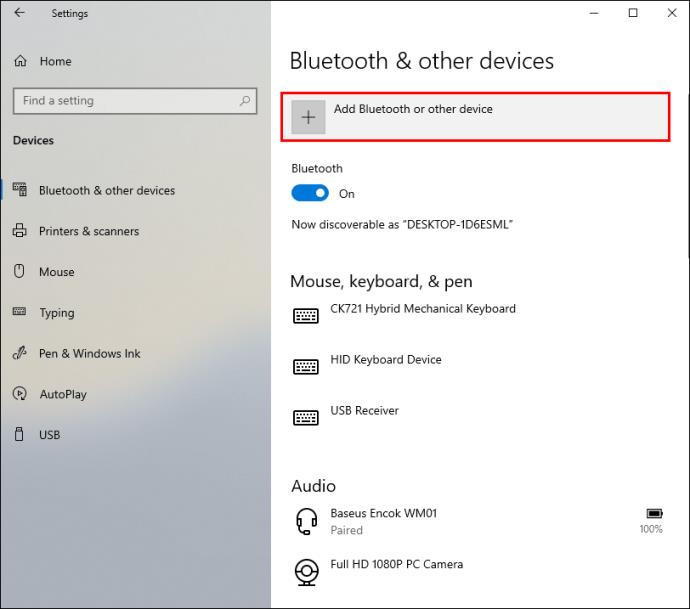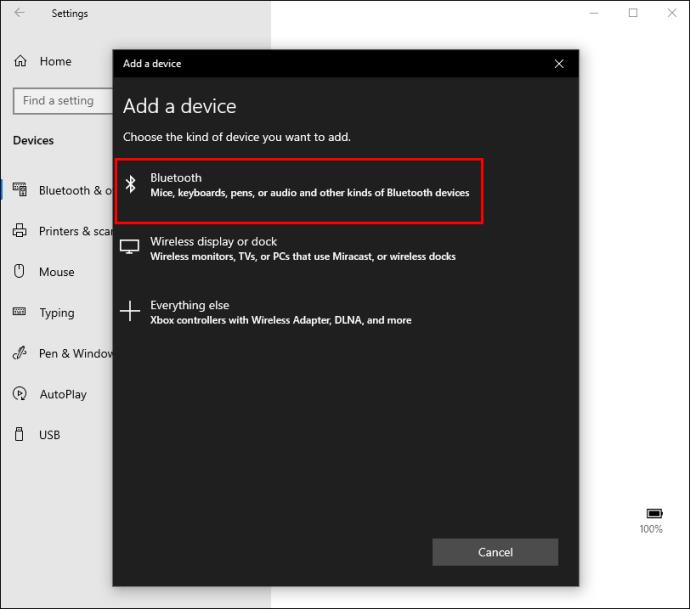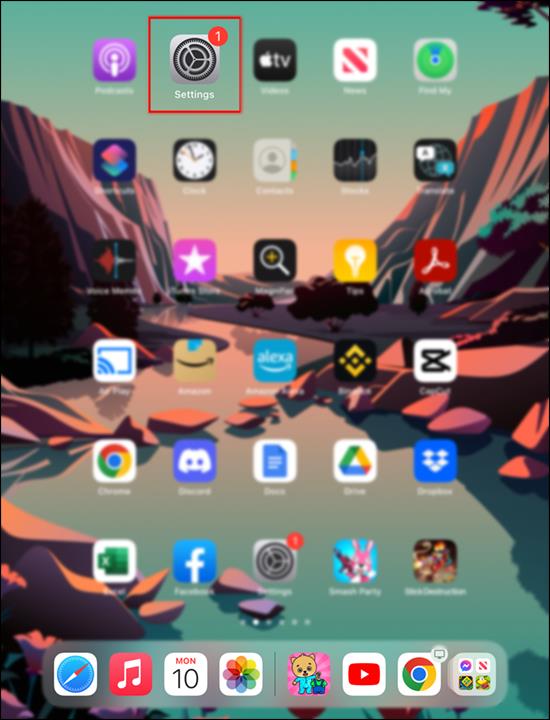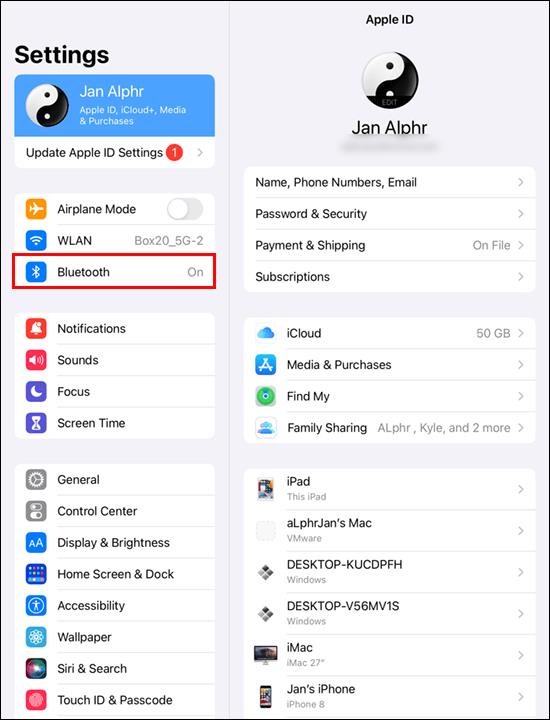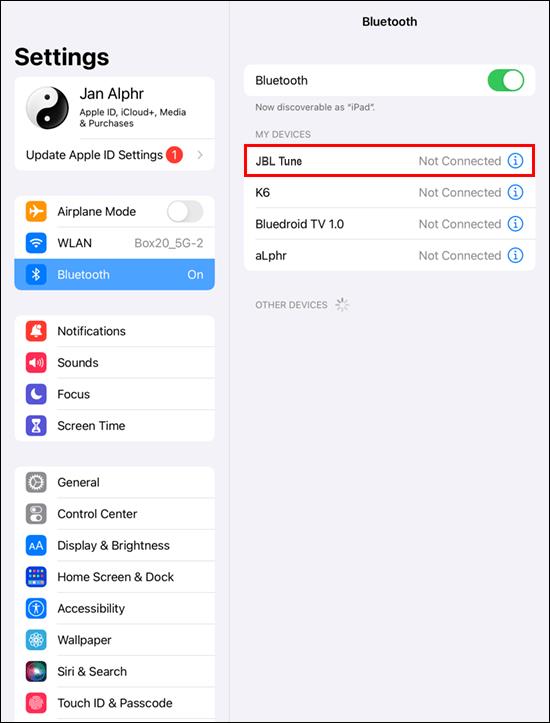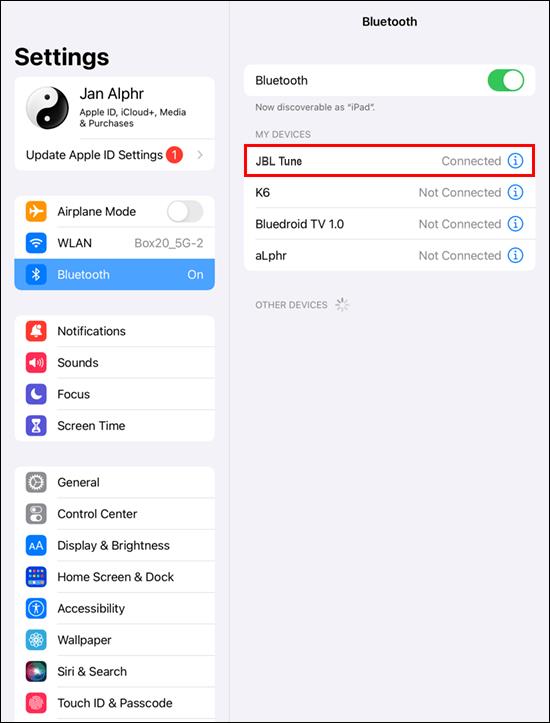Links de dispositivos
Os fones de ouvido JBL são uma marca extremamente popular com muitos recursos impressionantes, incluindo integração com Google e Alexa e bateria de longa duração a um preço acessível. O emparelhamento de seus fones de ouvido JBL com seu dispositivo favorito deve levar apenas alguns segundos.

Continue lendo para saber como emparelhar seus fones de ouvido com vários dispositivos.
Como emparelhar fones de ouvido JBL com um iPhone
Para emparelhar fones de ouvido JBL com seu iPhone, primeiro você precisa colocar seus fones de ouvido no modo de emparelhamento e, em seguida, garantir que seu iPhone esteja dentro do alcance com o Bluetooth ativado.
Siga estas etapas para colocar seus fones de ouvido no modo de emparelhamento:
- Empurre o botão “Power” para cima para ligá-lo.

- Se esta for a primeira vez que liga os fones de ouvido, você ouvirá um som que desaparece gradualmente, semelhante a uma nota de piano tocada duas vezes. Este som significa que seus fones de ouvido estão no modo de emparelhamento e a luz azul de alimentação começará a piscar.
- Pressione o botão Bluetooth na parte inferior da tampa do ouvido direito para ativá-lo e você ouvirá o mesmo som de abertura da etapa 2.
Agora prepare seu iPhone para o emparelhamento:
- Abrir configurações."
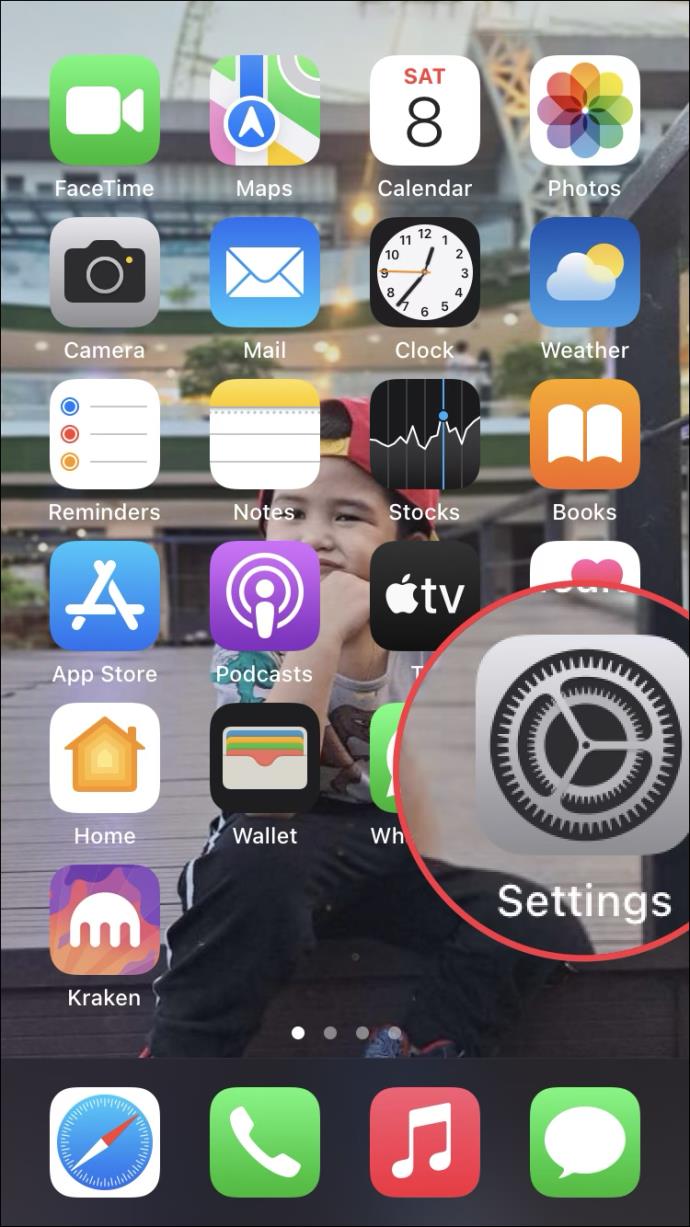
- Ative a opção “Bluetooth” e o iPhone procurará dispositivos aos quais se conectar.
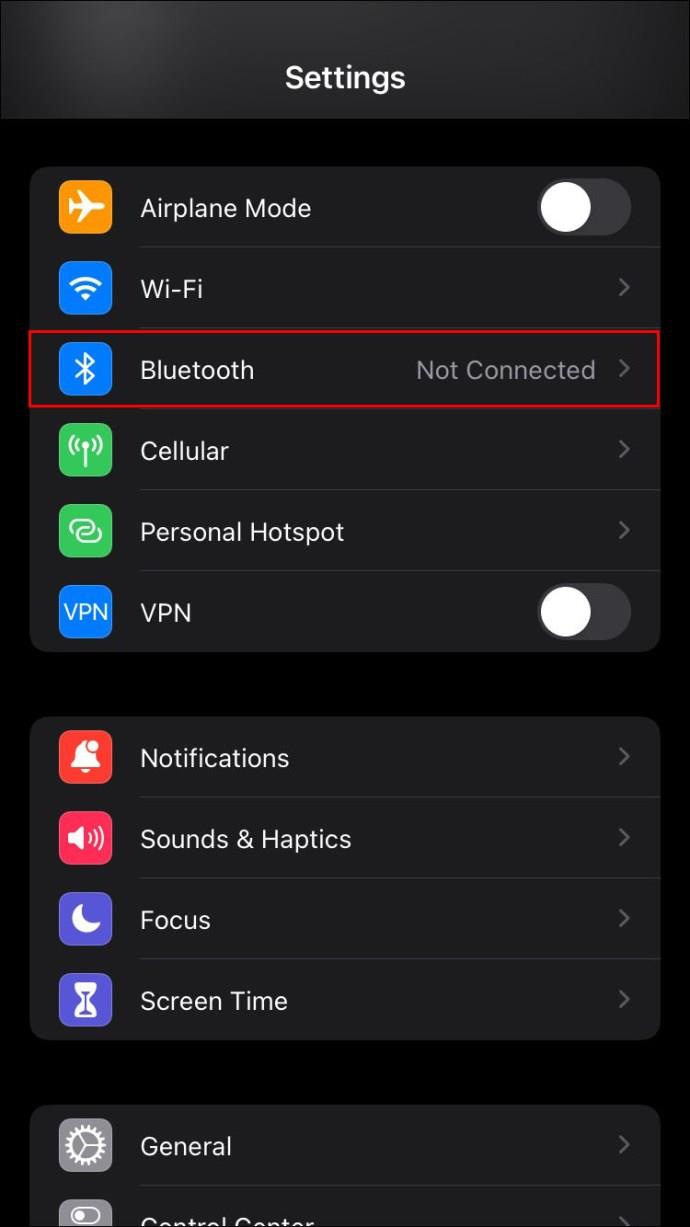
- O nome do seu fone de ouvido JBL deve aparecer eventualmente, então toque nele.
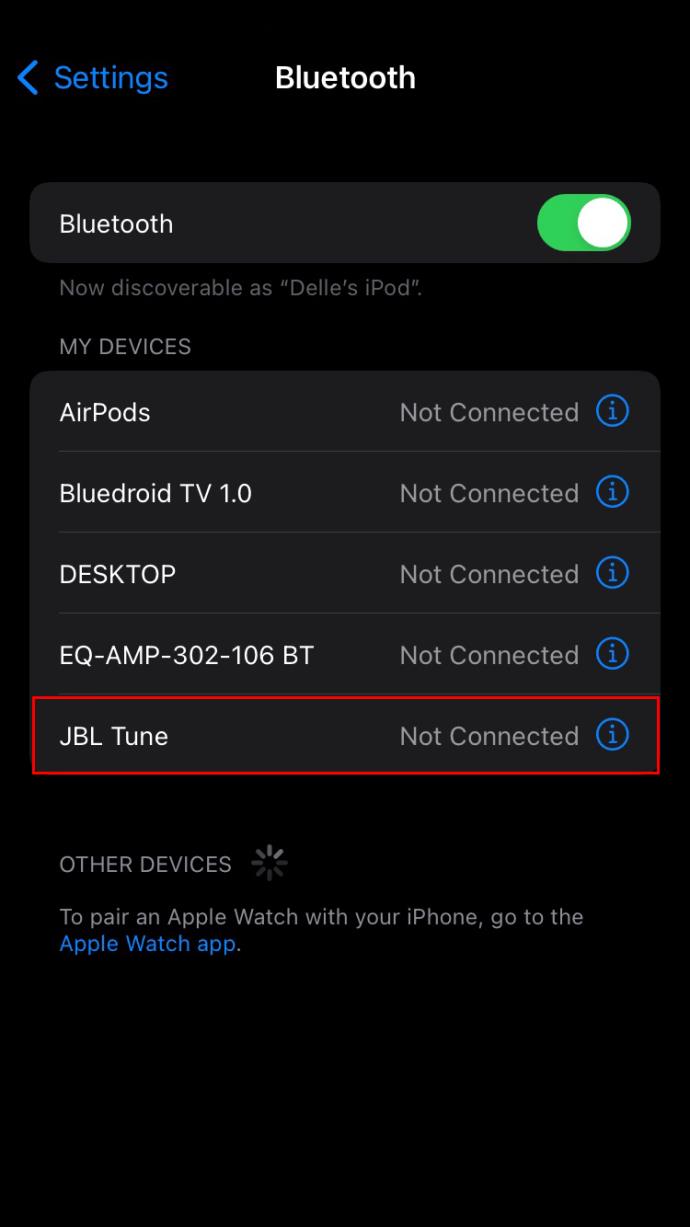
- Se for solicitada uma senha, digite “0000”. Se isso não for aceito, verifique o manual para ver se o código da senha é diferente.
- Seus fones de ouvido JBL devem ser exibidos como um dispositivo conectado.
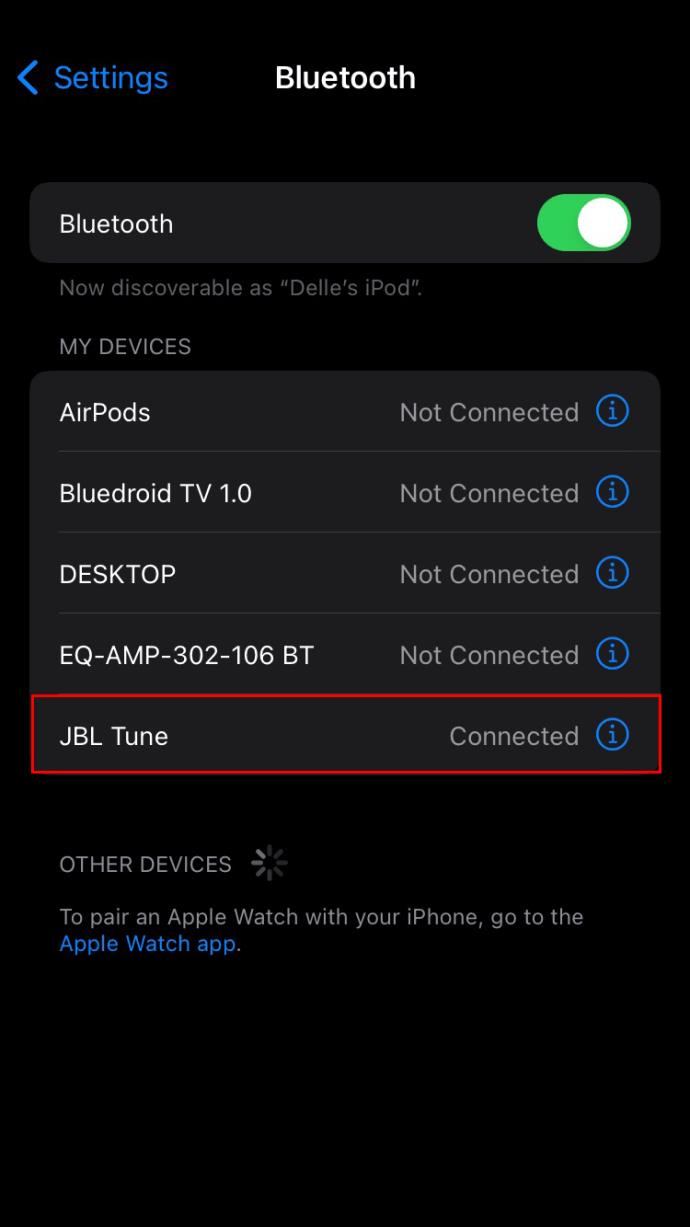
A luz piscando em seus fones de ouvido mudará para uma luz contínua e você ouvirá um som de abertura diferente para confirmar uma conexão bem-sucedida.
Como emparelhar fones de ouvido JBL com um dispositivo Android
Ao emparelhar seu dispositivo Android com seus fones de ouvido, você deve primeiro ativar o modo de emparelhamento em seus fones de ouvido e dispositivo Android.
Veja como ativar o modo de emparelhamento em seus fones de ouvido JBL:
- Ligue os fones de ouvido pressionando o botão “Power” para cima.

- Se estiver ligando os fones de ouvido pela primeira vez, você ouvirá um som semelhante a uma nota de piano que desaparece gradualmente tocando duas vezes. Este som é a confirmação de que seus fones de ouvido sem fio estão no modo de emparelhamento. A luz azul “Power” começará a piscar.
- Ative o Bluetooth pressionando o botão “Bluetooth” na parte inferior da tampa do ouvido direito e você ouvirá o mesmo som de tecla de piano.
Certifique-se de que seu dispositivo Android esteja dentro do alcance e siga estas etapas para emparelhar:
- Acesse o aplicativo “Configurações”.
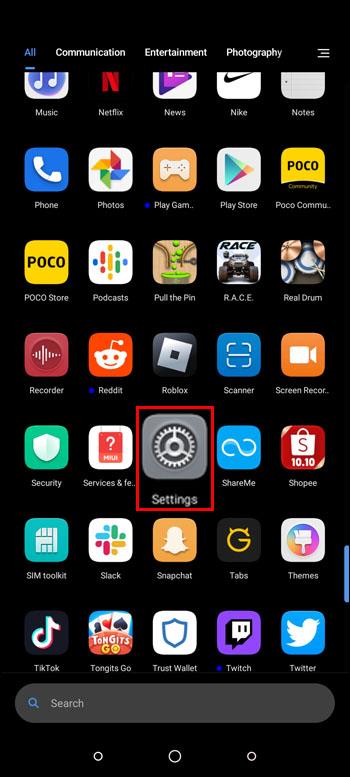
- Toque em “Dispositivos conectados”, depois em “Bluetooth” e ative a opção Bluetooth.
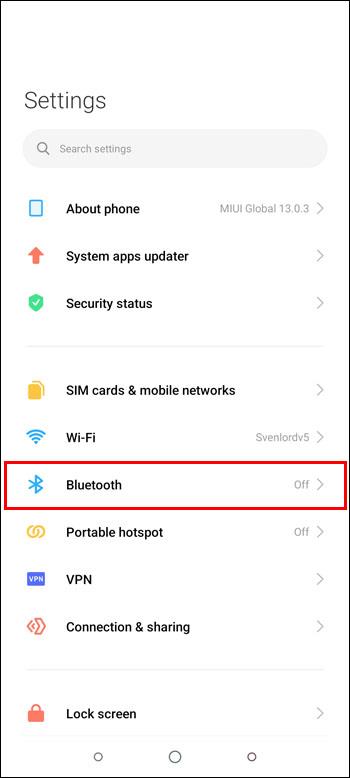
- Seus fones de ouvido JBL devem ser incluídos em breve em uma lista de dispositivos compatíveis dentro do alcance. Pressione o nome do fone de ouvido para conectar ao seu dispositivo.
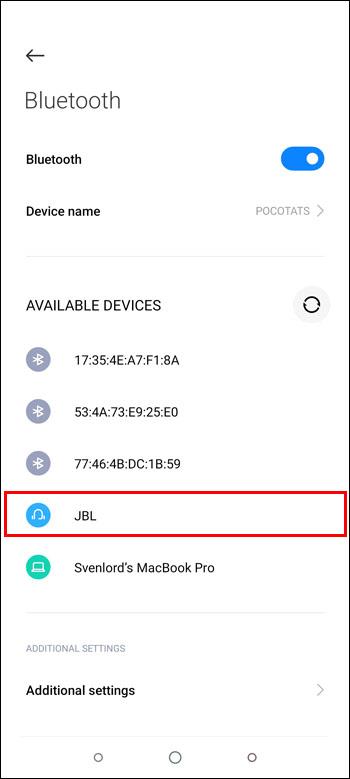
- Se for solicitada uma senha, digite "0000". Se isso não for aceito, verifique o manual para encontrar a senha. Então seus fones de ouvido devem aparecer como conectados.
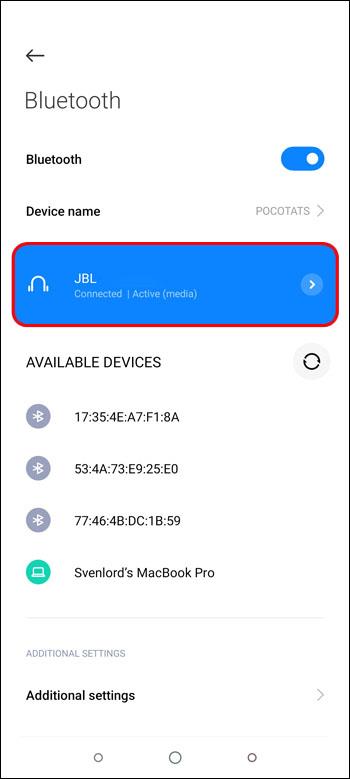
Depois de emparelhar os dispositivos com sucesso, a luz piscando em seus fones de ouvido mudará para uma luz sólida e uma nota diferente será reproduzida para confirmar uma conexão bem-sucedida.
Como emparelhar fones de ouvido JBL a um MacBook
O processo é o mesmo se você quiser conectar seus fones de ouvido JBL a um MacBook ou iMac. Primeiro, ative o Bluetooth em seus fones de ouvido e no MacBook e verifique se eles estão dentro do alcance.
Ative o modo de emparelhamento em seus fones de ouvido com estas etapas:
- Empurre o botão “Power” para cima para ligá-lo.

- Se esta for a primeira vez que liga os fones de ouvido, você ouvirá um som de nota de piano gradualmente desaparecendo tocado duas vezes. Isso permite que você saiba que seus fones de ouvido estão prontos para emparelhar e a luz azul “Power” começará a piscar.
- Na parte inferior da tampa do ouvido direito, pressione o botão “Bluetooth” para ativá-lo e você ouvirá o mesmo som.
Siga estas etapas para ativar o Bluetooth no seu MacBook:
- Clique no logotipo da Apple no canto superior esquerdo para acessar o menu principal.
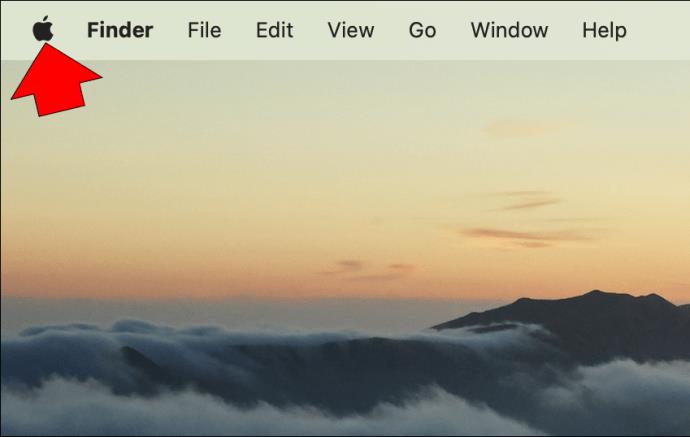
- Escolha “Preferências do Sistema” e depois “Bluetooth”.
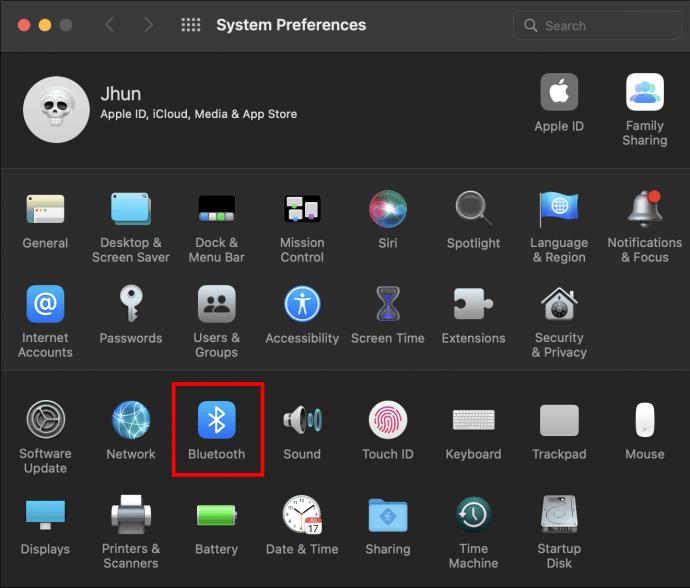
- O nome dos seus fones de ouvido JBL deve aparecer na tela. Clique no botão “Conectar” para emparelhar.
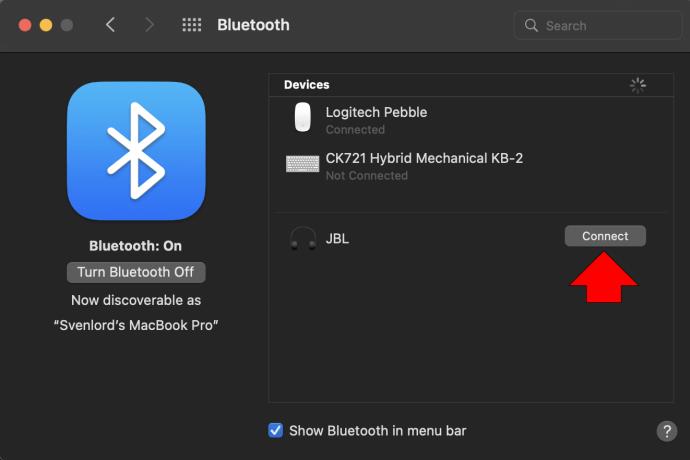
- Se for solicitada uma senha, digite “0000”. Se estiver incorreto, verifique o manual para ver qual é a senha do seu par de fones de ouvido.
- Seus fones de ouvido devem aparecer como conectados.
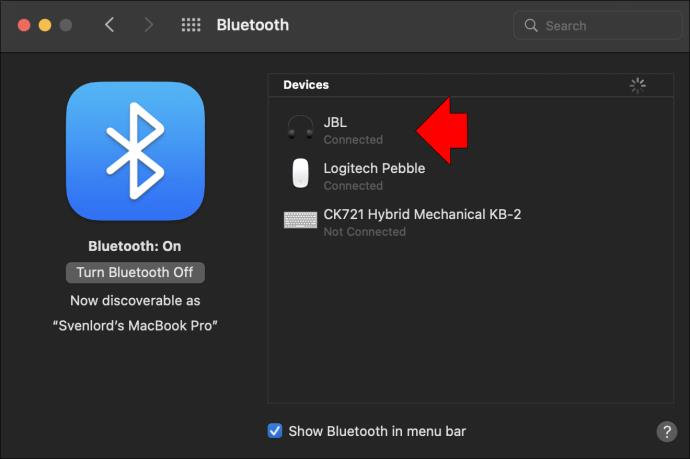
A luz azul piscando em seus fones de ouvido mudará para uma luz sólida e você ouvirá um som diferente para indicar um emparelhamento bem-sucedido.
Como emparelhar fones de ouvido JBL a um Chromebook
Você pode emparelhar seus fones de ouvido JBL com seu Chromebook quando ambos os dispositivos tiverem o Bluetooth ativado e estiverem dentro do alcance um do outro.
Aqui estão as etapas para ativar o modo de emparelhamento em seus fones de ouvido:
- Empurre o botão “Power” para cima para ligá-lo.

- Se esta for a primeira vez que liga os fones de ouvido, um som gradualmente desaparecendo, semelhante a uma nota de piano, será reproduzido duas vezes. Isso sinaliza que seus fones de ouvido sem fio estão no modo de emparelhamento. A luz azul “Power” na parte traseira começará a piscar.
- Para ativar o Bluetooth, pressione o botão “Bluetooth” na parte inferior da tampa do ouvido direito e você ouvirá o mesmo som de pronto para emparelhar.
Agora conecte seu Chromebook aos fones de ouvido:
- No canto inferior direito da tela, clique no painel “Configurações rápidas”.
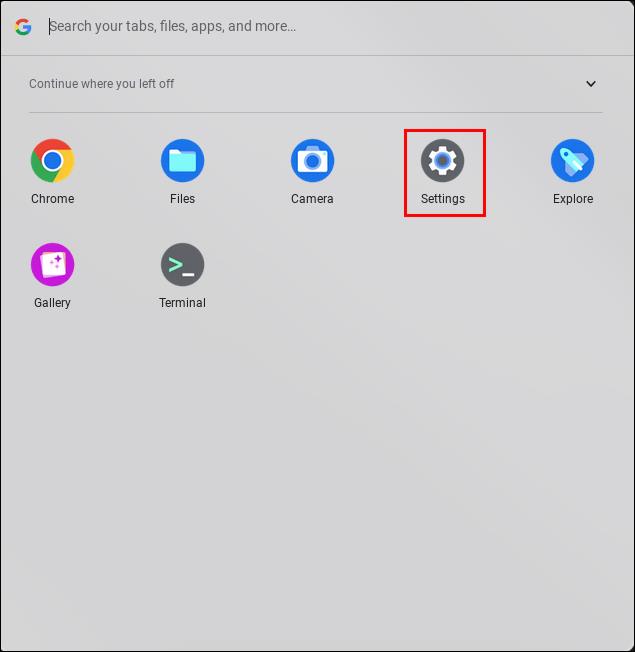
- Clique em “Bluetooth” e selecione o nome do fone de ouvido JBL.
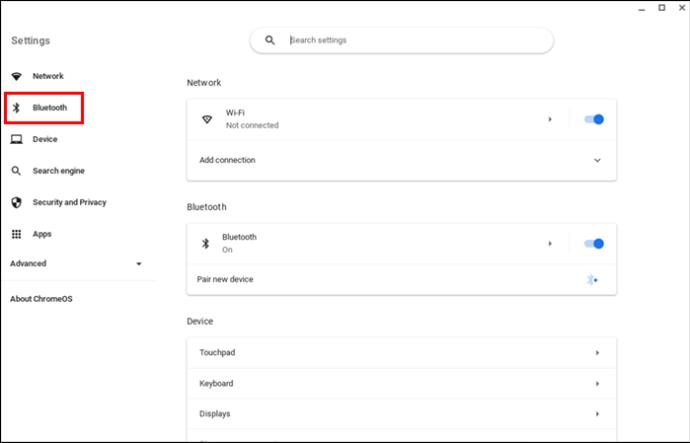
- Se for solicitada uma senha, digite "0000". Se isso estiver incorreto, verifique o manual para ver o que deveria ser.
- Seus fones de ouvido devem ser exibidos como conectados.
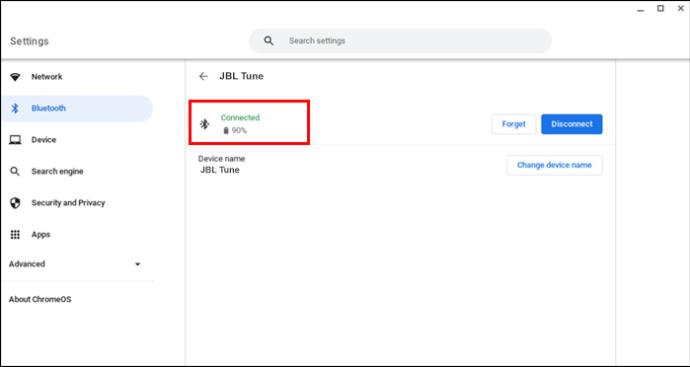
A luz azul piscando em seus fones de ouvido mudará para uma luz sólida e você ouvirá um som diferente para confirmar uma conexão bem-sucedida.
Como emparelhar fones de ouvido JBL a um PC com Windows
Para emparelhar fones de ouvido JBL com seu PC Windows ou laptop, certifique-se de que ambos tenham o Bluetooth ativado.
Siga estas etapas para ativar o modo de emparelhamento em seus fones de ouvido:
- Ligue os fones de ouvido pressionando o botão “Power”.

- Se esta for a primeira vez que liga os fones de ouvido, você ouvirá duas vezes o som de uma nota de piano desaparecendo gradualmente. Isso permite que você saiba que seus fones de ouvido estão no modo de emparelhamento. A luz azul “Power” na parte traseira começará a piscar.
- Ative o Bluetooth pressionando o botão “Bluetooth” na parte inferior da tampa do ouvido direito e você ouvirá o mesmo som do modo de emparelhamento.
Certifique-se de que seu computador com Windows esteja dentro do alcance do Bluetooth de seus fones de ouvido e siga estas etapas para conectar seus fones de ouvido JBL:
- Inicie o aplicativo "Configurações".
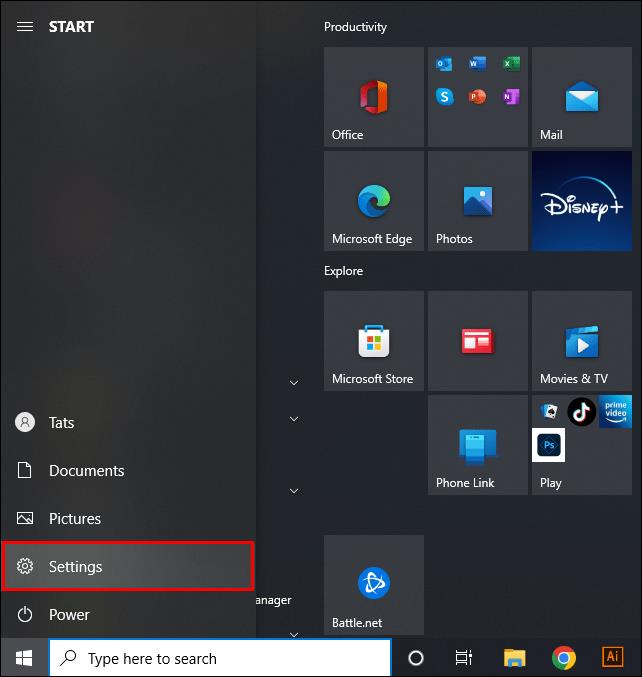
- Clique em “Dispositivos” e depois em “Bluetooth e outros dispositivos”.
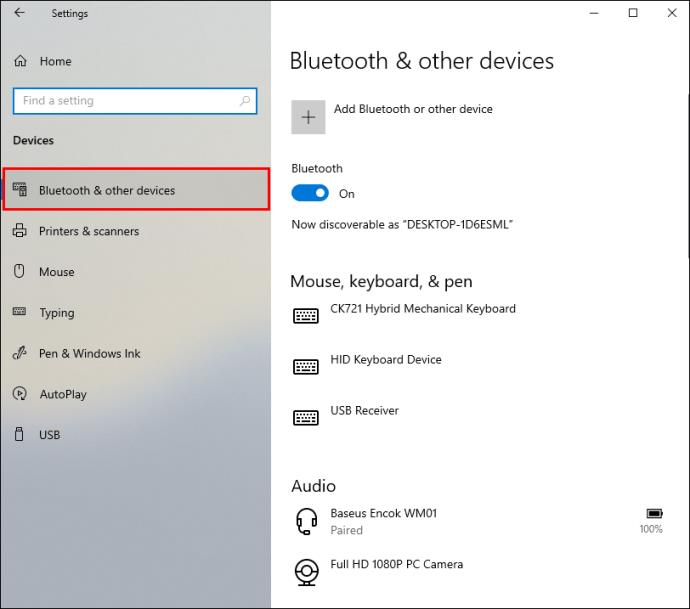
- Clique no sinal “+” para adicionar seus fones de ouvido.
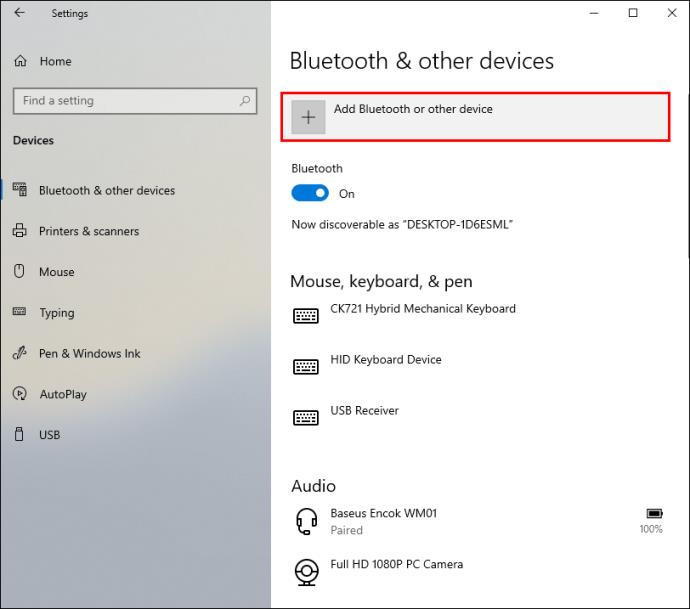
- Escolha “Bluetooth”. Seu computador procurará dispositivos compatíveis próximos.
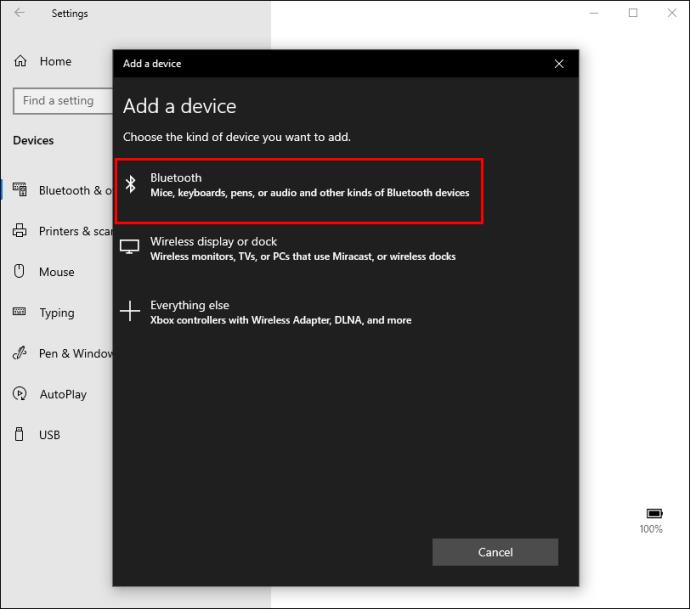
- Quando o fone de ouvido JBL aparecer, clique em “Conectar”.
- Se for solicitada uma senha, digite “0000”. Se estiver incorreto, verifique o manual para ver o que é. Então seus fones de ouvido devem aparecer como conectados.
A luz azul piscando em seus fones de ouvido mudará para um azul sólido e você ouvirá um som diferente para confirmar uma conexão bem-sucedida.
Como emparelhar fones de ouvido JBL a um iPad
Emparelhar seus fones de ouvido com o iPad é essencialmente o mesmo que emparelhá-los com um iPhone. Certifique-se de que ambos tenham o Bluetooth ativado e estejam dentro do alcance um do outro.
Siga estas etapas para ativar o Bluetooth em seus fones de ouvido JBL:
- Ligue o fone de ouvido pressionando o botão “Power”.

- Se esta for a primeira vez que os liga, um som gradualmente desaparecendo, semelhante a uma nota de piano, será reproduzido duas vezes. Isso indica que seus fones de ouvido sem fio estão no modo de emparelhamento. A luz azul “Power” na contracapa piscará.
- Ative o Bluetooth pressionando o botão “Bluetooth” na parte inferior da tampa do ouvido direito. O mesmo som de tecla de piano será reproduzido.
Agora verifique se o seu iPad está pronto para emparelhar:
- Abra o aplicativo "Configurações".
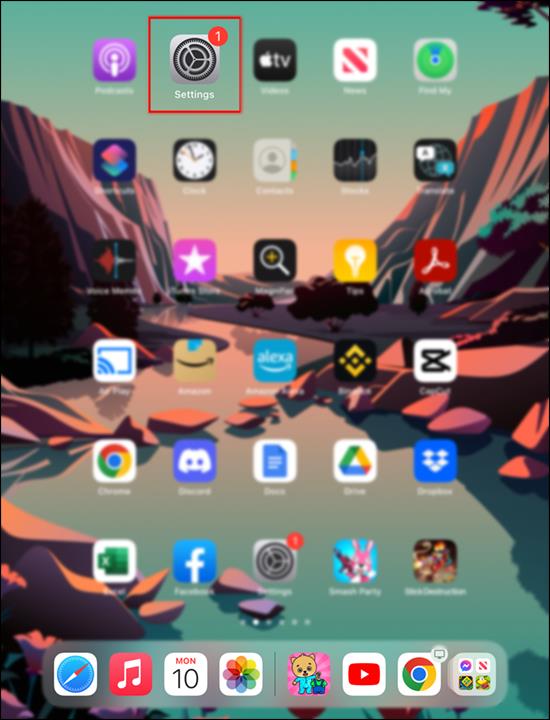
- Habilite a opção “Bluetooth”; seu iPad procurará dispositivos aos quais se conectar.
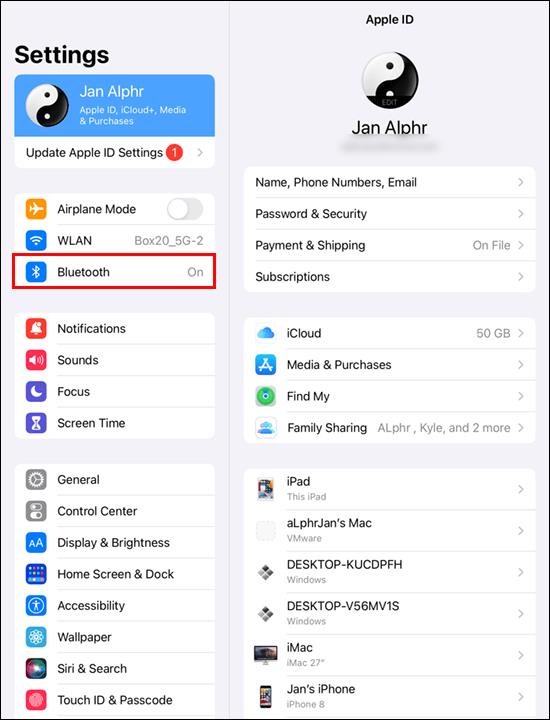
- Quando o nome dos seus fones de ouvido aparecer, pressione-o.
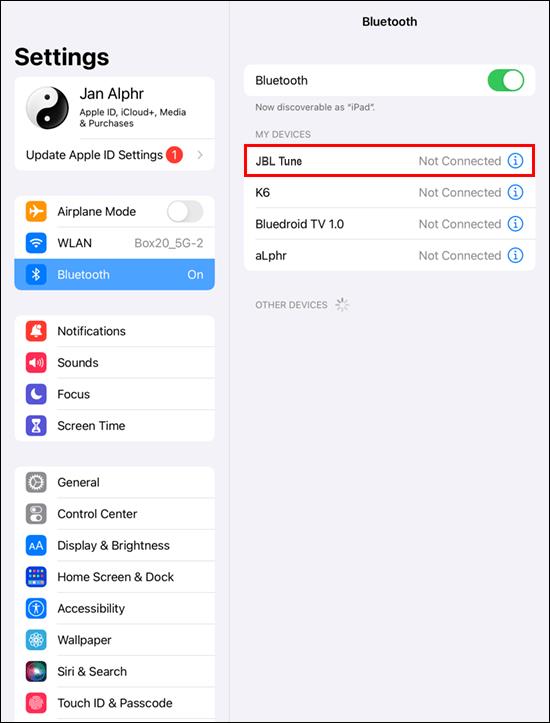
- Se for solicitada uma senha, digite "0000". Se isso estiver incorreto, verifique o manual para ver o que deveria ser.
- Seus fones de ouvido JBL devem ser exibidos como um dispositivo conectado.
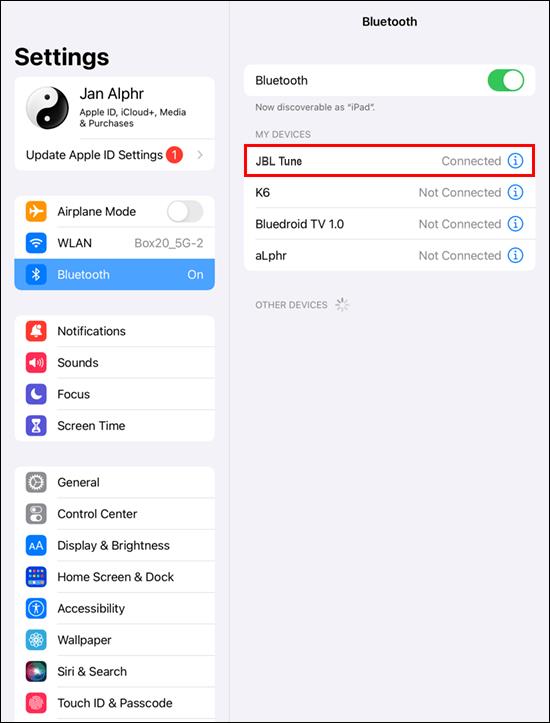
A luz azul piscando em seus fones de ouvido mudará para azul sólido e você ouvirá um som diferente para confirmar uma conexão bem-sucedida.
Fones de ouvido JBL emparelhados com sucesso!
Os fones de ouvido JBL são um equipamento fabuloso; naturalmente, os proprietários estão ansiosos para conectá-los aos seus dispositivos favoritos. O emparelhamento com o seu dispositivo é simples, desde que ambos estejam no modo “Bluetooth” e dentro do alcance.
Você emparelhou com sucesso seus fones de ouvido com seu dispositivo? O que você mais gosta nos fones de ouvido JBL? Conte-nos sobre isso na seção de comentários abaixo.