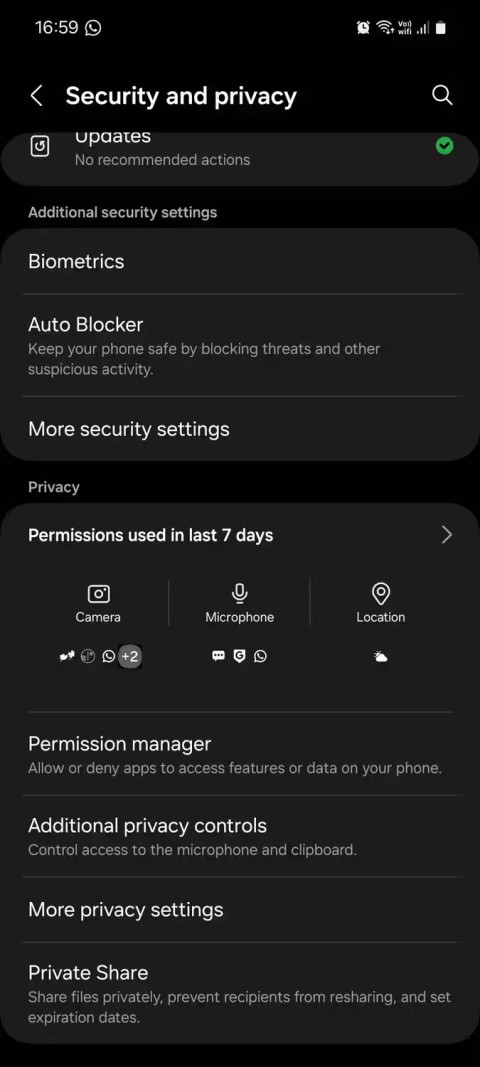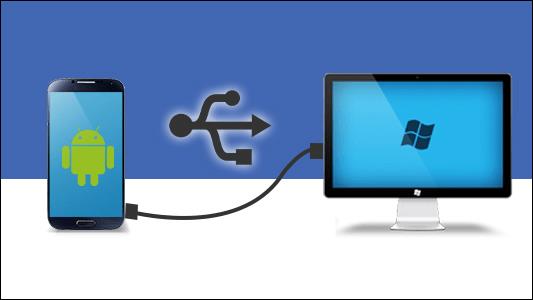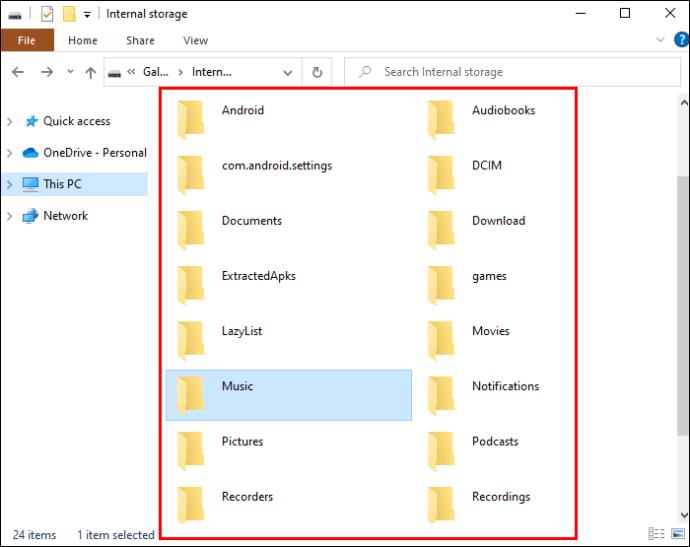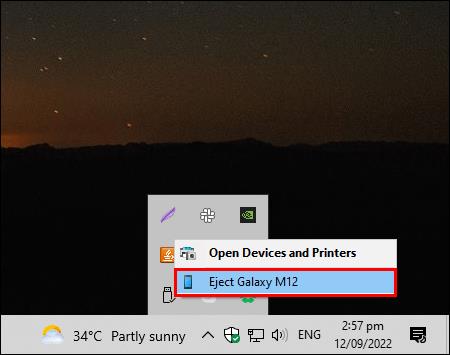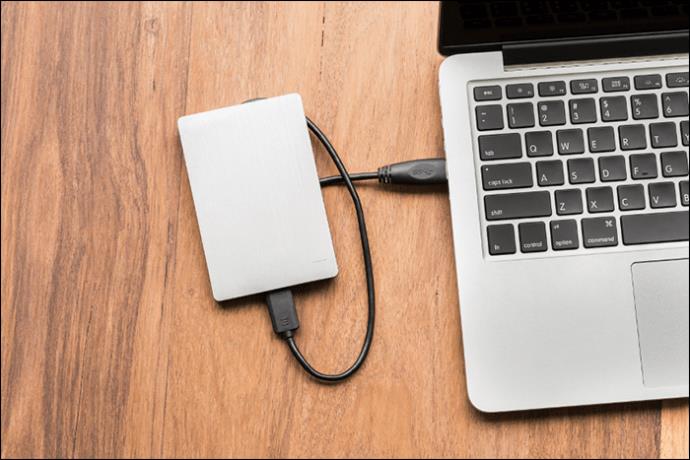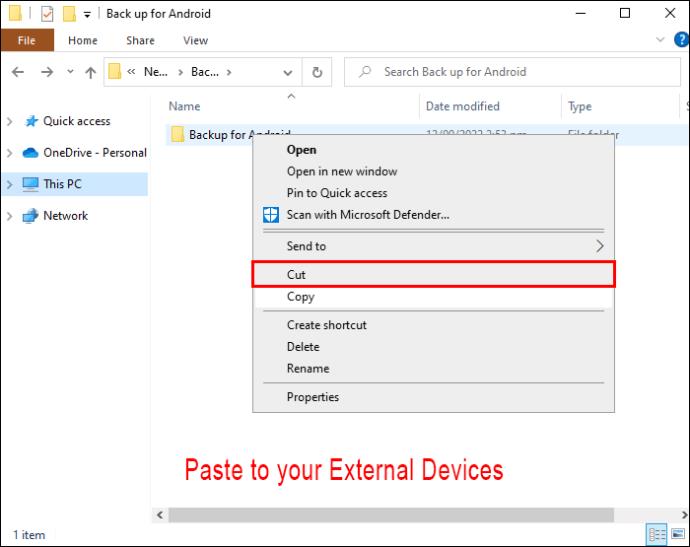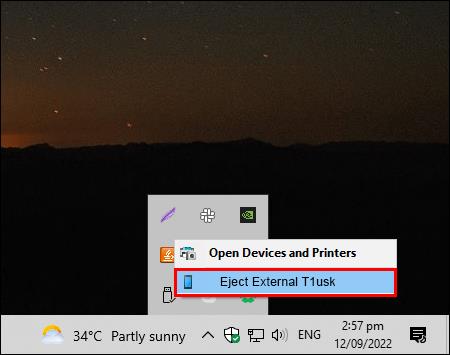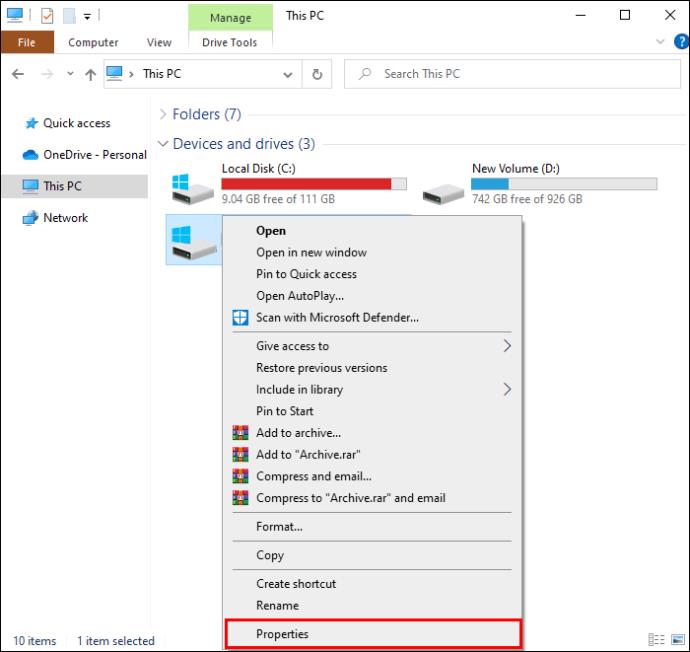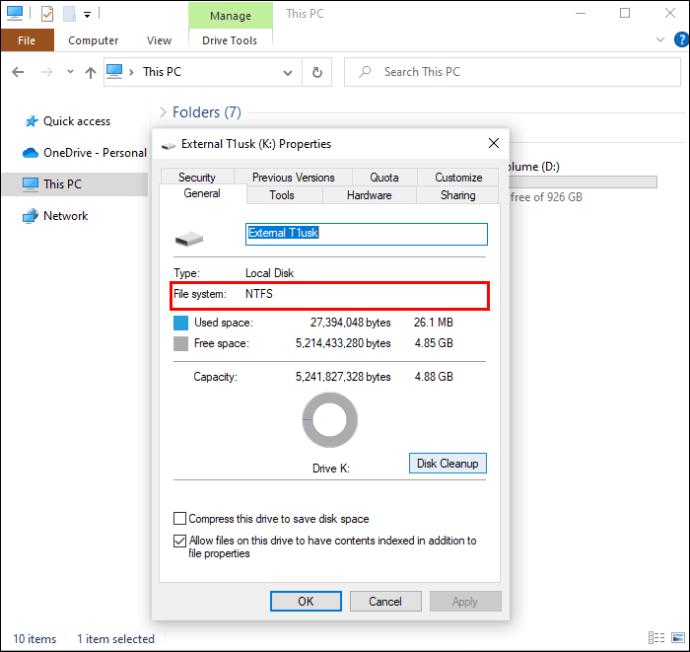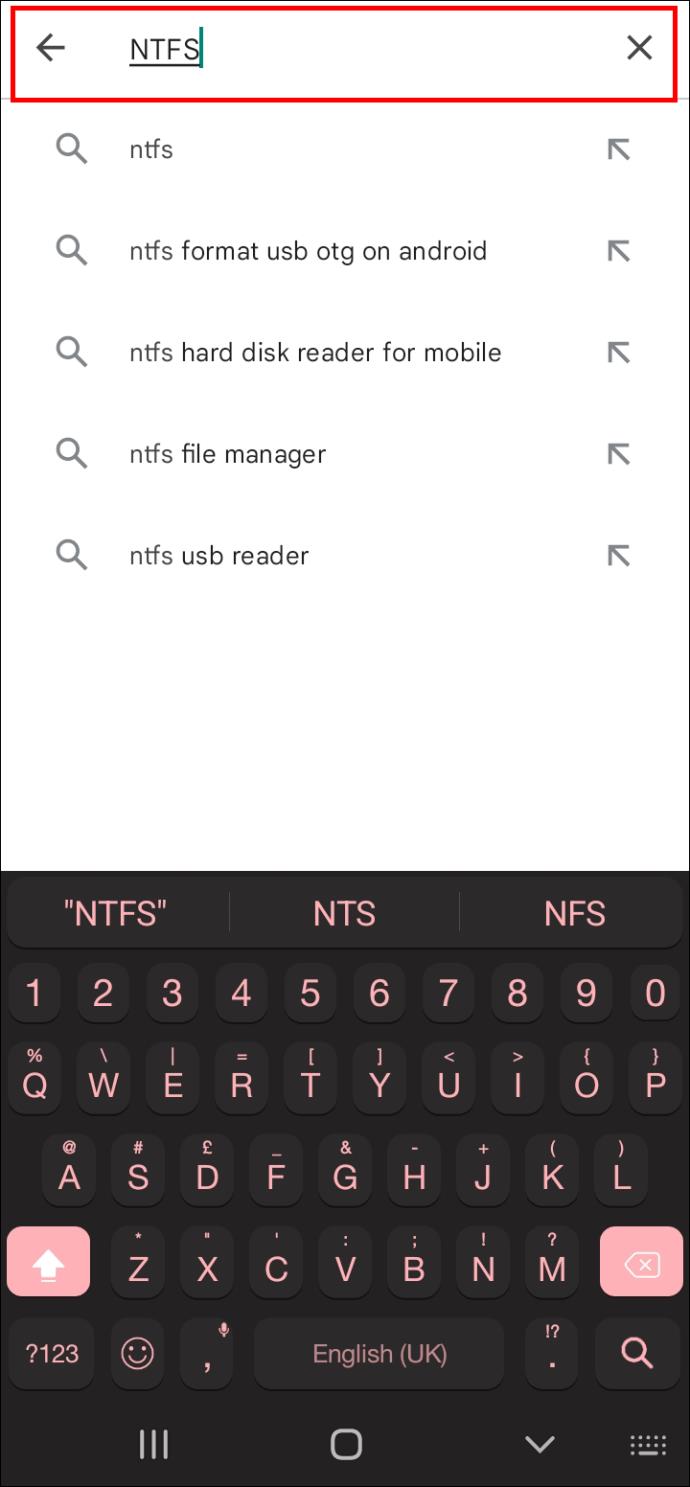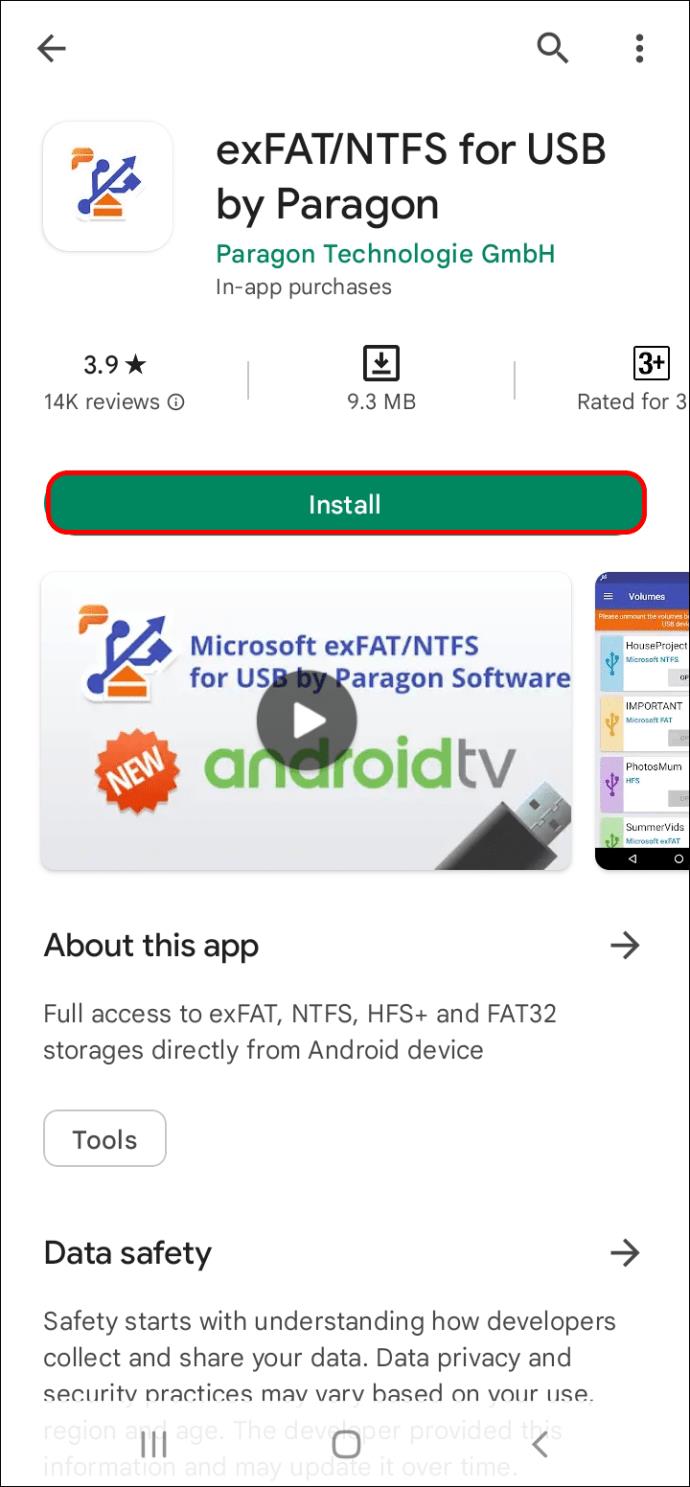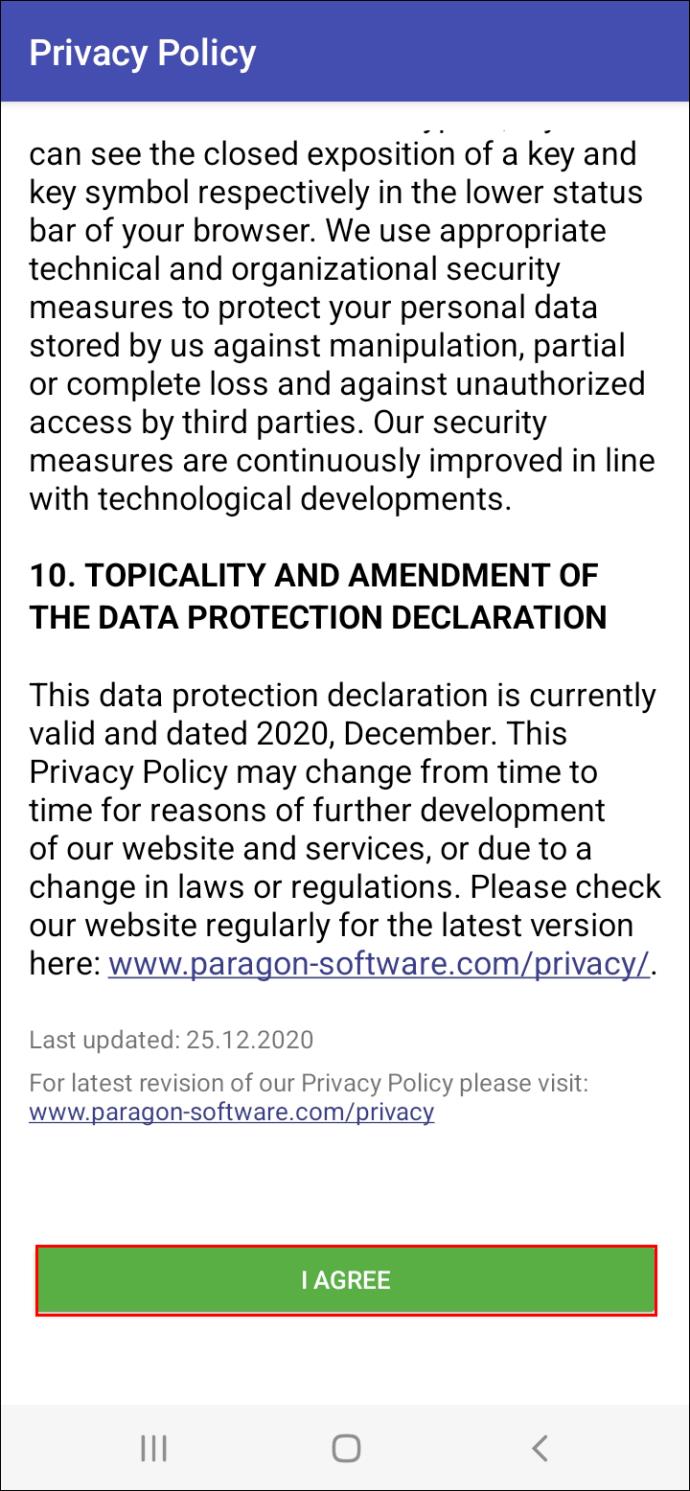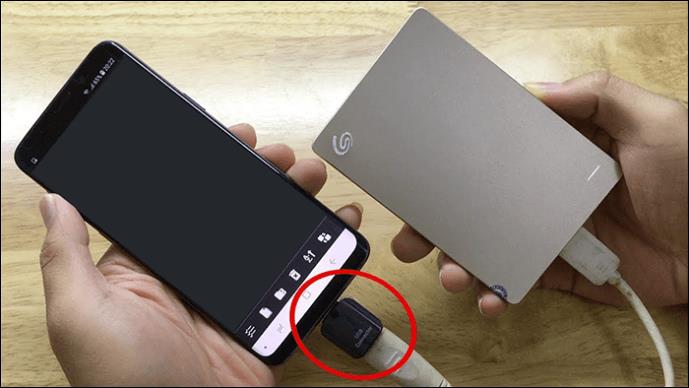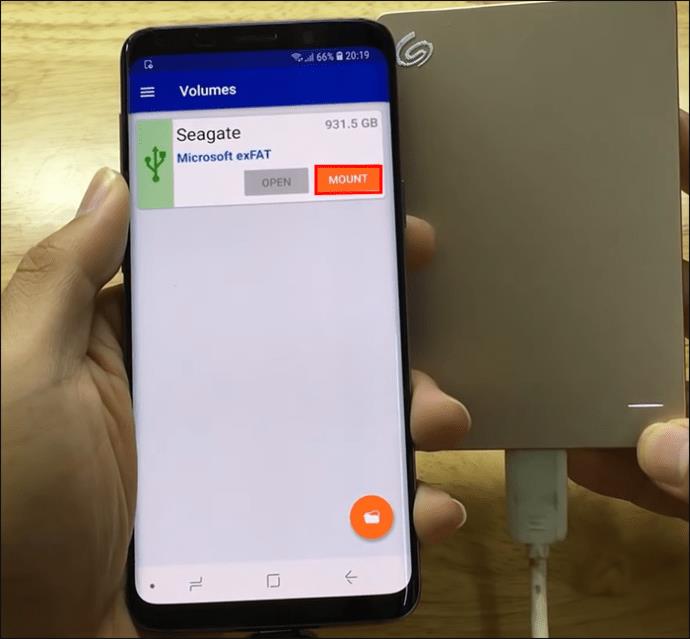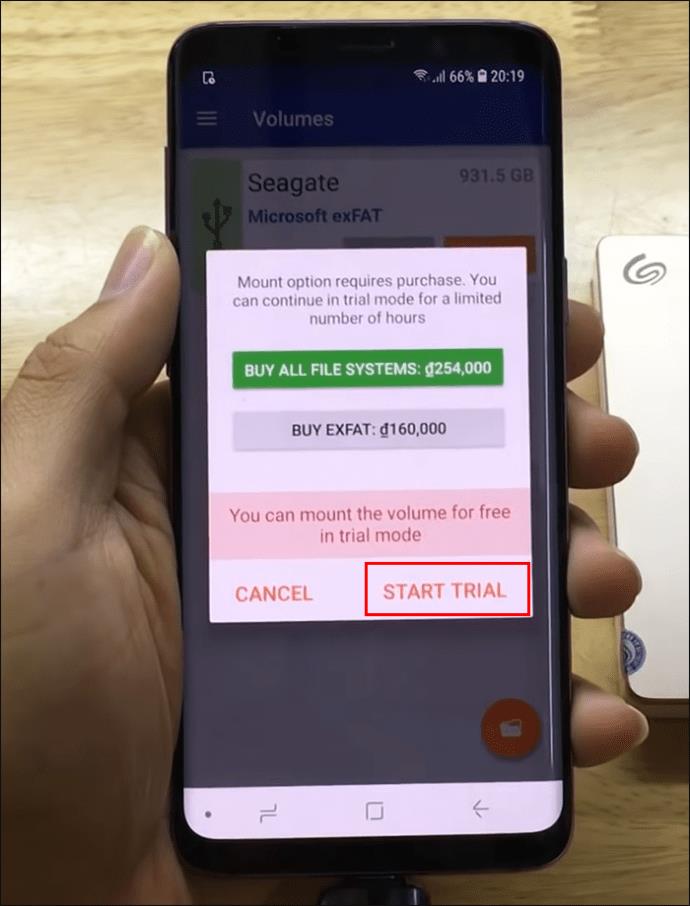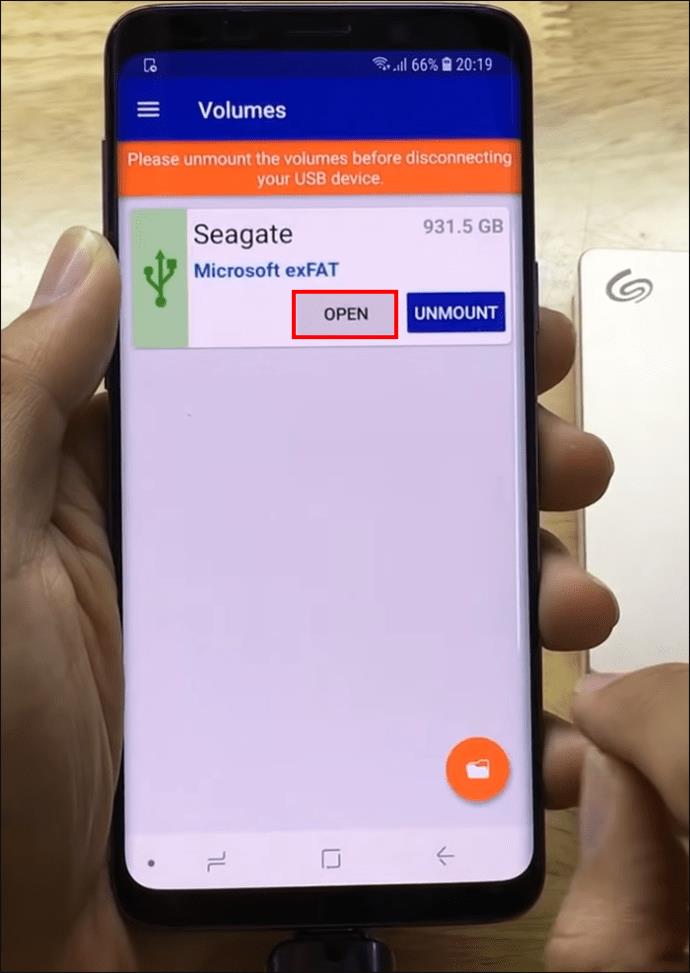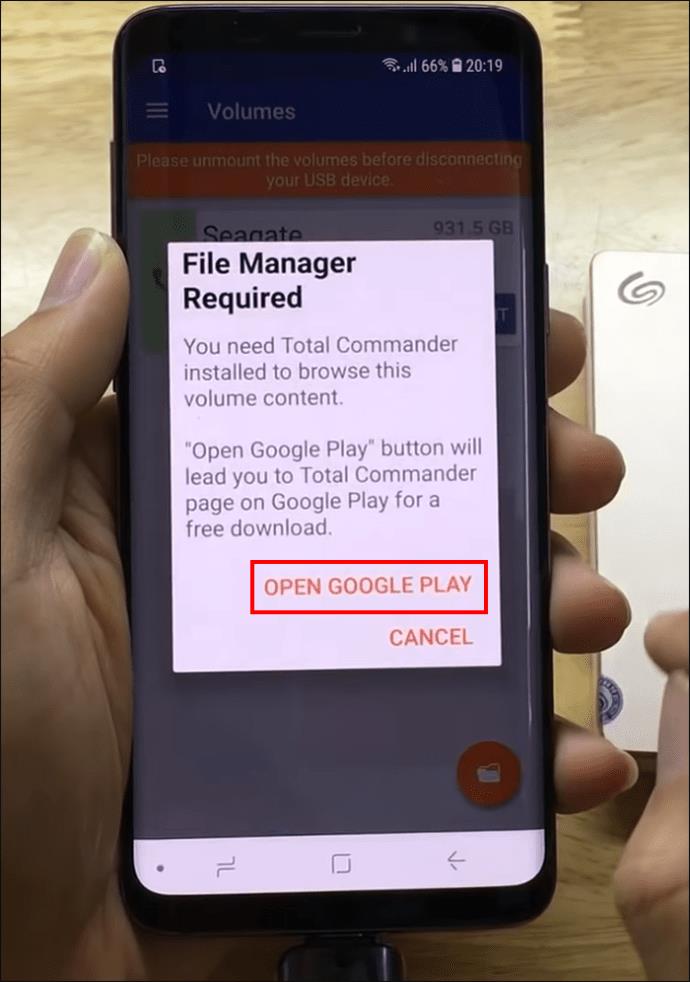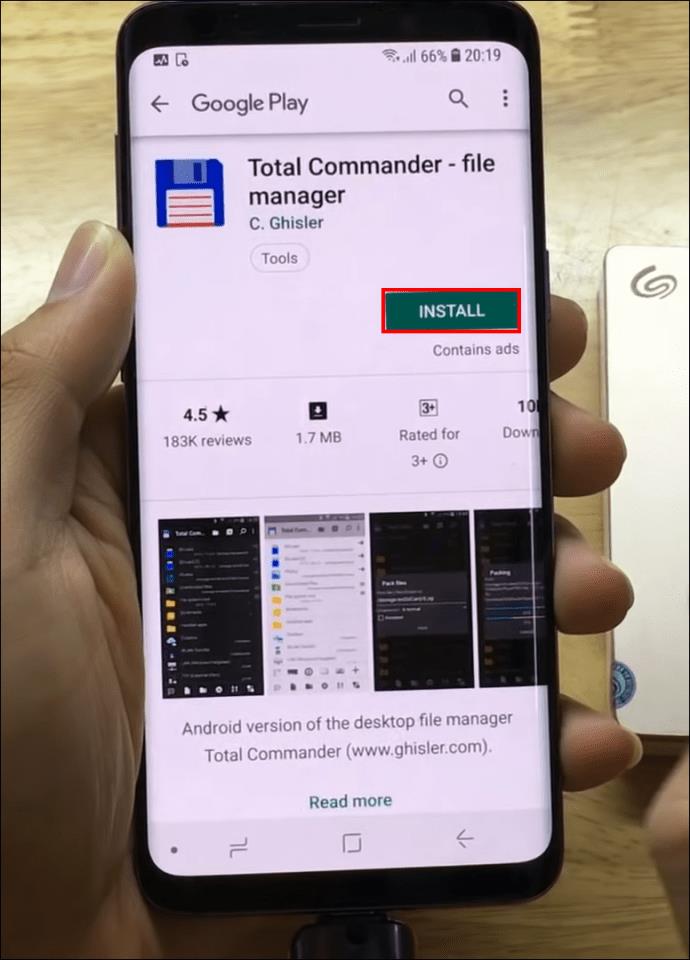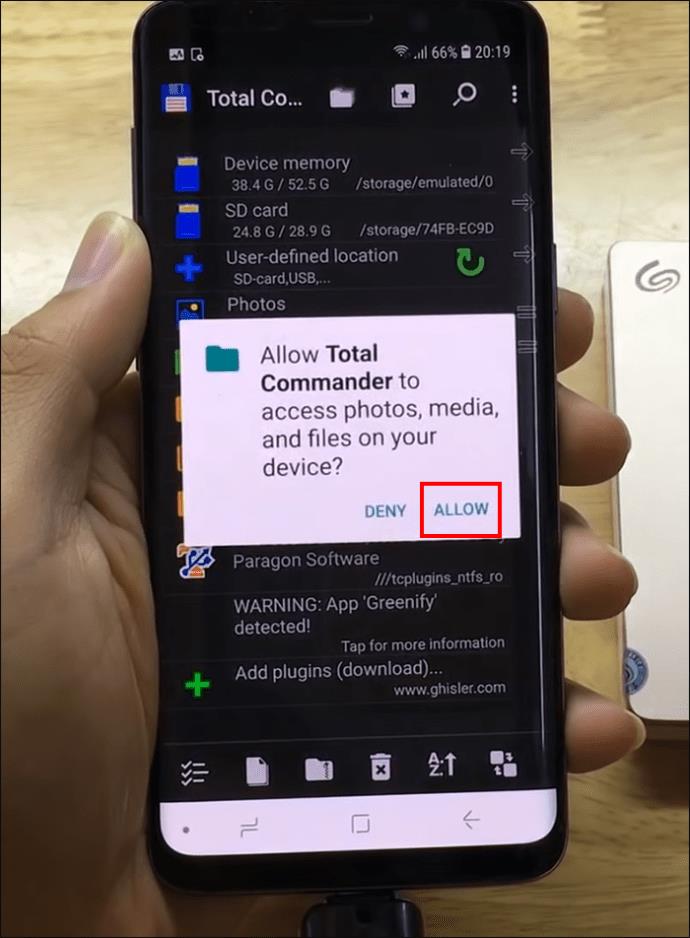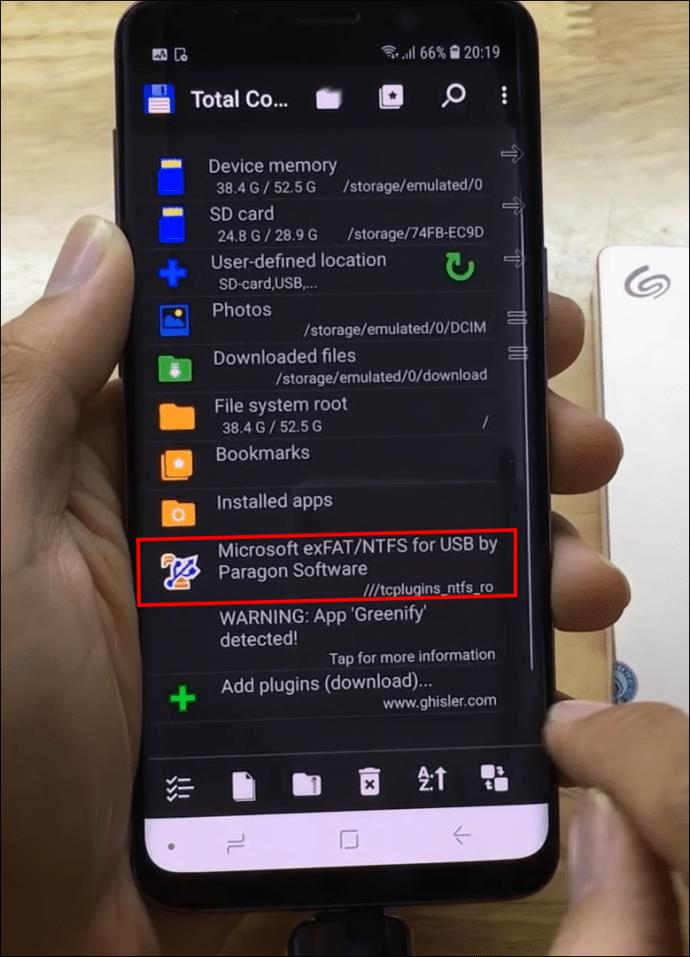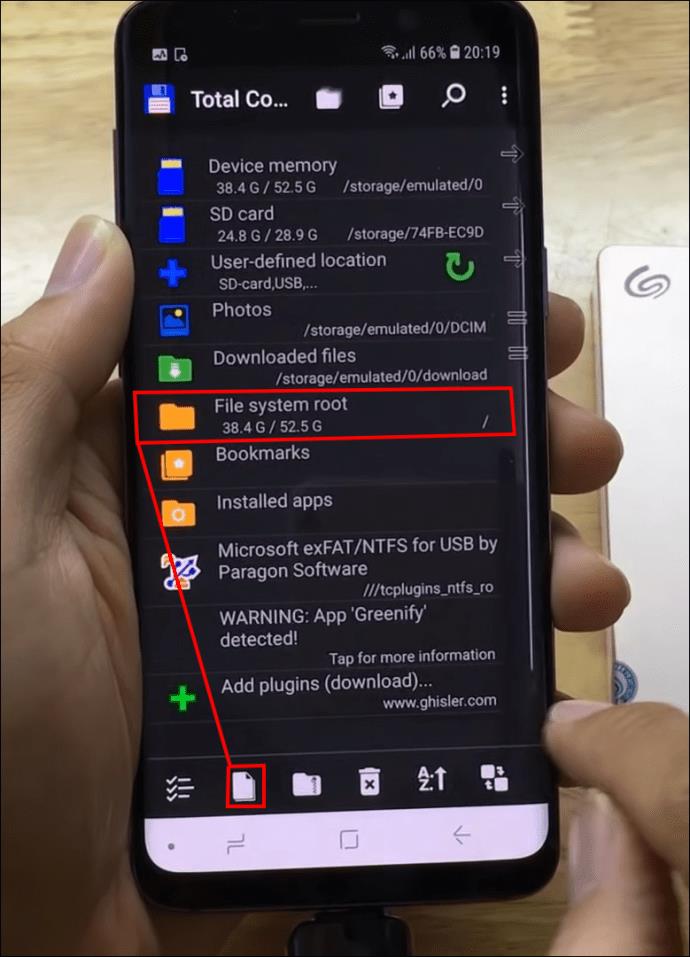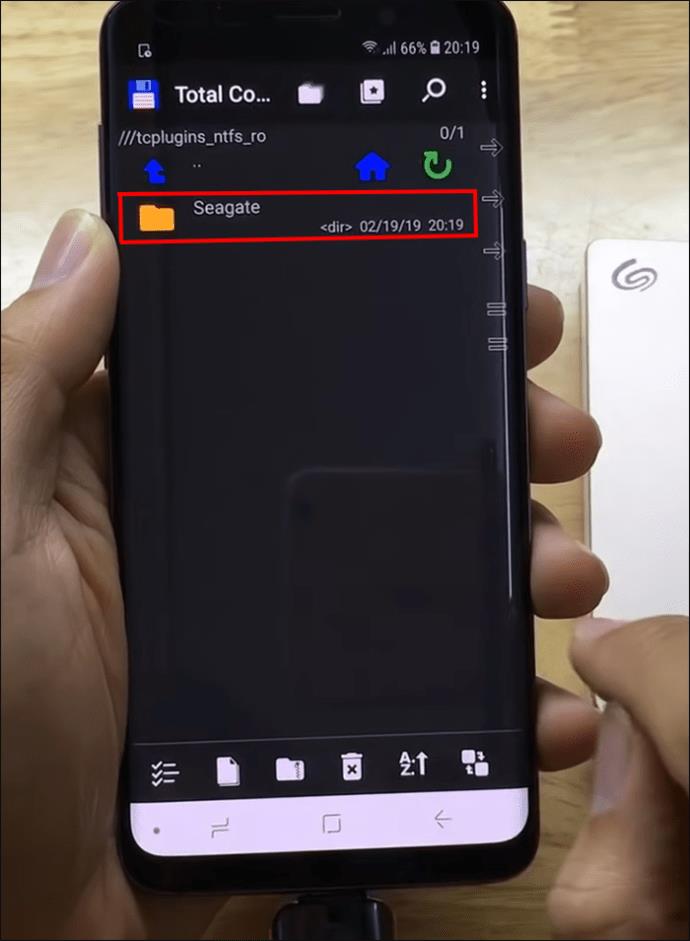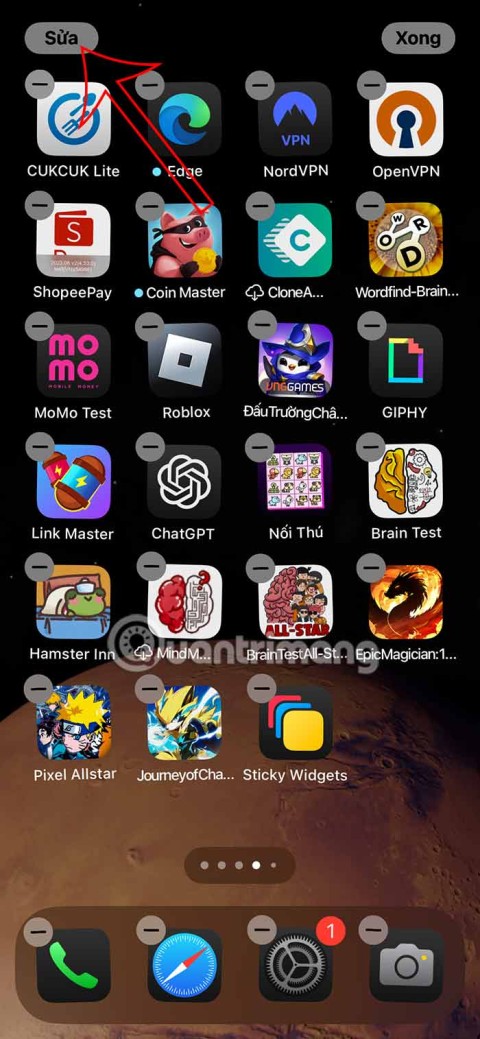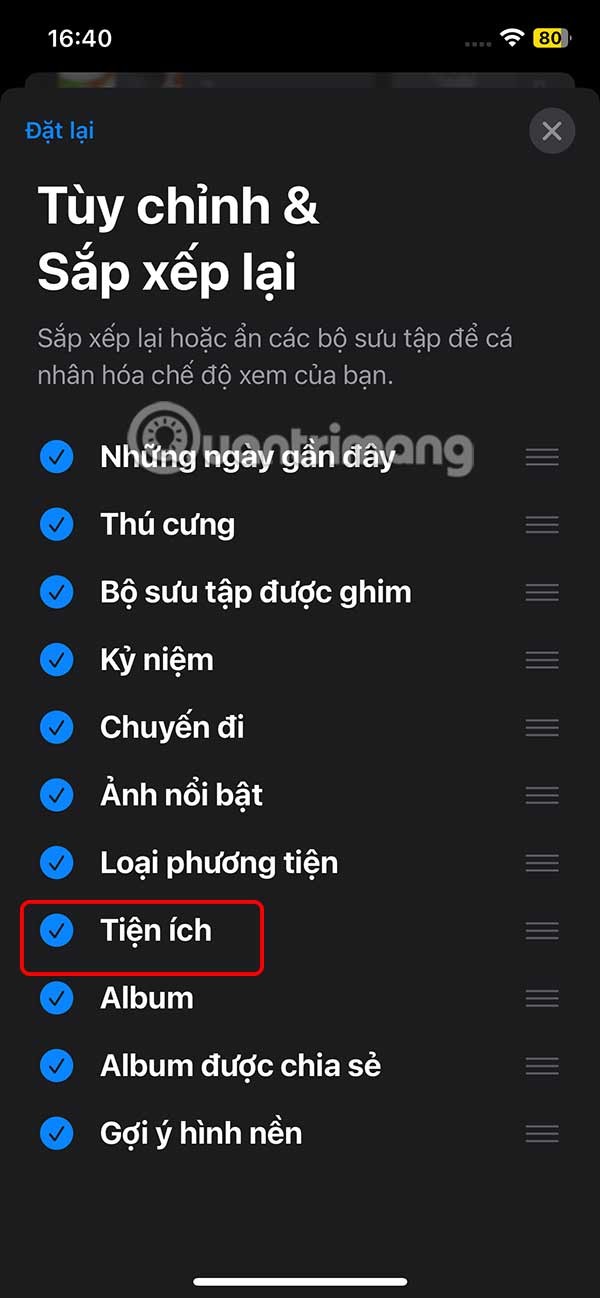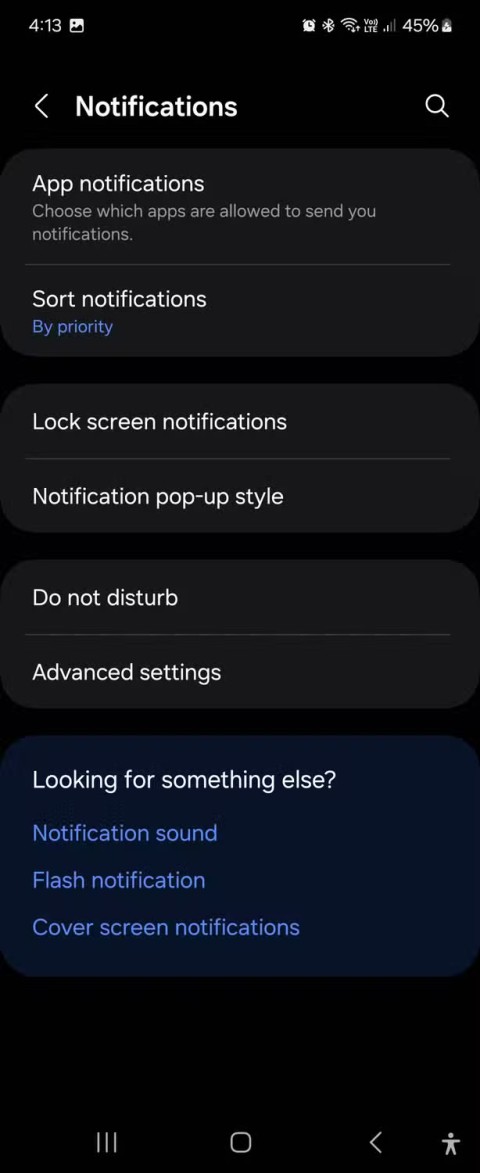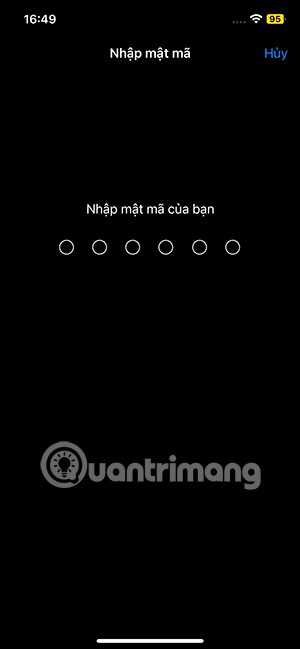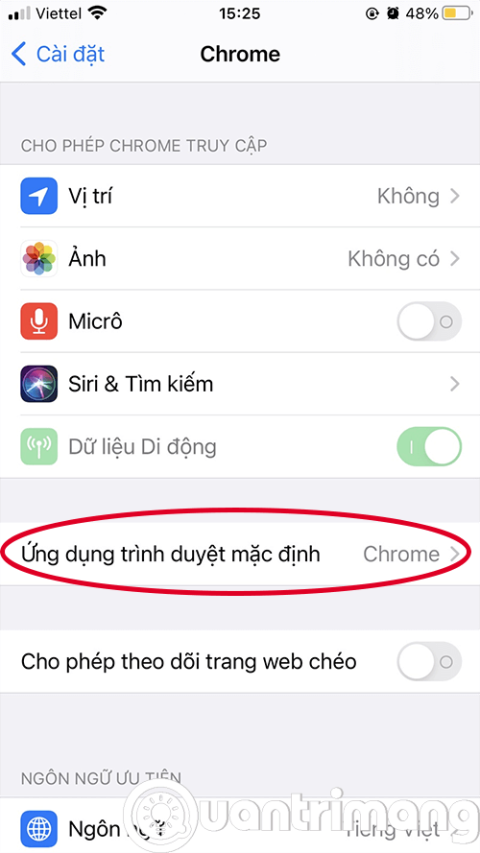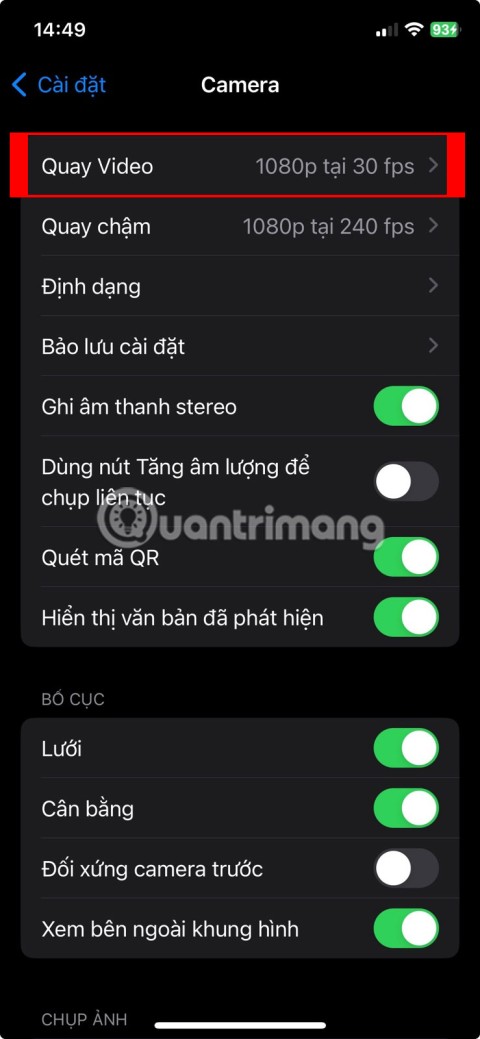Ao longo dos anos, os telefones celulares se tornaram tão importantes quanto os PCs para muitos de nós. Seu propósito básico não mudou. Ainda os usamos para fazer ligações e enviar mensagens de texto, mas também temos acesso a recursos mais avançados como tirar fotos e vídeos, armazenar documentos importantes, enviar e-mails, etc.

Além disso, nossos telefones se tornaram uma unidade de armazenamento exclusiva para nossas informações mais valiosas. Se você deseja proteger essas informações, é recomendável fazer backup delas, e uma das melhores maneiras de fazer isso é usar um disco rígido externo.
Neste artigo, mostraremos várias maneiras de fazer backup de dados do seu Android em um disco rígido externo.
Faça backup do Android em um disco rígido externo usando um computador
Uma das maneiras de fazer backup dos dados do seu dispositivo Android em um disco rígido externo é usar um computador. Nesse caso, o computador é um mediador entre seu dispositivo Android e o disco rígido e funciona como um espaço de armazenamento temporário para seus arquivos. Para usar este método, você precisará transferir os arquivos do seu celular para o computador e depois do computador para o disco rígido externo.
Aqui está o que você precisa fazer:
- Conecte seu dispositivo Android ao computador. Você pode usar o cabo do seu carregador para estabelecer a conexão.
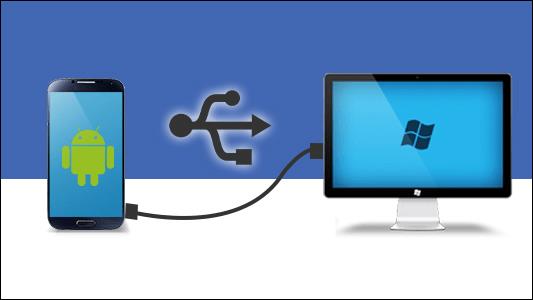
- Acesse os arquivos do seu dispositivo Android usando seu computador e selecione aqueles que deseja fazer backup.
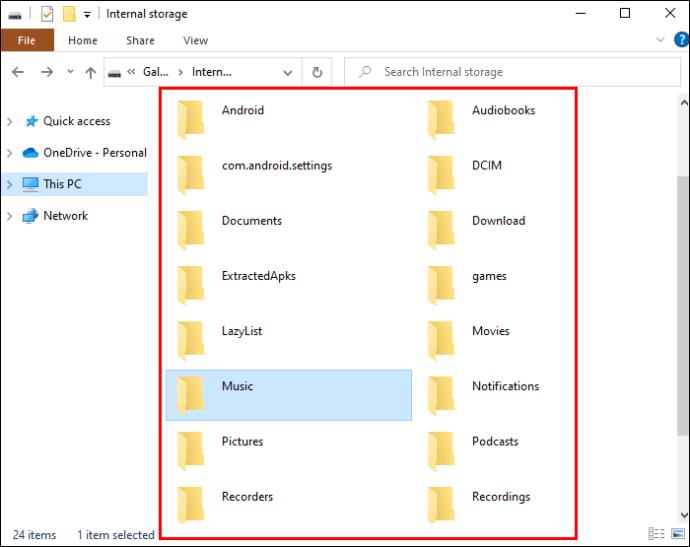
- Escolha “Copiar” ou “Cortar” e salve os arquivos em uma pasta. Recomendamos criar uma nova pasta e nomeá-la como “Backup” ou algo semelhante para que você possa encontrá-la mais facilmente mais tarde. O processo pode durar vários minutos, dependendo de quantos arquivos você está transferindo.

- Desconecte seu dispositivo Android do computador assim que os arquivos forem transferidos.
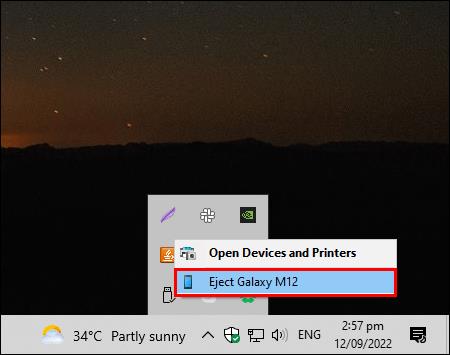
Agora que seus arquivos estão salvos em seu computador, é hora de passar para a segunda etapa do processo:
- Conecte seu disco rígido externo ao seu computador. Use o cabo que você recebeu quando comprou seu disco rígido.
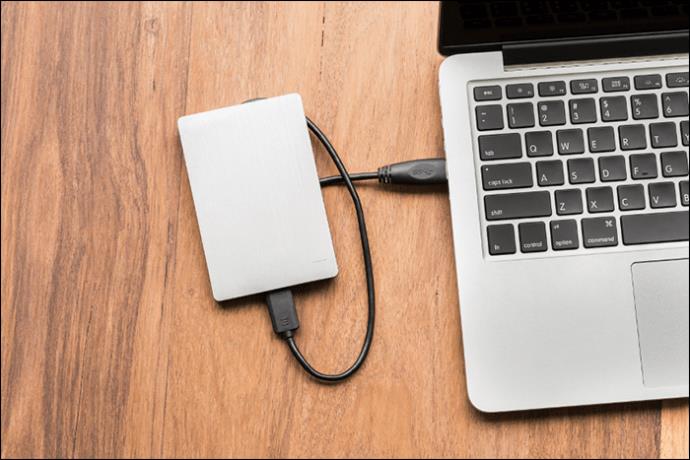
- Selecione a pasta que você criou quando copiou os arquivos do seu dispositivo para o computador e mova-a para o disco rígido externo.
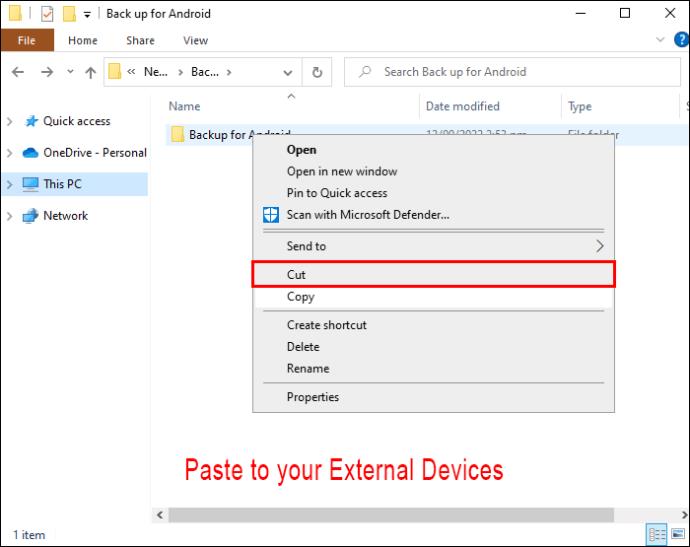
- Depois que a pasta for transferida, desconecte o disco rígido do computador e guarde-o em um local seguro.
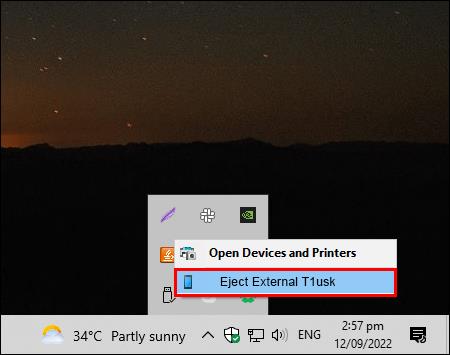
Faça backup do Android em um disco rígido externo sem usar um computador
Embora usar um computador como mediador ao fazer backup dos dados do seu dispositivo Android para um disco rígido externo possa ser bom, também é demorado. Isso vale especialmente se você estiver transferindo um grande número de arquivos. Além disso, nem todas as pessoas têm um computador. Felizmente, outra maneira de fazer backup de seus dados é usando apenas seu dispositivo e o disco rígido externo. Lembre-se de que você precisará de um conector OTG que permita conectar seu dispositivo diretamente ao disco rígido externo.
Transferir dados do seu dispositivo Android para um disco rígido externo não é complicado, mas para isso você precisará determinar o sistema de arquivos que seu disco rígido usa. Em muitos casos, será NTFS, um formato que a maioria dos dispositivos Android não reconhece. Se você não tiver certeza de qual sistema de arquivos é usado pelo seu disco rígido externo, verifique o manual que acompanha o dispositivo ou siga estas etapas:
- Conecte seu disco rígido externo a um computador.
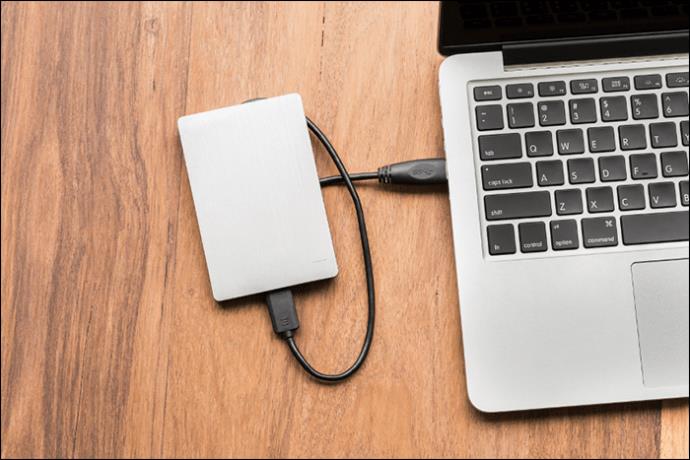
- Localize o disco rígido, clique com o botão direito nele e pressione “Propriedades”.
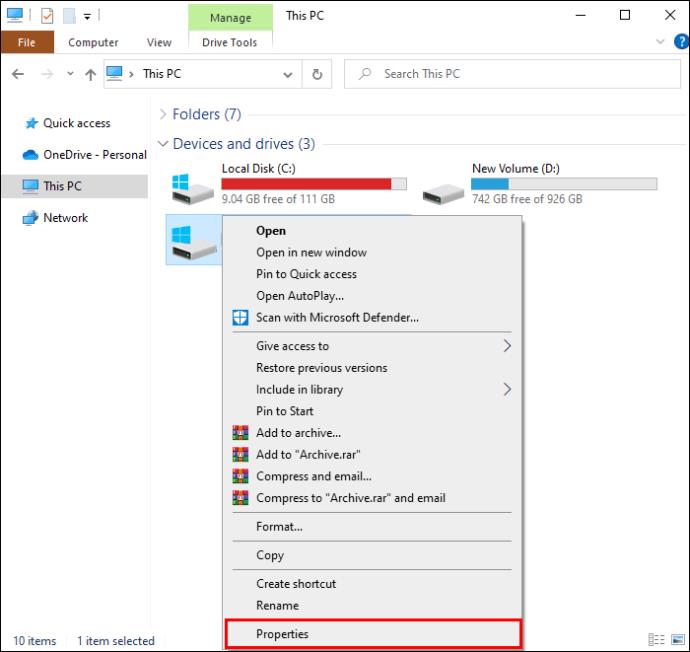
- Verifique o que está escrito ao lado de “Sistema de arquivos”.
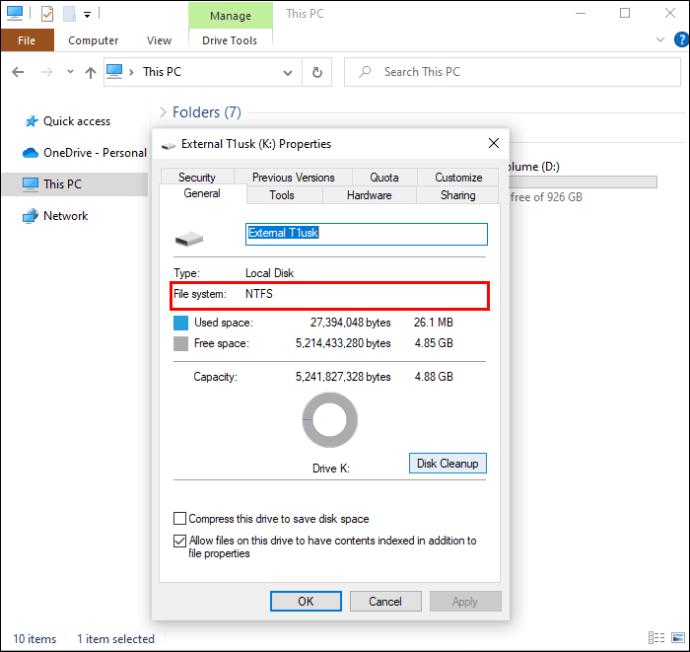
Se você vir “NTFS”, precisará instalar um aplicativo de terceiros que permita conectar o disco rígido externo diretamente ao seu dispositivo. Siga os passos abaixo para fazê-lo:
- Abra a Play Store no seu dispositivo e digite “NTFS” na barra de pesquisa.
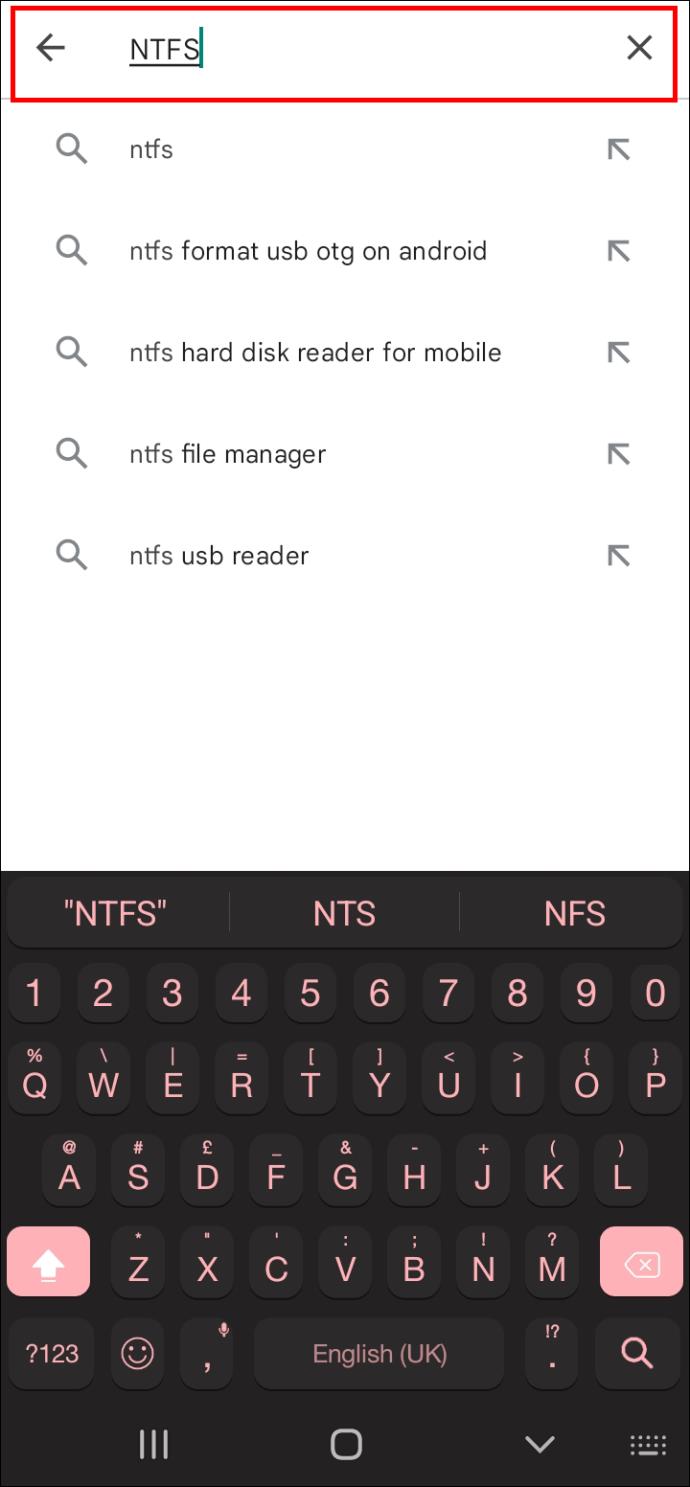
- Toque em “exFAT/NTFS for USB by Paragon Software” e instale-o no seu dispositivo Android.
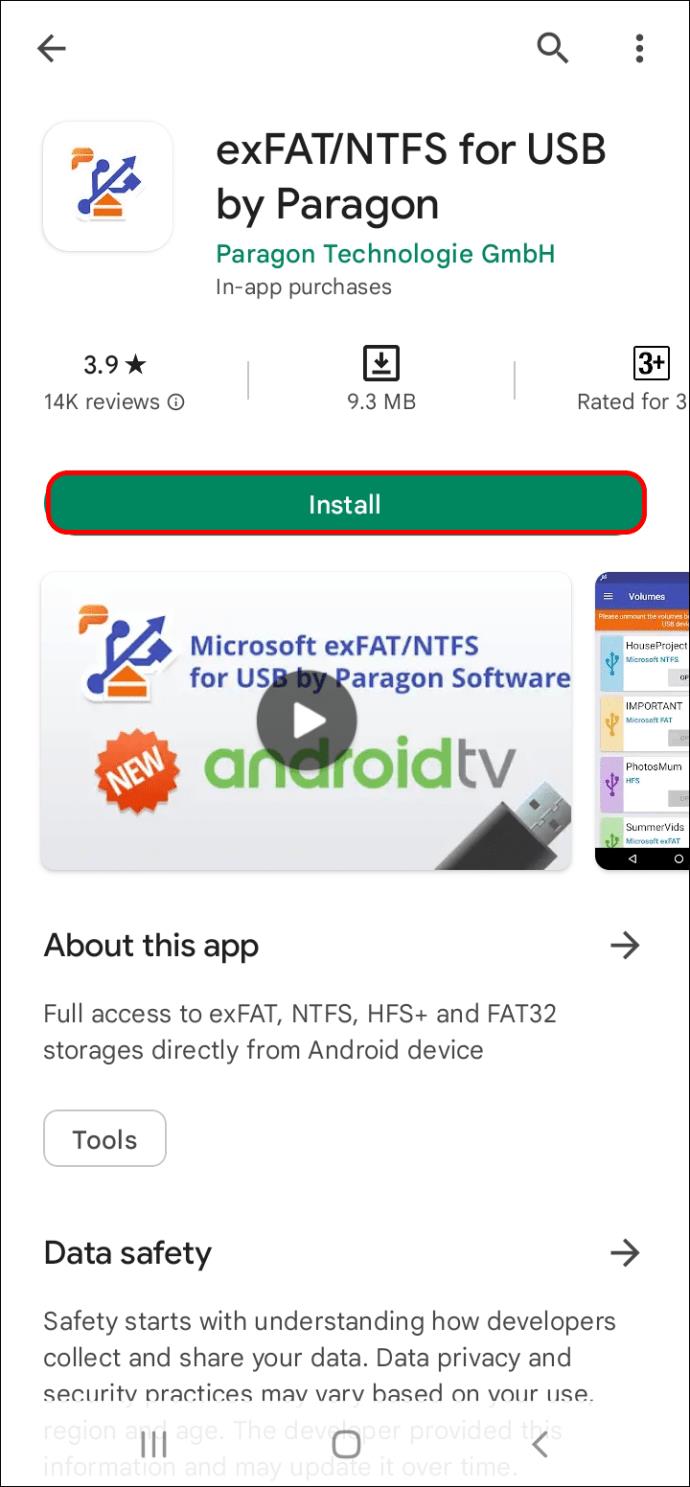
- Abra o aplicativo, leia os termos e condições e pressione “Concordo”.
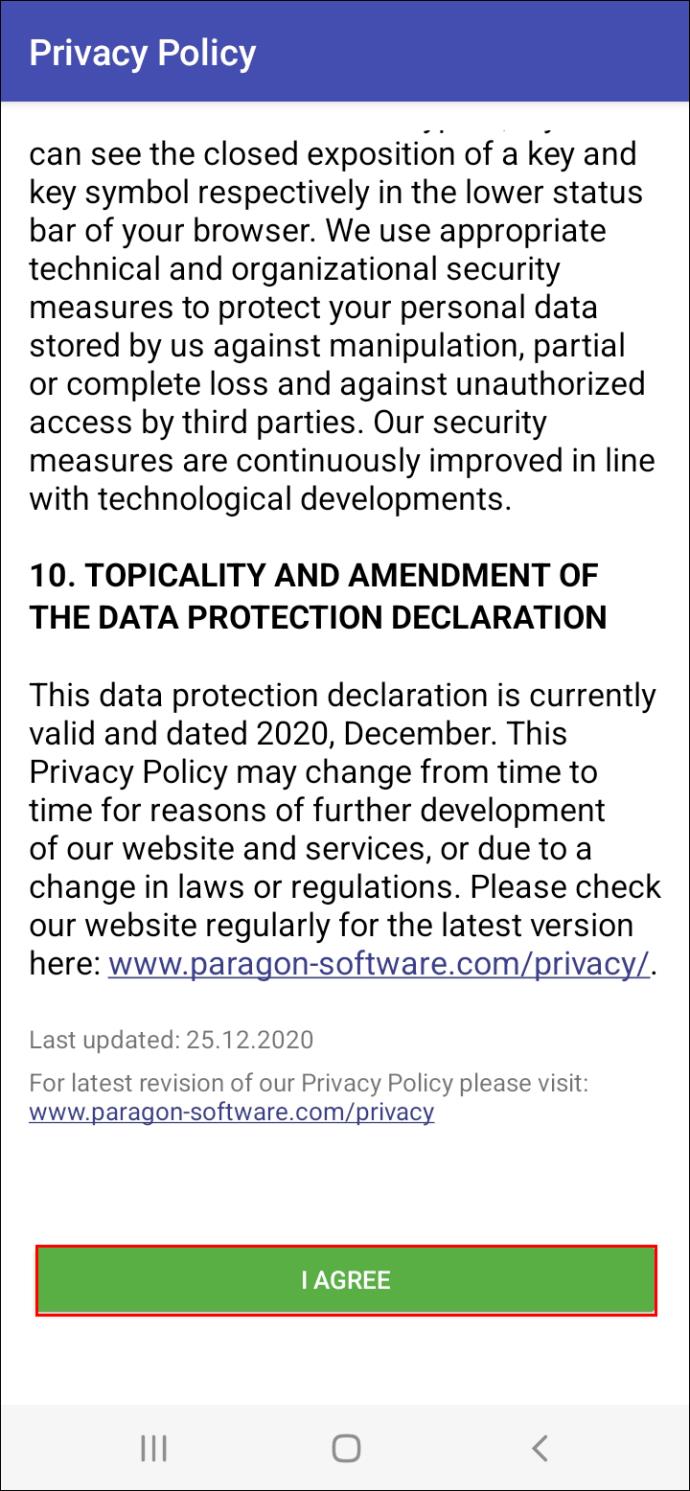
- Conecte o disco rígido externo ao seu dispositivo Android usando o conector OTG.
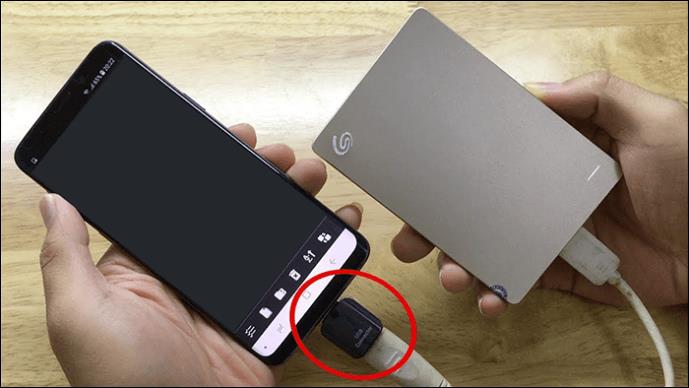
- Permita que o aplicativo acesse o disco rígido externo e escolha “Montar”. Lembre-se de que o aplicativo não é gratuito, mas você pode usar uma avaliação gratuita para ver se funciona para você.
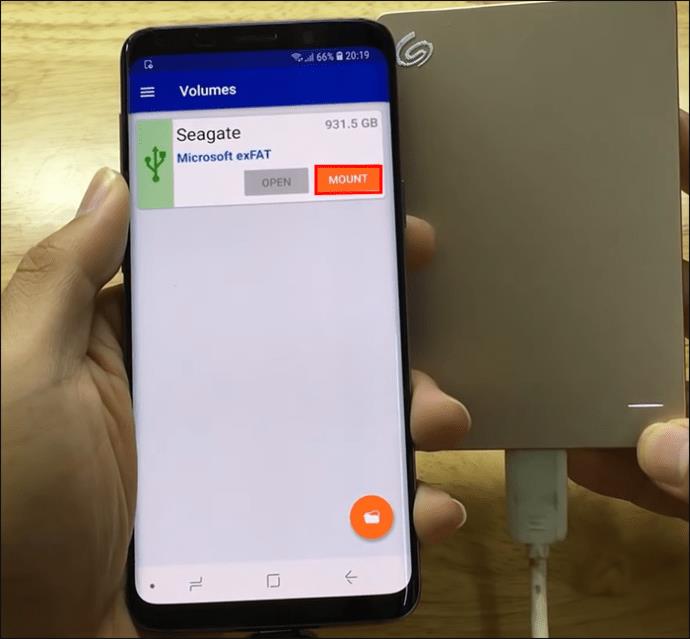
- Escolha se deseja continuar no modo de teste ou fazer a compra. Recomendamos escolher o modo de teste se esta for a primeira vez que transfere arquivos do seu dispositivo Android para um disco rígido. Dessa forma, você pode testar os recursos antes de comprar o aplicativo. Faça login com sua conta do Facebook ou e-mail.
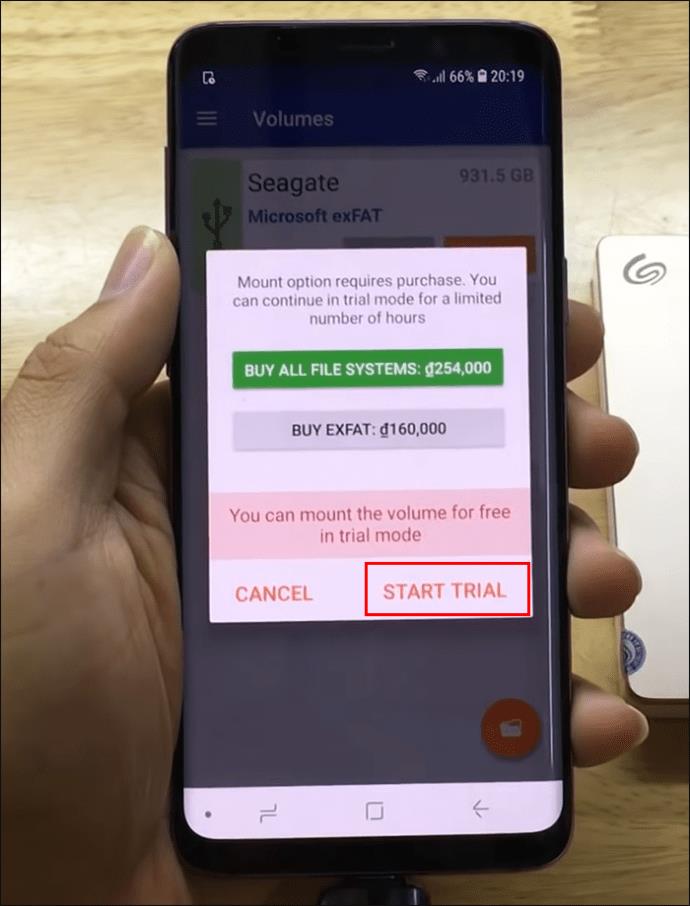
Agora que você fez login, podemos passar para as etapas reais para fazer backup dos dados do seu dispositivo Android em um disco rígido externo:
- Permita que o aplicativo acesse os arquivos em seu dispositivo Android e toque em "Abrir".
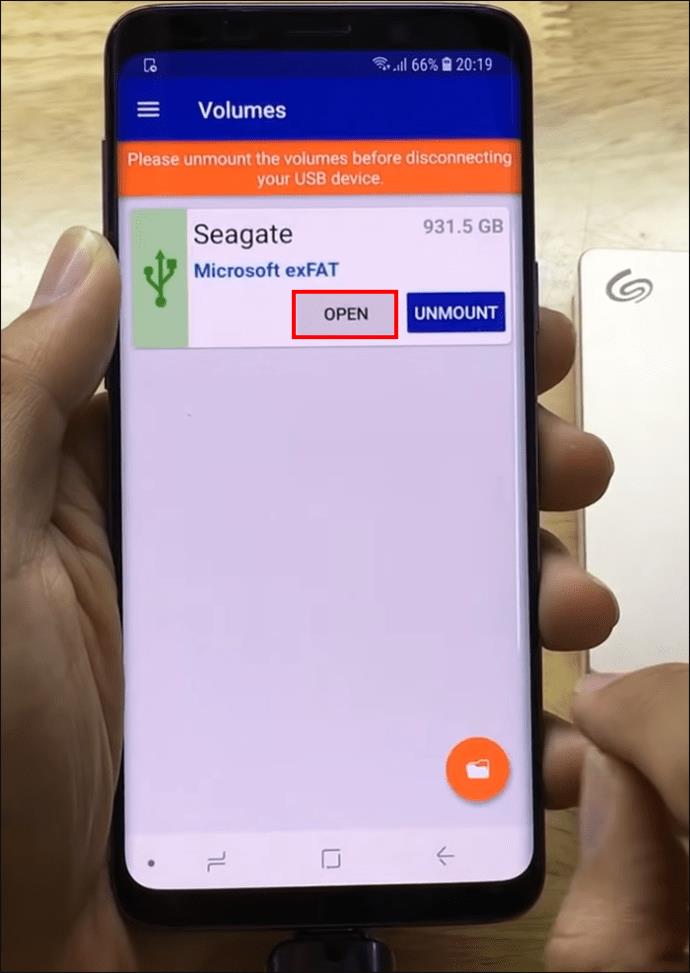
- Uma mensagem pop-up informando que você precisa instalar o Total Commander no seu dispositivo aparecerá na tela. Escolha “Abrir o Google Play” para ir diretamente para a página do Total Commander.
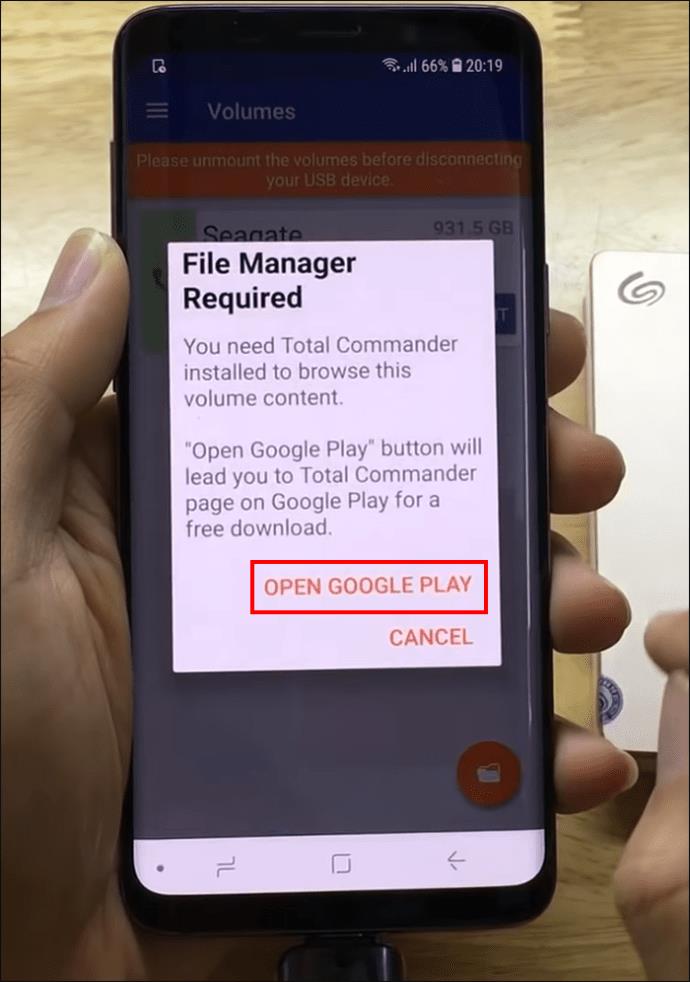
- Toque em “Instalar” e aguarde até que o aplicativo seja baixado.
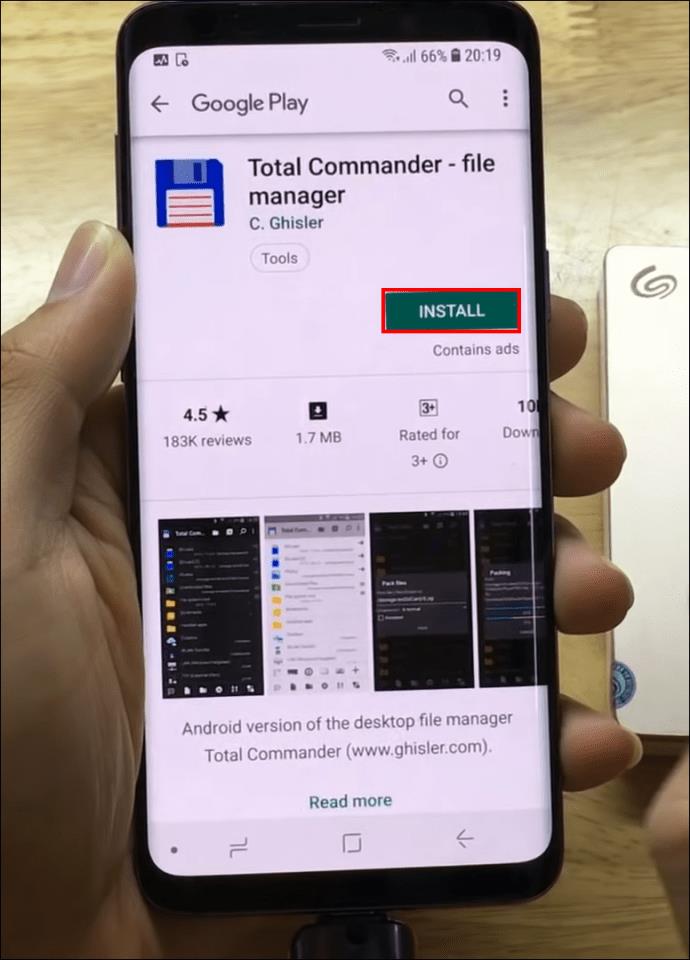
- Abra o Total Commander e permita que ele acesse os arquivos em seu dispositivo.
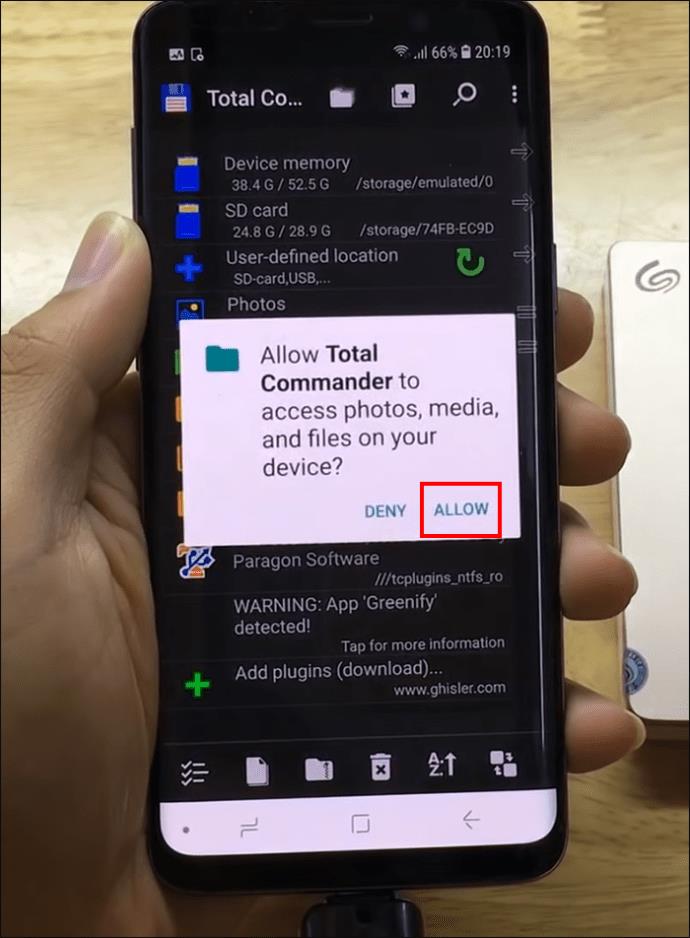
- Encontre “exFAT/NTFS for USB by Paragon Software” na lista e toque nele.
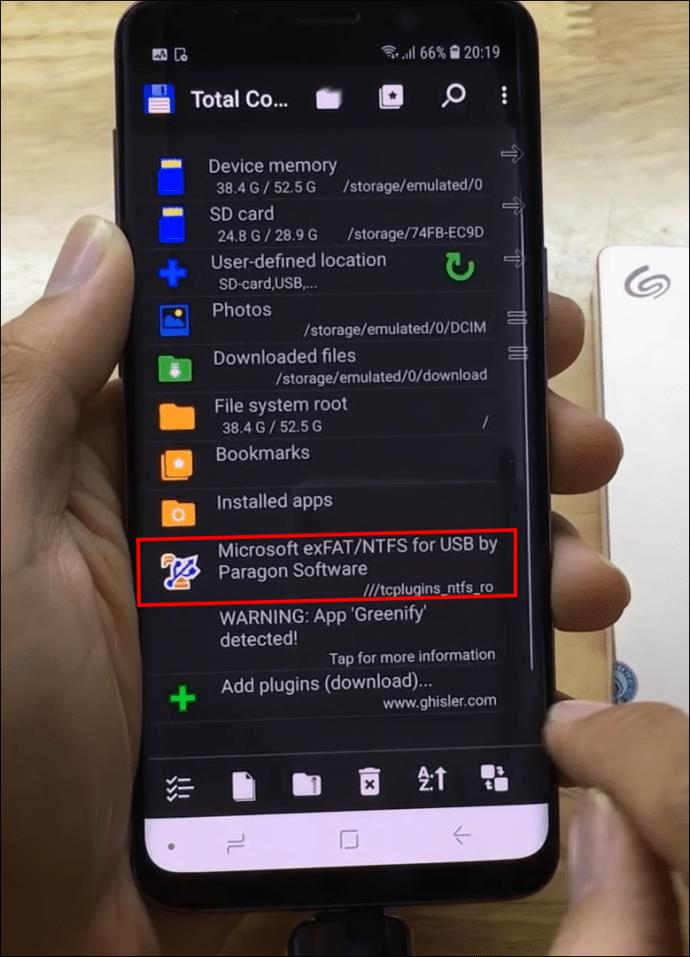
- Encontre os arquivos que deseja fazer backup e toque no botão copiar no menu inferior.
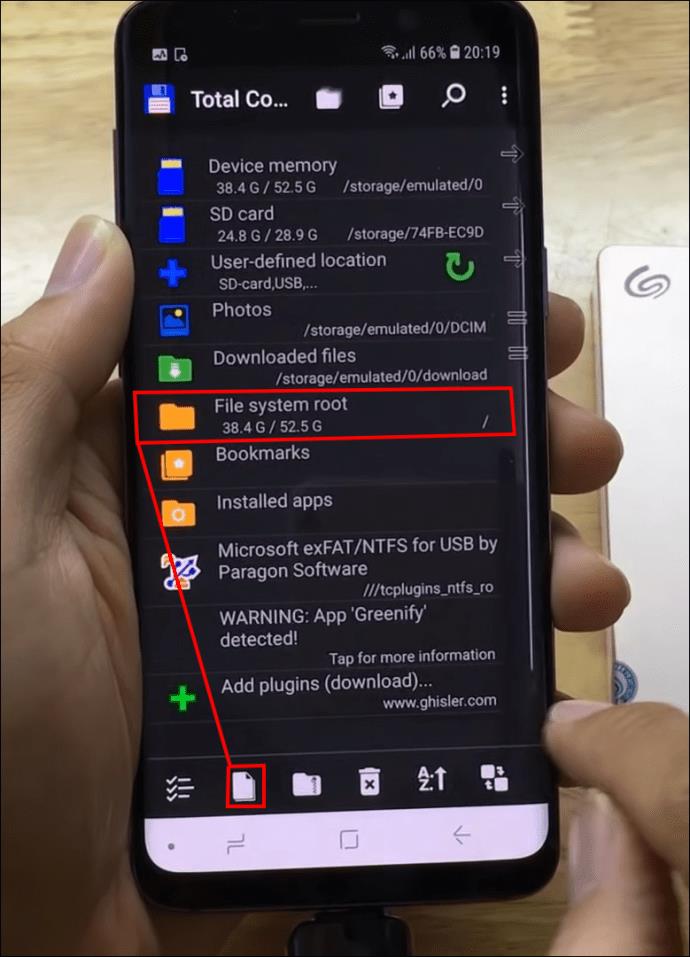
- Cole seu arquivo na unidade externa.
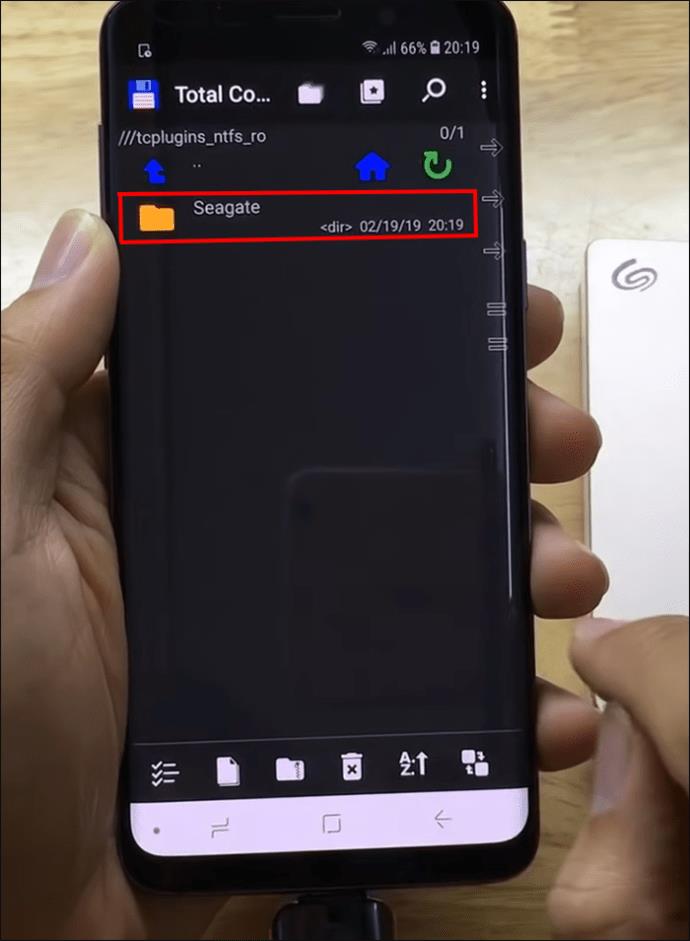
- Depois que todos os arquivos forem transferidos, desconecte o disco rígido externo do seu dispositivo Android.
Prospere com um disco rígido externo
Discos rígidos externos podem tornar sua vida muito mais fácil se você estiver ficando sem espaço de armazenamento ou simplesmente quiser uma cópia off-line de seus arquivos. Eles representam uma maneira segura e conveniente de armazenar seus valiosos arquivos em apenas algumas etapas. Esperamos que este artigo tenha ajudado você a entender as diferentes maneiras de fazer backup de seus arquivos e que agora você fique tranquilo sabendo que seus dados estão seguros.
Você usa discos rígidos externos para fazer backup de seus arquivos? Você prefere opções de armazenamento online ou offline? Diga nos na seção de comentários abaixo.