Os melhores emuladores Android para jogos

Neste artigo, o Quantrimang fornece apenas uma lista dos melhores emuladores Android para jogar.
Com apenas algumas etapas simples, os usuários podem facilmente fazer backup e restaurar os dados do BlueStacks para usar nos casos necessários. Isso pode ser feito diretamente neste emulador do Android sem a necessidade de qualquer software de terceiros.
O BlueStacks é um dos melhores emuladores do Android atualmente, não apenas oferecendo suporte a usuários de computador que usam software e aplicativos do sistema operacional Android, mas também com novas versões recentes, como BlueStacks 3 ou BlueStacks 4 , falsas este conjunto também suporta até usuários para jogar alguns jogos são quentes no mercado como Garena Free Fire , PUBG móvel , MapleStory M ou perfuração Tamanho ...
Etapa 1 : inicie o emulador BlueStacks no seu computador e clique no ícone de engrenagem ou na seta para baixo, dependendo da versão do BlueStacks que você está usando.
Selecione próximo a Configurações - Configurações .

Etapa 2 : na próxima interface, clique com o botão esquerdo em Backup & Restore - Backup and restore . Aqui, temos duas opções, que são:
Como ainda não há backup, o gravador escolherá Criar backup para criar a primeira cópia.
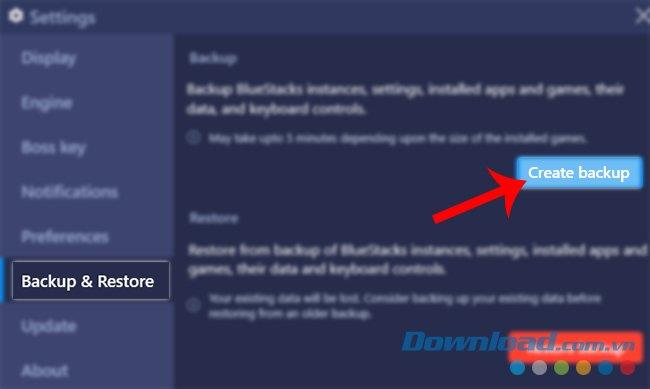
Se durante a implementação do erro como mostrado abaixo, você pode tentar fechar o simulador ou reiniciar o computador e tentar novamente.
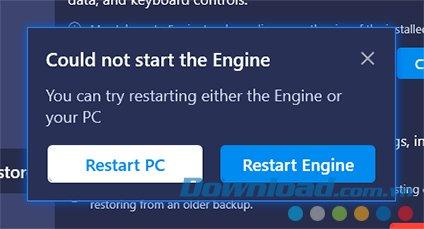
Etapa 3 : Você também deve prestar atenção, durante a implementação, não poderemos usar ou executar nenhuma operação neste simulador.
Clique em Sim para concordar, selecione Não para retornar e concluir o trabalho inacabado.
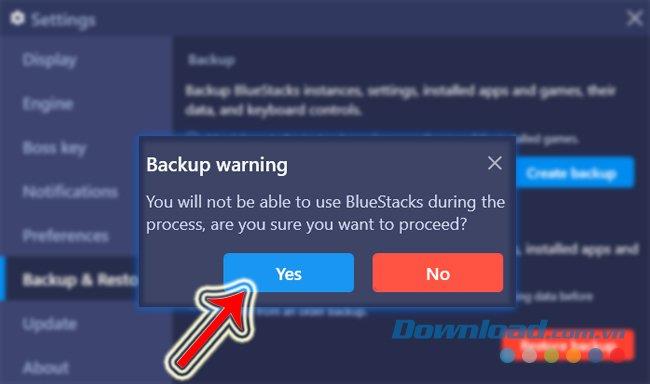
Etapa 4 : o Windows aparece, encontre o local em que deseja salvar esse arquivo de backup no computador e clique em OK para confirmar.
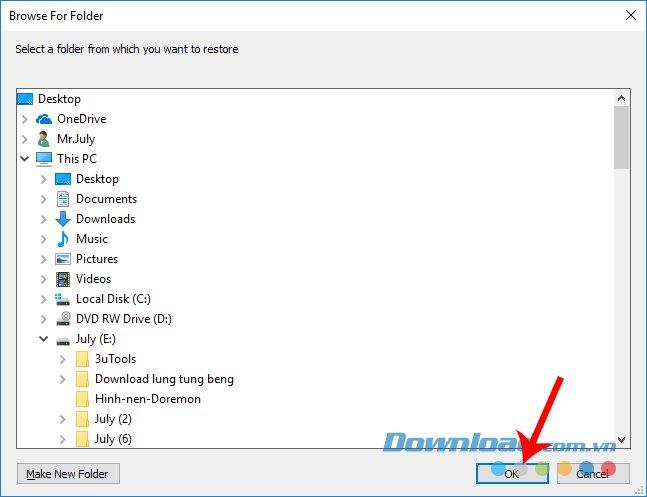
Em breve, o BlueStacks executará automaticamente o backup de dados. Dependendo dos dados que você possui neste simulador, o tempo varia.
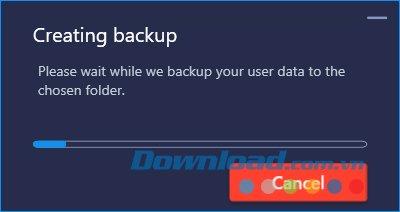
Após a conclusão do processo, podemos acessar o diretório de armazenamento e verificar nossos resultados.
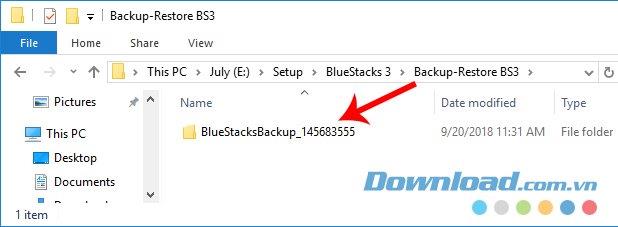
Depois de fazer o backup, você pode usar o BlueStacks com segurança ou criar vários pontos, vários backups em momentos diferentes para ser mais conveniente durante o uso. E sempre que este simulador encontrar um erro ou simplesmente quiser recuperar os dados do BlueStacks em um determinado momento, você pode seguir as instruções abaixo:
Etapa 1 : Também abrimos o BlueStacks e acessamos Configurações / selecione Backup e restauração / Restaurar backup .

Etapa 2 : neste momento, seremos aconselhados a continuar criando outra cópia de backup agora mesmo para evitar possíveis problemas de risco.
Clique em Restaurar para restaurar os dados imediatamente.
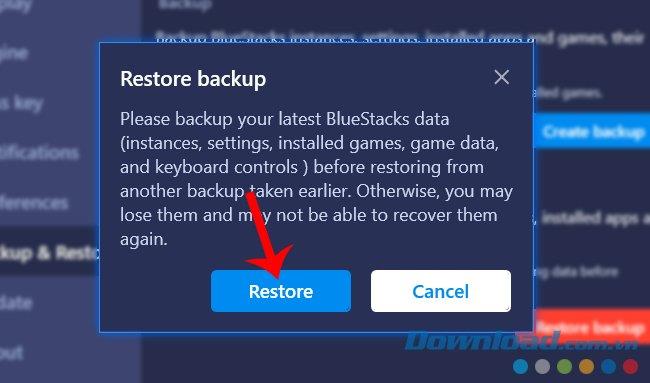
Etapa 3 : Uma nova janela do Windows aparece e encontre o caminho para o local em que você salvou as cópias do BlueStacks que fizemos anteriormente.
Se houver mais de uma cópia, clique com o botão esquerdo do mouse na pasta a ser usada e, em seguida, em OK para continuar.
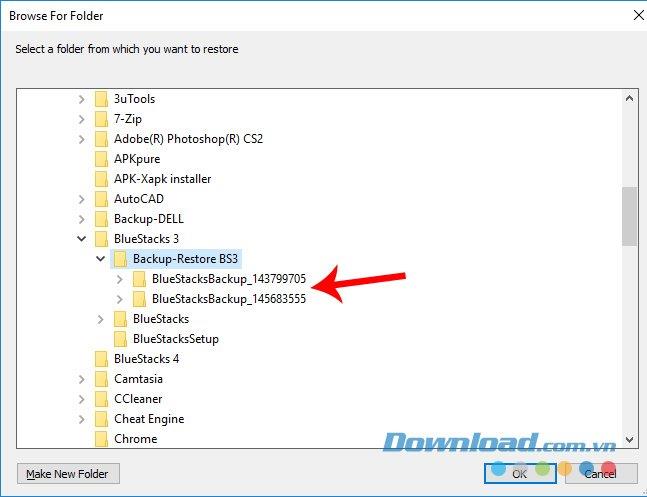
A recuperação de dados do BlueStacks levará mais tempo ao fazer backup.
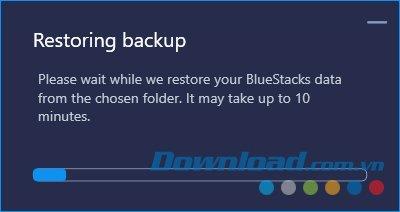
Os BlueStacks backup de dados é muito importante e se frequentemente utilizado o simulador durante o trabalho diário, você deve fazê-lo regularmente.
E se você estiver procurando atualizar e instalar o BlueStacks 4 no seu computador, a partir da primeira interface, também podemos ver que o emulador nos solicitará isso.
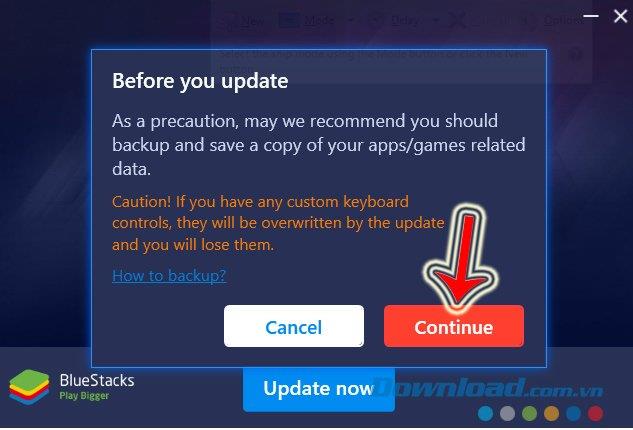
AVISO:
Além do BlueStacks , o Droid4X , o NoxPlayer ou o Genymotion também é um dos emuladores Android mais populares atualmente usados. Eles são totalmente gratuitos e todos têm instruções de instalação e detalhes de uso em Download.com.vn .
Neste artigo, o Quantrimang fornece apenas uma lista dos melhores emuladores Android para jogar.
Estes são os melhores emuladores de Android para jogar PUBG Mobile
Aprenda como transferir fotos e dados do seu computador para o BlueStacks. Tutorial prático e atualizado para 2024 e 2025.
Aprenda como evitar a detecção ao usar o emulador PUBG Mobile no PC e obter dicas úteis para garantir uma experiência de jogo justa e divertida.
Instruções para bloquear o cursor do mouse ao jogar no BlueStacks, garantindo uma experiência de jogo sem interrupções. Aprenda a ativar/desativar o recurso de bloqueio do cursor ao jogar no emulador BlueStacks App Player.
Você está recebendo o erro "Precisamos da sua senha atual do Windows uma última vez"? Este pop-up irritante pode impedir você de realizar suas tarefas.
O erro "Unmountable Boot Volume" ocorre devido a algum software instalado em conflito com o sistema operacional ou devido ao desligamento repentino do computador. No artigo abaixo, o WebTech360 orientará você sobre algumas maneiras de corrigir esse erro.
Se você usar o Histórico da Área de Transferência para armazenar dados para uso posterior, há uma pequena chance de que os dados permaneçam vazios, não importa o que você tente.
Se você não se importa em ter bloatware extra no seu sistema, há maneiras de remover ou desabilitar o Windows Copilot no Windows 11.
A maioria dos usuários de laptop já se deparou com uma situação em que o Windows mostrava 2 horas de duração de bateria restantes e, cinco minutos depois, o tempo saltava para 5 horas ou até mesmo cerca de 1 hora. Por que o tempo está pulando tanto?
As baterias de laptop se degradam com o tempo e perdem capacidade, resultando em menor duração. Mas, após ajustar algumas configurações mais profundas do Windows 11, você deverá notar uma melhora significativa na duração da bateria.
O Windows 11 versão 21H2 é um dos principais lançamentos originais do Windows 11 que começou a ser implementado globalmente em 4 de outubro de 2021.
O ano de 2023 viu a Microsoft apostar pesado na inteligência artificial e em sua parceria com a OpenAI para tornar o Copilot uma realidade.
Você pode desabilitar Contas de Usuário para que outras pessoas não possam mais acessar seu computador.
O NPU é diferente o suficiente para adiar a compra e esperar que o PC Copilot+ se torne popular?
O modo de economia de bateria do Windows 11 é um recurso projetado para prolongar a vida útil da bateria do laptop.
Depois de manter as coisas iguais por anos, a atualização do Sticky Note em meados de 2024 mudou o jogo.
Lỗi IRQL NOT LESS OR EQUAL là một lỗi liên quan đến bộ nhớ thường xuất hiện khi tiến trình hệ thống hoặc driver cố gắng truy cập vào địa chỉ bộ nhớ mà không có quyền truy cập đúng.
Caminhos são os locais de arquivos ou pastas no Windows 11. Todos os caminhos incluem as pastas que você precisa abrir para chegar a um local específico.
O Windows 11 foi lançado oficialmente, em comparação com o Windows 10 O Windows 11 também tem muitas mudanças, da interface aos novos recursos. Siga os detalhes no artigo abaixo.


















