Você precisa fazer uma captura de tela de um aplicativo que limita esse recurso no Android? Não se preocupe! Existem várias maneiras simples de realizar capturas de tela mesmo quando esse recurso está bloqueado.
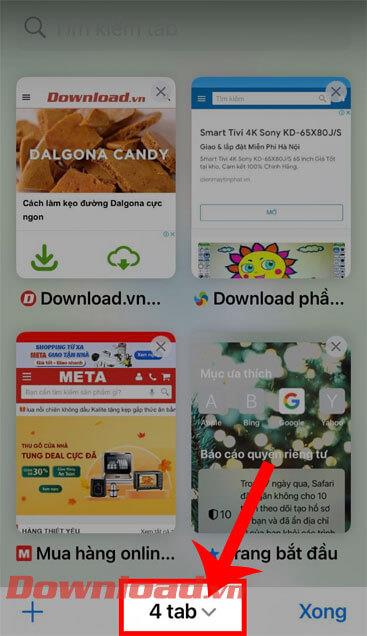
Por Que Alguns Aplicativos Android Bloqueiam a Captura de Tela?
Alguns aplicativos, como os bancários ou de pagamentos, impõem restrições à captura de tela por conta de questões de segurança. Além disso, navegadores como o Chrome bloqueiam essa funcionalidade no modo de navegação anônima. Contudo, isso não impede que você capture a tela de maneiras alternativas.
Métodos para Fazer Capturas de Tela em Aplicativos Bloqueados
1. Use o Google Assistente
O Google Assistente pode ser uma ferramenta útil, já que permite que você capture a tela sem precisar pressionar combinações de teclas. Veja como:
- Abra o aplicativo do qual deseja fazer uma captura de tela.
- Ative o Google Assistente dizendo “Olá Google!” ou pressionando a tecla Home.
- Diga ou digite “Faça uma captura de tela”. O Assistente realizará a captura automáticamente.
2. Faça Capturas de Tela Usando Scrcpy
O scrcpy é um software poderoso que permite visualizar e controlar a tela do seu Android a partir do PC. Siga os passos abaixo para instalar e usar:
Instalação do Scrcpy
- Baixe o scrcpy (grátis) de sua página oficial.
- Abra o Prompt de Comando no seu computador.
- Digite o comando: scoop install scrcpy. Isso instalará o Scrcpy através do Scoop.
Configurando o Depurador USB
Após instalar o scrcpy, ative o Depurador USB no seu dispositivo Android:
- Vá para Configurações.
- Selecione Opções do Desenvolvedor.
- Ative a Depuração USB.
Realizando a Captura de Tela
- Conecte seu dispositivo Android ao PC via USB.
- No Prompt de Comando, digite scrcpy e pressione Enter.
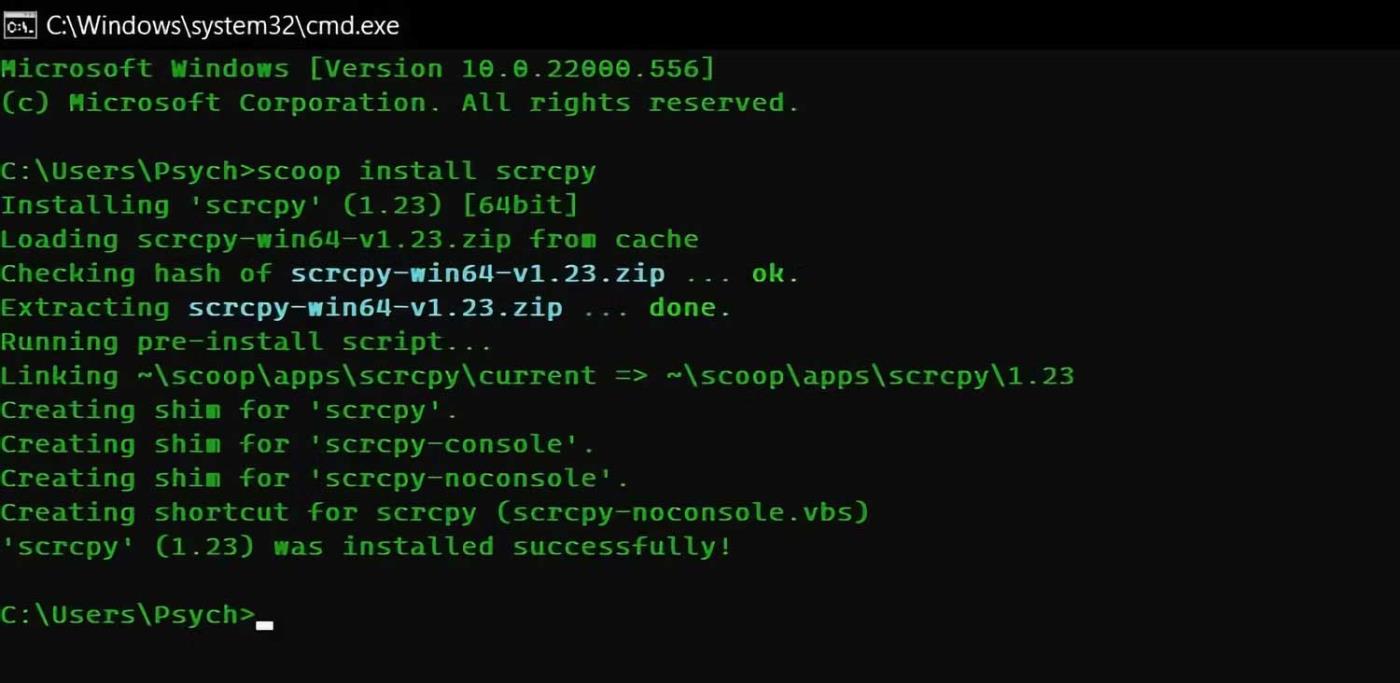
Uma janela se abrirá mostrando a tela do seu dispositivo. Agora você pode usar o botão de Print Screen ou outras ferramentas de captura para capturar a tela quando quiser!
Considerações Finais
As opções acima são métodos eficazes para capturar a tela de aplicativos que normalmente restringem essa funcionalidade no Android. Experimente e veja qual método funciona melhor para você.
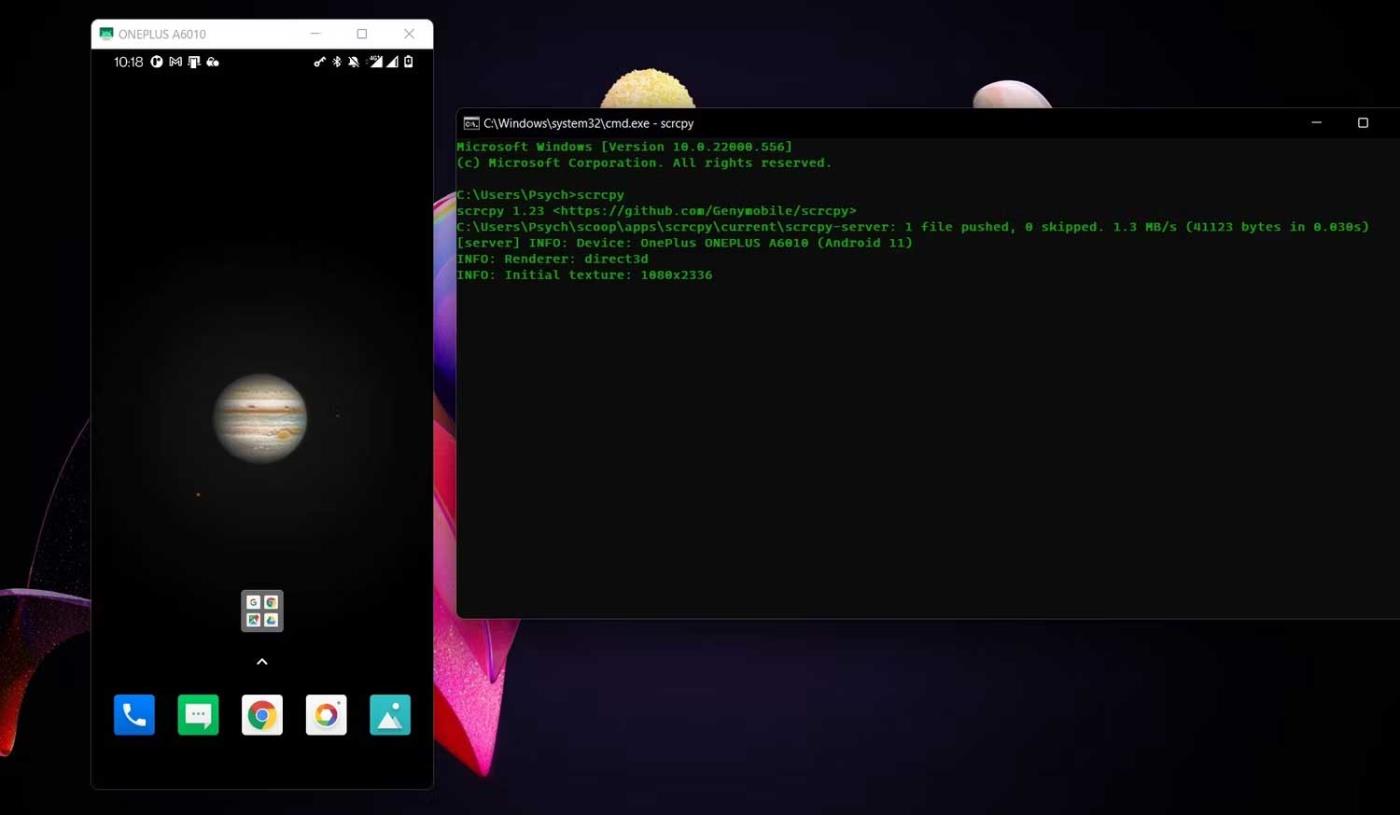
Esperamos que este artigo tenha sido útil! Para mais dicas úteis, consulte nossos outros artigos.

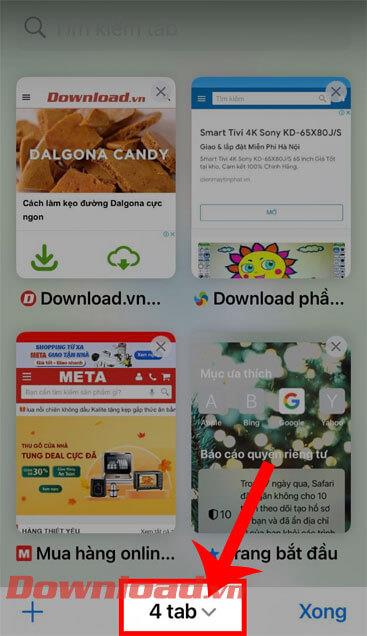
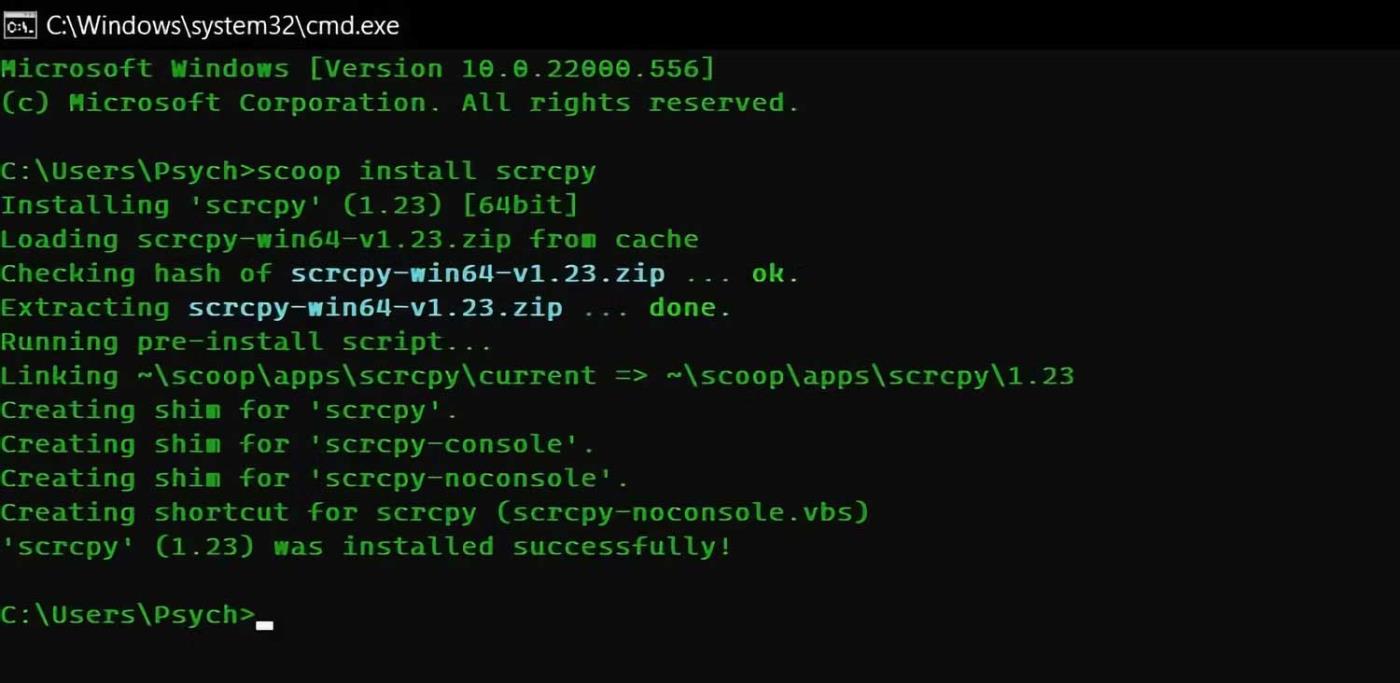
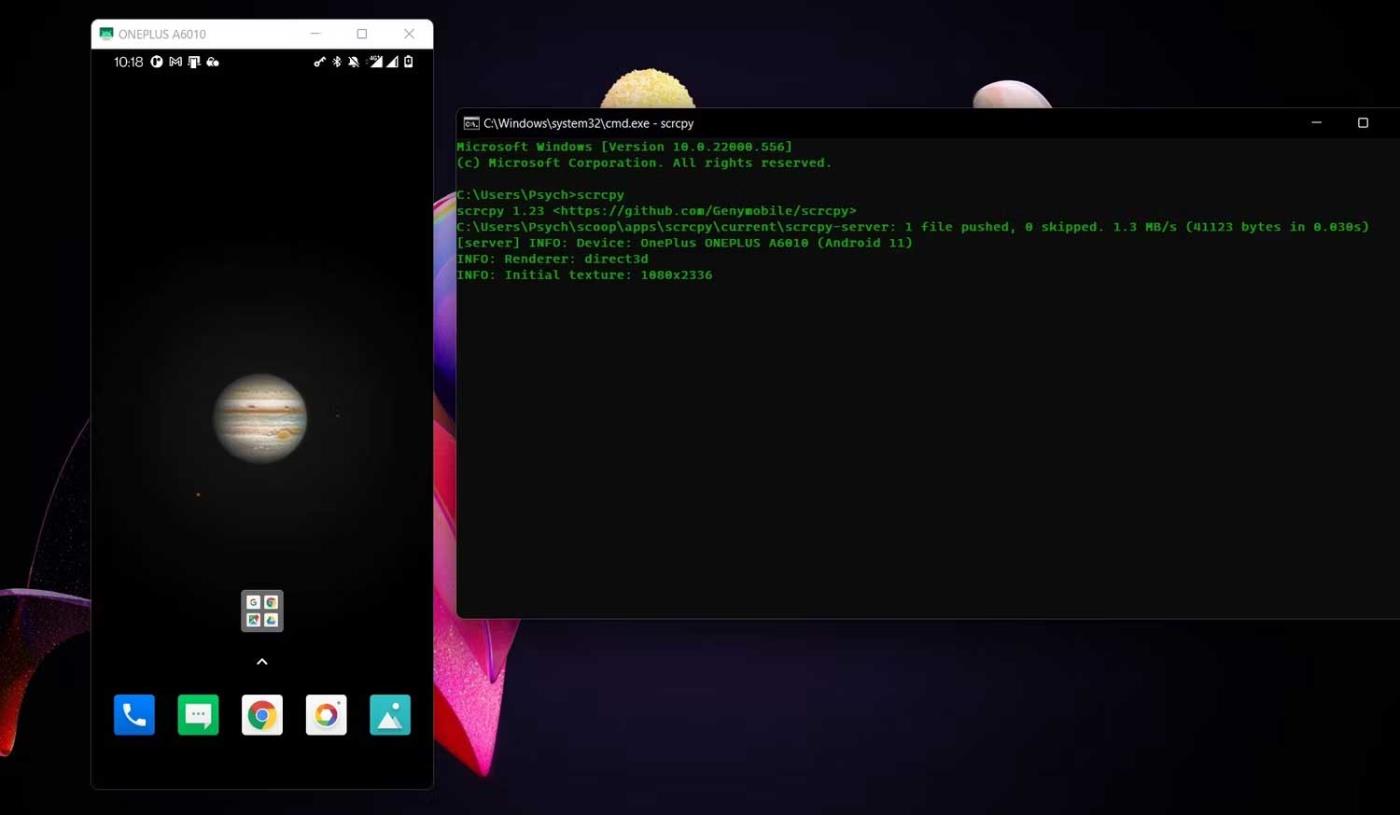














Rony D. -
Muito bacana esse guia! Espero que mais pessoas consigam fazer capturas como eu agora
Eduardo 123 -
Esse guia é tudo! Perdi a conta de quantos aplicativos eu não consegui capturar imagens.
Thais Almeida -
Por que alguns aplicativos não permitem capturas de tela? É muito frustrante! Alguém sabe como funciona isso
Rafaela K. -
O que eu adoro é que tem sempre um jeito de contornar essas limitações. Grande trabalho
Gabi L. -
Esse tema é tão relevante. Às vezes fico louco tentando captar informações de aplicativos
Mário Silva -
Ótimas dicas! Eu sempre tive dificuldade em capturar telas de aplicativos bloqueados. Agora posso finalmente fazer isso
Júlio CS -
Ah, finalmente uma solução! Obrigado, não consigo crer que demorei tanto para achar isso.
Mariana Oliveira -
Não sabia que existiam tantas maneiras de fazer isso! Vou experimentar e depois falo como foi minha experiência.
Kelly P. -
Alguém tem dúvida se esses métodos comprometem a segurança do dispositivo? É uma preocupação válida!
Leo T. -
Vixe! Agora que vi, parece que já faz tempo que não tiro uma captura de tela. Vou praticar mais
Bianca Soares -
Fiquei muito agradecida depois de ler isso! A solução do root é bem interessante, pena que dá um pouco de medo.
João Pedro -
Acho que o caminho mais fácil é usar um aplicativo de terceiros, mas isso pode ser arriscado. Alguém já teve problemas usando esses apps
Pedro Costa -
Esse artigo é incrível! Compartilhei com meus amigos que também têm dificuldade em tirar capturas de tela
Fernanda M. -
Se eu tivesse encontrado esse artigo antes, teria economizado muito tempo! Parabéns ao autor
Luana Sanches -
Legal saber disso! Alguém já tentou usar o método do root? Estou pensando em tentar.
Isabela N. -
Tem que ter muito cuidado com os aplicativos de terceiros. Já peguei vírus numa dessas tentativas
Solange P. -
Eu tentei capturar a tela do meu aplicativo de banco e não consegui. Esses métodos vão ajudar!
Camila D. -
Não sabia que era possível fazer isso facilmente! Vou testar e depois conto os resultados.
Vivi Gomes -
Me surpreendi com as soluções apresentadas. Vou tentar o método via agendador de tarefas e ver se funciona
Alexandre Lima -
A captura de tela é muito útil, principalmente para aplicativos de trabalho. Obrigado pelas dicas
Lucas 6789 -
Alguém pode recomendar um bom aplicativo que funcione com esses métodos? Estou em busca de soluções
Marcos PT -
Excelente artigo! Ele me ajudou a entender melhor como fazer as capturas de forma segura.
Fabio M. -
Meus aplausos para o autor! Você realmente ajudou a esclarecer o que parecia ser um mistério
Flávio A. -
Li alguns comentários e fiquei curioso! Será que funciona para todos os modelos de Android
Sofia VG -
Achei uma solução bem criativa! Agora posso compartilhar mais facilmente as informações do meu app.
Clara Silva -
Essa questão de captura é tão interessante e difícil de entender às vezes. Muito agradecida pelo post
Hugo Miau -
Hahaha, que nome engraçado! Eu adorei o artigo, agora posso fazer capturas sem problemas.
Thiago R. -
Realmente salvou minha vida! Estava tentando tirar prints do meu aplicativo de anotações e não conseguia. Valeu!
Bruno K. -
Achei bem divertido esse assunto, quem diria que tirar captura é tão complicado?
Jessica R. -
É bom ver que tem sempre novas maneiras de fazer coisas que parecem impossible! Vou compartilhar
Rafael IT -
Ótimo artigo! Já usei a técnica do adb e funcionou muito bem para mim, mas exige um pouco de conhecimento técnico
Cláudia T. -
Estou muito animada para experimentar esses métodos! Espero que funcionem pra mim
Kiko L. -
Se alguém aqui encontrar um jeito de gravar a tela, seria na mesma linha? Agradeceria muito