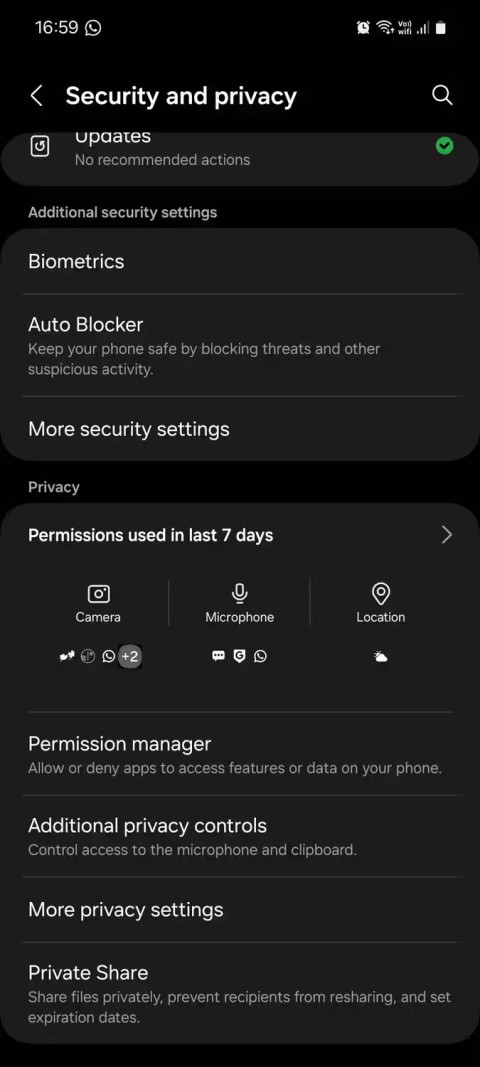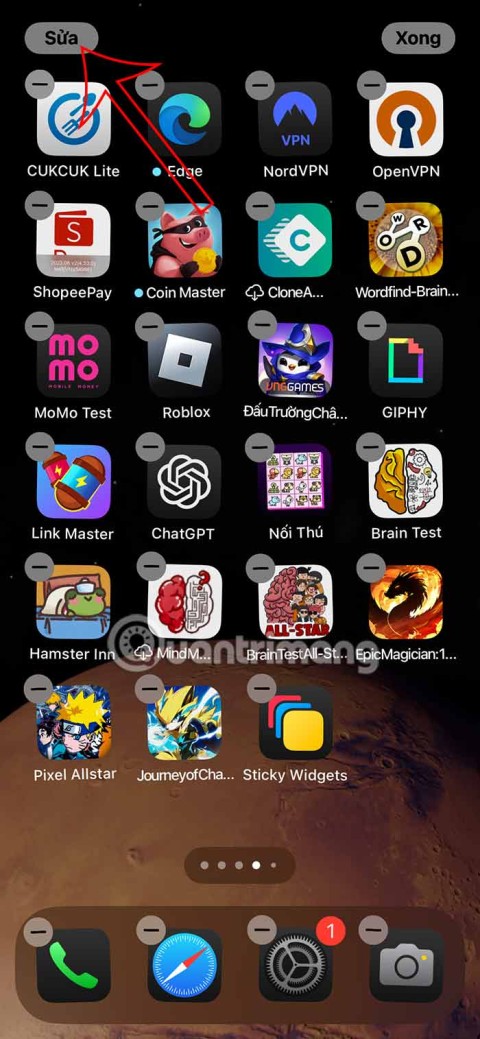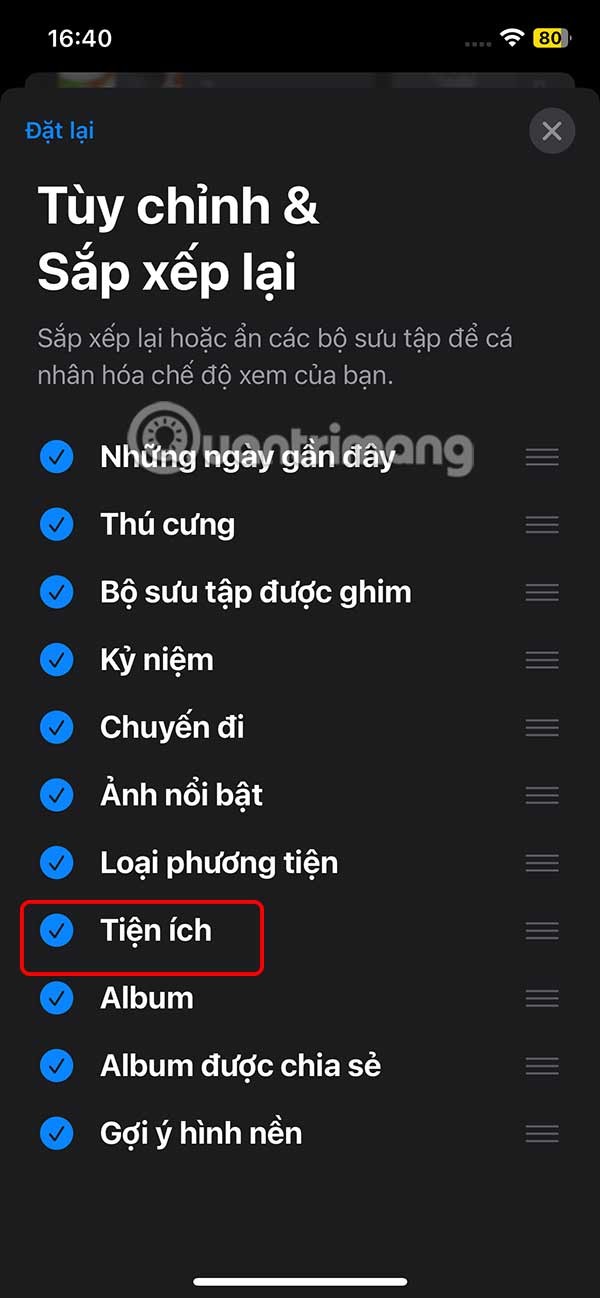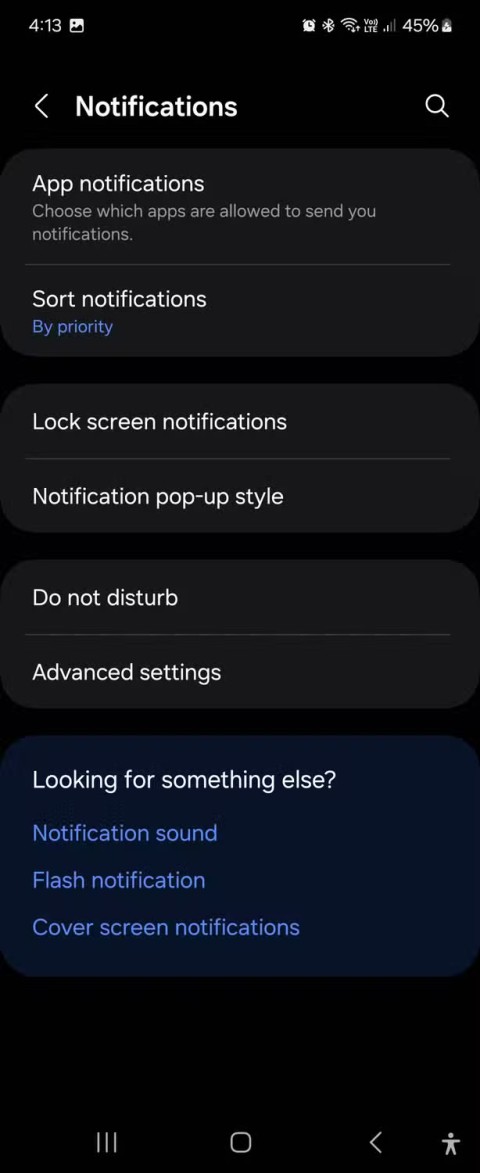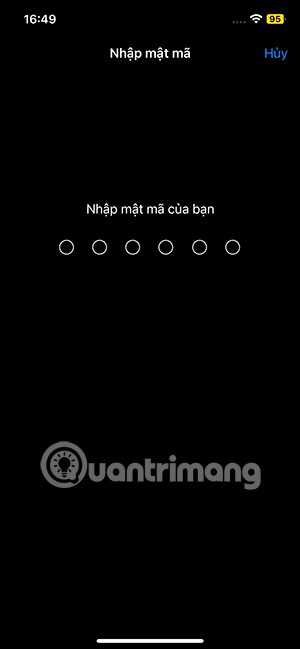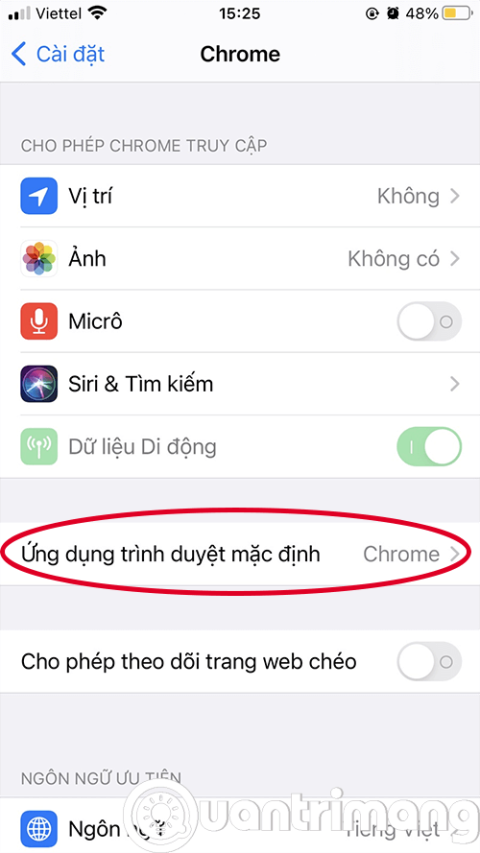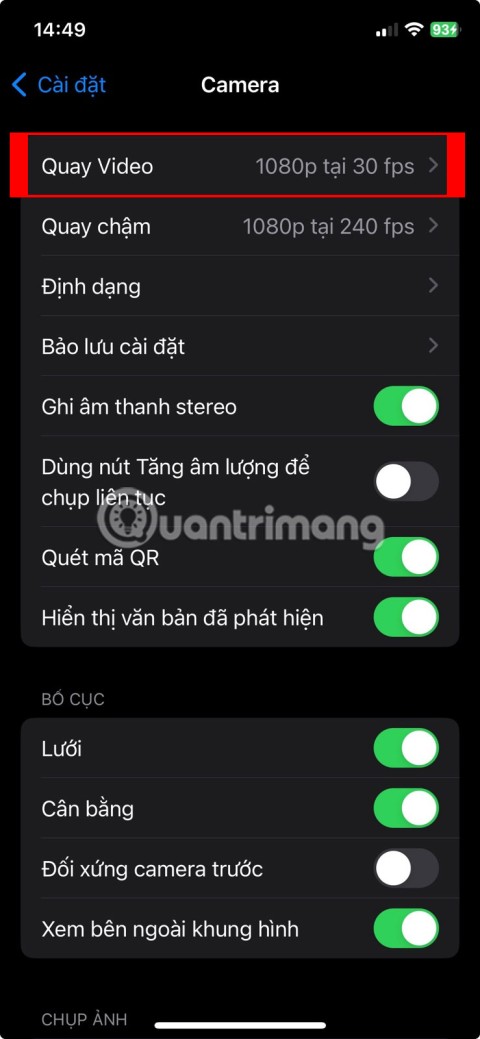Links de dispositivos
Muitas pessoas conhecem a sensação de quando você está assistindo a algo em seu telefone ou laptop e deseja ter uma tela maior. No entanto, você não deseja procurar e configurar cabos diferentes e perder o conforto de não ter fios em torno de seus dispositivos. Nesse caso, o Chromecast é uma boa solução para você!

O Chromecast permite que você transmita fotos e apresentações de slides de diferentes dispositivos para sua TV, e este artigo ajudará você a conectar esses dispositivos para fazer isso facilmente.
Como transmitir uma apresentação de slides de fotos em um Android para um Chromecast
Alguns usuários do Android terão uma pequena vantagem aqui e terão suporte nativo para o Chromecast. Neste caso, é necessário verificar se o Photo App padrão está atualizado. No entanto, se o seu Android não tiver suporte nativo, você deve baixar um dos aplicativos da Google Play Store, como CastonTV Free App .
Depois de baixar o aplicativo e atualizar o aplicativo de fotos padrão, aqui estão as próximas etapas:
- Abra o aplicativo Google Fotos.

- Toque no ícone "Transmitir" no canto superior direito para procurar dispositivos próximos disponíveis.

- Selecione "Chromecast" na lista.

- Selecione as fotos que deseja transmitir no aplicativo Fotos.

- Toque no botão + (Adicionar).

- Selecione a opção de animação.

- Na tela de animação, toque nos três pontos no canto superior direito.

- Selecione a opção “Apresentação de slides”.

Como transmitir uma apresentação de slides de fotos em um iPhone para um Chromecast
Infelizmente, o iPhone não terá suporte nativo para Chromecast e você precisará baixar um aplicativo gratuito da App Store. Procure The Photo Video Cast to Chromecast na App Store, faça o download e instale-o. Após a conclusão da instalação, siga estas etapas:
- Abra o aplicativo e toque no ícone “Transmitir” no canto superior direito.

- Selecione seu “Chromecast” na lista de dispositivos destinatários próximos.

- Toque na opção "Apresentação de slides".

- Selecione as fotos que deseja do seu dispositivo.

- Volte para a guia "Apresentação de slides".

- Toque no botão "Jogar".

Como transmitir uma apresentação de slides de fotos em um iPad para um Chromecast
Semelhante ao iPhone, o iPad requer que você baixe o mesmo Photo Video Cast para o Chromecast . Depois de baixar e instalar o aplicativo, as etapas são praticamente as mesmas do iPhone:
- Abra o aplicativo e toque no ícone “Transmitir” no canto superior direito.

- Selecione seu “Chromecast” na lista de dispositivos destinatários.

- Toque na opção “Apresentação de slides”

- Selecione as fotos que deseja transmitir.

- Volte para a guia "Apresentação de slides".
- Toque no botão Reproduzir.
Como transmitir uma apresentação de slides de fotos em um PC com Windows para um Chromecast
Conectar seu PC com Windows ao Chromecast pode variar um pouco dependendo da versão do Windows que você está usando. As etapas básicas para todos os PCs com Windows são:
- Abra a pasta onde estão localizadas as fotos que você deseja transmitir.

- Selecione as imagens que deseja lançar na apresentação de slides.

- Clique no ícone para baixo no canto superior direito para exibir a barra de menus.

- Selecione a opção “Ferramentas de imagem” e depois “Apresentação de slides”.

- A apresentação de slides será reproduzida simultaneamente no seu PC e na sua TV.
Como transmitir uma apresentação de slides de fotos em um Mac para um Chromecast
Diferente de um PC com Windows, um computador Mac não terá o menu de apresentação de slides. No entanto, isso pode ser superado usando o Google Chrome. Você precisará instalar o Google Chrome ou atualizá-lo para a versão mais recente, se já o tiver. Essas etapas também funcionam para um PC com Windows.
- Abra o Google Chrome.
- Adicione o ícone “Transmitir” à barra de ferramentas clicando nos três pontos no canto superior direito e selecionando a opção “Transmitir”.
- Clique no ícone "Transmitir" para procurar dispositivos disponíveis.
- Selecione seu “Chromecast” na lista.
- Selecione a área de trabalho “Transmitir”.
- Clique na opção “Tela inteira”.
- Clique no botão “Compartilhar”.
- Selecione a apresentação de slides que deseja transmitir.
Se você deseja selecionar fotos no local, precisa de uma extensão do Chrome chamada Fullscreen Slideshow instalada em seu navegador Chrome. Após a instalação, a extensão ficará visível na barra de ferramentas do Chrome. Continuar:
- Pressione o ícone "Extensões".
- Selecione “Apresentação de slides em tela cheia”.
- Escolha as fotos e defina os intervalos de tempo.
- A apresentação de slides começará na guia Chrome após a seleção.
Como transmitir uma apresentação de slides de fotos em um Chromebook para um Chromecast
Para um Chromebook, também é necessário baixar a extensão Google Cast Chrome. Uma vez instalado, o ícone Transmitir ficará visível na barra de ferramentas do Chrome. Para começar a transmitir, você precisa:
- Vá para o menu de configurações.
- Selecione a opção "Dispositivos de transmissão disponíveis".
- Um pop-up aparecerá com todos os aplicativos que você abriu, bem como toda a sua área de trabalho.
- Escolha o que deseja transmitir no pop-up.
- A apresentação de slides será reproduzida na guia Chrome e também na TV.
O Último Slide
Como vimos, transmitir uma apresentação de slides de fotos para o Chromecast varia apenas ligeiramente entre diferentes dispositivos e sistemas operacionais. Além disso, em casos com diferenças mais significativas, vários aplicativos para telefones como CastonTV Free App e extensões do navegador Chrome são convenientes para superar isso e usar uma tela grande sem fios.
Quais são suas experiências com o uso do Chromecast com seus dispositivos? Você já teve experiências com aplicativos e extensões que não mencionamos? Você teve algum problema inesperado? Deixe-nos saber na seção de comentários abaixo.