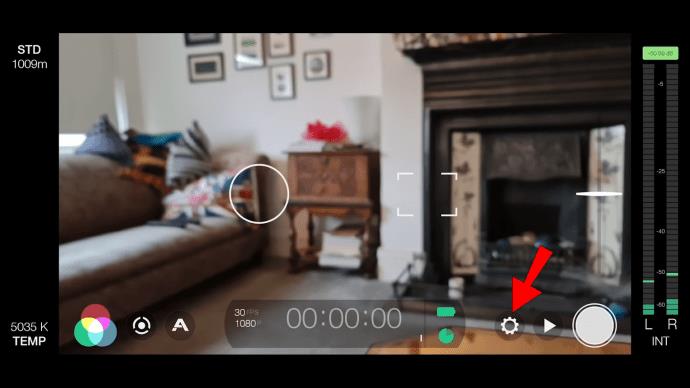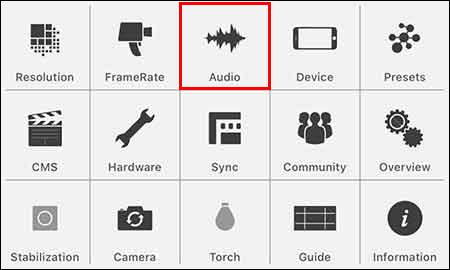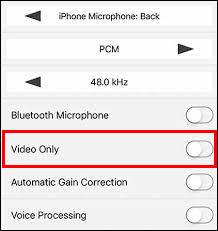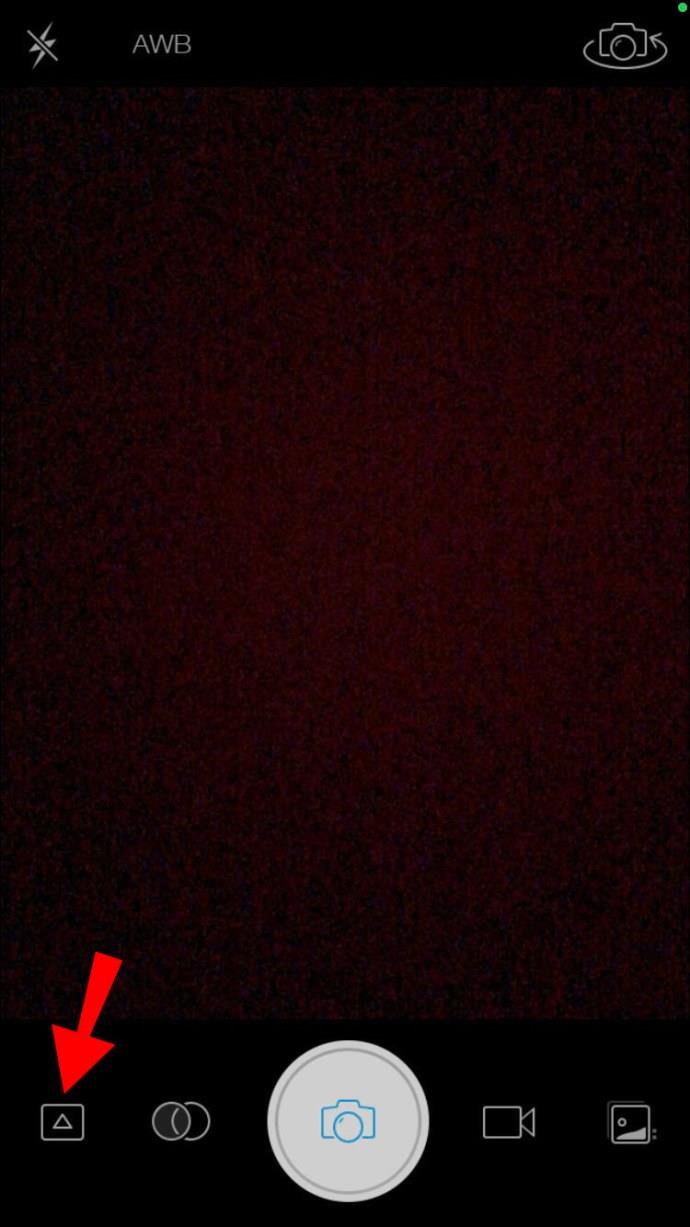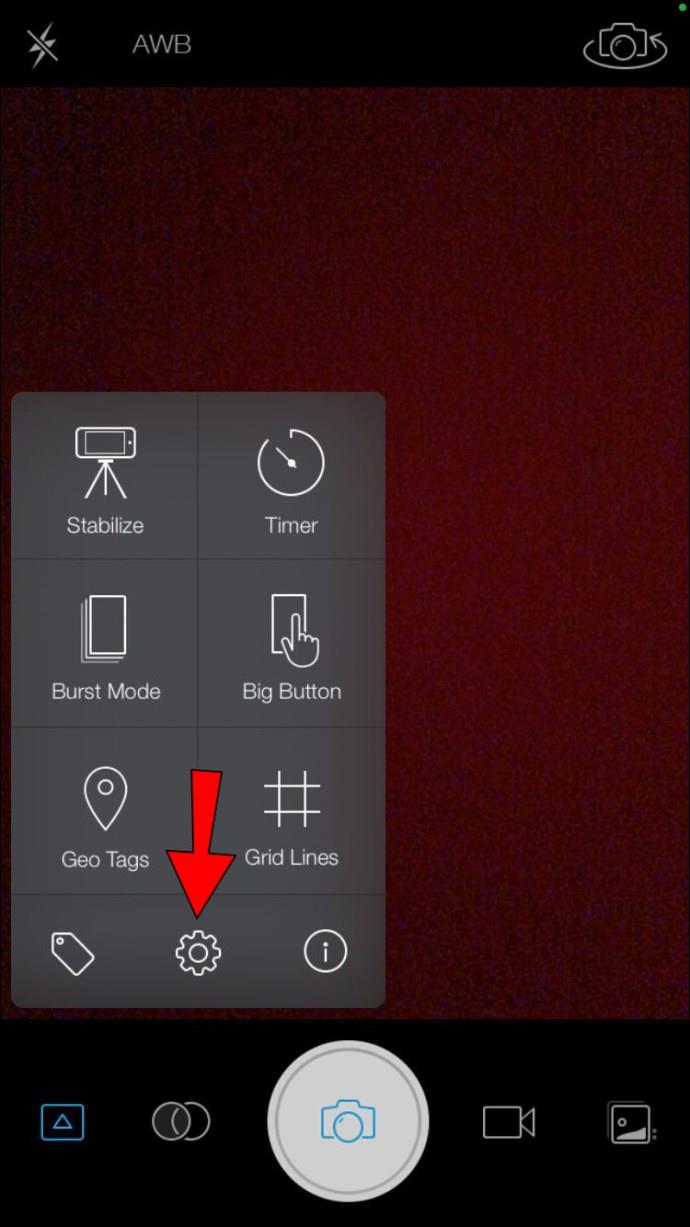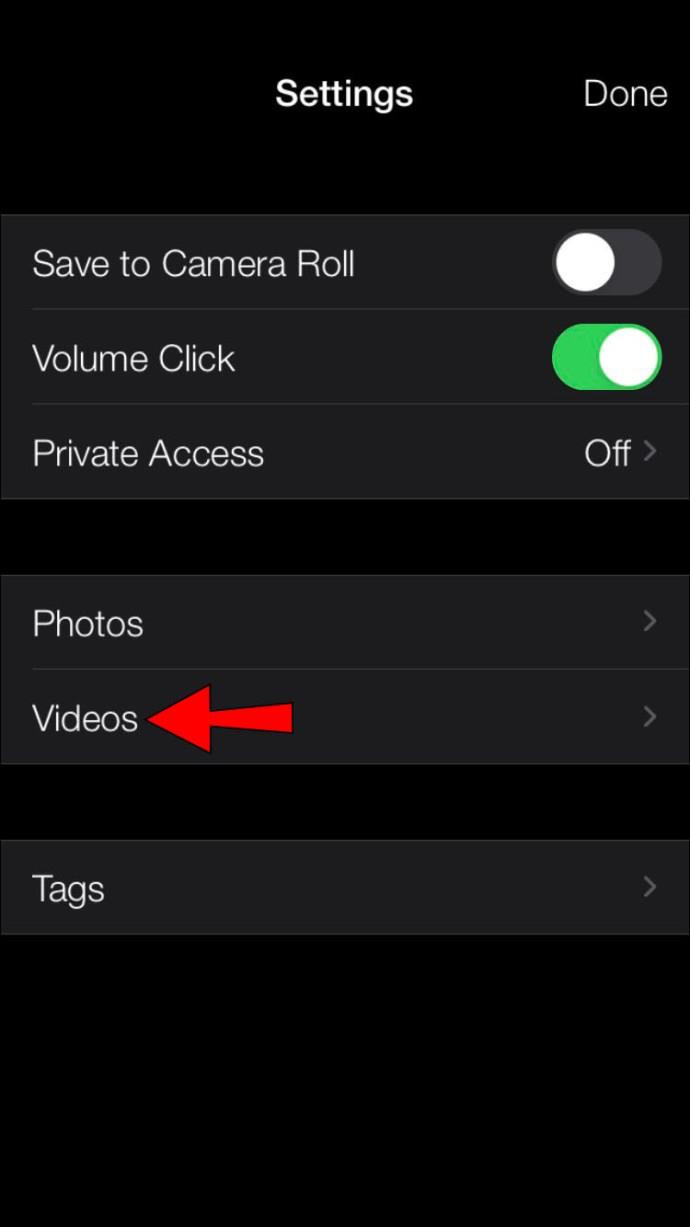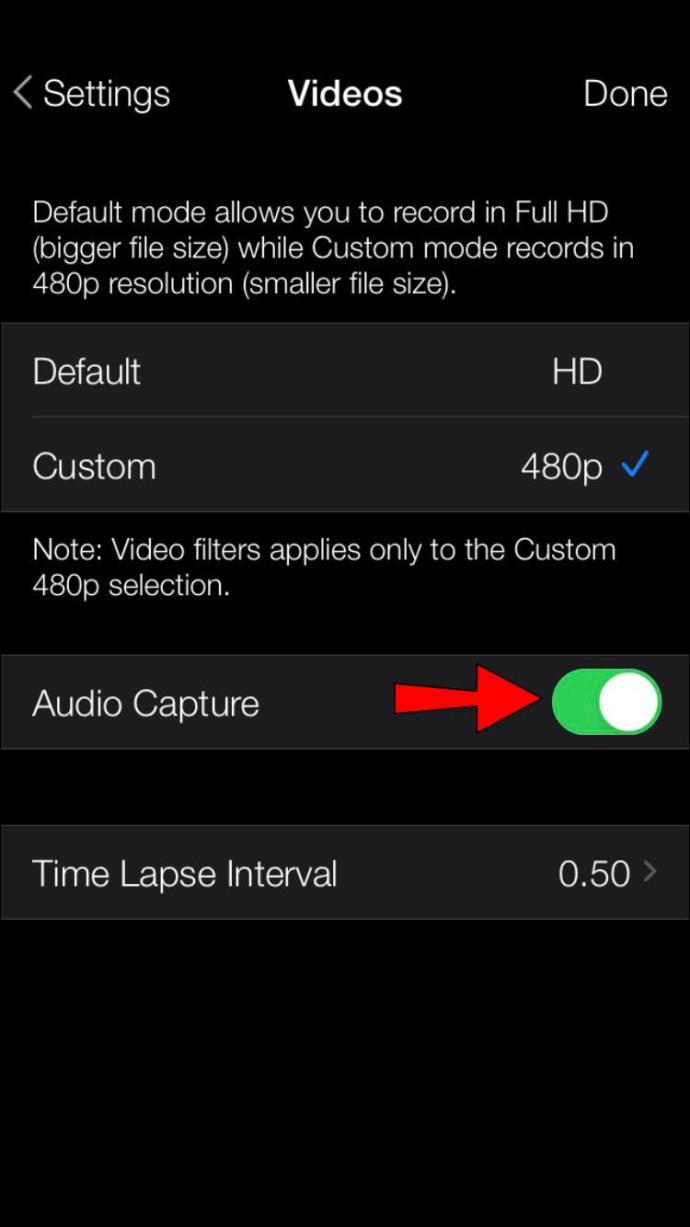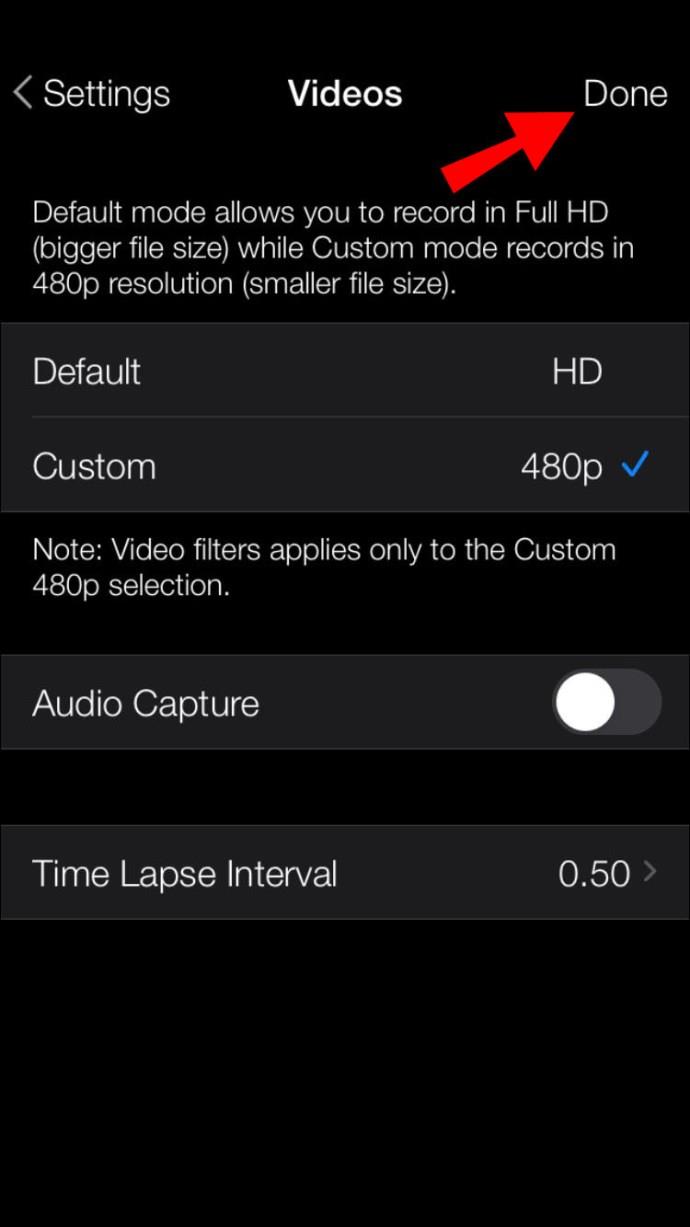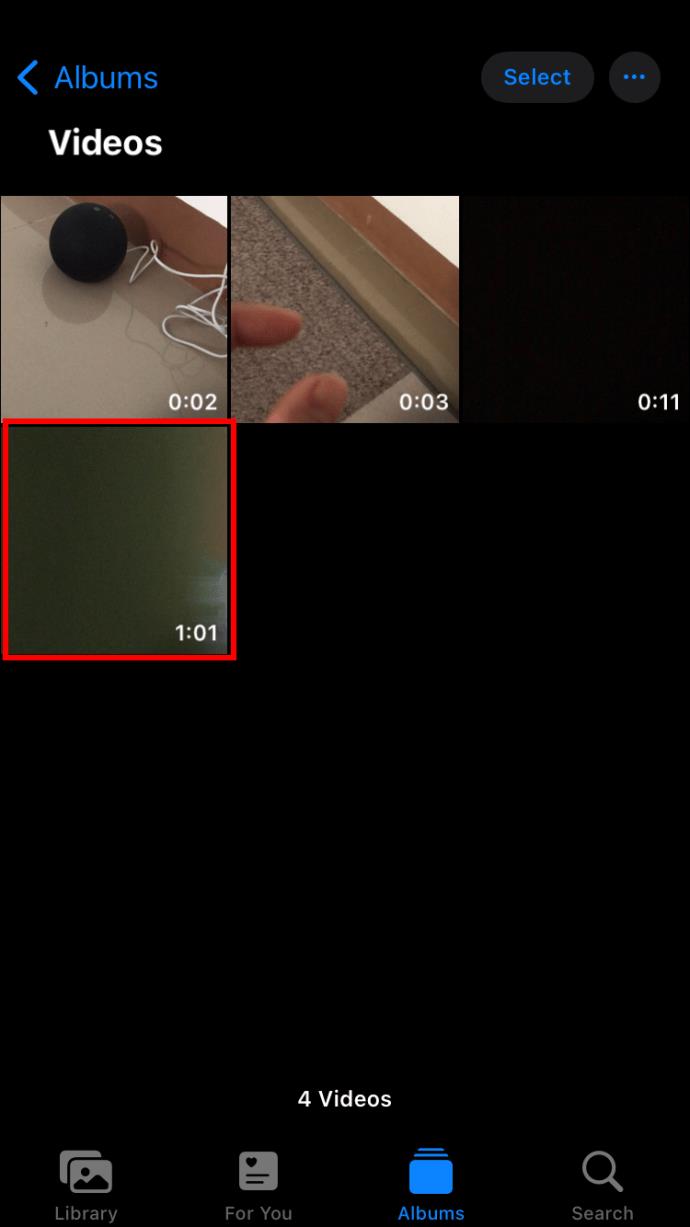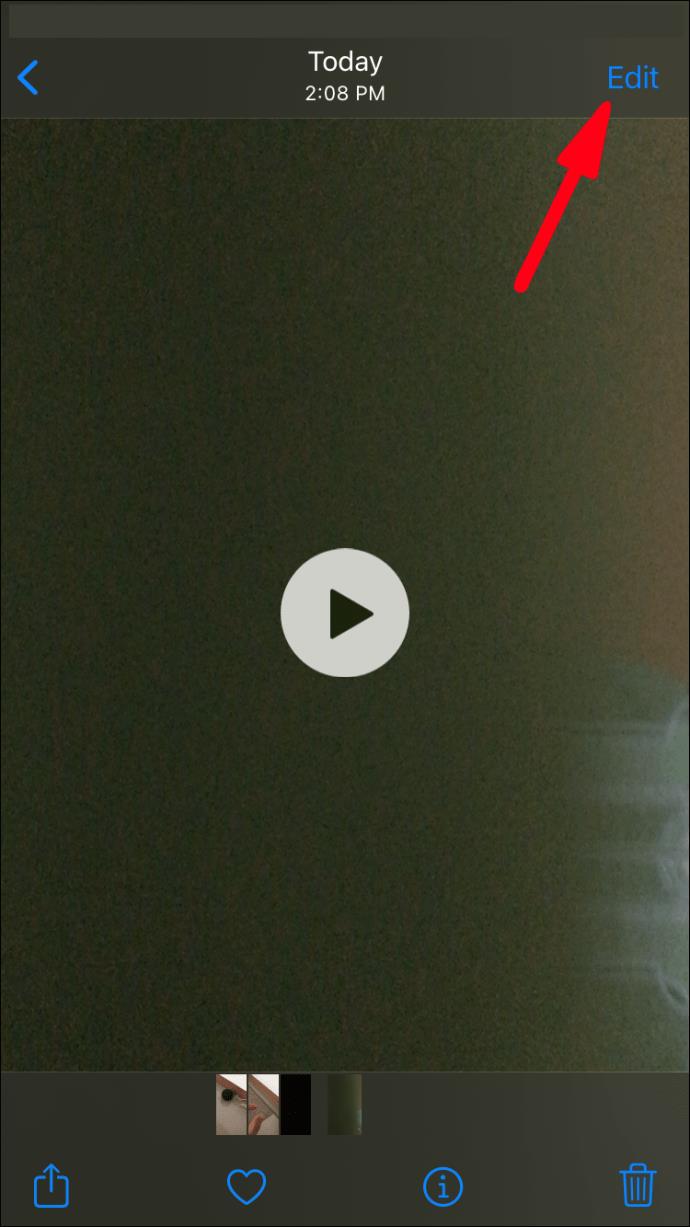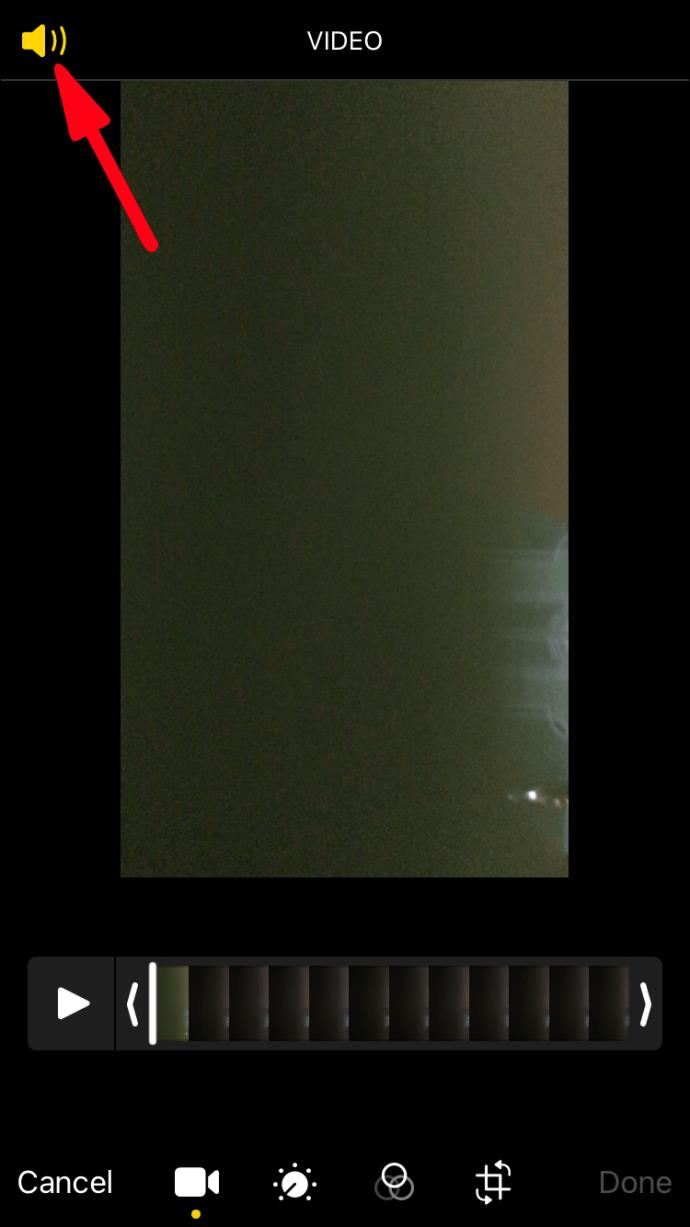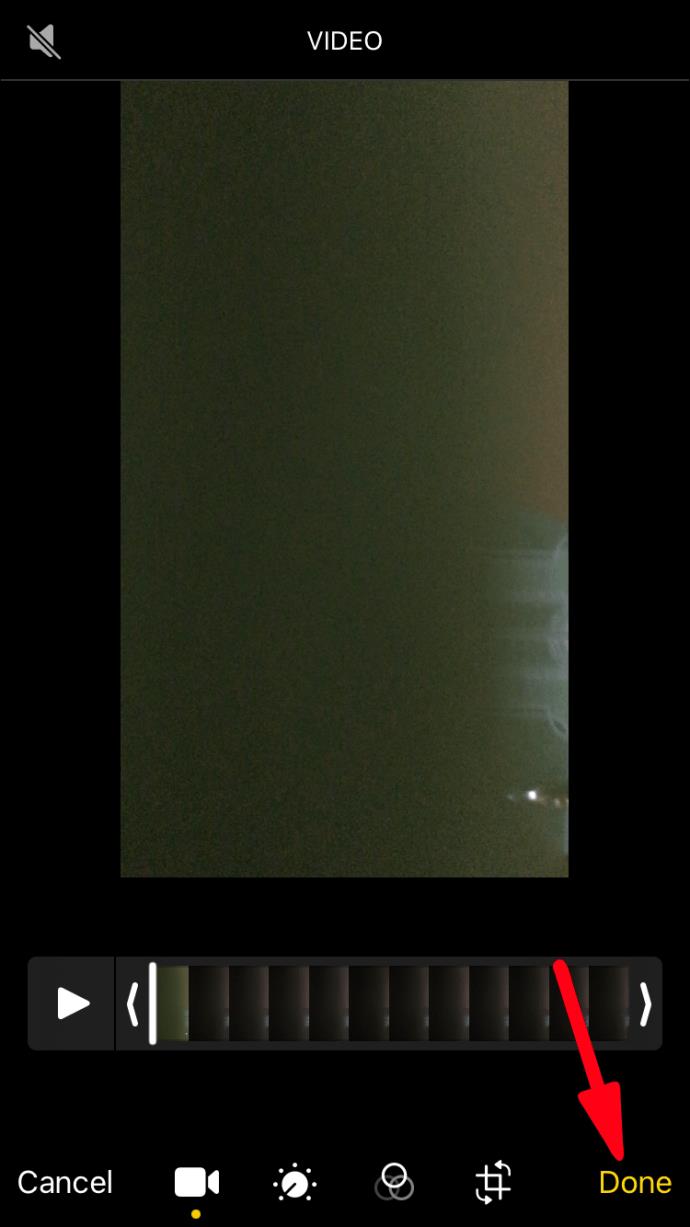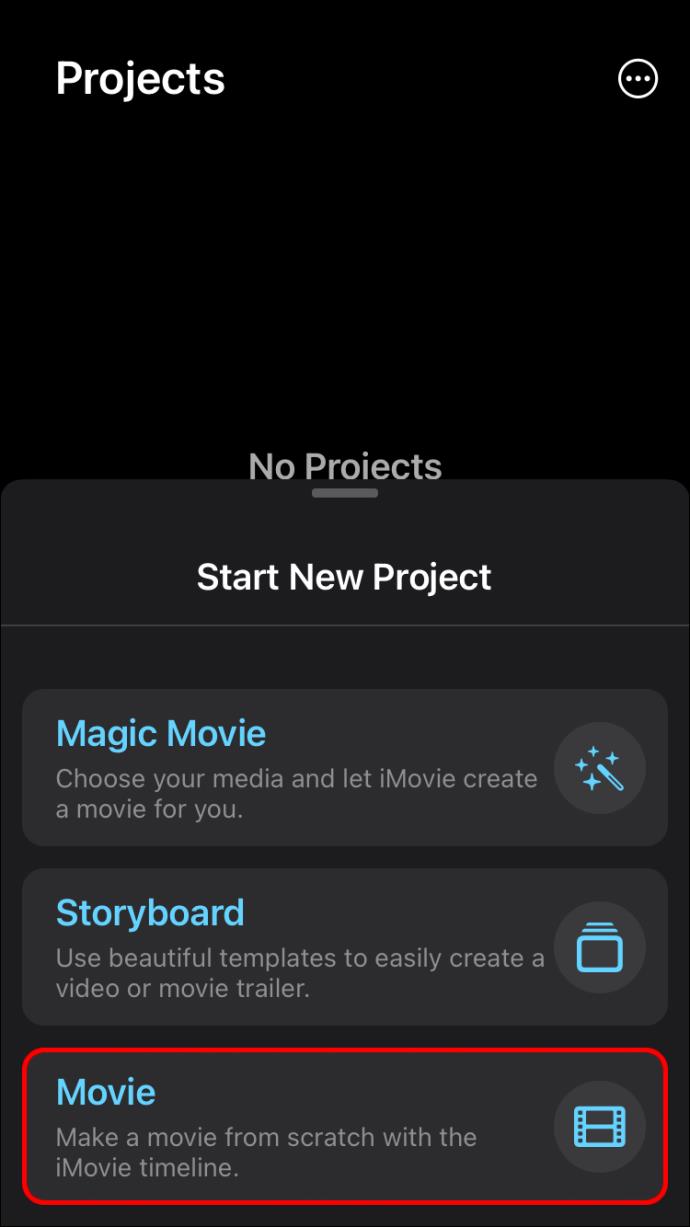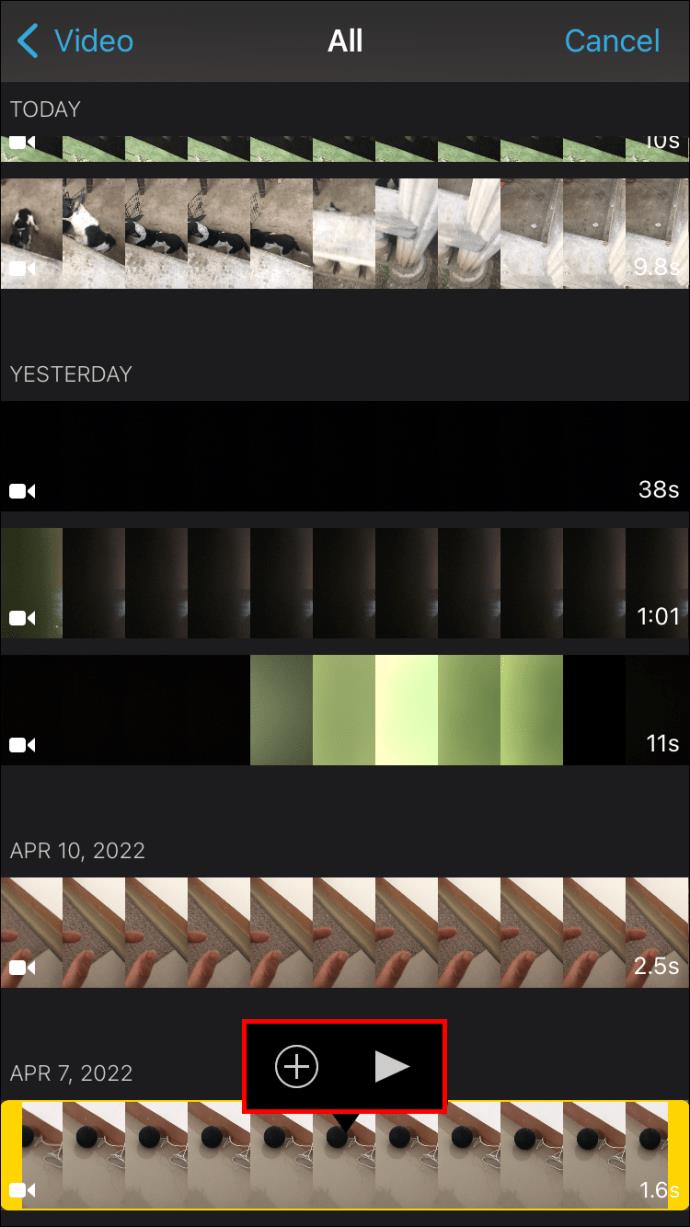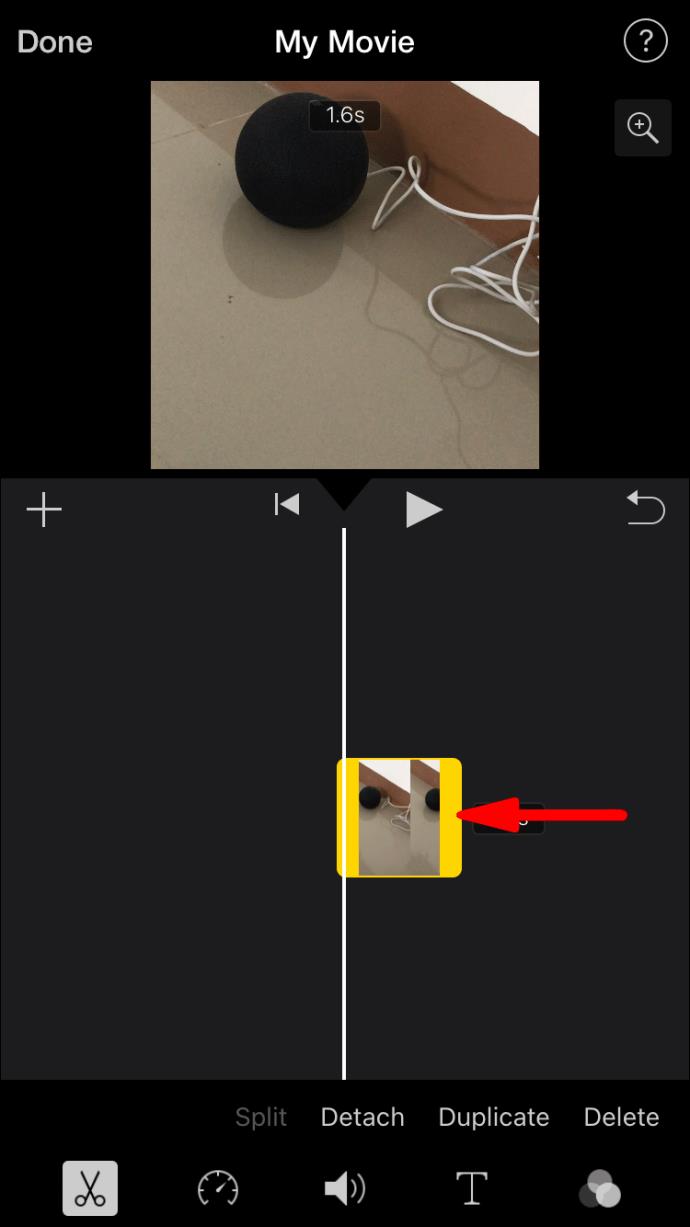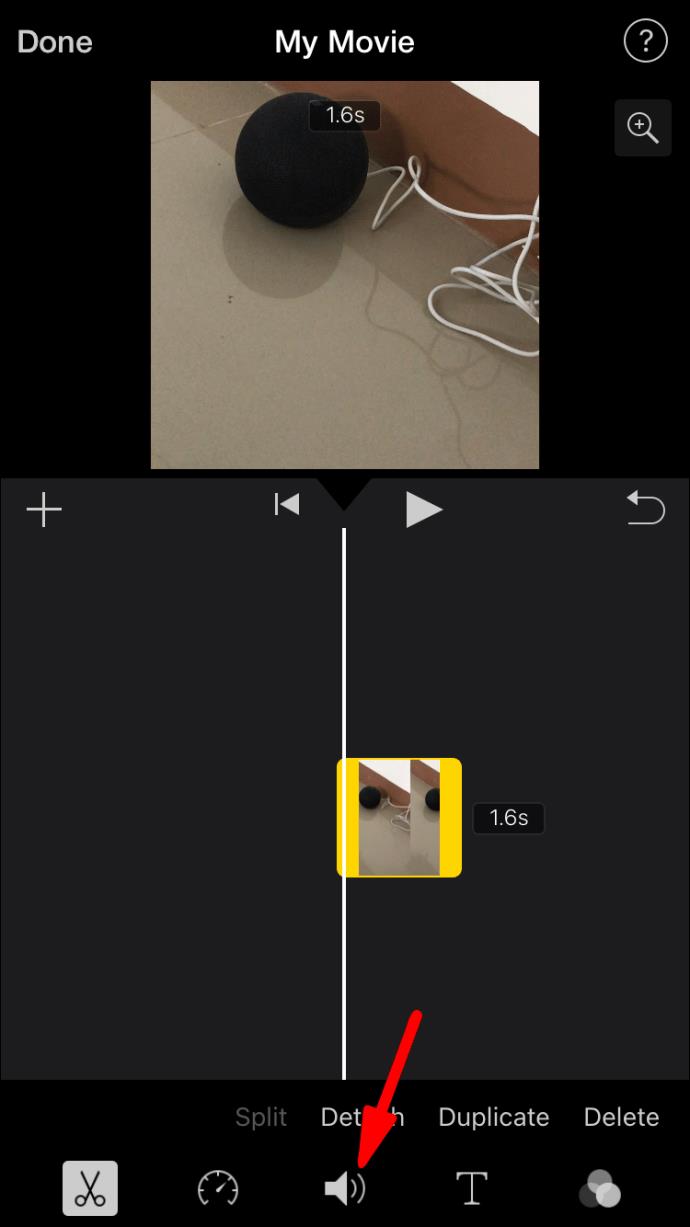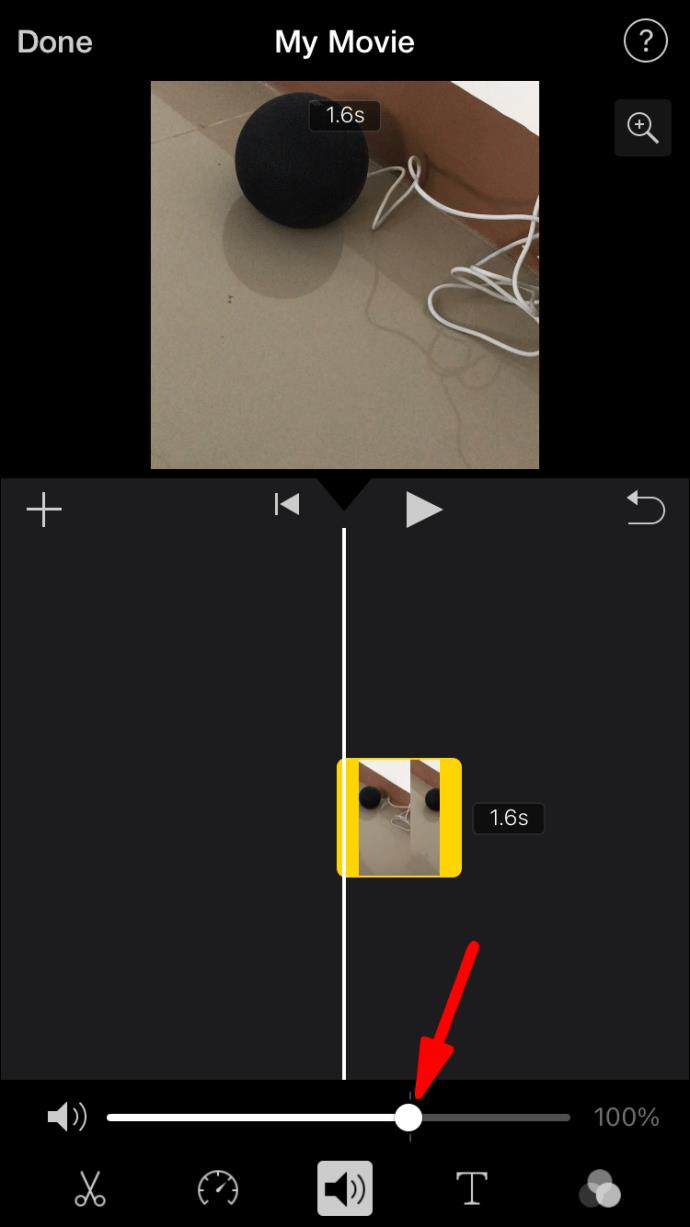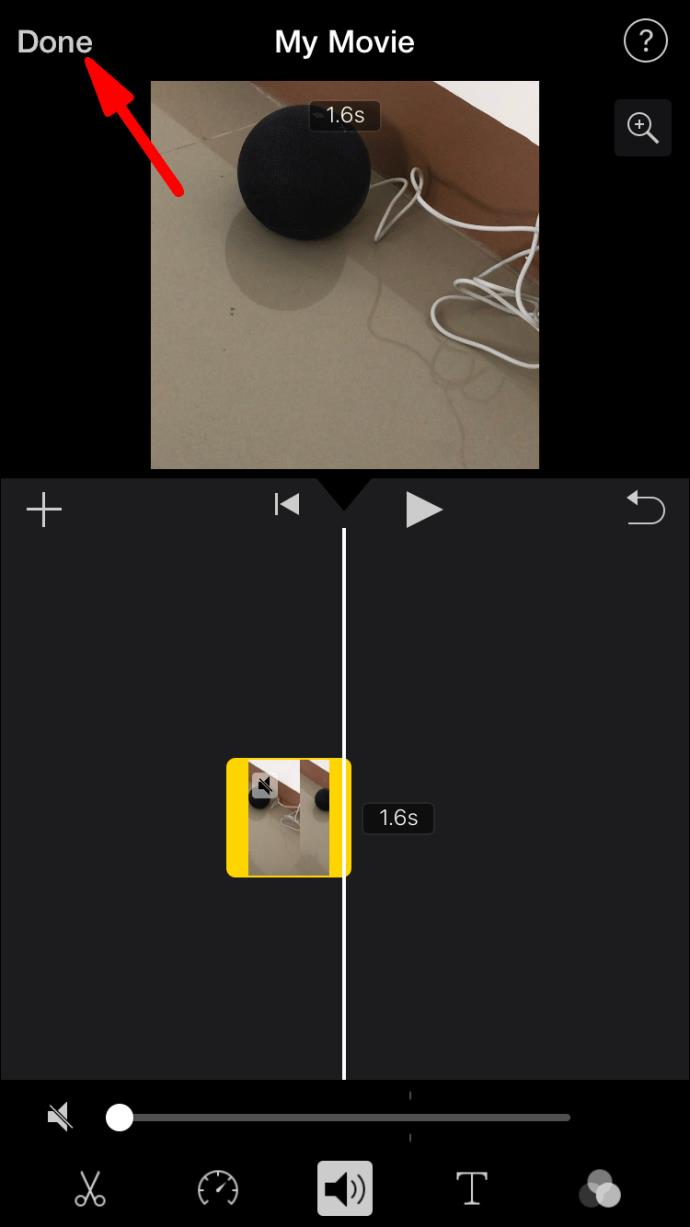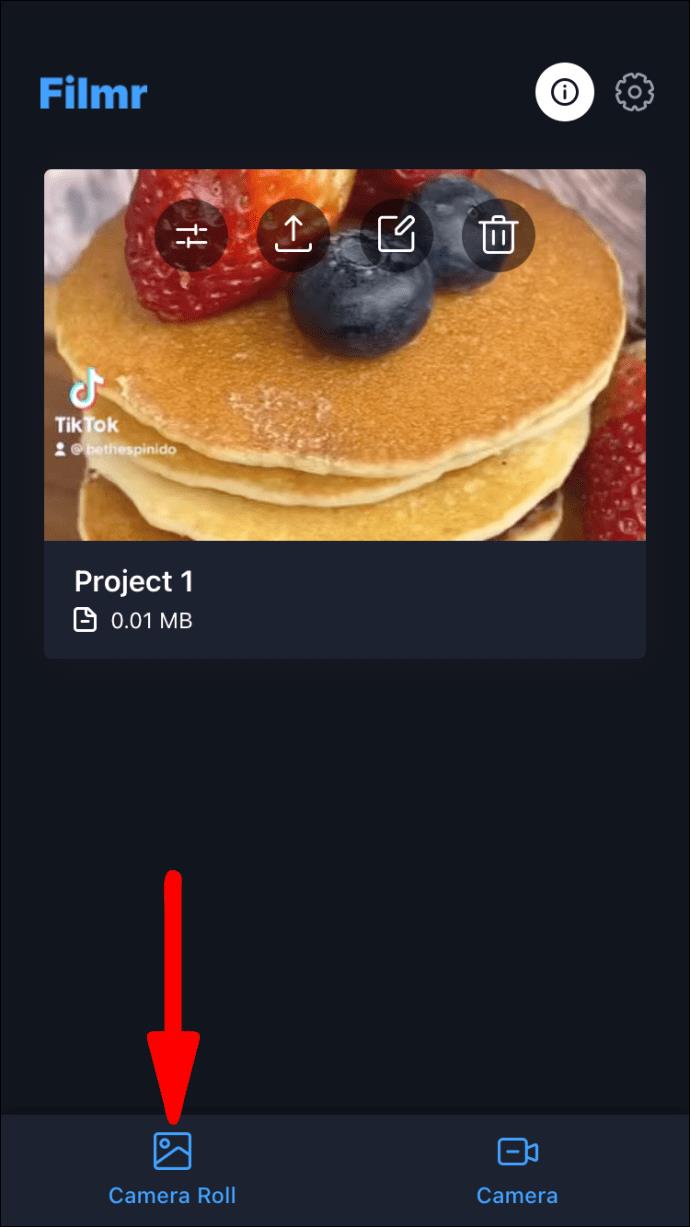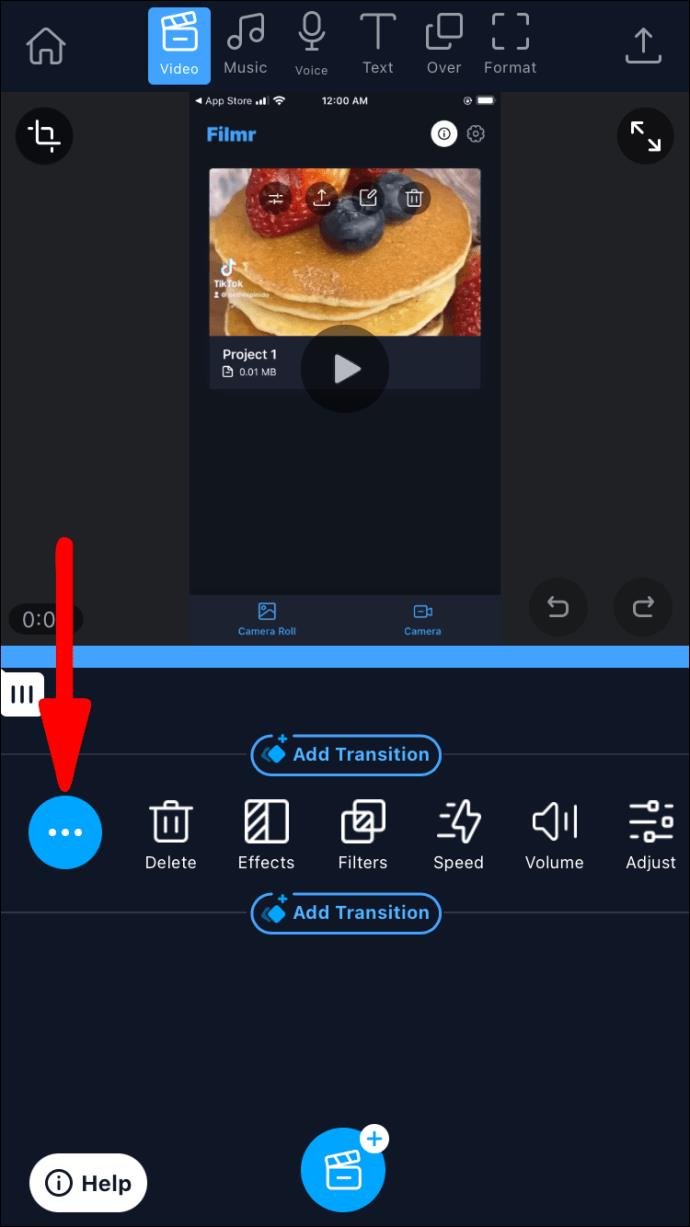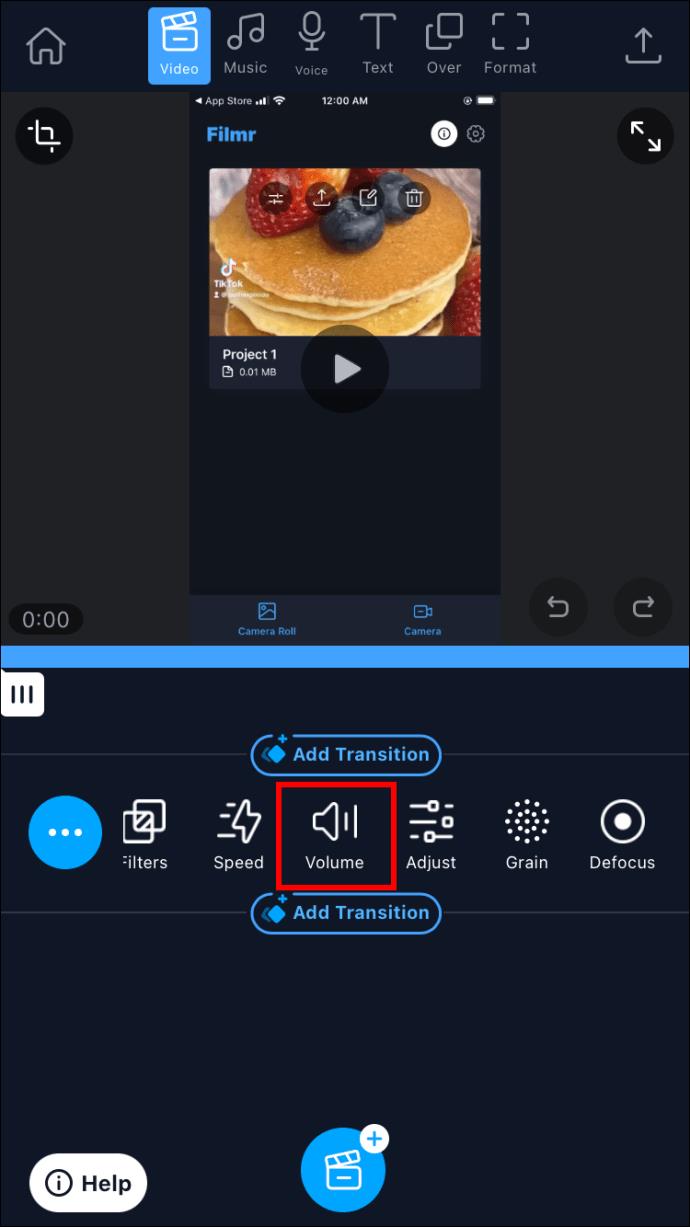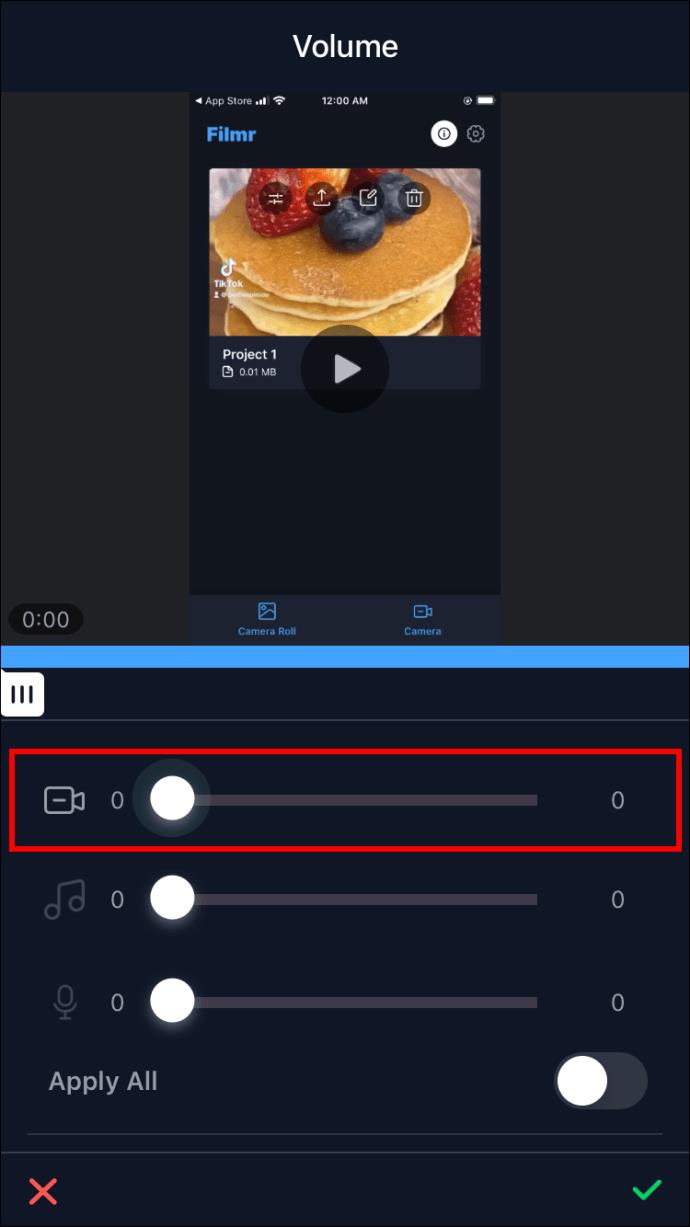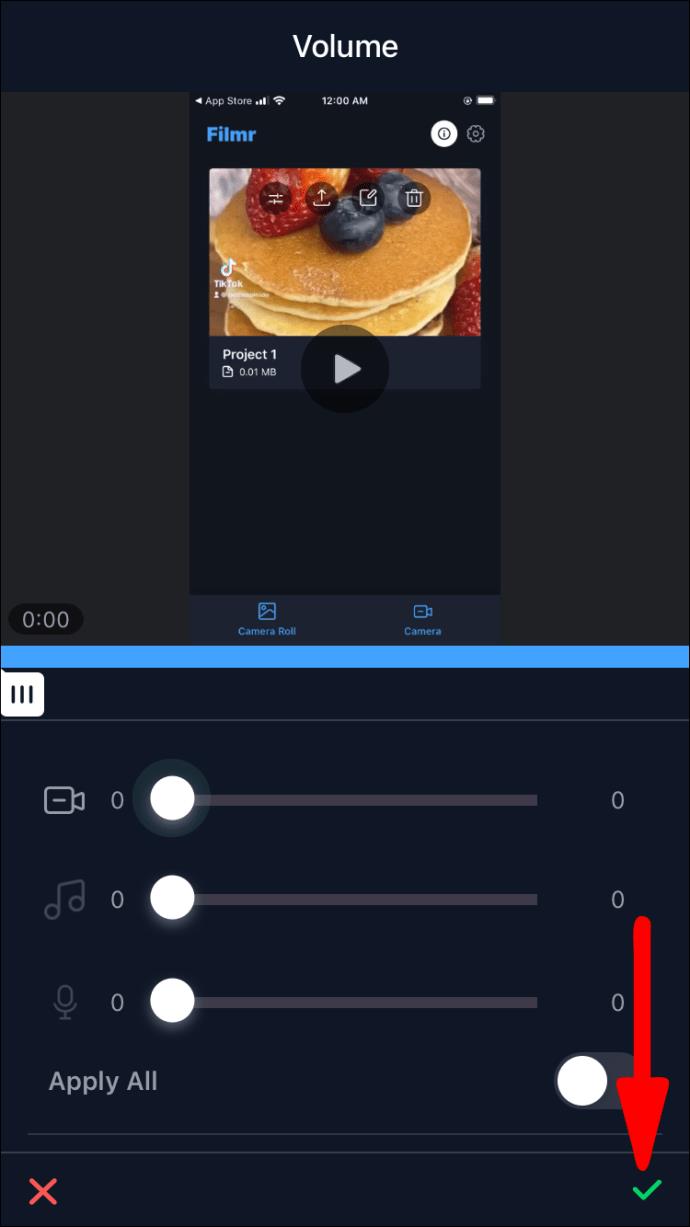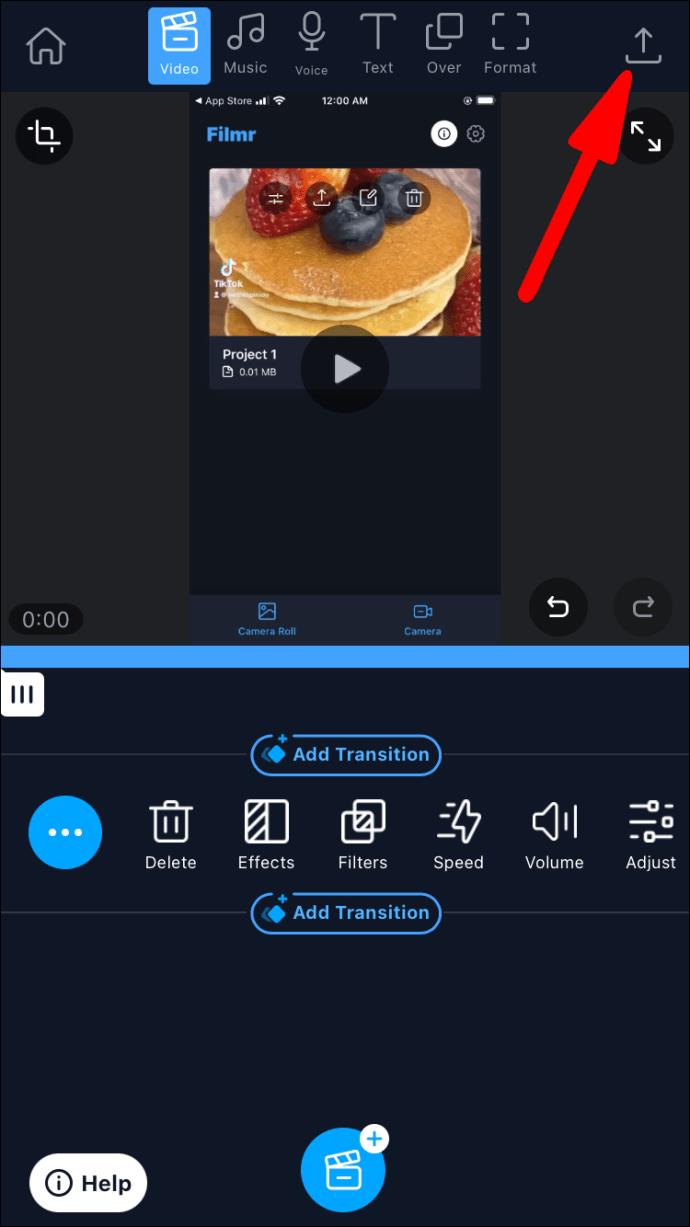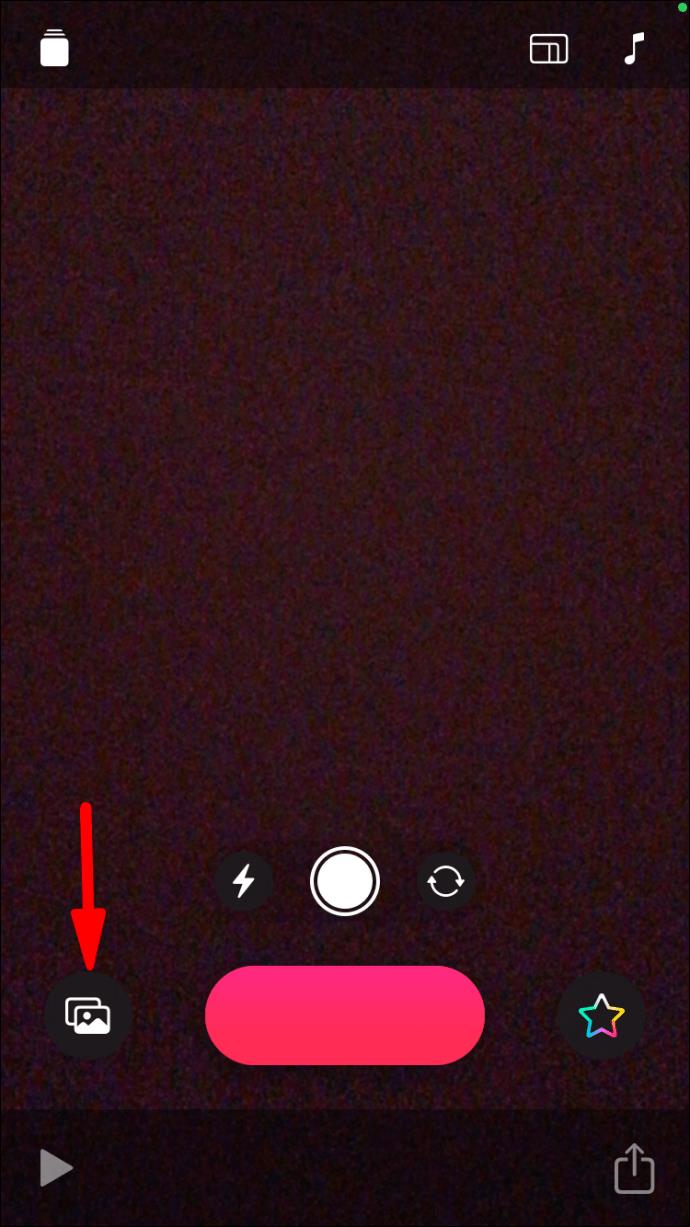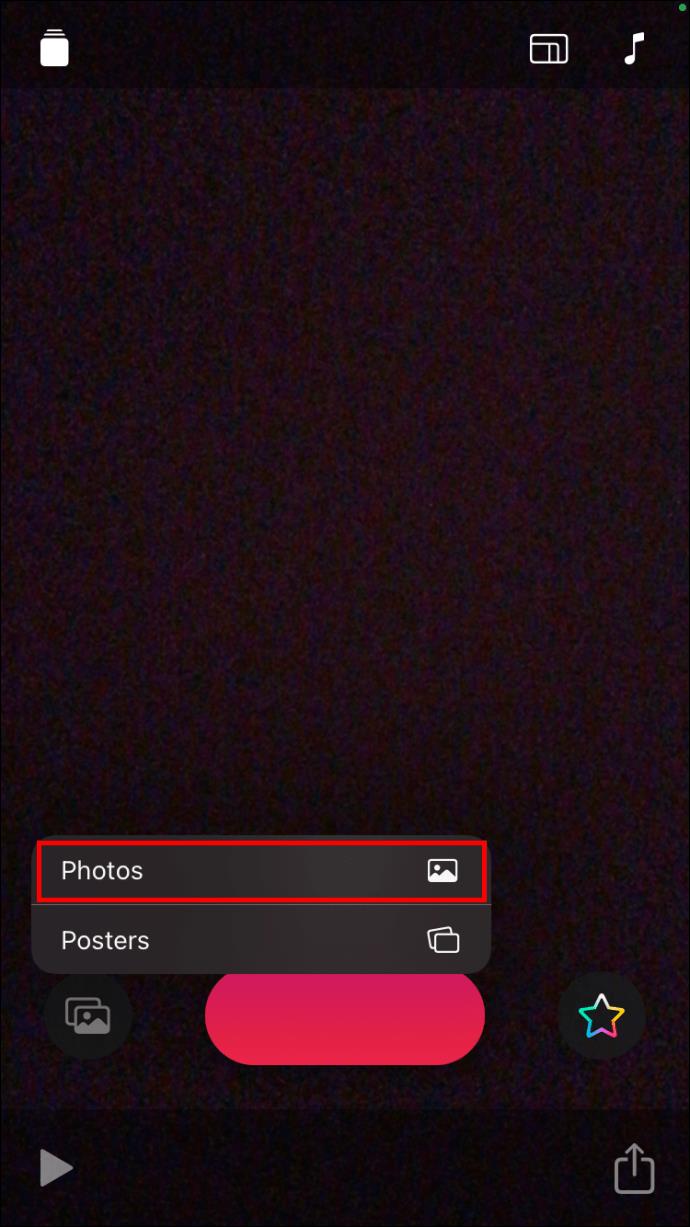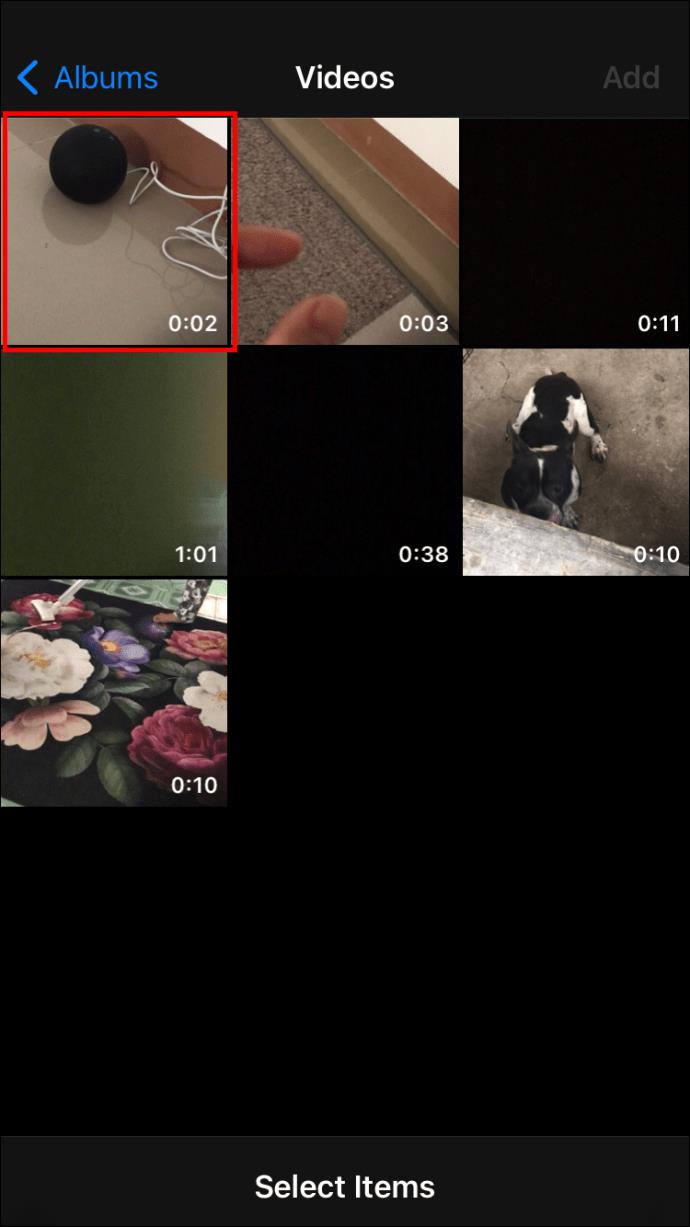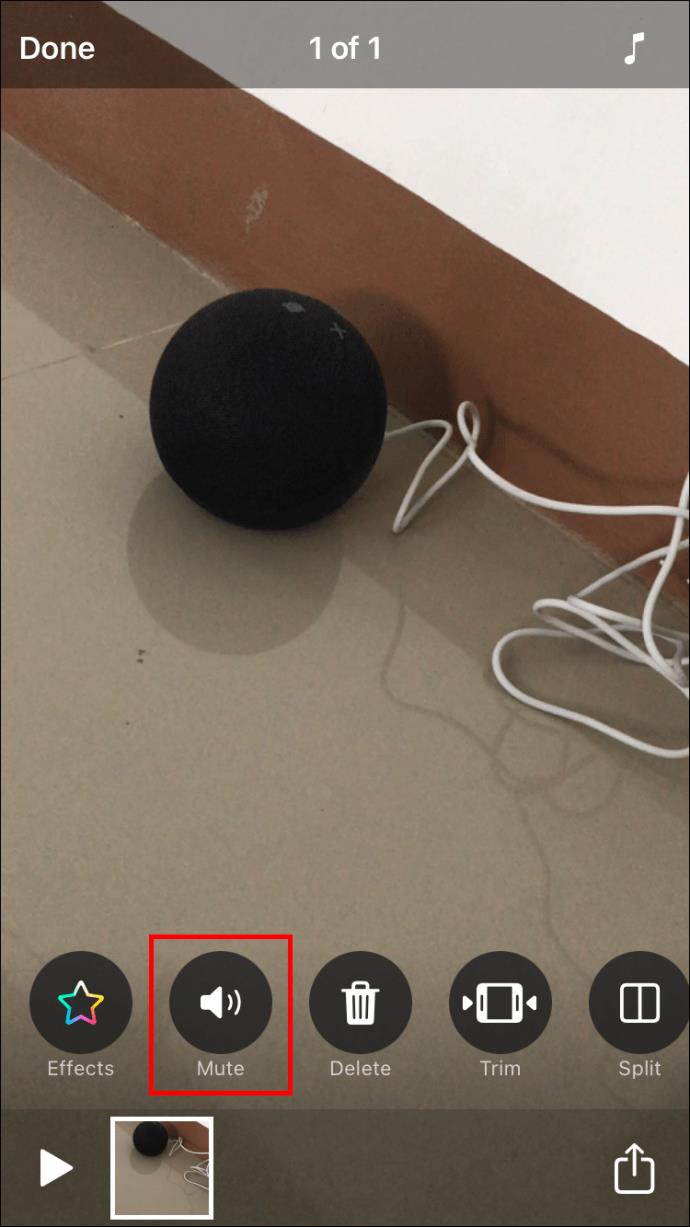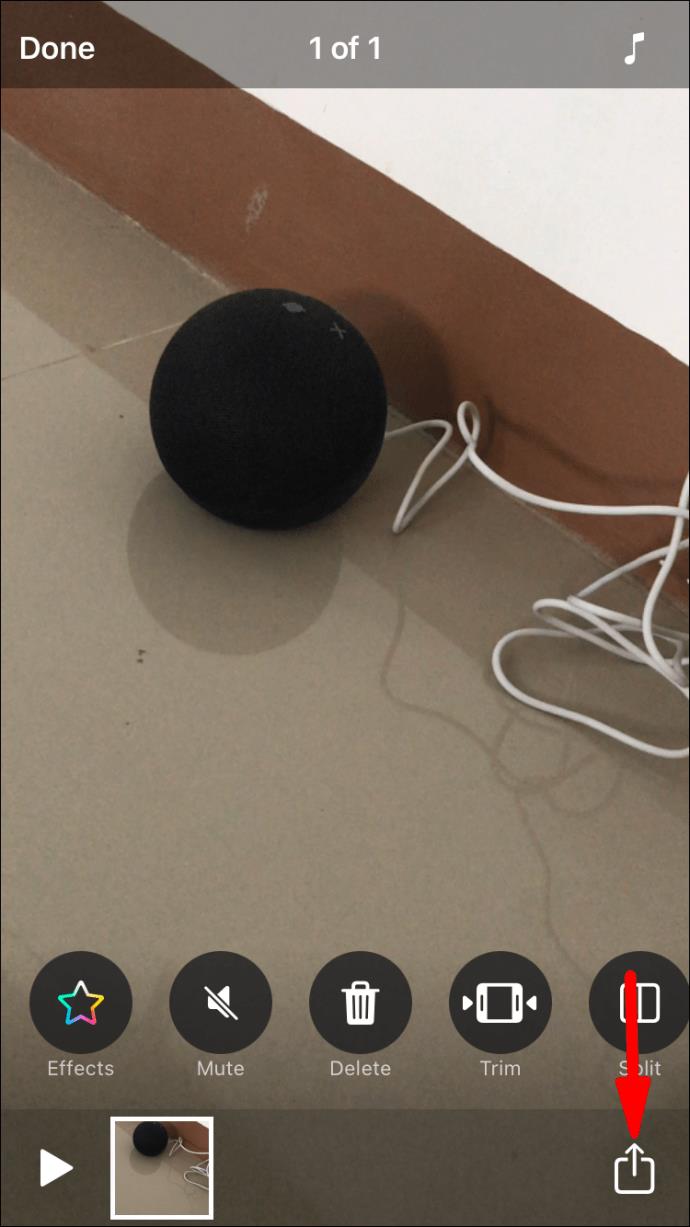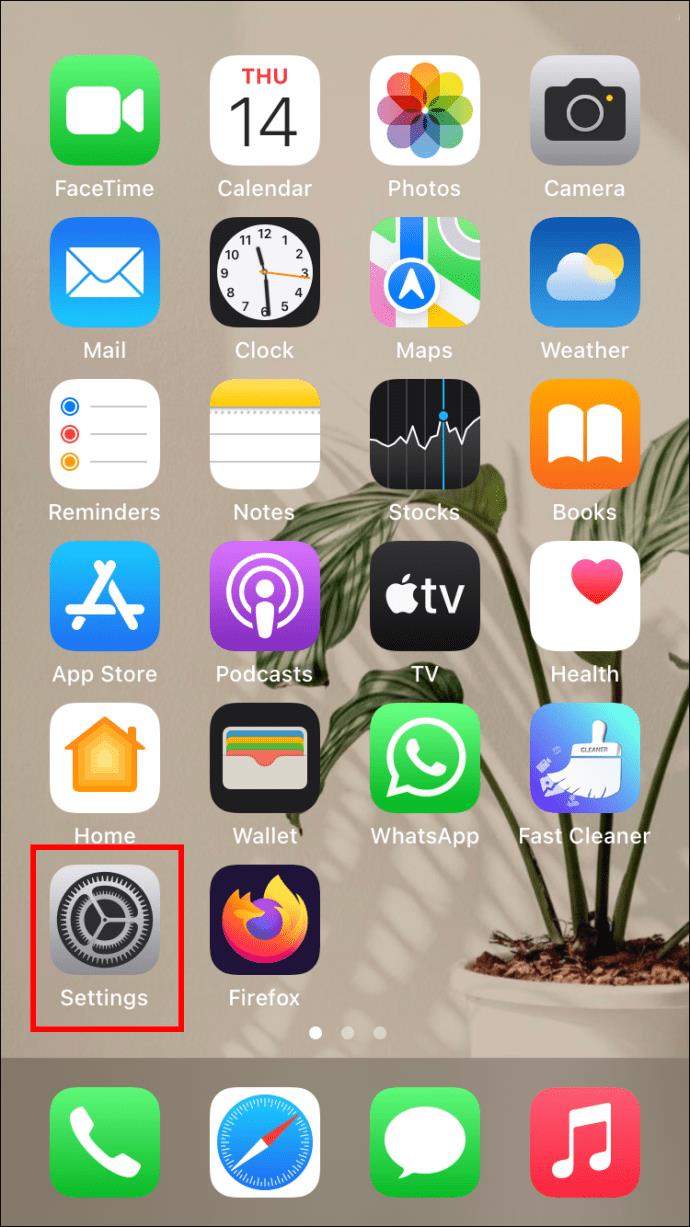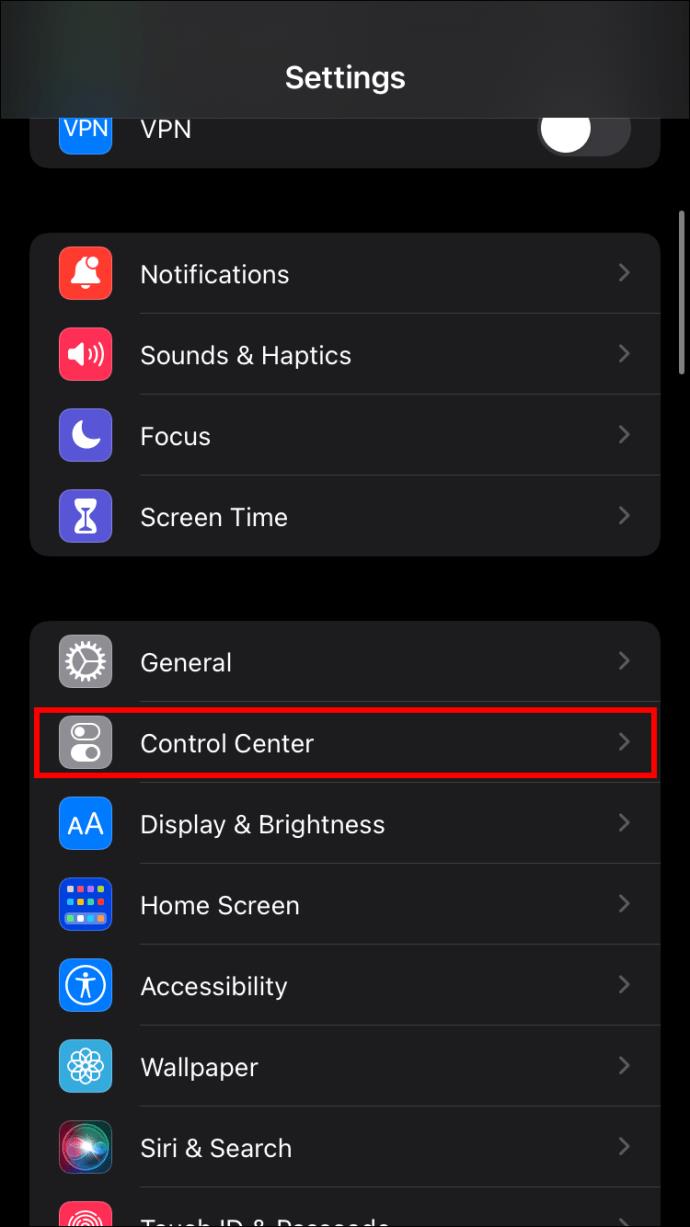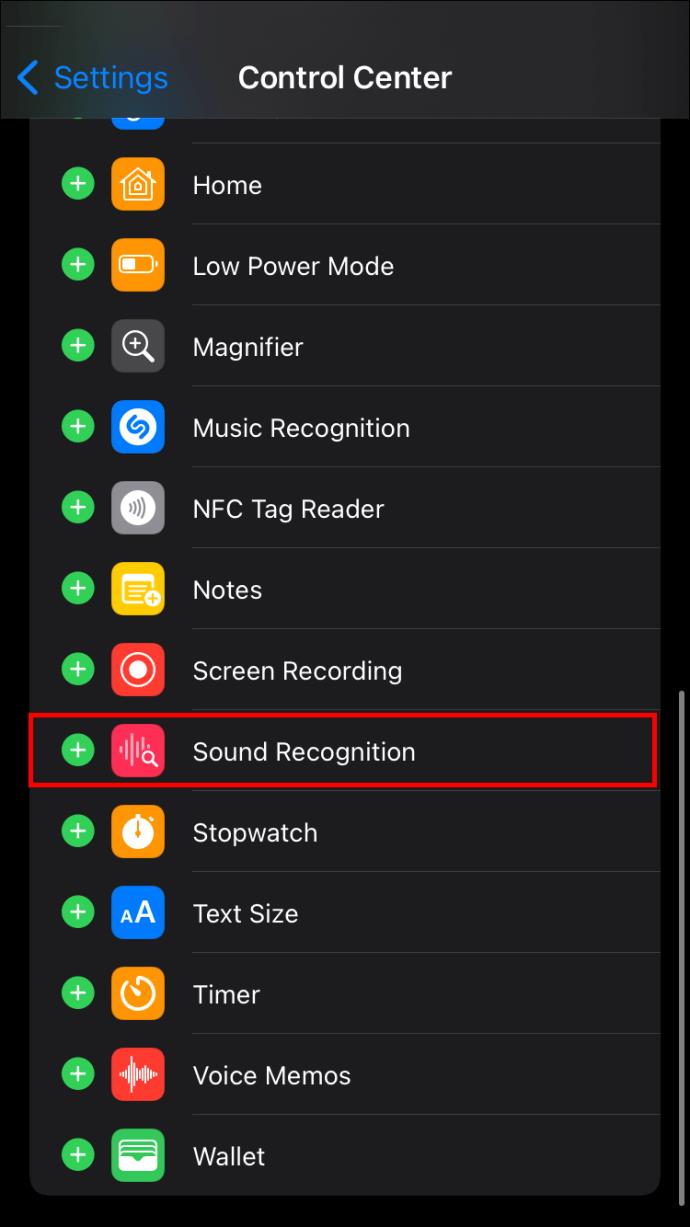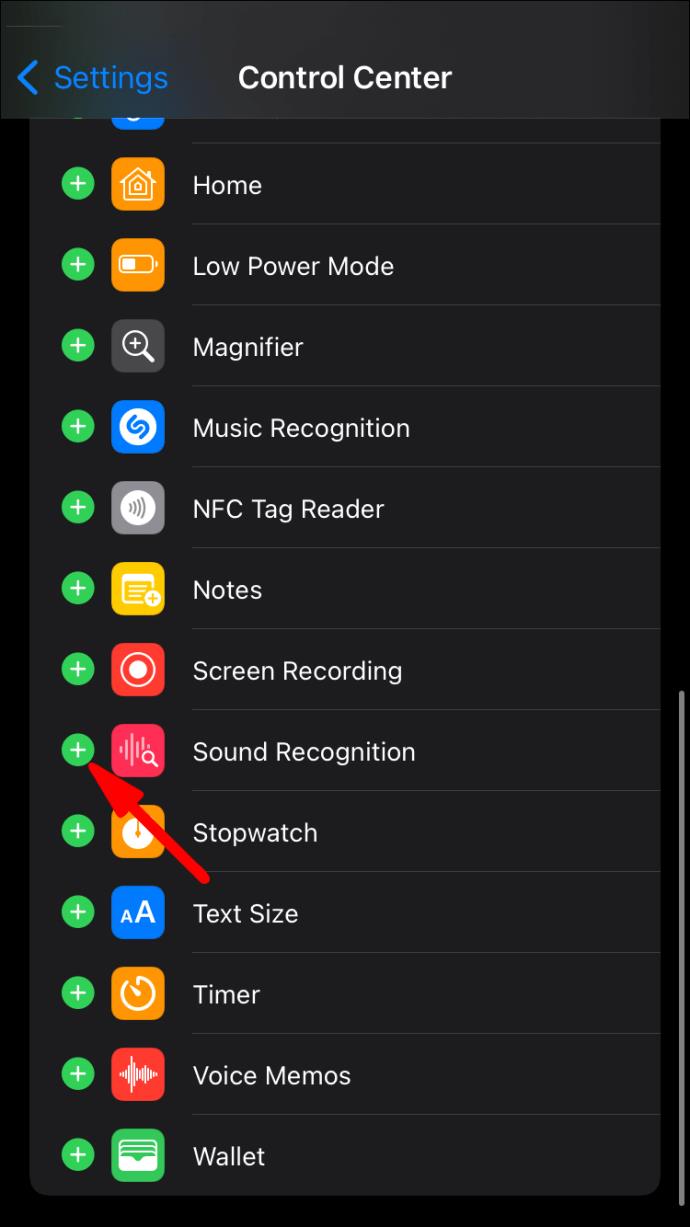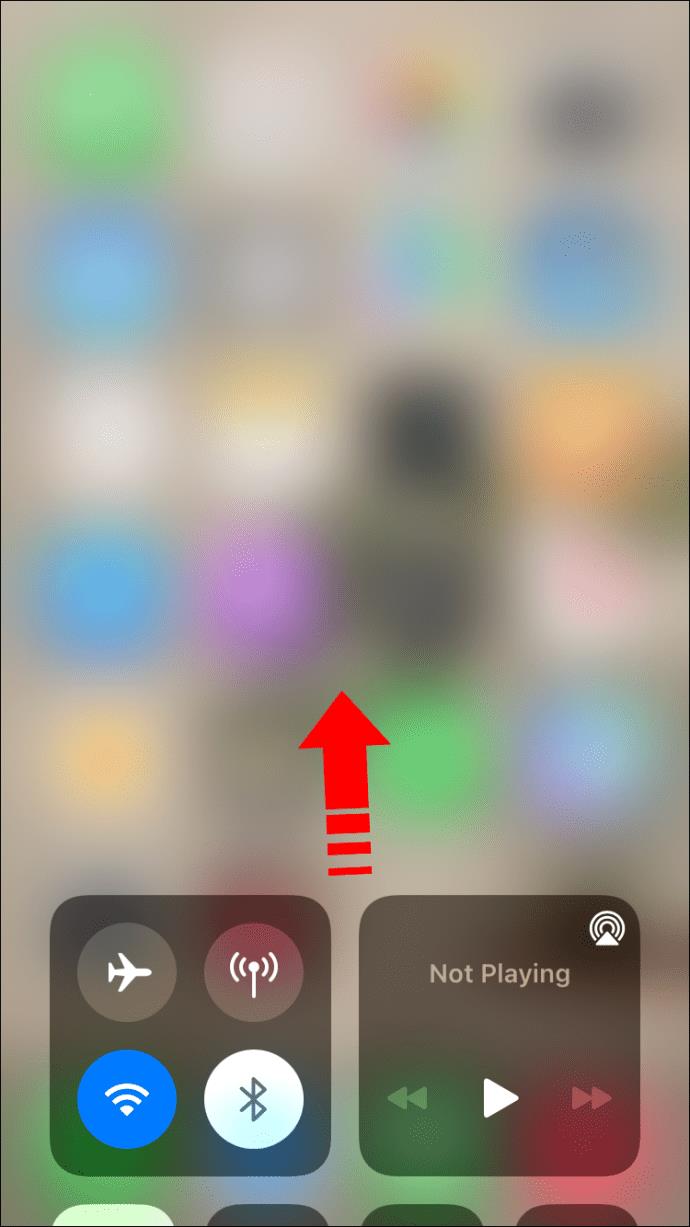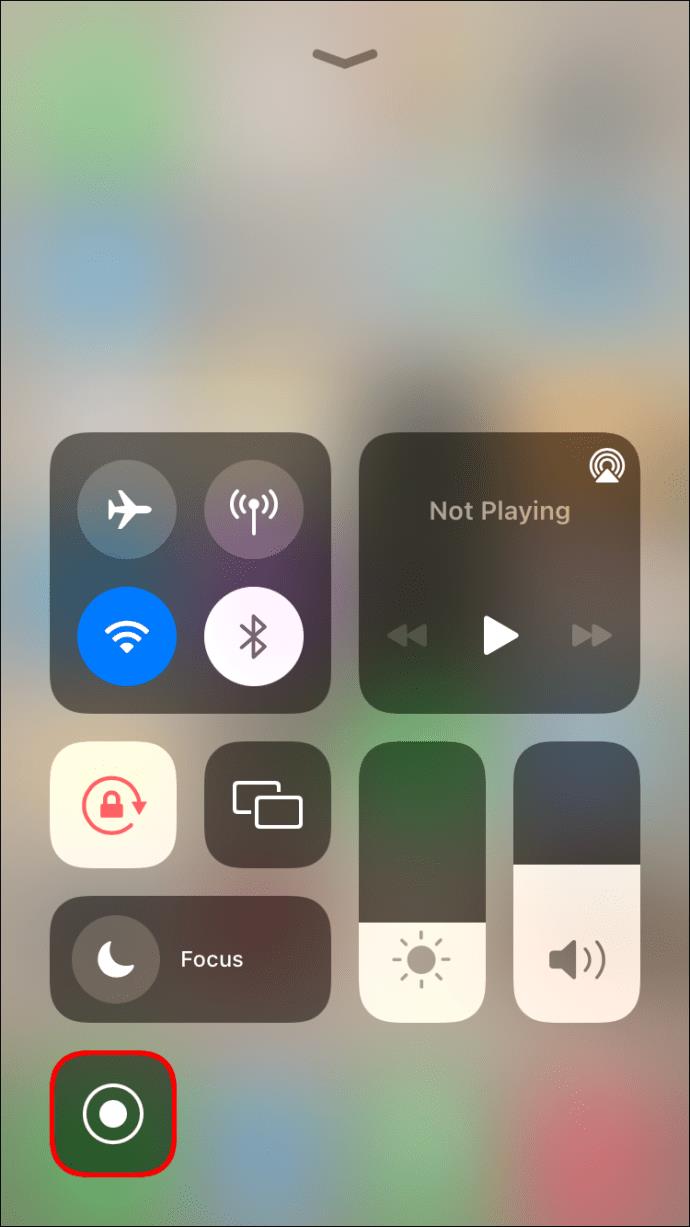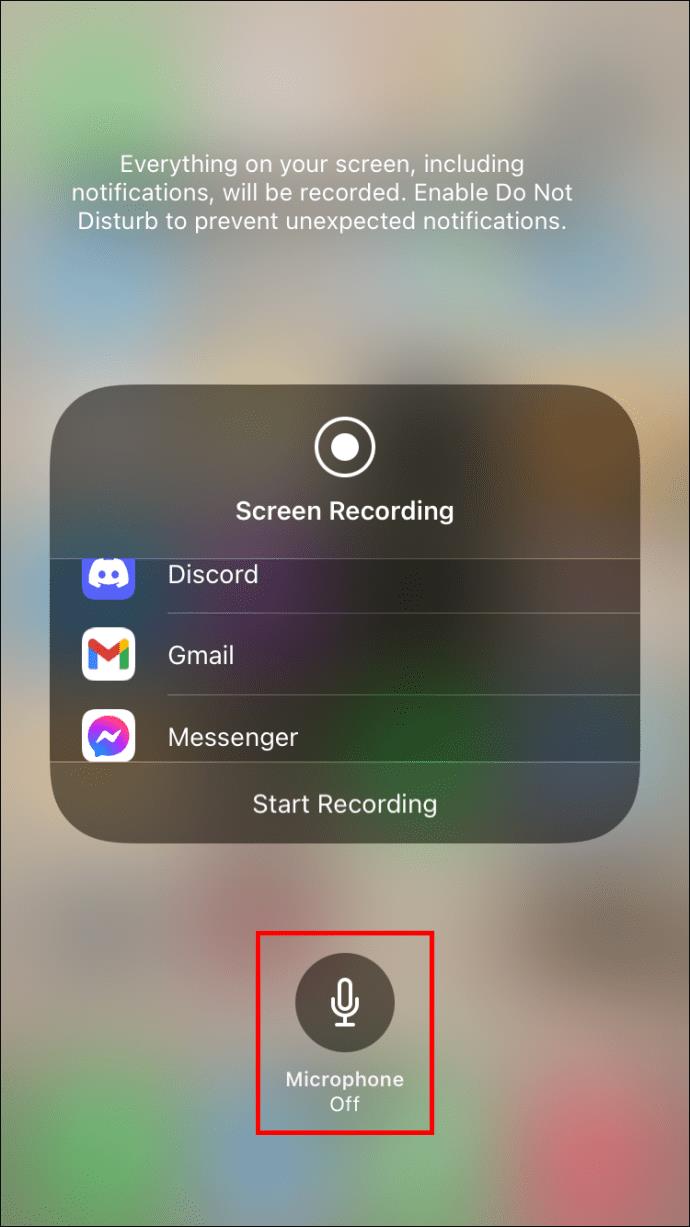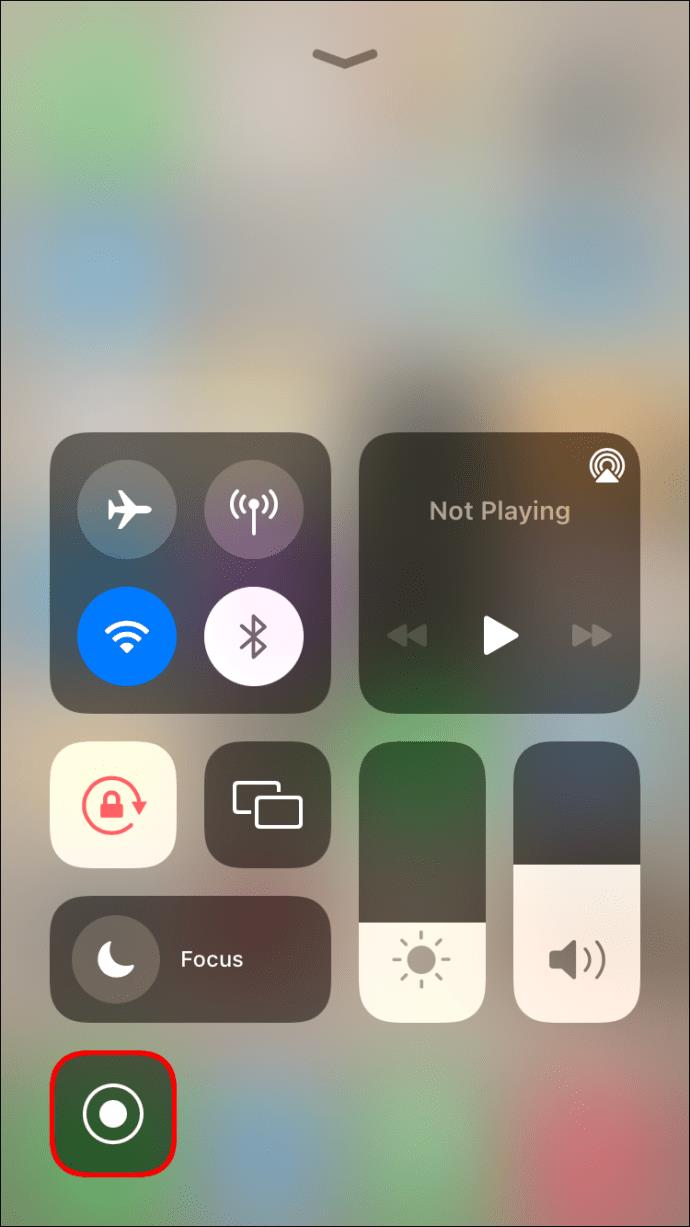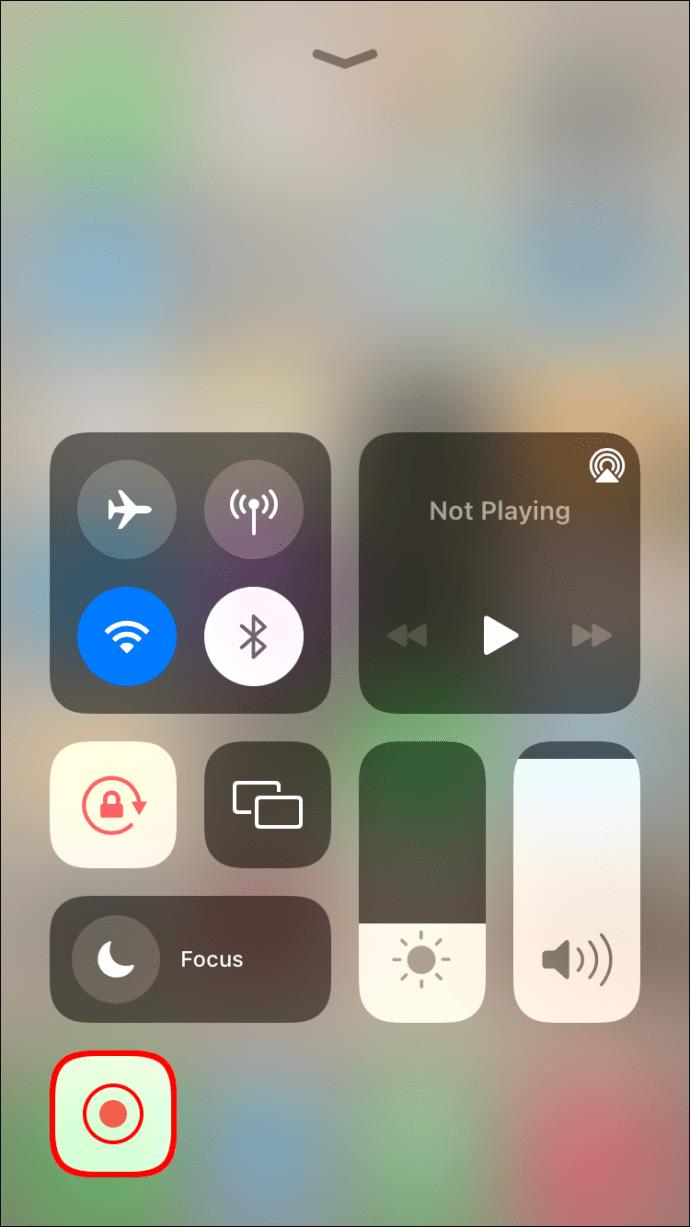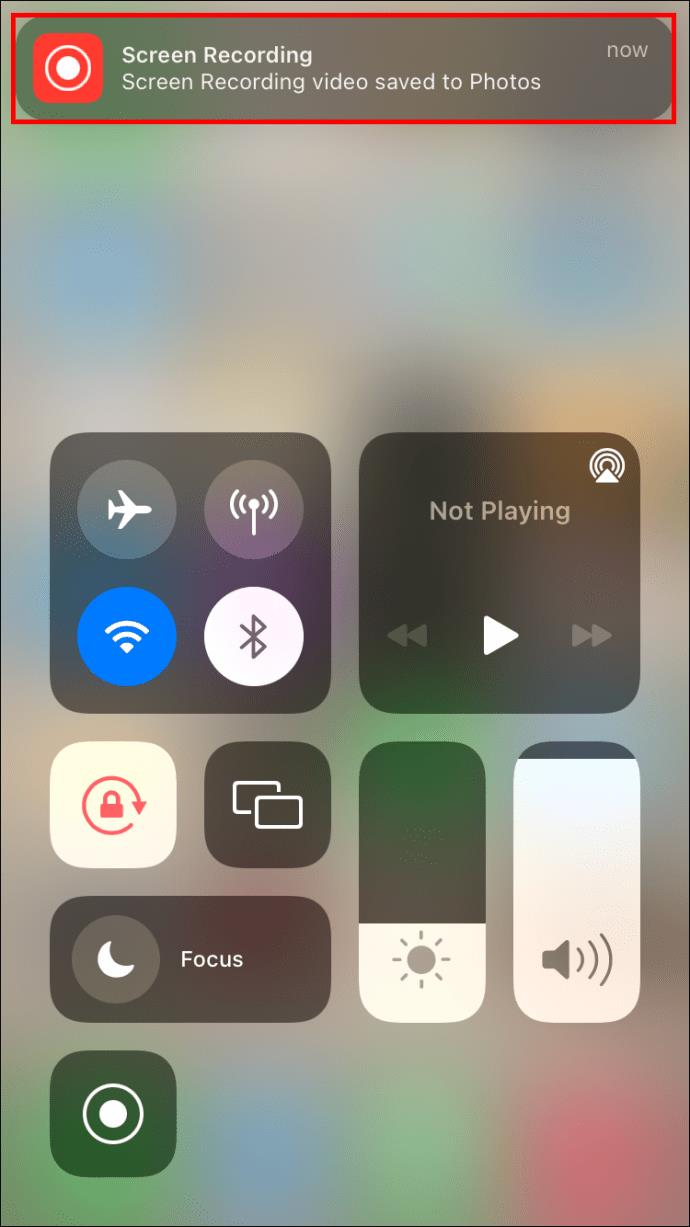A câmera do iPhone tornou possível gravar vídeos incríveis sem uma configuração elaborada. No entanto, o ruído de fundo e as vozes que distraem podem prejudicar a qualidade do vídeo.

Felizmente, existem maneiras de gravar um vídeo sem som. Continue lendo para saber mais sobre como fazer um vídeo silencioso no seu iPhone.
Como gravar vídeo sem som em um iPhone
A câmera do iPhone oferece uma ampla gama de recursos e modos de filmagem. Infelizmente, eles não incluem gravar um vídeo sem som. Embora não haja um recurso integrado que você possa usar, você pode ser criativo ou permitir que aplicativos de terceiros o ajudem.
Conecte um fone de ouvido
Quando a Apple falhou em adicionar a opção de gravar um vídeo sem som, eles deixaram os usuários com seus próprios dispositivos. Se você estiver em trânsito e precisar de uma solução rápida, pode improvisar. Corte um fone de ouvido que você não está mais usando e conecte-o ao seu iPhone. Este método DIY funciona apenas para dispositivos com entrada para fone de ouvido e pode apenas abafar o som, mas requer menos esforço.
Grave vídeo sem som usando um aplicativo de terceiros
Embora a Apple não ofereça um recurso integrado para gravação sem som, a App Store oferece cobertura. Você pode baixar um aplicativo de terceiros com recursos que incluem silenciar um vídeo.
Grave vídeo sem som usando o FiLMiC Pro
FiLMiC Pro é um aplicativo que transformará a câmera do seu iPhone em um gravador de vídeo altamente avançado. Embora repleto de recursos de ponta, o aplicativo também oferece uma maneira simples de gravar um vídeo sem som.
Veja como desativar a gravação de áudio em três etapas simples:
- Clique no ícone da roda dentada no canto inferior direito da tela para abrir os “Controles predefinidos”.
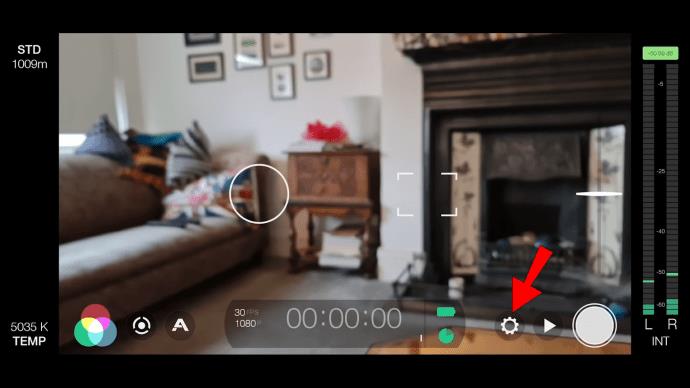
- Toque no ícone "Áudio".
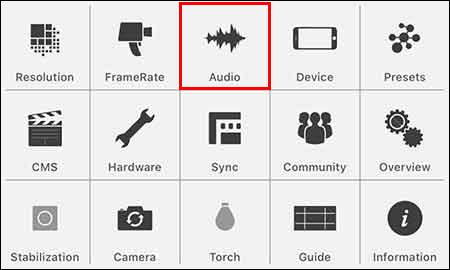
- Navegue até o controle deslizante "Somente vídeo" e ative-o.
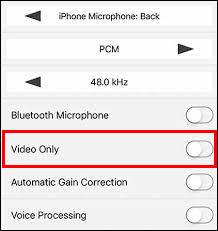
Agora você pode usar o aplicativo para gravar vídeos sem som. Além de remover o ruído de fundo, você pode usar esse recurso para filmar B-roll e economizar espaço de armazenamento em seu iPhone.
O aplicativo vem com um preço alto, portanto, usá-lo apenas para o recurso de mudo pode ser um desperdício de dinheiro. Tente se familiarizar com todos os seus recursos e leve sua gravação de vídeo para o próximo nível.
Grave vídeo sem som usando o Camera Plus Pro
Camera Plus Pro é um aplicativo que se concentra em fornecer mais controle sobre o processo de captura de vídeo. Você pode usar um de seus inúmeros recursos para desativar a gravação de som ao gravar um vídeo. Veja como:
- Toque no botão "Opções" no canto inferior esquerdo.
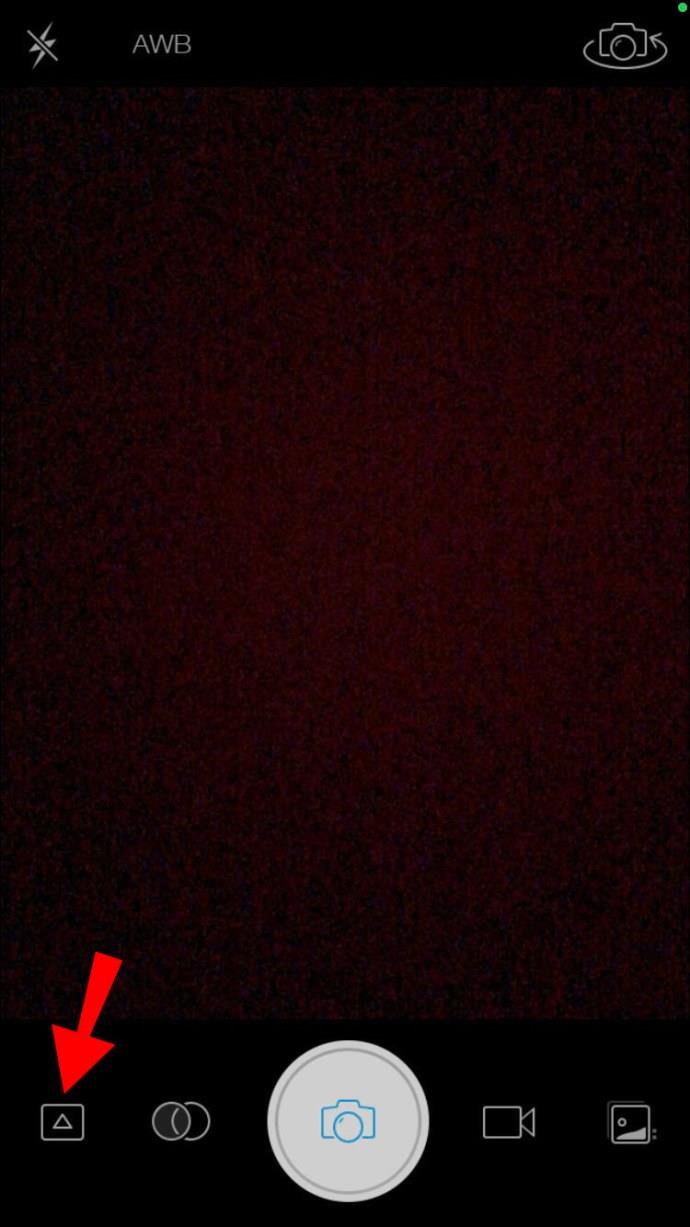
- Selecione “Configurações”.
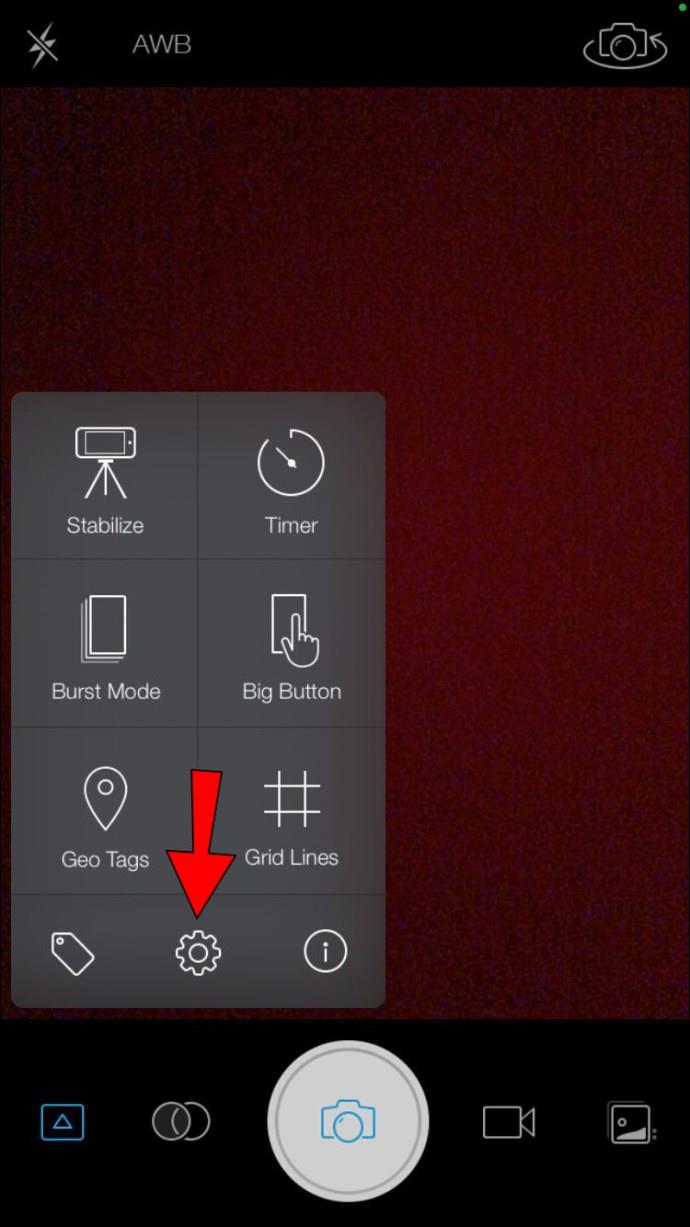
- Navegue até "Vídeos".
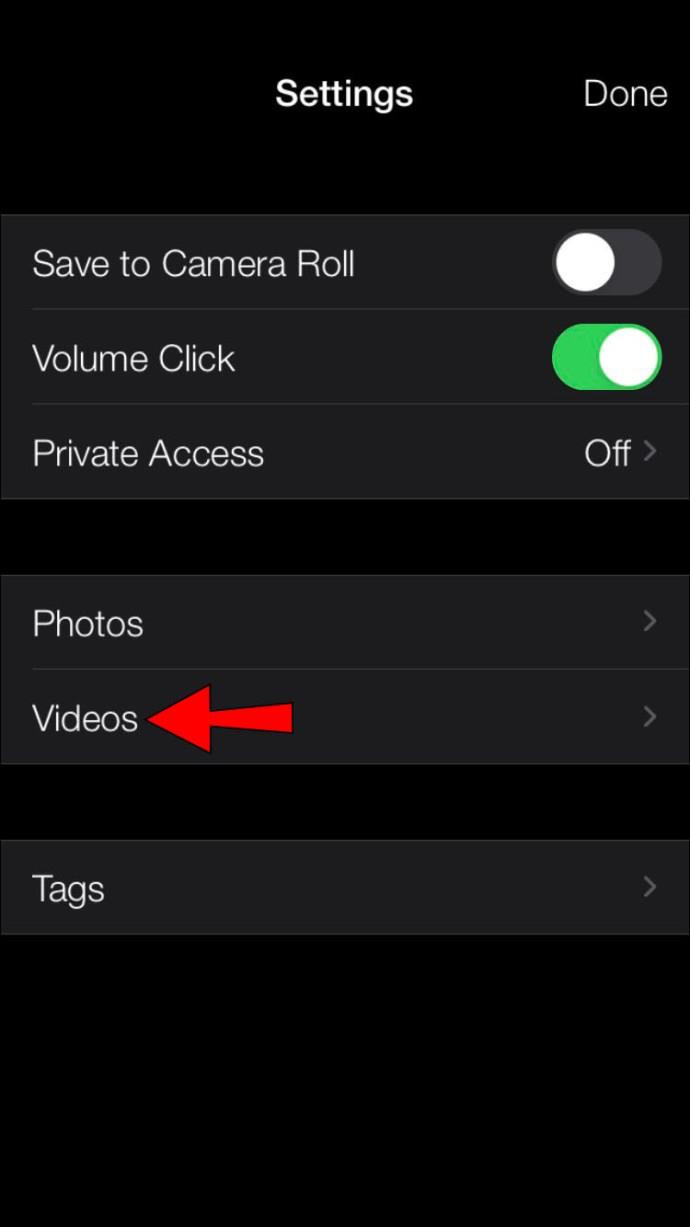
- Defina a opção “Captura de áudio” como “Desativado”.
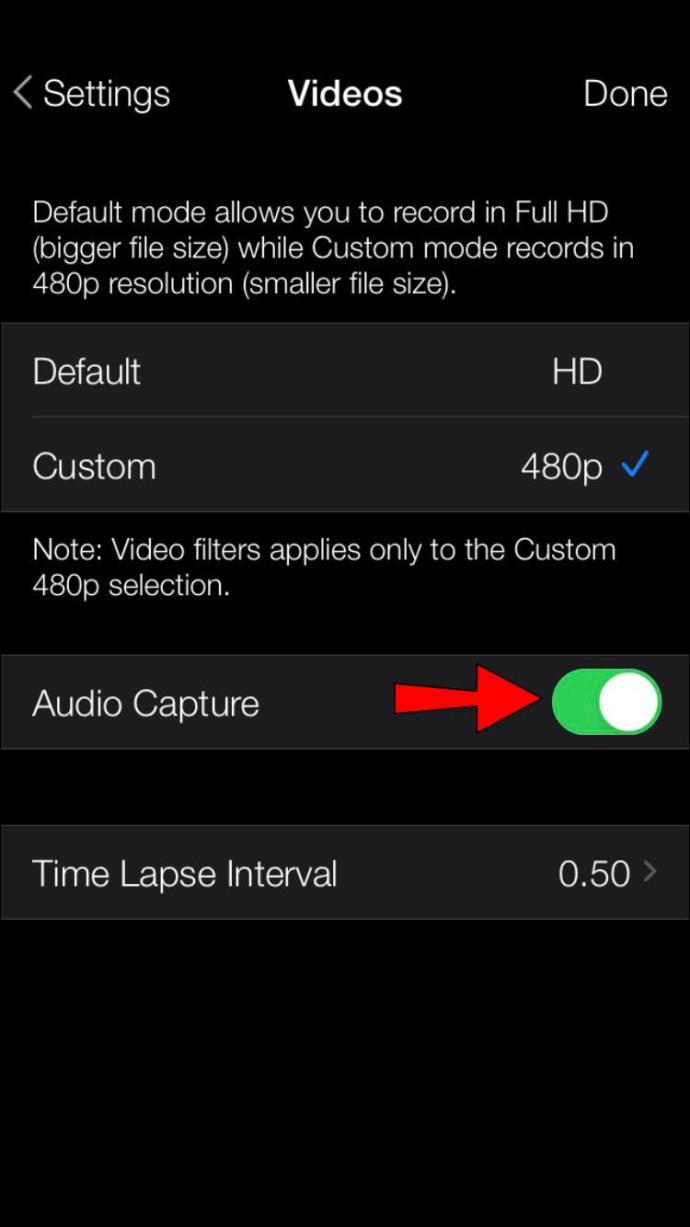
- Clique em "Concluído".
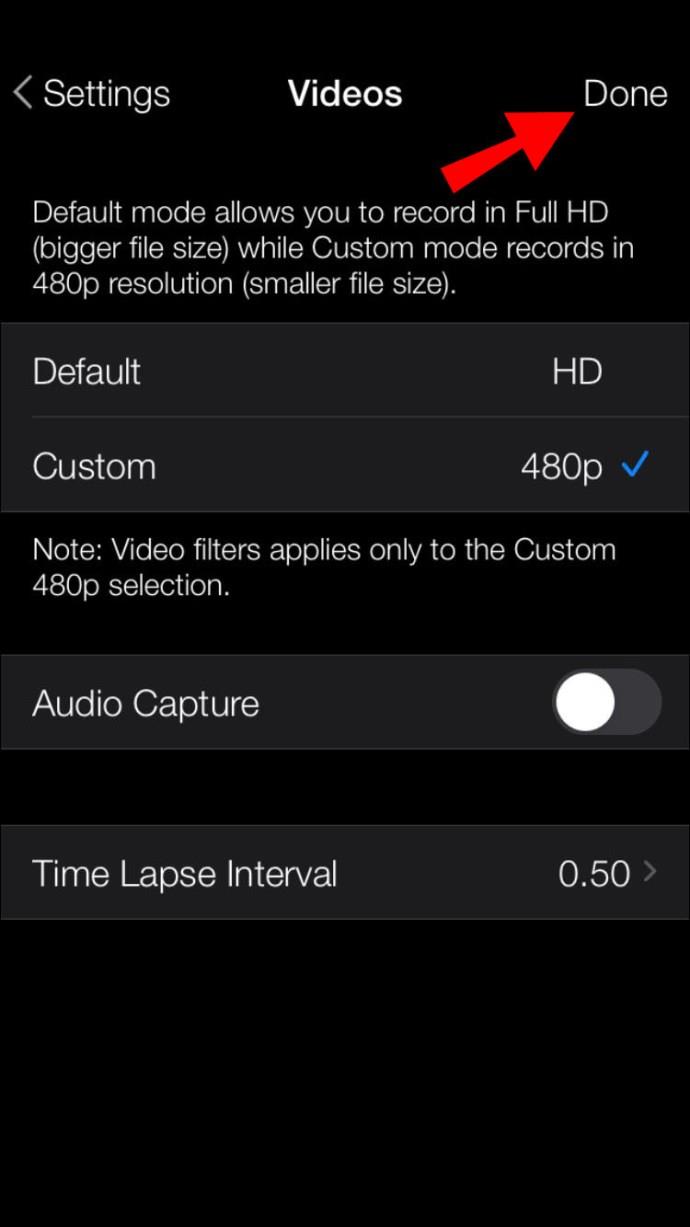
Depois de ajustar as configurações, você pode gravar seu vídeo usando o aplicativo. Não apenas o vídeo será silenciado, mas o arquivo também será significativamente menor em tamanho.
Como remover o som de um vídeo
Um recurso integrado do iPhone para gravar um vídeo sem som seria o ideal. Enquanto esperamos a Apple compensar, você pode usar aplicativos de terceiros para gravar seus vídeos sem som. Como alternativa, você pode gravar um vídeo com som e usar aplicativos para removê-lo em poucos cliques. A Apple oferece uma boa variedade de aplicativos para esse fim, mas soluções de terceiros também podem ser úteis.
Remover som usando fotos
O aplicativo Fotos da Apple permite remover a faixa de áudio de um vídeo. Seu iPhone vem equipado com este prático aplicativo de gerenciamento e edição de fotos, tornando-o a solução mais rápida.
Veja como remover o som do seu vídeo usando o aplicativo Fotos:
- Encontre o vídeo do qual deseja remover o som.
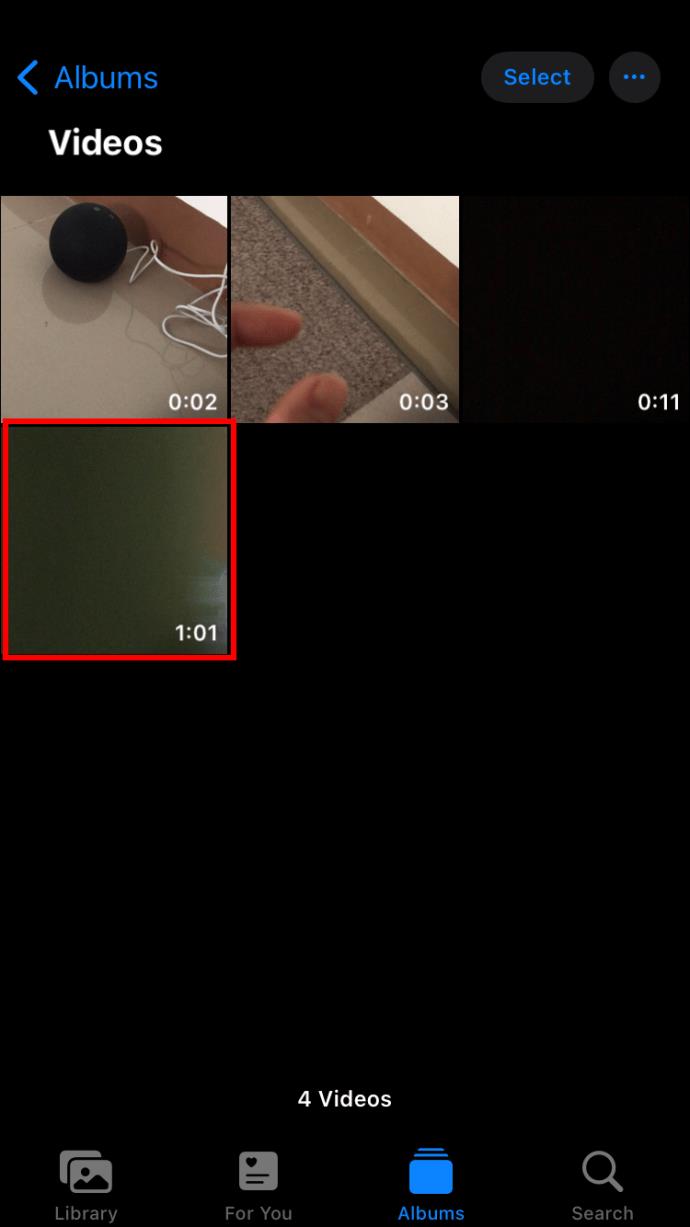
- Clique em sua miniatura.
- Pressione "Editar" no canto superior direito da tela.
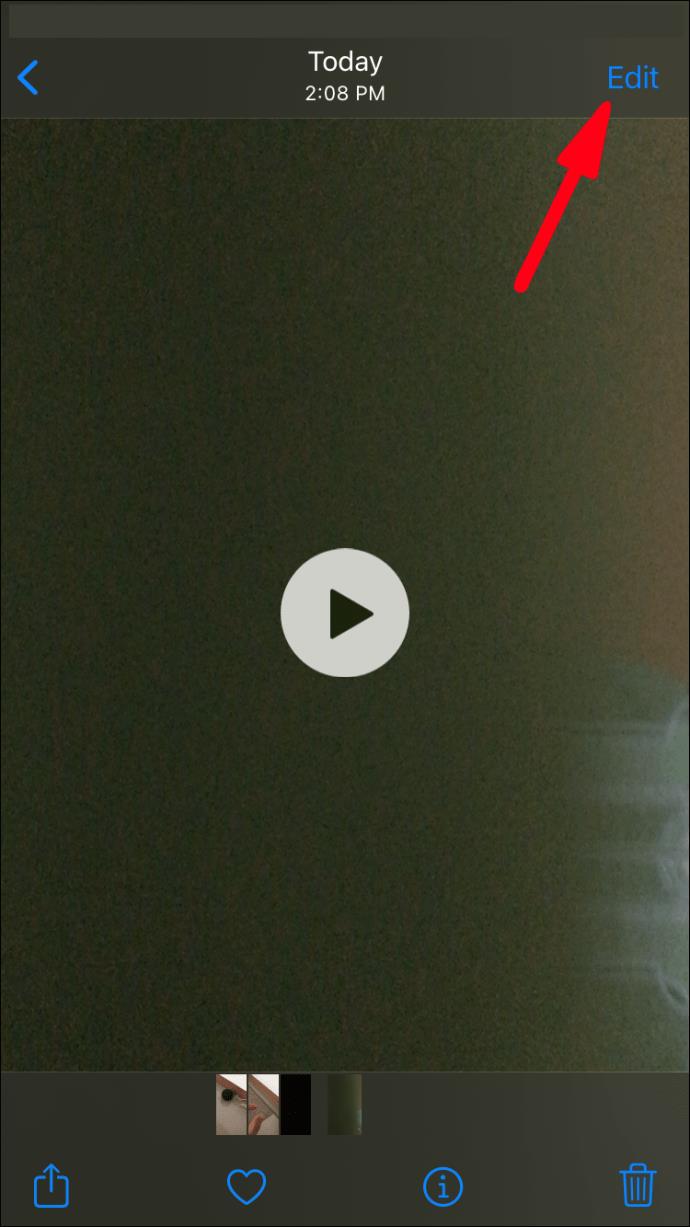
- Toque no ícone do alto-falante amarelo no canto superior esquerdo.
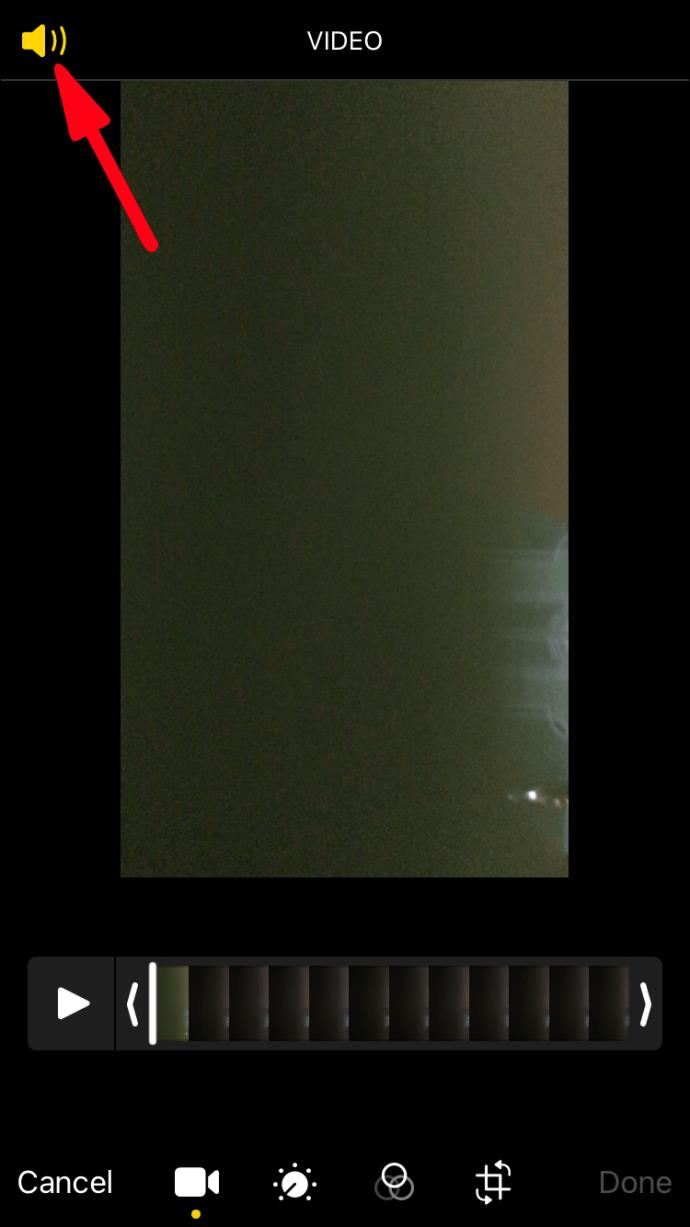
- Clique em "Concluído" no canto inferior direito da tela.
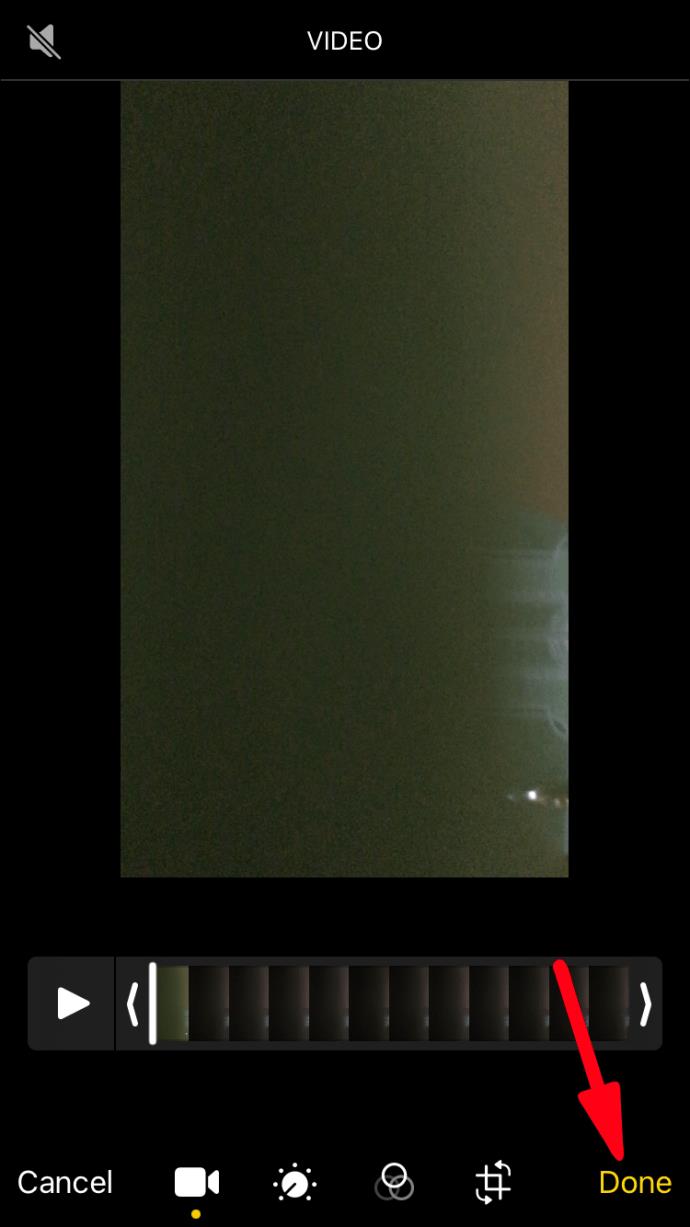
Observe que isso não silencia o som, mas remove completamente a faixa de áudio do vídeo. Você pode reconhecer os vídeos sem componente de áudio por um ícone de alto-falante acinzentado na barra de ferramentas.
Remover som usando o iMovie
O aplicativo iMovie da Apple é gratuito, amigável para iniciantes e rico em recursos. O aplicativo sincroniza no seu Mac e iPad, permitindo que você use vários dispositivos para editar um vídeo. Siga estas etapas para remover o som do seu vídeo usando o iMovie:
- Pressione o ícone “mais” na página “Projetos”.
- Toque em "Filme" em "Novo projeto".
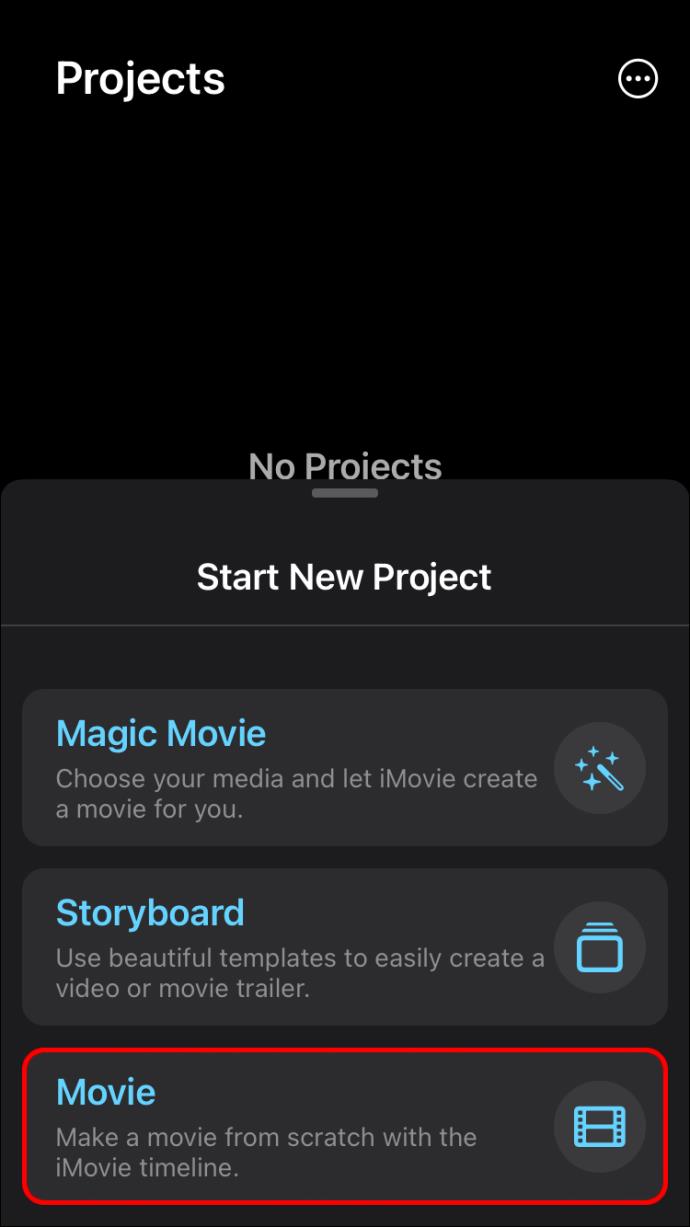
- Encontre o vídeo que deseja silenciar e toque na caixa de seleção que aparece quando você clica nele.
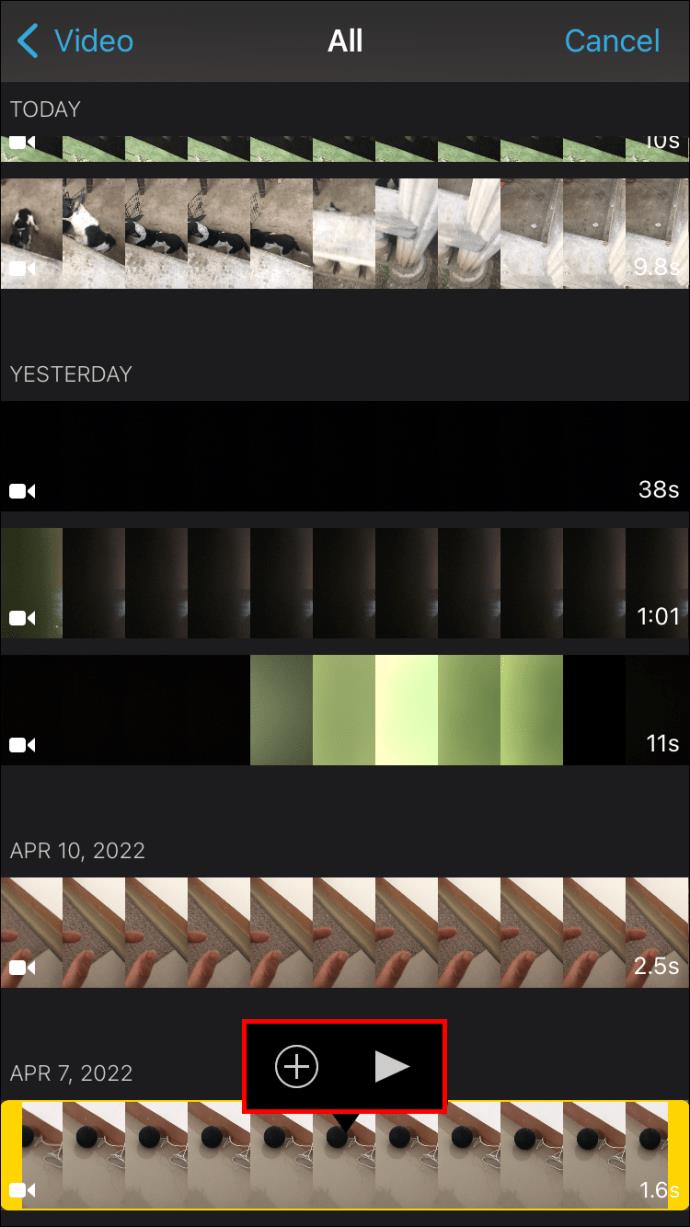
- Toque na linha do tempo do projeto.
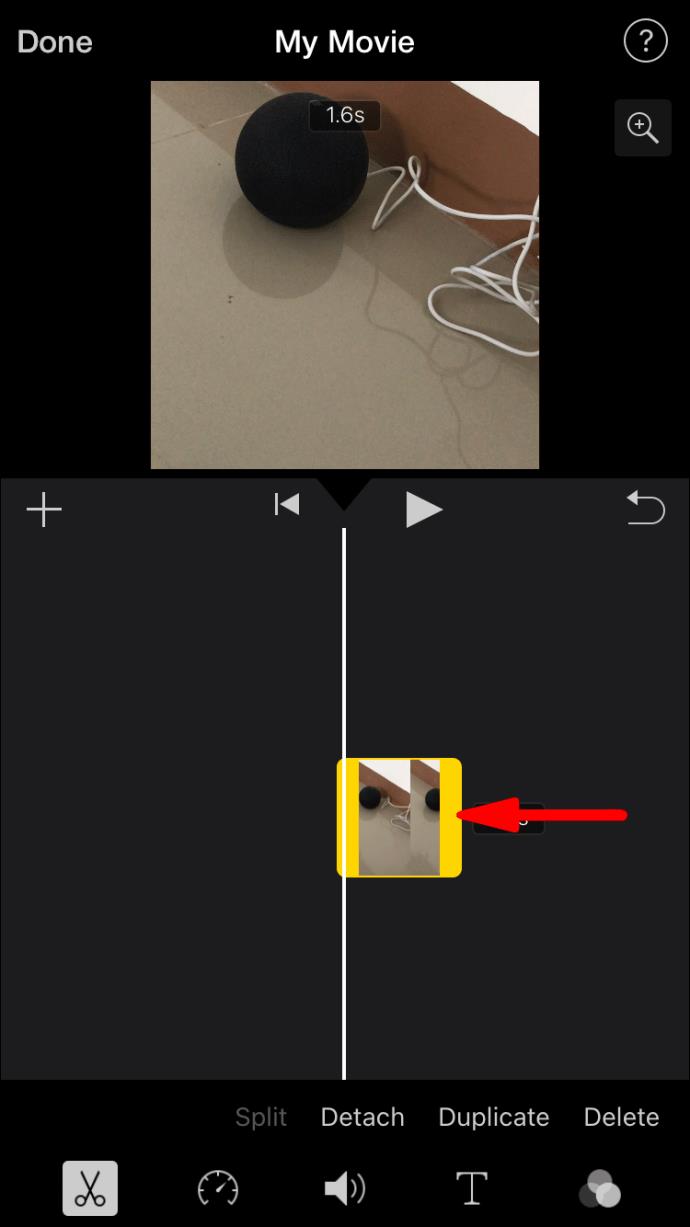
- Toque no ícone de volume na parte inferior da tela.
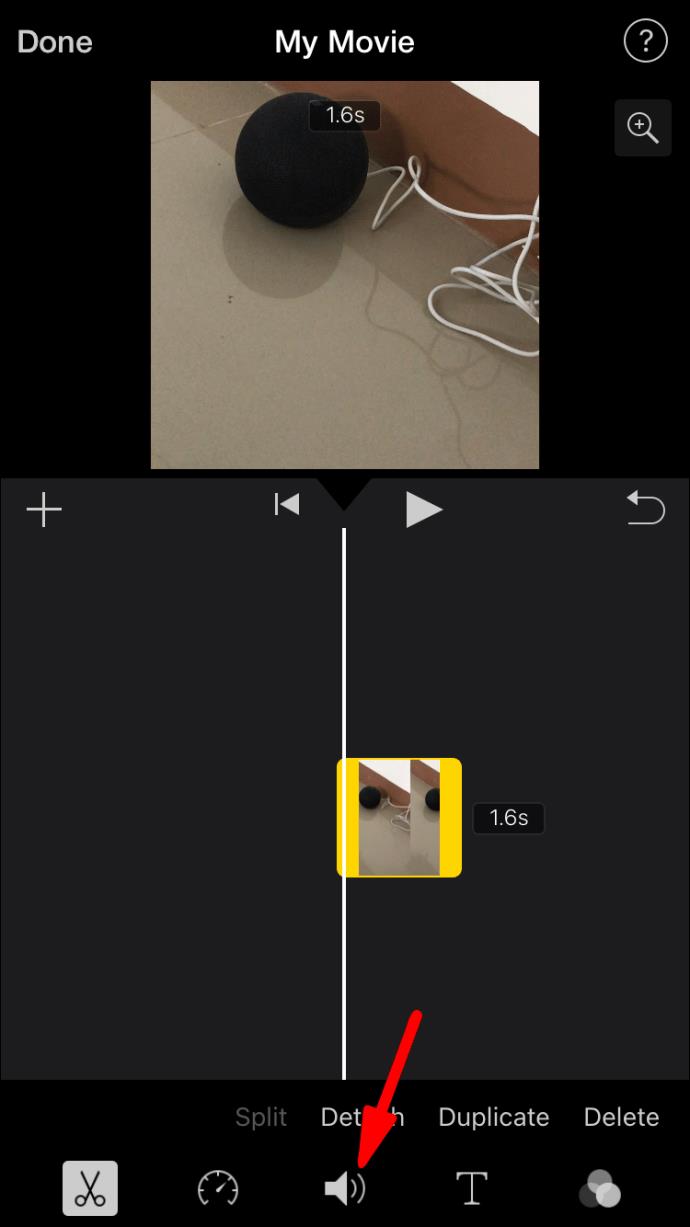
- Mova o controle deslizante de áudio totalmente para a esquerda.
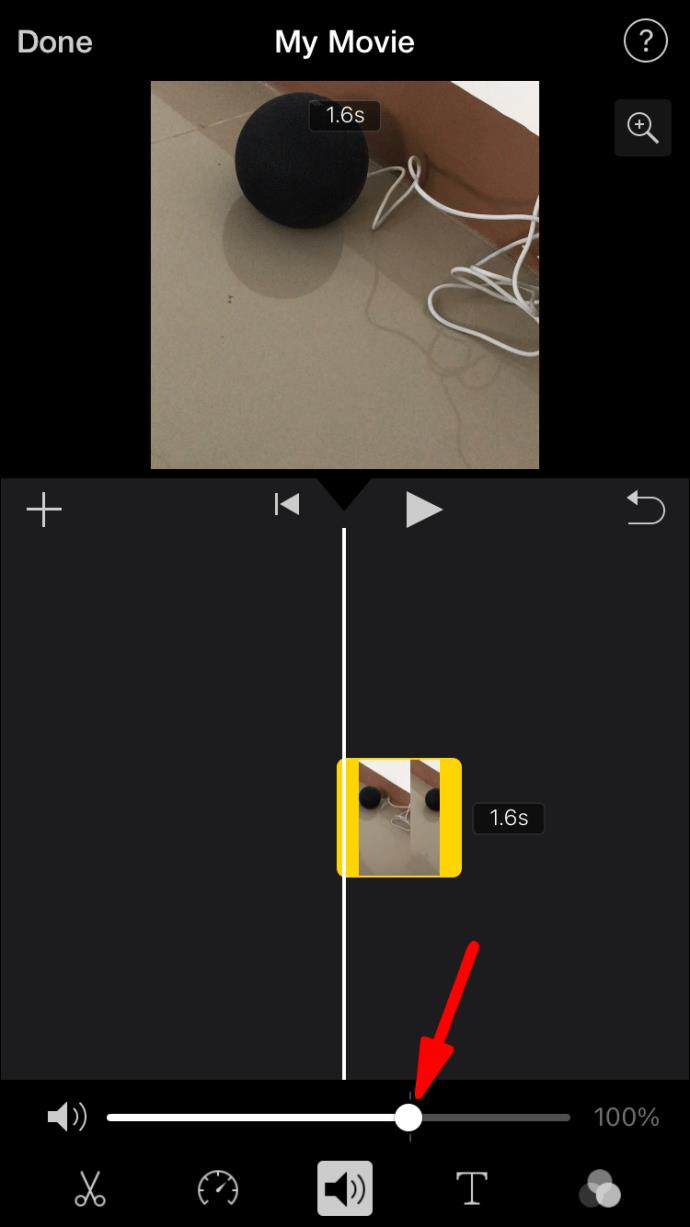
- Clique em "Concluído" no canto superior esquerdo da tela.
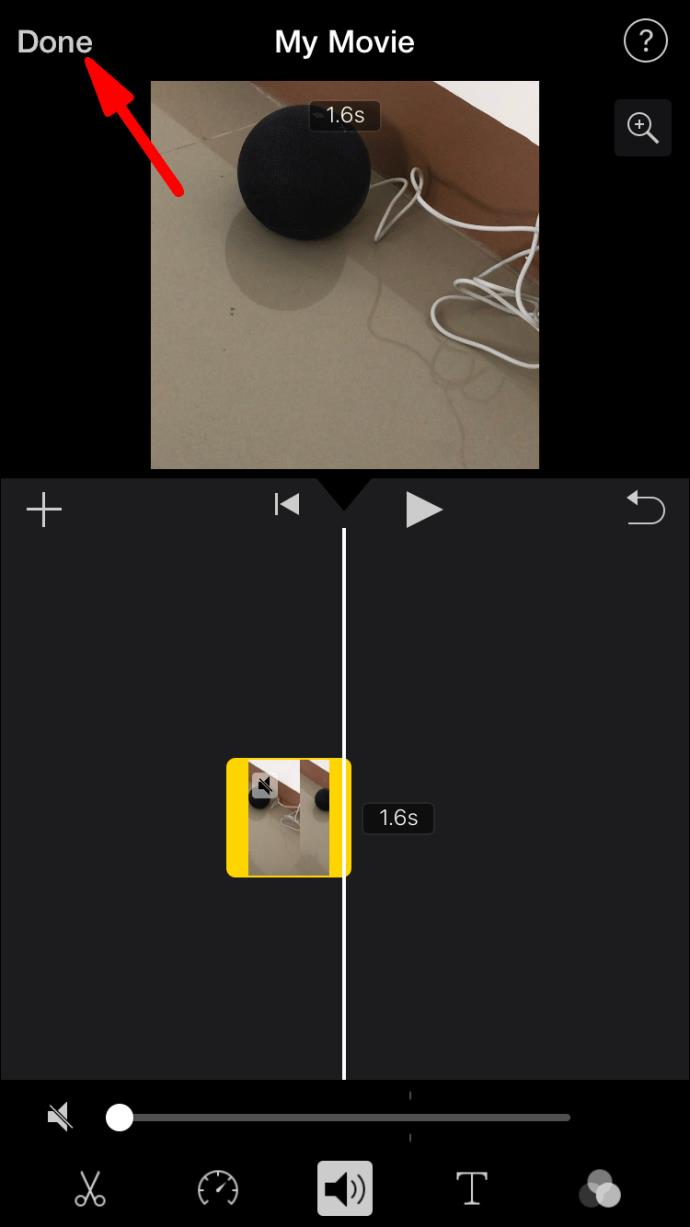
- Salve o vídeo pressionando o botão de compartilhamento na parte inferior.
Remova o som usando o Filmr
O Filmr é um aplicativo de edição de vídeo simples e gratuito, repleto de recursos, incluindo silenciar o áudio de um vídeo do iPhone. Veja como é feito:
- Clique no “Camera Roll” e encontre o vídeo que deseja editar.
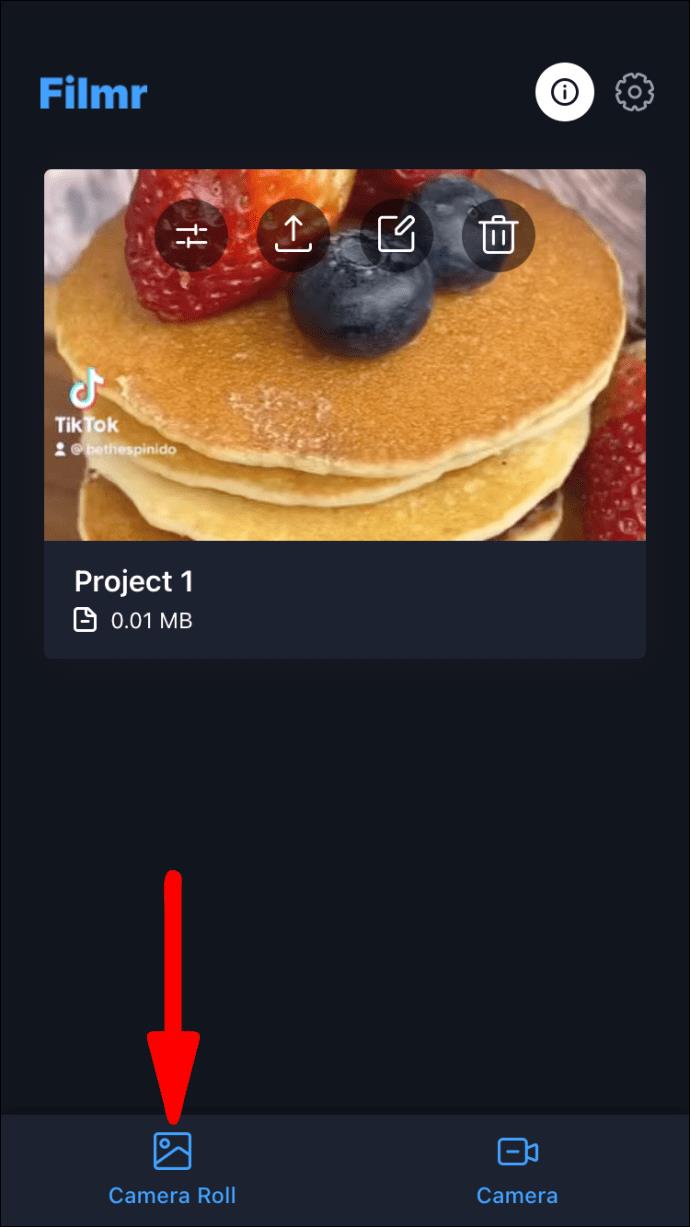
- Toque no ícone de três pontos no canto esquerdo da linha do tempo de edição.
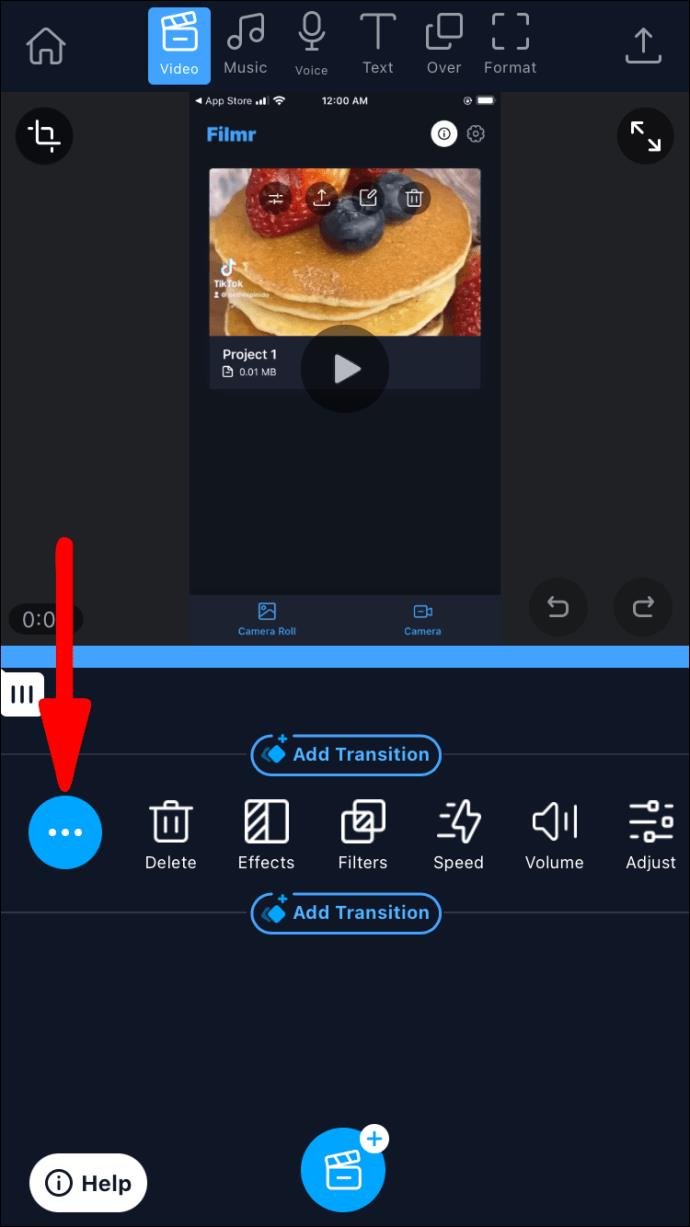
- Pressione o botão “Volume”.
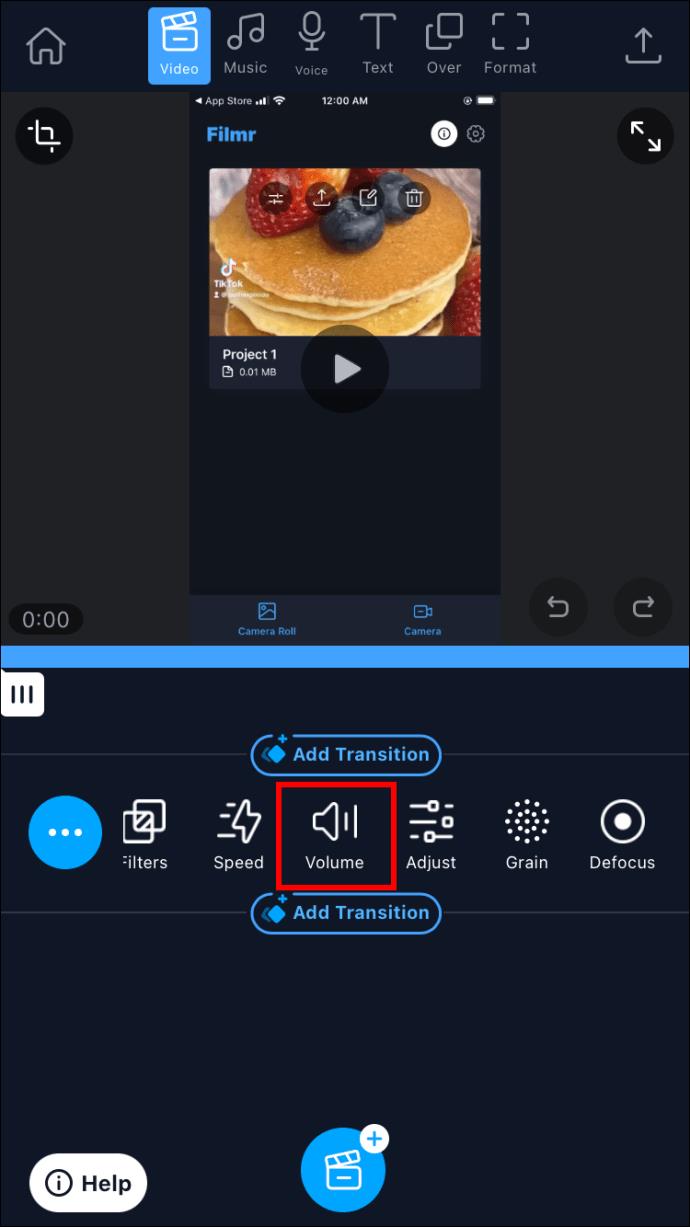
- Deslize o ponteiro ao lado do ícone da câmera para zero.
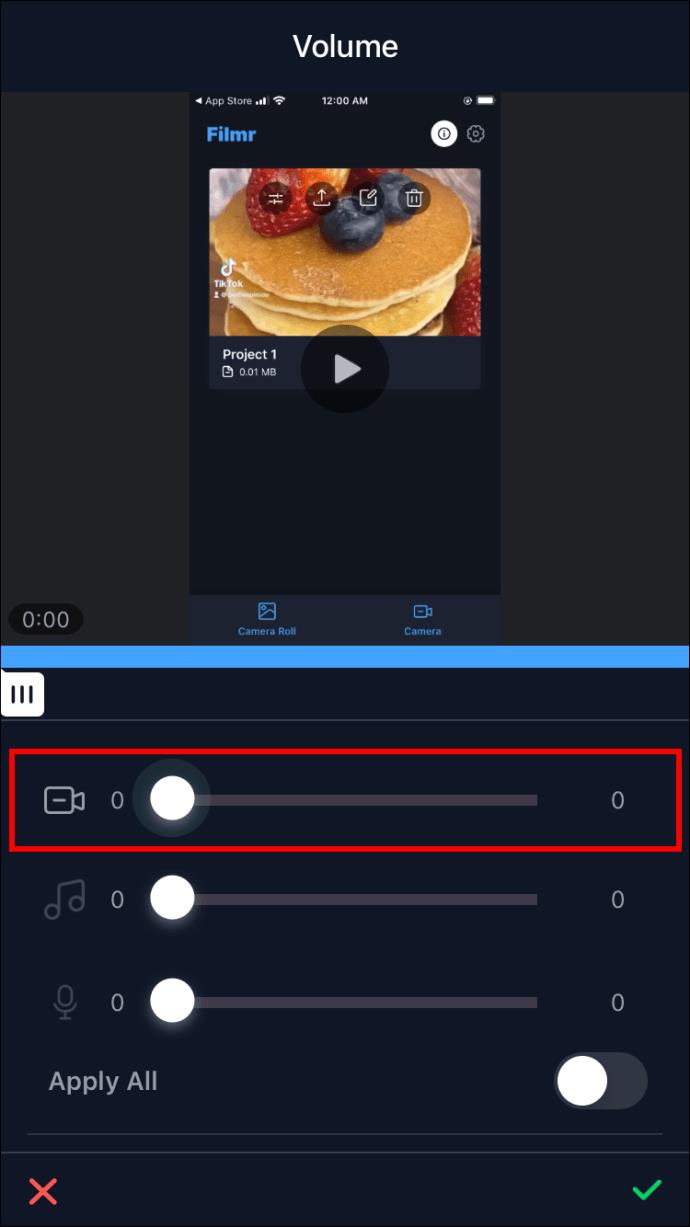
- Salve as alterações clicando no ícone de marca de seleção verde no canto inferior direito.
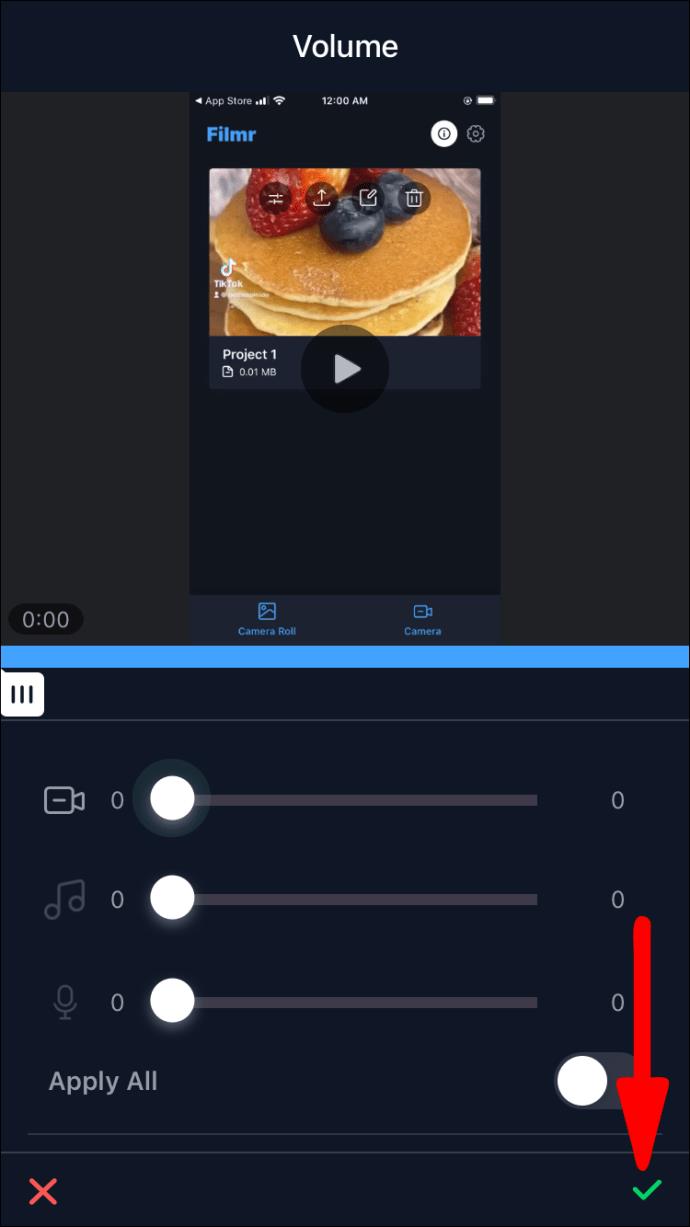
- Exporte seu vídeo tocando no ícone de compartilhamento no canto superior direito da tela.
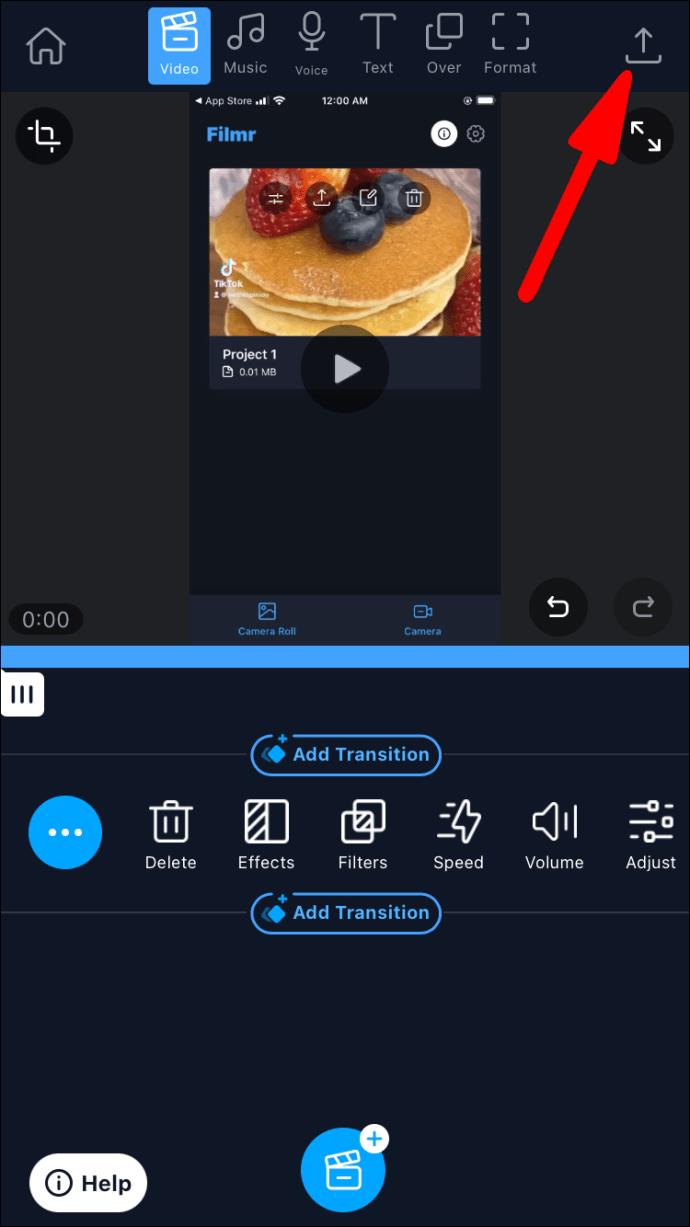
Remover som usando clipes
O aplicativo Clips é uma das soluções mais simples da Apple para criar e editar fotos e vídeos divertidos. Você pode usá-lo para se livrar do som do seu vídeo em algumas etapas simples:
- Clique no ícone de mídia no canto inferior esquerdo.
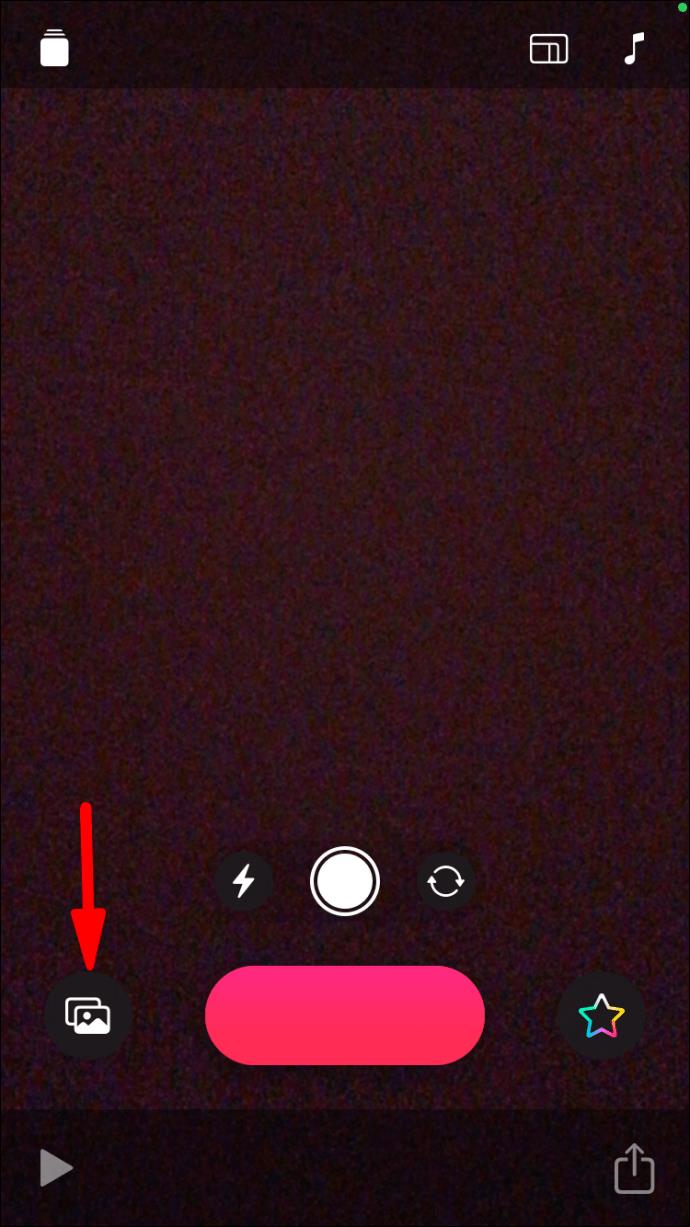
- Escolha “Fotos”.
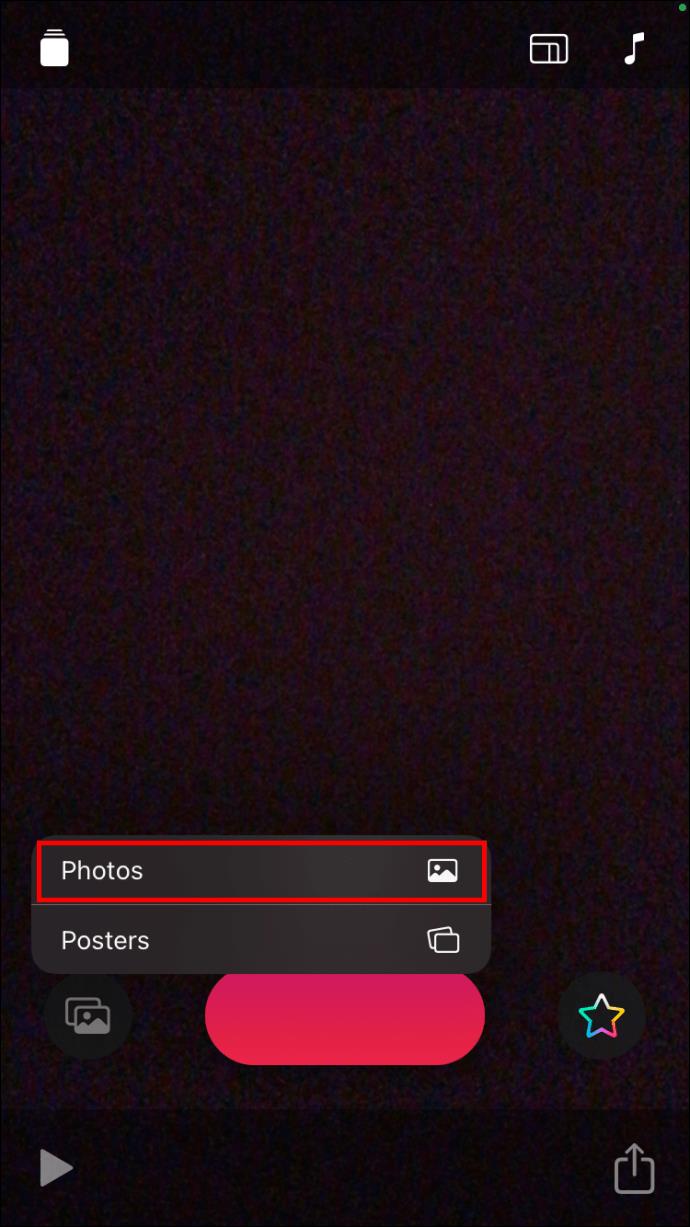
- Localize o vídeo que deseja silenciar e clique nele.
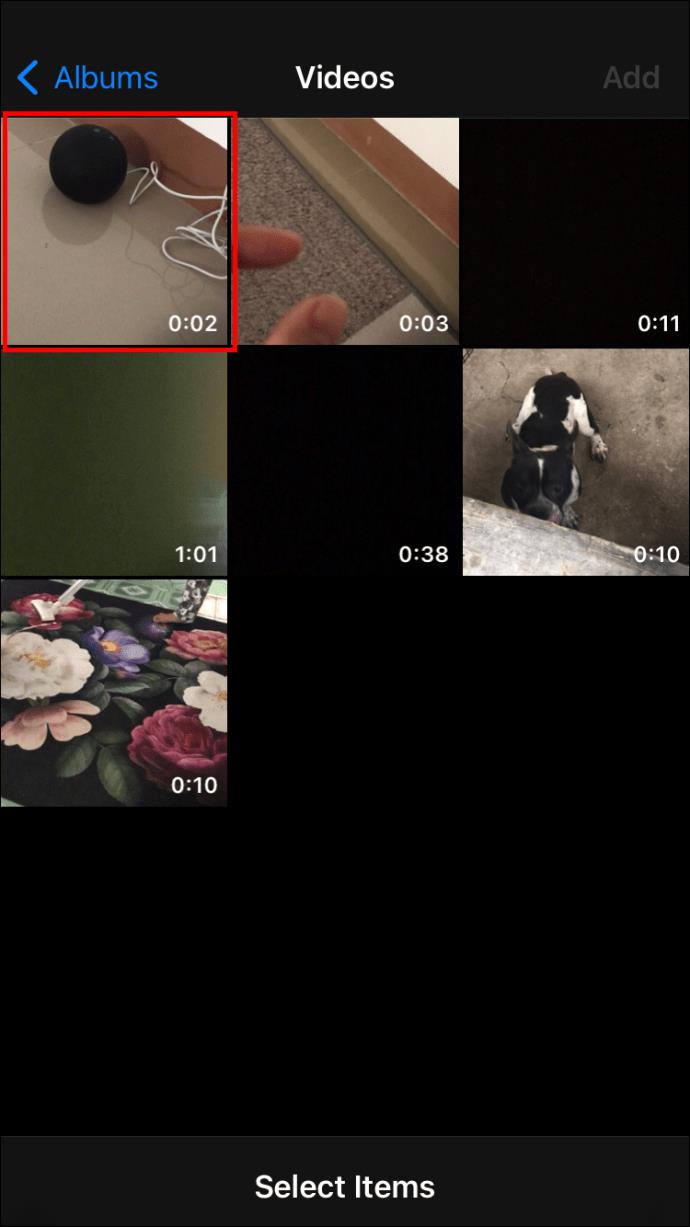
- Pressione o ícone do alto-falante para remover o som do vídeo.
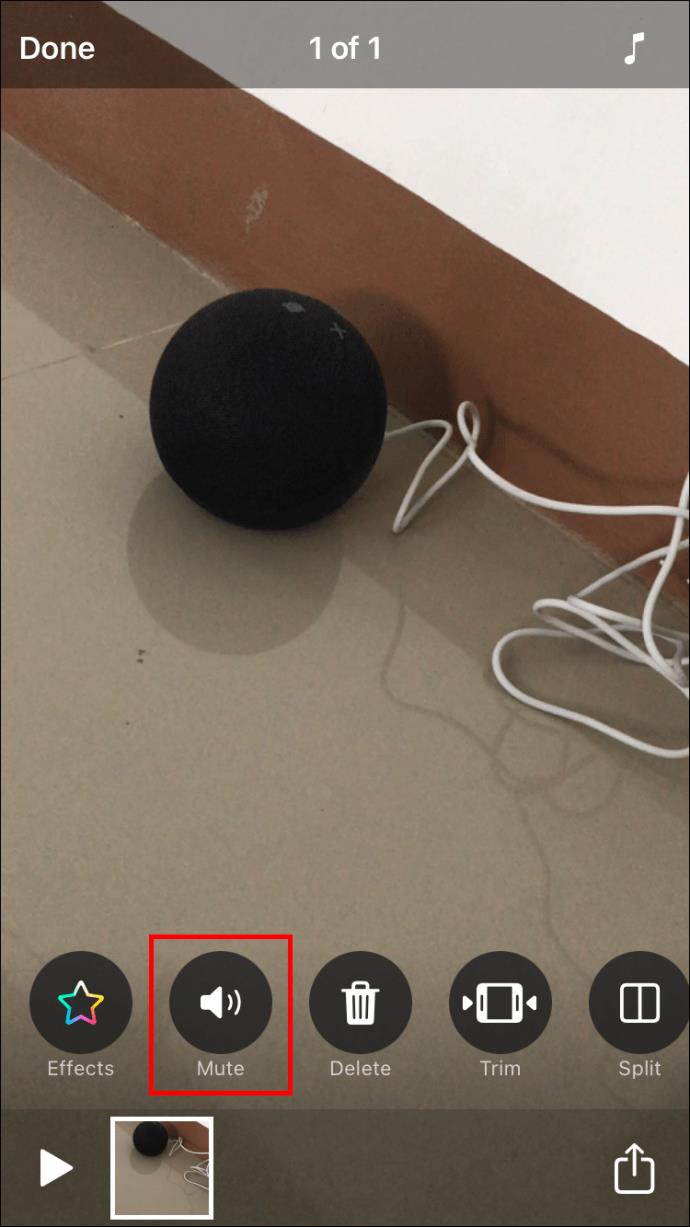
- Salve seu vídeo clicando no ícone de compartilhamento no canto inferior direito.
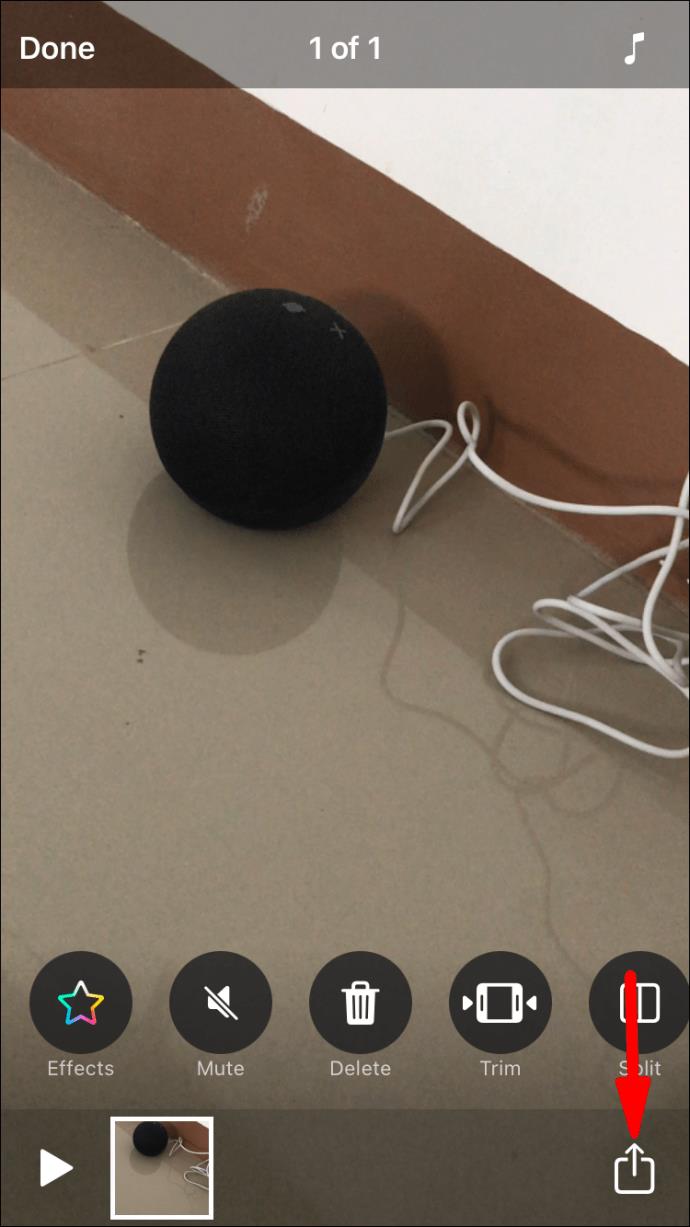
Como gravar sua tela sem som
Você pode estar mais interessado em gravar um vídeo do que está acontecendo dentro do que fora do seu iPhone. Esses vídeos são ótimos para apresentações, artigos e tutoriais. A Apple fornece um gravador de tela embutido e você pode escolher se o vídeo terá som ou não.
Antes de começar a gravar, certifique-se de que o botão “Gravação de Tela” esteja prontamente disponível em sua Central de Controle. Veja o que fazer a seguir:
- Vá para as configurações."
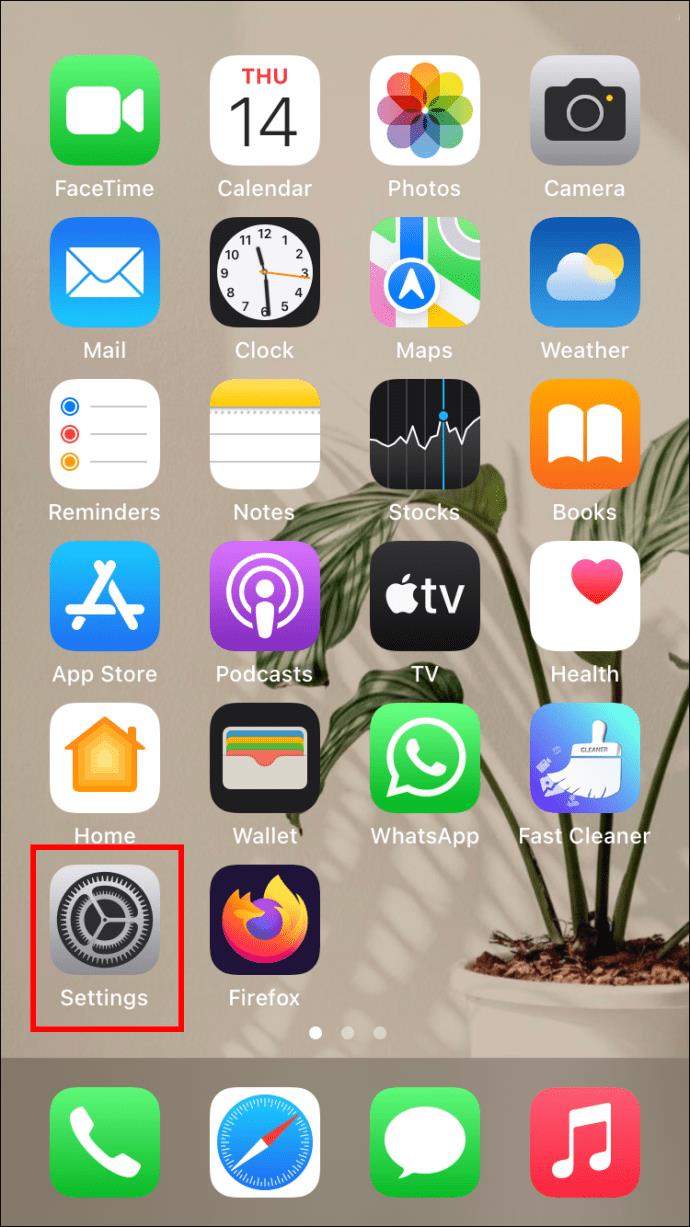
- Role para baixo até “Central de Controle”.
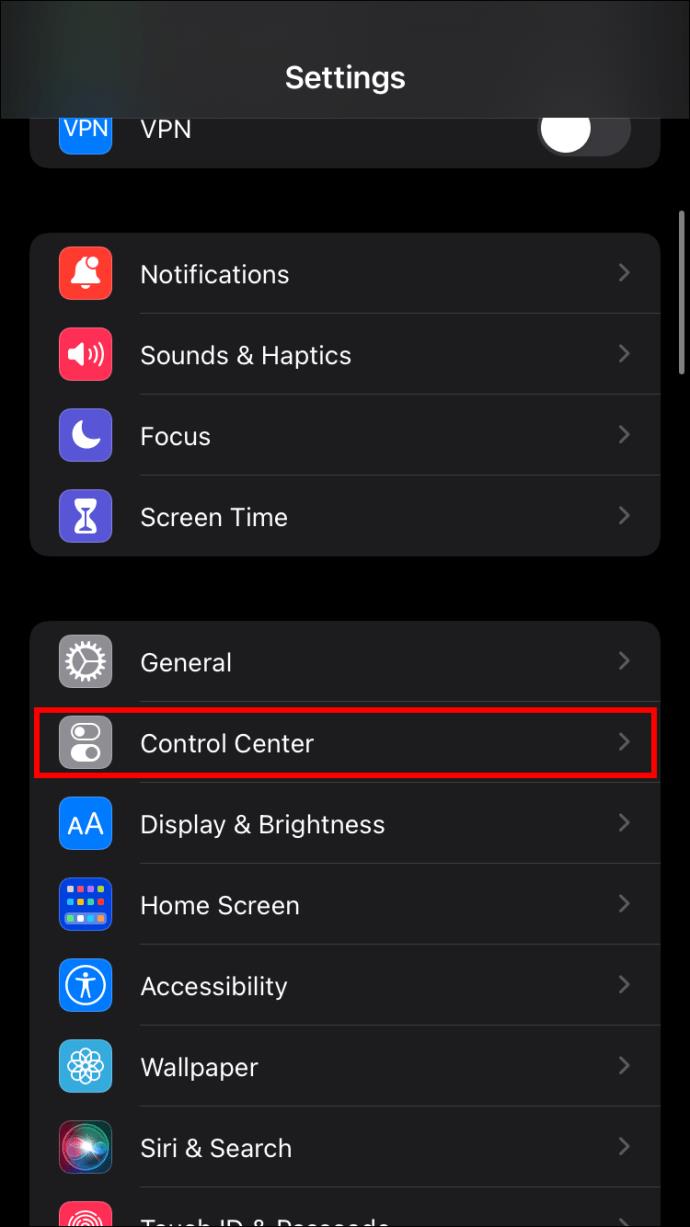
- Localize “Gravação de tela” em “Mais controles”.
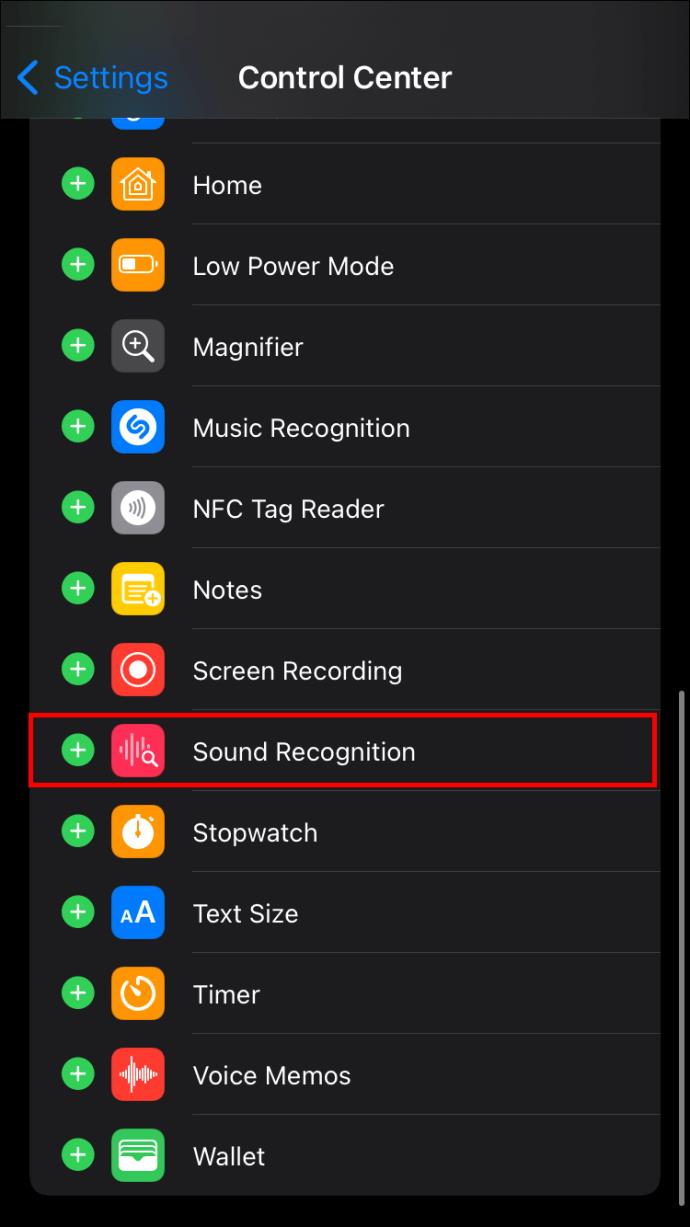
- Aperte o sinal de “mais” para adicioná-lo a “Controles incluídos”.
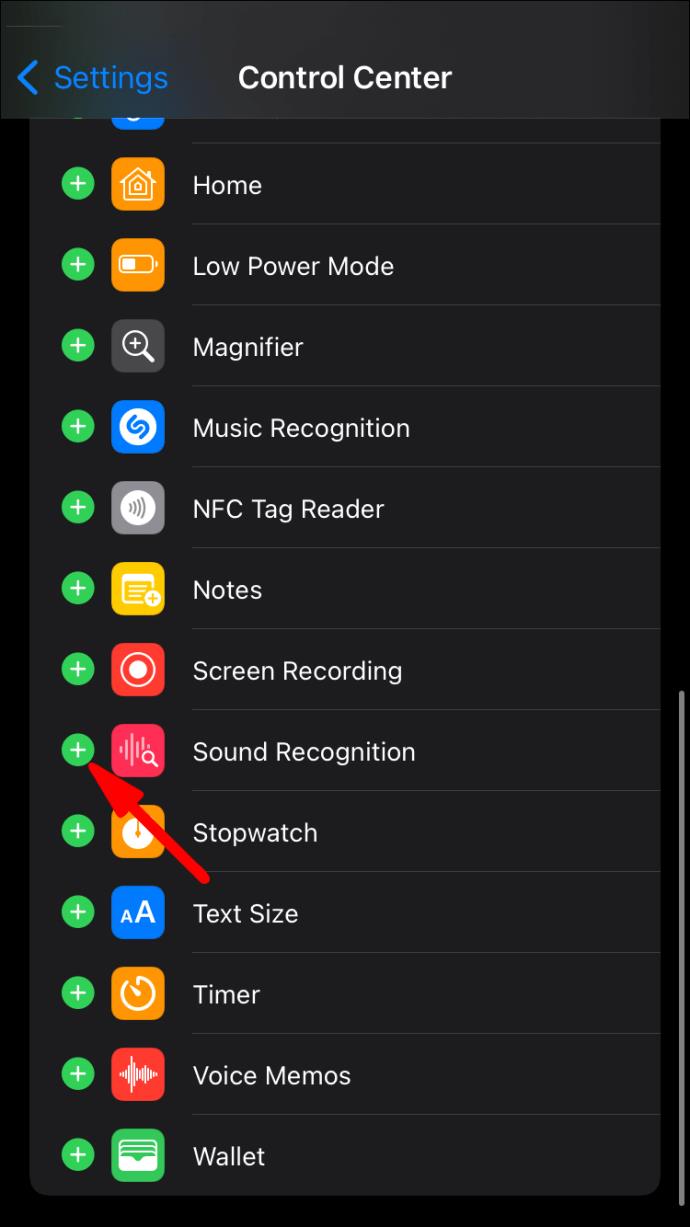
Você pode desativar a gravação de som em duas etapas simples:
- Abra o Centro de Controle deslizando para baixo no canto superior direito da tela.
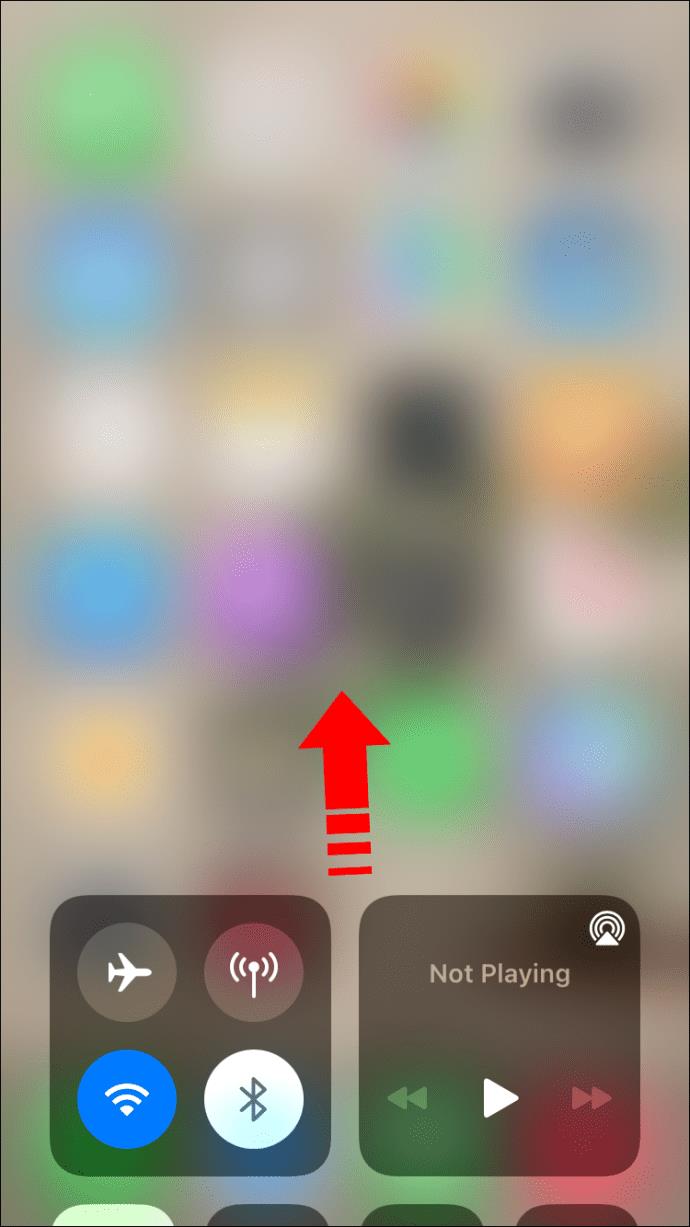
- Toque e segure o botão “Gravação de tela” na parte inferior da tela.
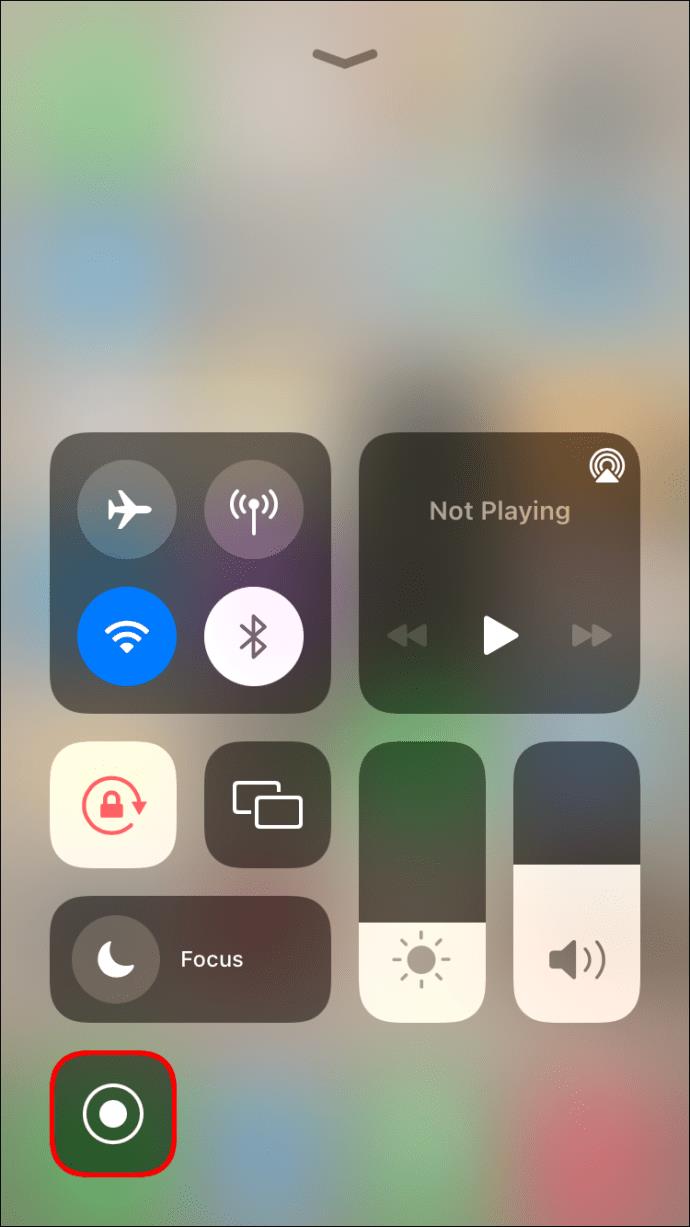
- Gire o botão "Microfone" para "Desligado".
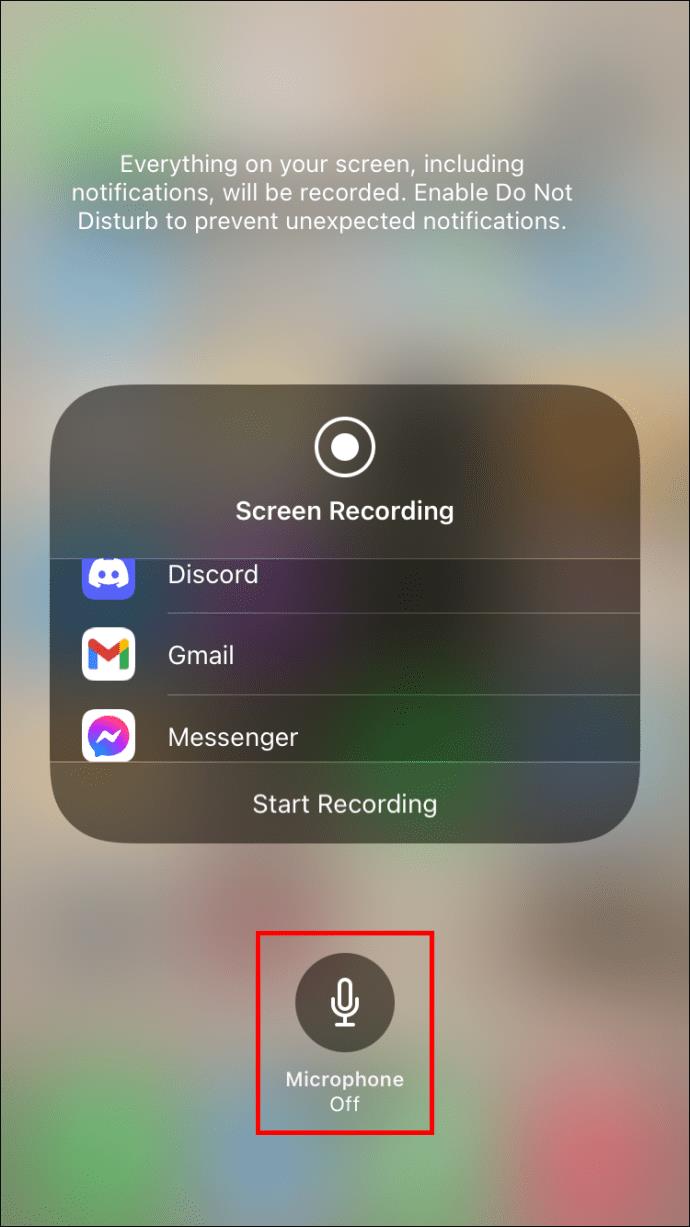
Não há mais nada a fazer a não ser gravar a tela do conteúdo desejado. Veja como:
- Toque no botão vermelho "Gravar".
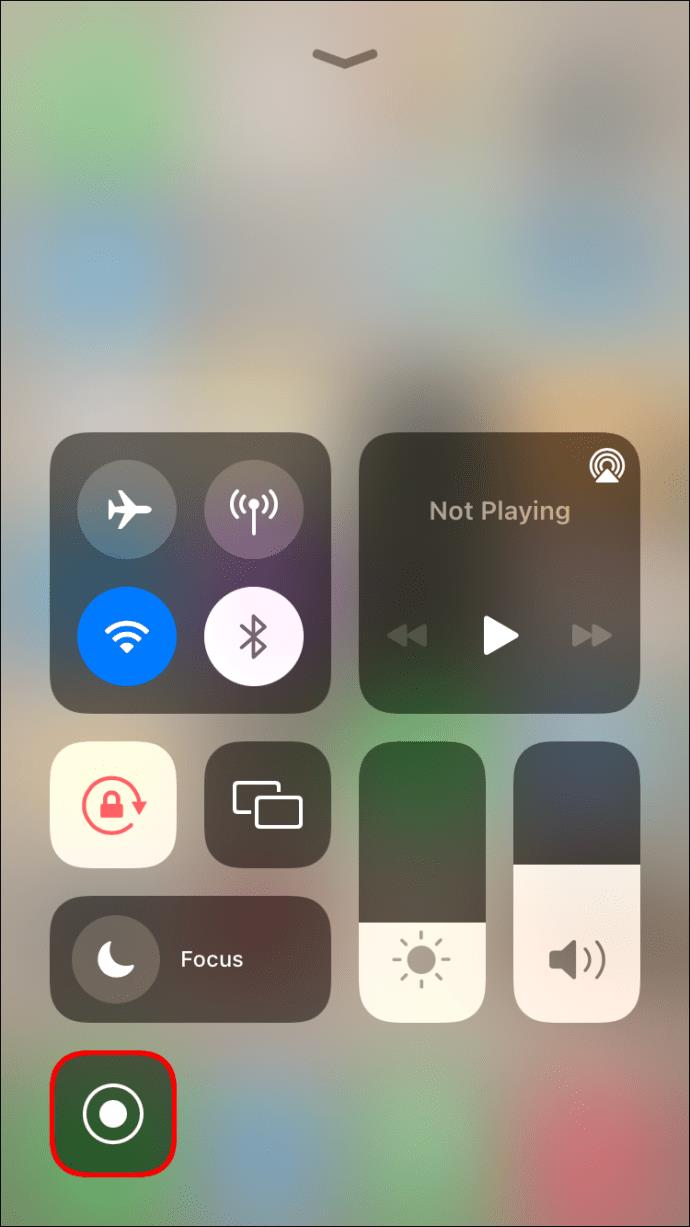
- Clique na barra vermelha exibindo um cronômetro para parar a gravação.
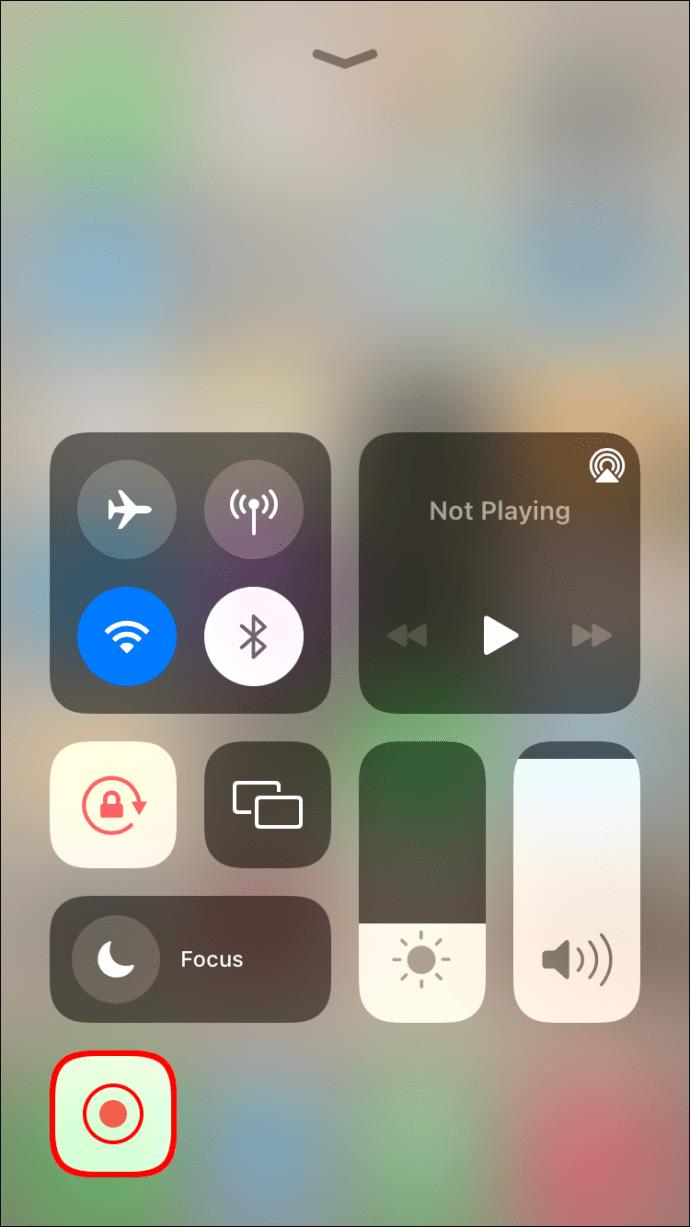
- Confirme selecionando “Stop” na janela pop-up.
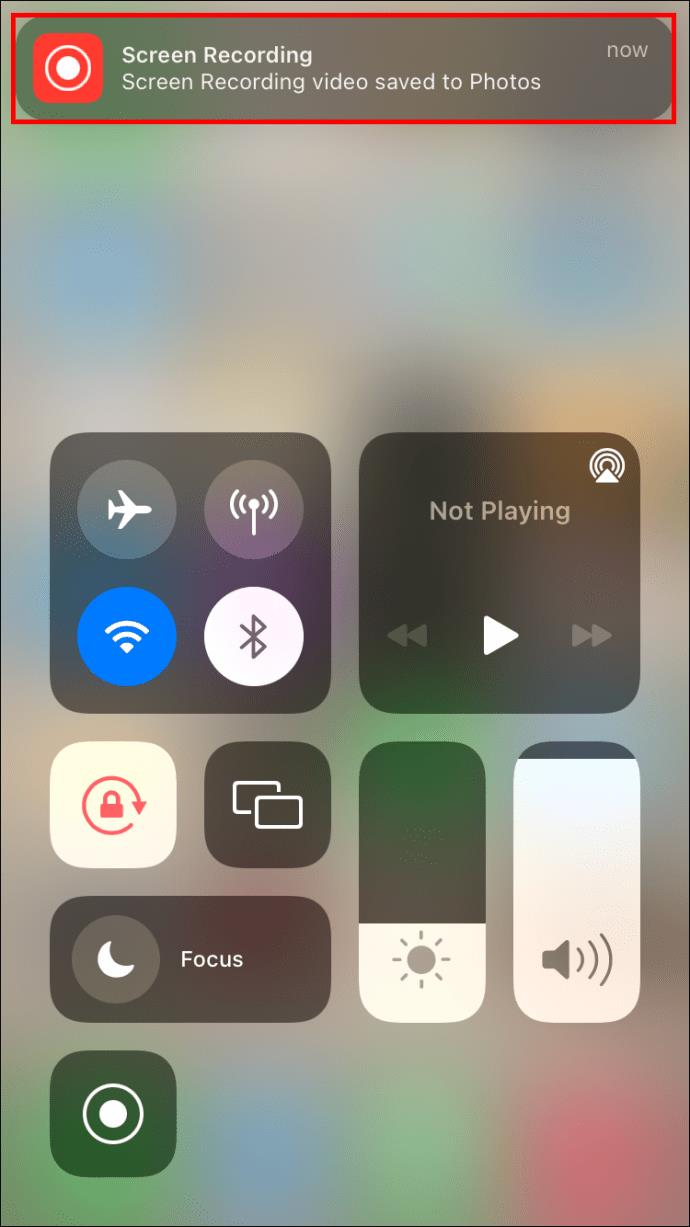
A gravação da tela será armazenada na pasta Fotos.
Você pode escolher as configurações do microfone antes ou durante a gravação. Seu telefone se lembrará das configurações escolhidas para cada captura de vídeo subsequente. Lembre-se de ativar o modo “Não perturbe” para evitar o recebimento de mensagens e ligações durante a gravação.
Silêncio no Set
Às vezes, o áudio pode ser mais um obstáculo do que uma ajuda ao gravar um vídeo. Por esse motivo, capturar um vídeo sem áudio pode ser o caminho a seguir. Embora seu iPhone não tenha um recurso integrado, mostramos várias maneiras excelentes de compensar isso usando aplicativos ou sua própria iniciativa. Escolha o seu método favorito e mãos à obra – esses vídeos fantásticos não se filmam sozinhos.
Você já tentou gravar um vídeo sem som? Qual método você usou? Deixe-nos saber na seção de comentários abaixo.