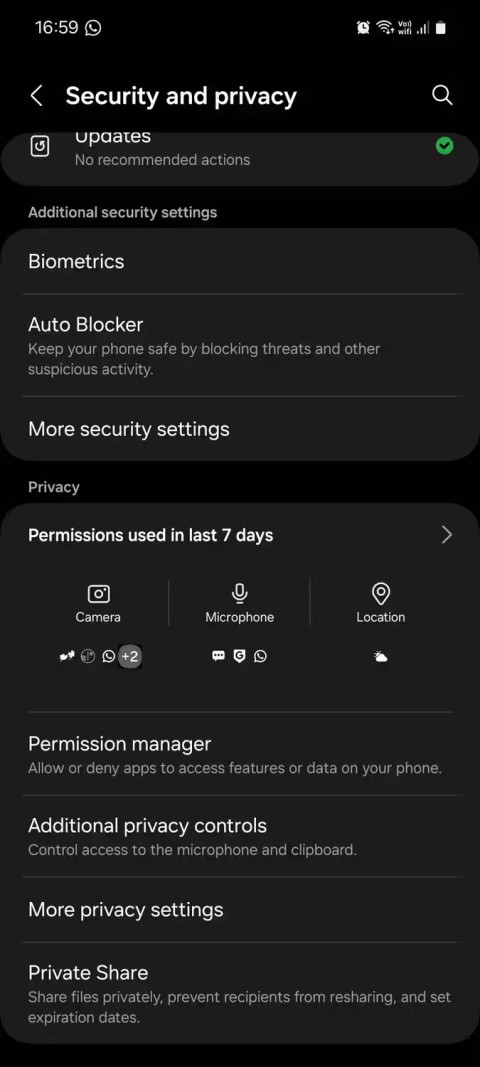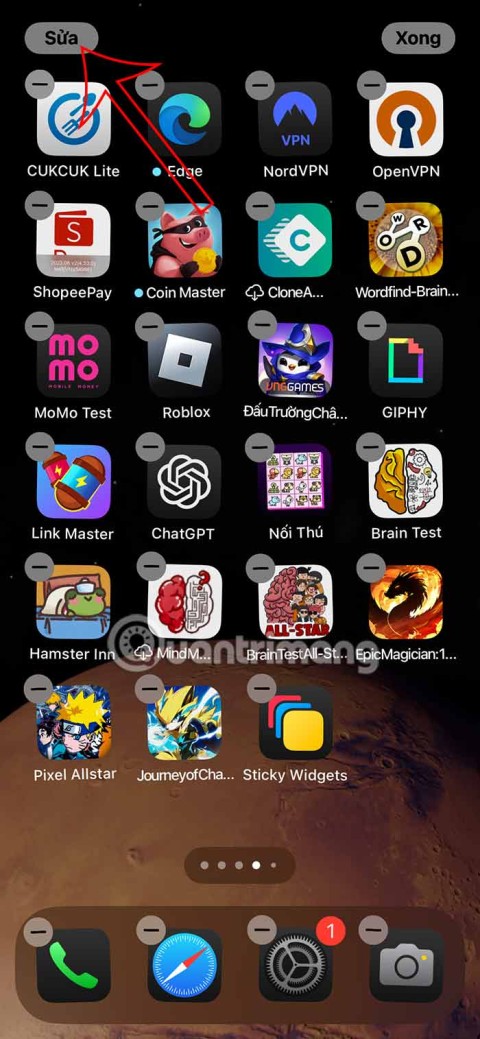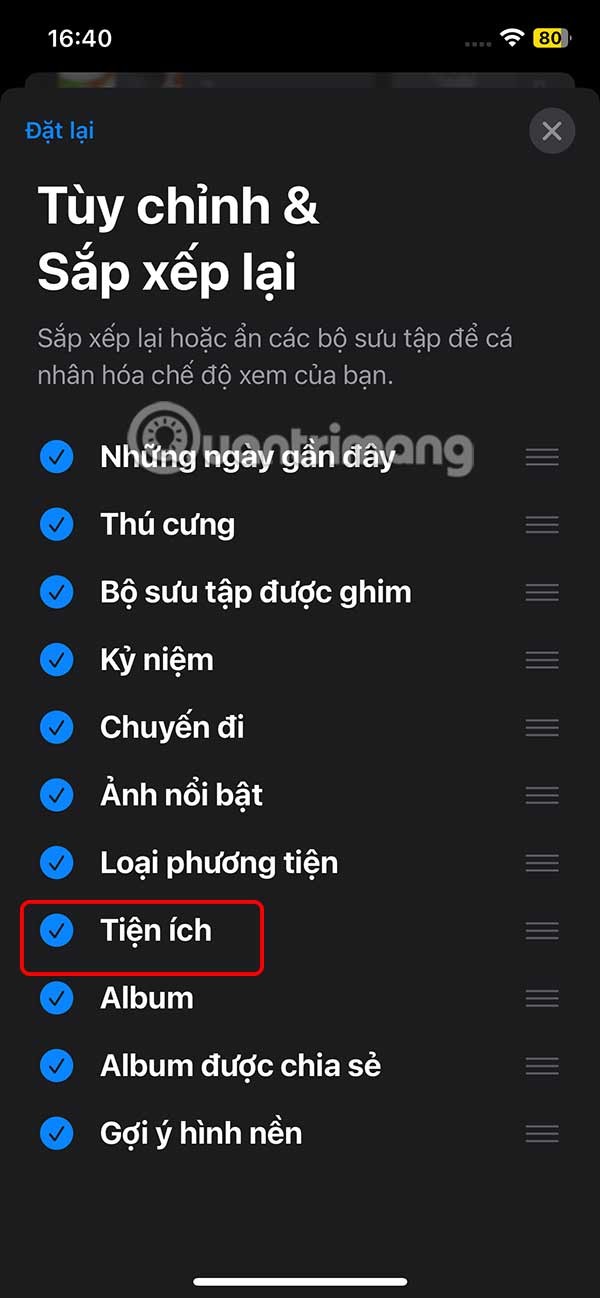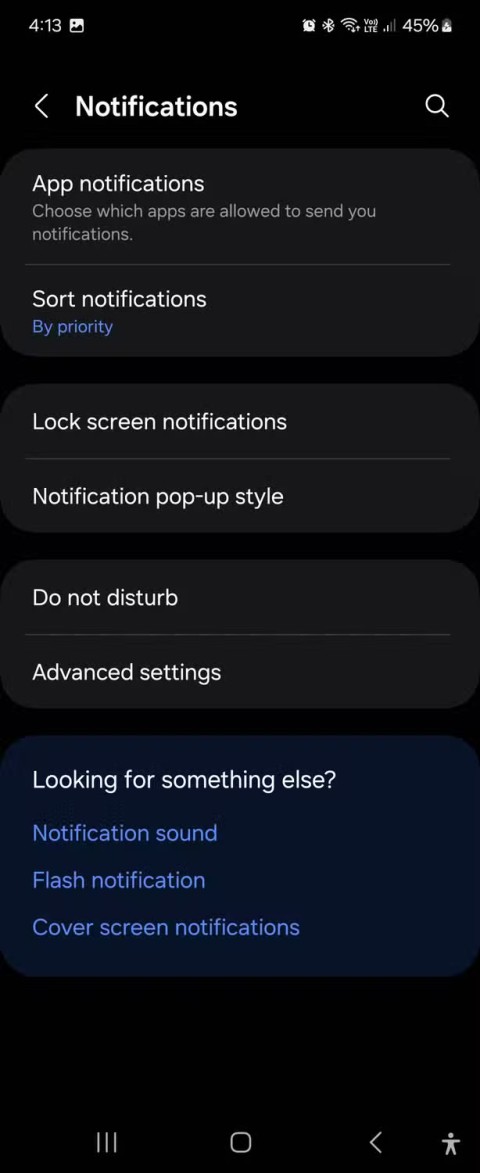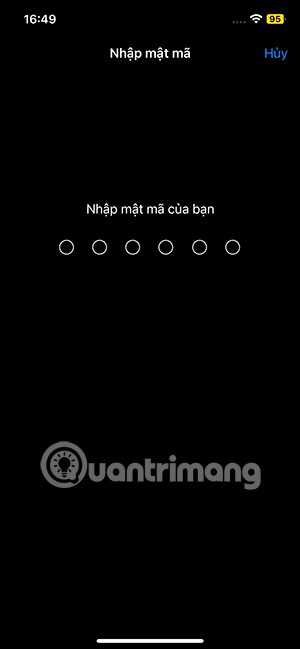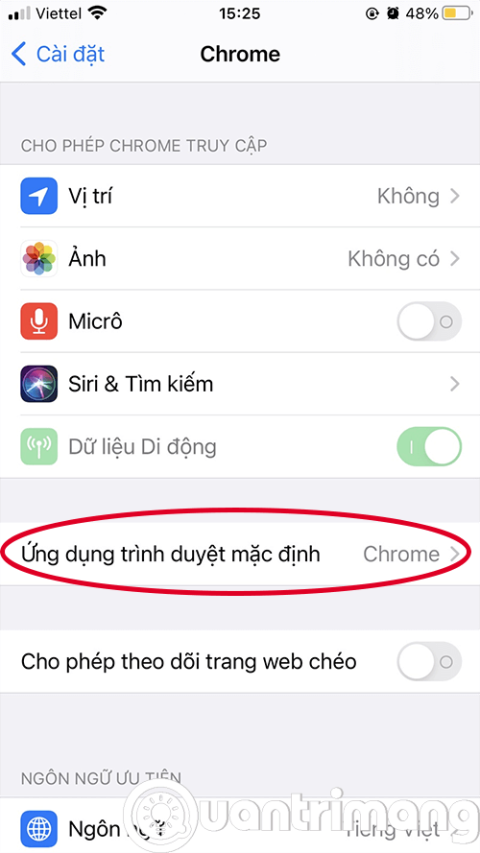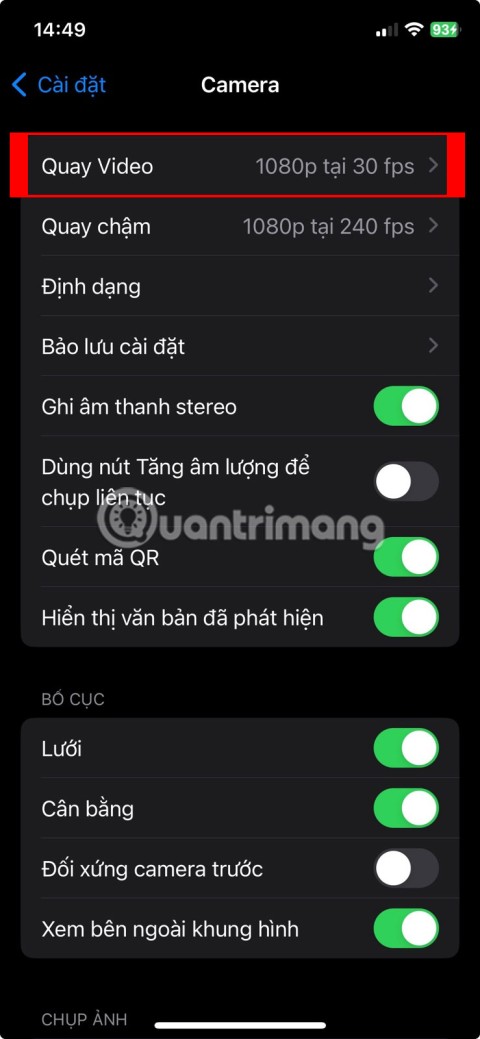Links de dispositivos
O Webex é um aplicativo de videoconferência desenvolvido para empresas que permite que os participantes se encontrem virtualmente em praticamente qualquer local do mundo. Os organizadores podem iniciar reuniões e convidar os participantes a participar por e-mail. Além disso, eles podem gravar reuniões e armazená-las na nuvem ou diretamente no computador para referência futura.

Como gravar uma reunião Webex como participante
Como participante, você pode gravar reuniões se o administrador permitir. Se você não vir o botão de gravação, terá que pedir ao organizador ou apresentador para gravar a reunião.
Como gravar uma reunião Webex como participante em um Mac
O Webex também está disponível no Mac, e o aplicativo Mac OS X também permite a gravação. Se você for um participante ou participante, tudo o que você precisa é da permissão do organizador para gravar. Assim como no Linux e no Windows, onde a gravação será salva depende do seu tipo de conta.
Estas são as etapas para gravar uma reunião Webex no Mac:
- Inicie o aplicativo Webex no seu Mac.

- Participe de uma reunião com o host ativando os recursos de gravação.

- Na parte inferior, você pode selecionar o botão de gravação – um ícone circular.

- Você pode optar por salvar a gravação na nuvem com uma conta paga ou diretamente no seu computador.
- Se você tiver apenas uma conta gratuita, aparecerá uma caixa de diálogo perguntando onde salvar a gravação.
- Agora, você deve ver uma caixa pop-up de gravação aparecer e o Webex iniciará a gravação.

- Selecione seu destino e clique em “Salvar”.

- Quando quiser parar a gravação, você pode selecionar “Stop” no pop-up.

Contanto que você tenha permissão, você pode gravar o quanto quiser da reunião. O pop-up também permite pausar a gravação. Isso é útil se houver segmentos que você não deseja compartilhar.
Como gravar uma reunião Webex como participante em um PC com Windows
Webex foi originalmente feito para Windows e não é surpresa que você também possa usar os recursos de gravação no Windows 10. Desde que as condições adequadas sejam atendidas, você pode gravar facilmente qualquer reunião. Apenas certifique-se de ter algum espaço no seu computador ou nuvem.
No Windows 10, siga estas instruções para gravar uma reunião Webex:
- Inicie o aplicativo Webex no seu PC com Windows 10.

- Participe de uma reunião com o host ativando os recursos de gravação.
- Na parte inferior, você pode selecionar o botão de gravação, que é um ícone circular.

- Você pode optar por salvar a gravação na nuvem com uma conta paga ou diretamente no seu computador.
- Se você tiver apenas uma conta gratuita, uma caixa de diálogo exibirá um diretório permitindo que você escolha o local para salvar a gravação.
- Selecione seu destino e clique em “Salvar”.

- Agora, você deve ver um pop-up de gravação aparecer e o Webex iniciará a gravação.

- Quando quiser parar a gravação, você pode selecionar “Stop” no pop-up.

Se você clicar no botão de gravação, poderá ocultar ou exibir o pop-up de gravação.
Como gravar uma reunião Webex como participante no iPhone
No aplicativo iPhone Webex, o gravador integrado para participantes Webex também é controlado pelo administrador. Se você obtiver permissão, poderá começar a gravar. No celular, a qualidade é inferior em comparação com as versões para desktop.
É assim que você grava em um iPhone:
- Inicie o aplicativo Webex no seu iPhone.

- Participe de uma reunião.

- Selecione o botão de gravação na parte inferior.
- Quando terminar, você pode parar a gravação.
- A gravação será salva no seu telefone localmente.
No celular, a única forma de salvar a gravação é na memória do celular ou em um cartão SD. Verifique se você tem espaço suficiente no seu iPhone para gravar uma reunião longa.
Como gravar uma reunião Webex como participante em um Android
O processo no Android é muito parecido, e você só precisa das permissões e memória suficiente. Como os telefones Android tendem a ter slots para cartão Micro SD, é fácil adicionar armazenamento para salvar um arquivo grande.
Estas são as etapas para o Android:
- Inicie o Webex no seu dispositivo Android.

- Participe de uma reunião.

- Selecione o botão de gravação na parte inferior.
- Quando terminar, você pode parar a gravação.
- A gravação será salva no seu telefone localmente.
Você sempre pode transferir o arquivo para um computador ou diretamente para seus colegas de trabalho por meio do Google Drive ou outro aplicativo. Se você salvá-lo no Google Drive, poderá liberar espaço no telefone e ainda acessá-lo com uma conexão à Internet.
Linux
Em 2020, o Webex decidiu criar uma versão Linux devido a muitas solicitações de usuários. Agora, se você tiver Webex em seu computador Linux, poderá gravar suas reuniões. É muito fácil salvar as gravações.
Aqui estão as etapas para gravar no Linux:
- Inicie o Webex no seu computador Linux.
- Participe de uma reunião.
- Na parte inferior, selecione o botão de gravação – um ícone circular.
- Você pode optar por salvar a gravação na nuvem com uma conta paga ou baixá-la diretamente para o seu computador.
- Se você tiver apenas uma conta gratuita, aparecerá uma caixa de diretório perguntando onde salvar a gravação.
- Selecione seu destino e clique em “Salvar”.
- Agora, você deve ver um pop-up de gravação aparecer e o Webex iniciará a gravação.
- Quando quiser parar a gravação, você pode selecionar “Stop” no pop-up.
Anteriormente, não havia uma compilação Linux oficial efetiva do Webex, e os usuários do Linux precisavam usar soluções alternativas para fazê-lo funcionar sem problemas. Esses dias acabaram, pois a empresa criou com sucesso uma versão funcional do Linux. Funciona exatamente como no Windows.
Como gravar uma reunião Webex como organizador
Gravar reuniões é extremamente fácil para os hosts. Você já tem o poder de fazer isso e também pode concedê-lo a co-anfitriões e apresentadores. Tudo o que você precisa fazer é seguir etapas semelhantes às anteriores.
Como gravar uma reunião Webex como organizador em um Mac
Como organizador, você pode gravar uma reunião Webex em um Mac como este:
- Inicie o Webex no seu Mac.

- Iniciar uma reunião.

- Aguarde a chegada dos participantes.
- Na parte inferior, você pode selecionar o botão de gravação – um ícone circular.

- Você pode optar por salvar a gravação na nuvem com uma conta paga ou diretamente no seu computador.
- Se você tiver apenas uma conta gratuita, aparecerá uma caixa de diálogo perguntando onde você deseja salvar a gravação.
- Agora, você deve ver um pop-up de gravação aparecer e o Webex iniciará a gravação.

- Selecione seu destino e clique em “Salvar”.

- Quando quiser parar a gravação, você pode selecionar “Stop” no pop-up.

Como gravar uma reunião Webex como organizador em um PC com Windows
Como organizador no Windows 10, siga estas instruções para gravar uma reunião Webex:
- Inicie o Webex no seu PC com Windows 10.

- Iniciar uma reunião.
- Aguarde a chegada dos participantes.
- Na parte inferior, selecione o botão de gravação, que é um ícone circular.

- Você pode optar por salvar a gravação na nuvem (com uma conta paga) ou diretamente no seu computador.
- Se você tiver apenas uma conta gratuita, verá uma caixa de diálogo perguntando em qual pasta deseja salvar a gravação.
- Selecione seu destino e clique em “Salvar”.

- Agora, você deve ver um pop-up de gravação aparecer e o Webex iniciará a gravação.

- Quando quiser parar a gravação, você pode selecionar “Stop” no pop-up.

Como gravar uma reunião Webex como organizador no iPhone
Como host no iPhone, siga estas etapas:
- Inicie o aplicativo Webex no seu iPhone.

- Iniciar uma reunião.

- Selecione o botão de gravação na parte inferior.
- Quando terminar, você pode parar a gravação.
- A gravação será salva no seu telefone localmente.
Como gravar uma reunião Webex como organizador em um telefone Android
Como host no Android, você precisa gravar através deste método:
- Inicie o aplicativo Webex no seu dispositivo Android.

- Iniciar uma reunião.

- Selecione o botão de gravação na parte inferior.
- Quando terminar, você pode parar a gravação.
- A gravação será salva no seu telefone localmente.
Compreendendo as regras de gravação Webex
Como host, você pode hospedar reuniões e gravá-las para serem salvas na nuvem, mas precisa de uma conta paga para isso. Com uma conta paga, você também pode permitir que os participantes gravem em seus computadores ou dispositivos.
Se você, como anfitrião, estiver em uma conta gratuita, só poderá salvar a gravação no seu computador. Em contas gratuitas, apenas usuários de desktop podem controlar a gravação.
Nas contas pagas e gratuitas, os participantes podem gravar apenas se receberem permissão do host. Eles só podem salvá-lo em seu computador e não na nuvem. As contas gratuitas não podem gravar em dispositivos móveis.
Perguntas frequentes adicionais
Por que não consigo gravar a reunião Webex da qual estou participando?
Existem alguns motivos pelos quais você não pode gravar sua reunião Webex:
• Você é um participante e não recebeu permissão.
• Se você for um coanfitrião, não poderá gravar se o organizador também estiver presente.
• Você ficou sem espaço de armazenamento na nuvem.
• Você está em uma conta gratuita e usando um dispositivo móvel.
• A gravação pode estar desativada.
Posso salvar minha gravação Webex na nuvem?
Sim você pode. No entanto, você precisa ter uma conta paga para salvar as gravações na nuvem. Como alternativa, você pode usar outro software de gravação de tela como solução alternativa.
Gravar e revisar
Agora que você sabe como gravar uma reunião Webex, pode sempre voltar e revisar o que foi discutido nessas reuniões. Você pode até enviar as gravações para colegas de trabalho ausentes. É muito conveniente, especialmente como anfitrião.
Você usa o gravador integrado do Webex ou um programa diferente? Você gosta de usar o Webex para reuniões? Diga-nos o que você pensa na seção de comentários abaixo.