O mouse sem fio não está funcionando – como solucionar problemas

Um mouse sem fio geralmente tem duas partes: o mouse, que contém uma bateria, e um adaptador sem fio, geralmente USB. O mouse envia sinais para o
O modo de suspensão no Windows 10 tem mais ajustes do que as pessoas pensam. Vamos aprender com Download.vn como personalizar completamente as configurações de suspensão no Win 10 !
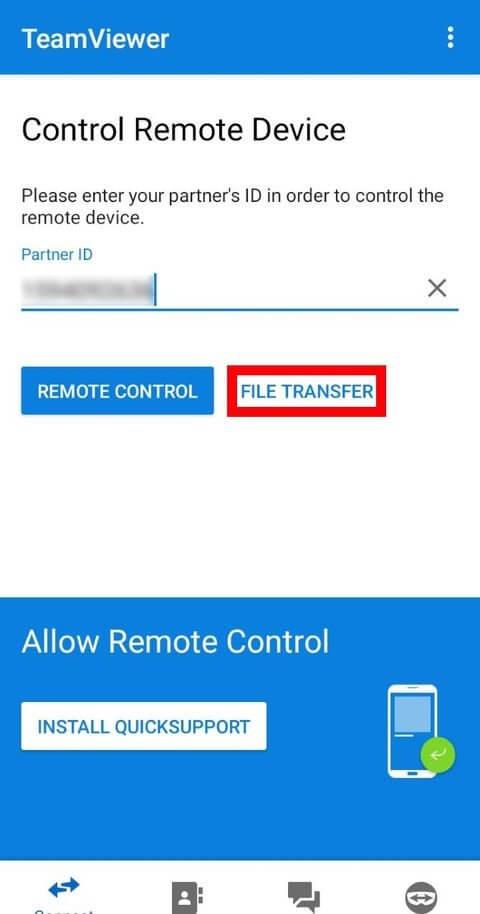
Modo de suspensão - O que é o modo de suspensão no Windows 10?
O modo de suspensão é uma configuração do Windows que permite economizar bateria colocando-a em estado de bateria fraca e desligando a tela quando não estiver em uso. Portanto, se quiser continuar de onde parou, você pode colocar seu PC em suspensão em vez de desligá-lo completamente para salvar o estado atual do dispositivo.
No Windows 10, seu laptop irá dormir automaticamente após um determinado período. Você tem a opção de quanto tempo o seu PC fica ocioso antes de dormir automaticamente e se ele permanece ativo ou não quando você move o mouse.
Como ajustar o tempo antes do computador dormir automaticamente
1. Pressione Win+I para abrir o aplicativo Configurações.
2. Clique em Sistema > Energia e suspensão .
3. Em Suspensão , você tem duas configurações personalizáveis: Com a energia da bateria , o PC entra em suspensão depois, Quando conectado, o PC entra em suspensão depois . Use o menu suspenso para selecionar quanto tempo seu computador fica ocioso antes de "hibernar".
4. Se você não deseja que seu computador hiberne automaticamente, selecione Nunca em ambas as opções. Ao clicar nessa opção, o laptop permanecerá ativo. No entanto, esta opção irá descarregar a bateria do PC rapidamente, especialmente quando você não estiver conectado.
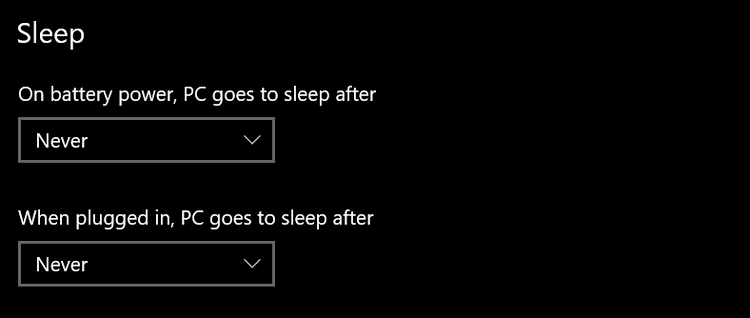
Como evitar que o mouse “acorde” o computador
1. Abra Executar pressionando Win+R . Em seguida, digite devmgmt.msc para abrir o Gerenciador de Dispositivos .

2. Expanda Ratos e outros dispositivos apontadores clicando na seta ao lado dele.
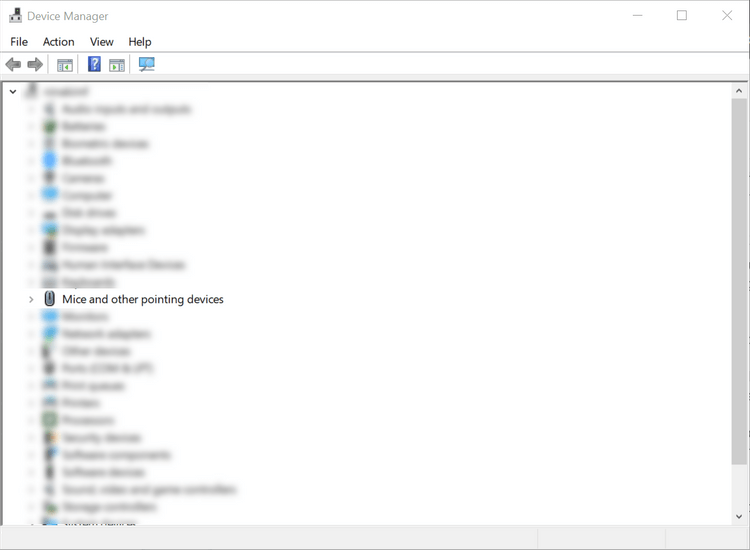
3. Em seguida, clique com o botão direito do mouse e clique em Propriedades no menu.
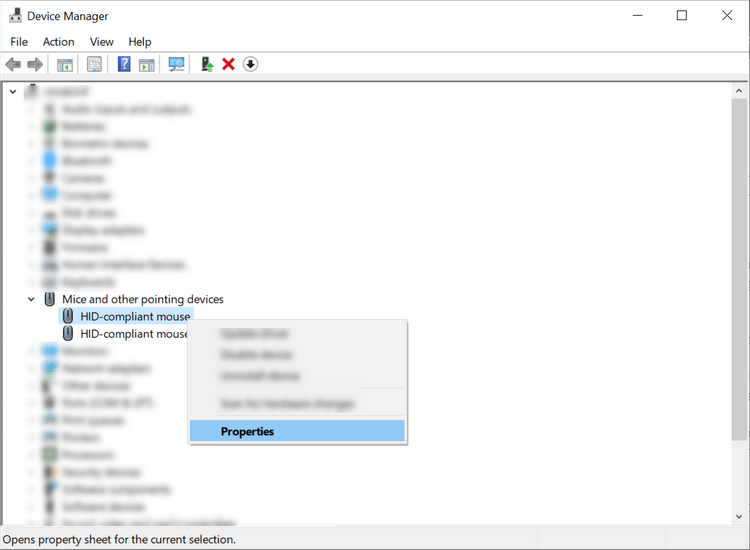
4. Clique na guia Gerenciamento de energia .
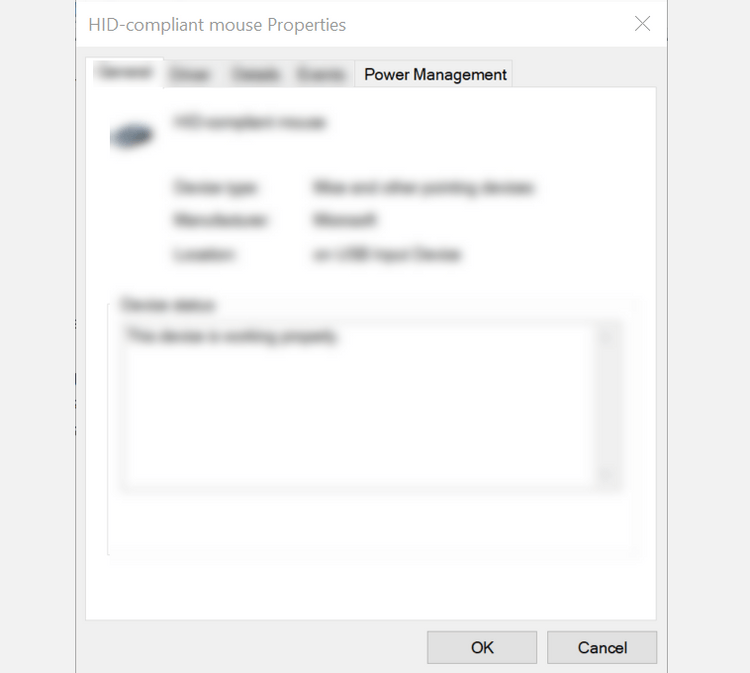
5. Em Gerenciamento de energia , desmarque a caixa ao lado de Permitir que este dispositivo acorde o computador e clique em OK na parte inferior da janela.
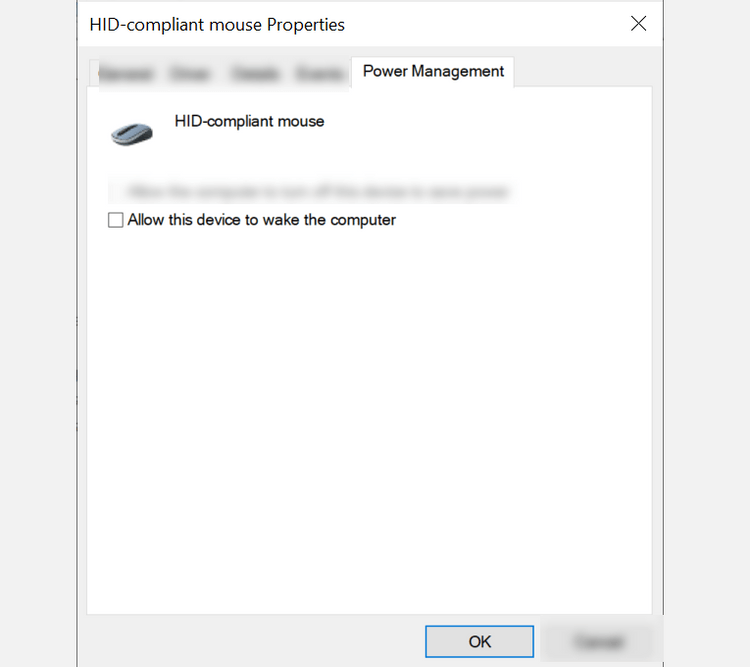
Depois de fazer isso, o computador ainda entrará em suspensão quando você mover o mouse ou trackpad. Se quiser ativá-lo, você precisa pressionar o botão liga / desliga.
Como ativar manualmente o modo de suspensão
Como definir o modo de suspensão através do botão liga / desliga
1. Abra Configurações pressionando e segurando a tecla Win+I .
2. Em seguida, pressione Sistema > Energia e suspensão .
3. Em seguida, clique em Configurações adicionais de energia no lado direito da janela.
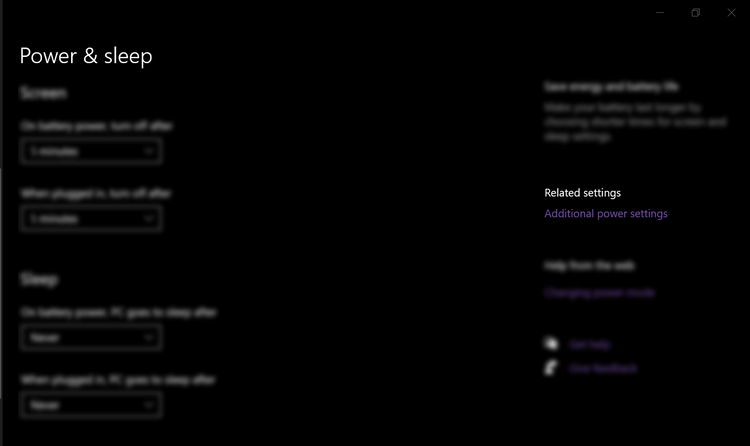
4. Na seção Opções de energia, selecione Escolher a função do botão liga/desliga .
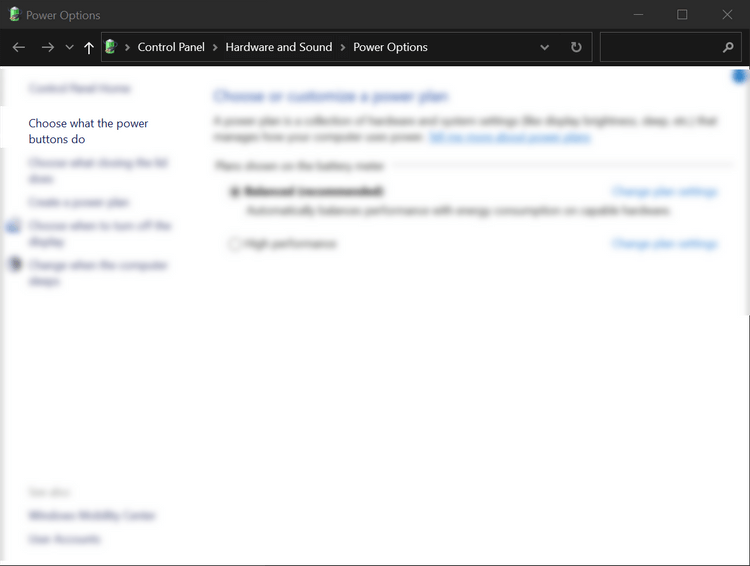
5. Aqui você tem a opção de determinar o que o botão liga/desliga faz quando você o pressiona. Você pode até escolher o que fazer quando o laptop estiver com bateria ou conectado.
6. Em Quando pressiono o botão liga/desliga , selecione Suspender no menu Na bateria e Conectado .
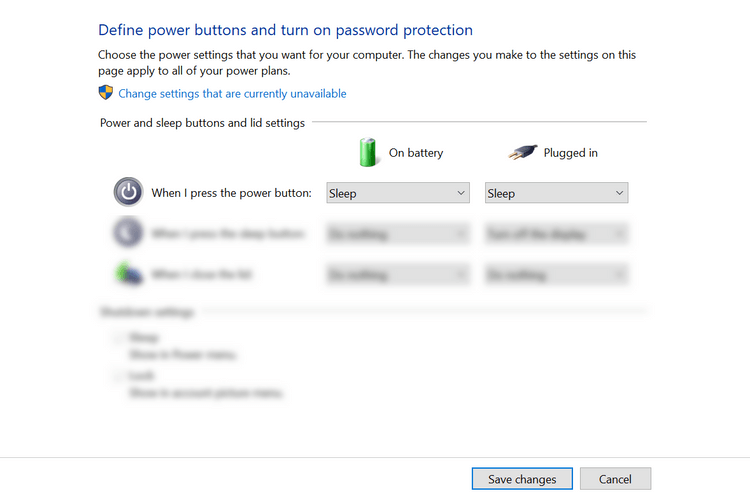
7. Se o seu laptop tiver um botão Sleep , você também pode alterar as configurações aqui.
8. Você pode acessar as configurações de desligamento nesta página, então o botão Sleep aparecerá no menu Power . Apenas certifique-se de marcar esta caixa ao lado de Suspender nas configurações de desligamento.
9. Por fim, clique em Salvar alterações para salvar as configurações atuais.
Como colocar seu laptop para hibernar ao fechar a tela
Essa ação ajuda você a economizar muito tempo, principalmente quando você precisa viajar com frequência. Você não precisa pressionar nenhum botão adicional, basta dobrar a tela para baixo. Está feito. Para ativar esta configuração:
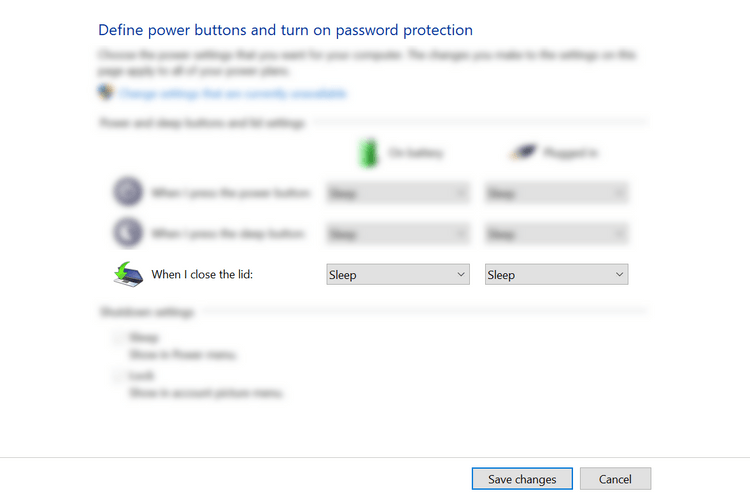
Como ajustar as configurações do Wake
Ative automaticamente o computador
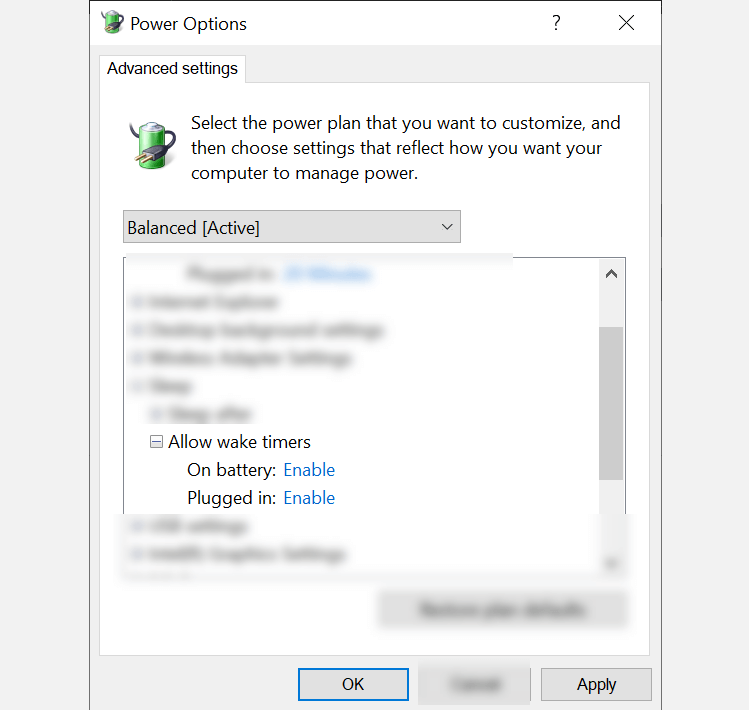
Como desativar a opção do sistema para pedir senha novamente
Acima está como personalizar as configurações de suspensão no Windows 10 . Espero que o artigo seja útil para você.
Um mouse sem fio geralmente tem duas partes: o mouse, que contém uma bateria, e um adaptador sem fio, geralmente USB. O mouse envia sinais para o
À medida que as nossas vidas se movem cada vez mais online, o mesmo acontece com as ameaças à nossa segurança. Já se foram os dias dos vírus fáceis de detectar que causavam pouco mais do que um incômodo.
O sistema operacional Windows geralmente é estável o suficiente para usuários comuns, mas há momentos em que surgem problemas depois de um tempo. Lentidão, mau funcionamento
O Illustrator é um programa incrível, mas você pode ter dificuldade para ajustar as cores. Independentemente da cor escolhida, o Illustrator às vezes altera sua
Às vezes, codificar pode parecer como resolver um quebra-cabeça complicado. Às vezes, esse quebra-cabeça se resume a “identificar as diferenças”. Código do Visual Studio (código VS)
Depois de muito hype e expectativa, “Baldur’s Gate 3” foi lançado. Mas, antes de mergulhar no jogo, muitos jogadores vão querer saber se é ou não
Baldur’s Gate 3 (BG3) oferece aos jogadores dez companheiros que podem ajudar em sua jornada. No entanto, você só pode selecionar três para manter em seu grupo. Todos
Você está tendo problemas com a conexão do seu controlador? Você está pronto para jogar, mas sem usar o controle, o jogo termina. Você não é o único jogador
Os jogos de RPG (RPGs) utilizam companheiros para encorajar os jogadores a criar ligações emocionais com outros personagens do jogo. “Portão de Baldur 3”
Se você é um desenvolvedor Python, provavelmente já ouviu falar do NumPy, o pacote obrigatório para computação científica em Python. Mas você sabe como conseguir
A Lixeira é útil para dispositivos Windows porque é uma maneira conveniente de remover dados sem excluí-los imediatamente. Mas o que acontece se estiver faltando ou
Jetpacks são um dos dispositivos mais essenciais para ajudá-lo a explorar o cosmos “Starfield”. Ele permite que você voe e cubra o terreno rapidamente
Pode parecer estranho avaliar os prós e os contras de baixar uma atualização gratuita para o seu sistema operacional, mas o caminho da atualização do Windows 10 de outubro de 2018 para
Você está procurando uma maneira de modificar a construção do seu jogador sem recriar um novo personagem em “Diablo 4”? Bem, você está com sorte. O jogo permite que você
Se você está procurando uma maneira de elevar sua experiência de desenvolvimento em Python, VS Code ou Virtual Studio Code é sua melhor solução. É divertido e
“Baldur's Gate 3” (BG3 para abreviar) é um dos maiores jogos a ser lançado em 2023. Ele dá continuidade à série Baldur's Gate, que tem sido principalmente centrada no PC.
Embora o Windows 11 deva ser um sistema operacional mais fácil de usar do que seus antecessores, ele vem com algumas mudanças surpreendentes. Mais notavelmente,
A configuração do brilho da tela é um recurso crucial, independentemente do dispositivo que você usa. Mas é particularmente importante obter o nível de brilho
Muitas aventuras de RPG, como “Baldur's Gate 3”, frequentemente oferecem aos jogadores diálogos e perguntas emocionantes que eles precisam responder para continuar seu progresso. Em
O Wallpaper Engine ajudou dezenas de milhares de pessoas a substituir suas chatas imagens estáticas da tela por uma impressionante coleção de imagens animadas e animadas.


















