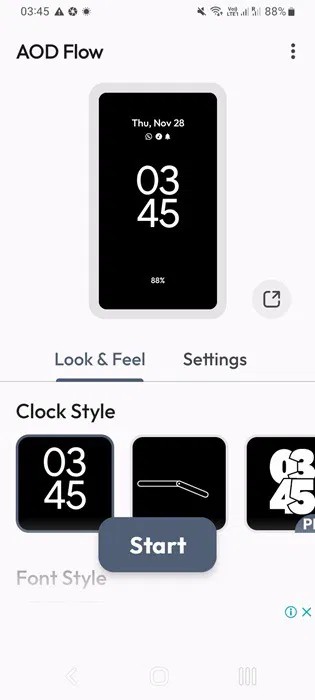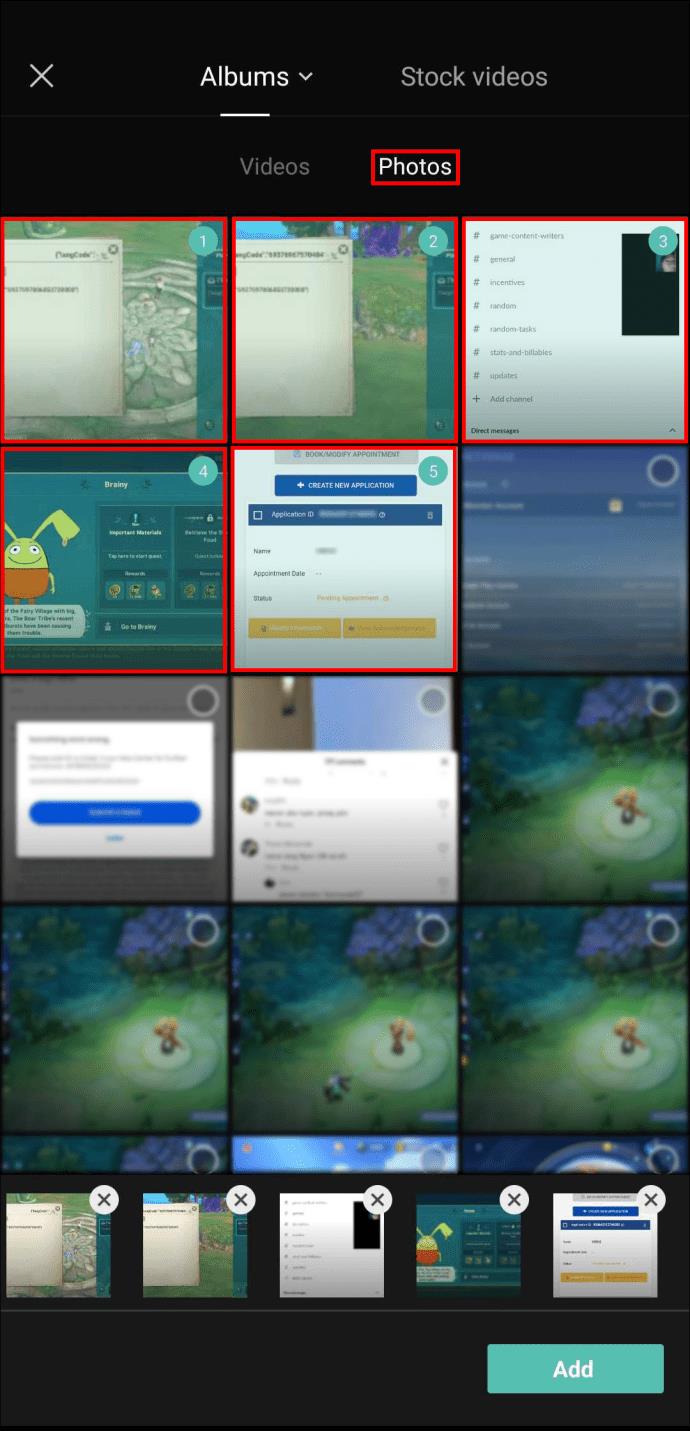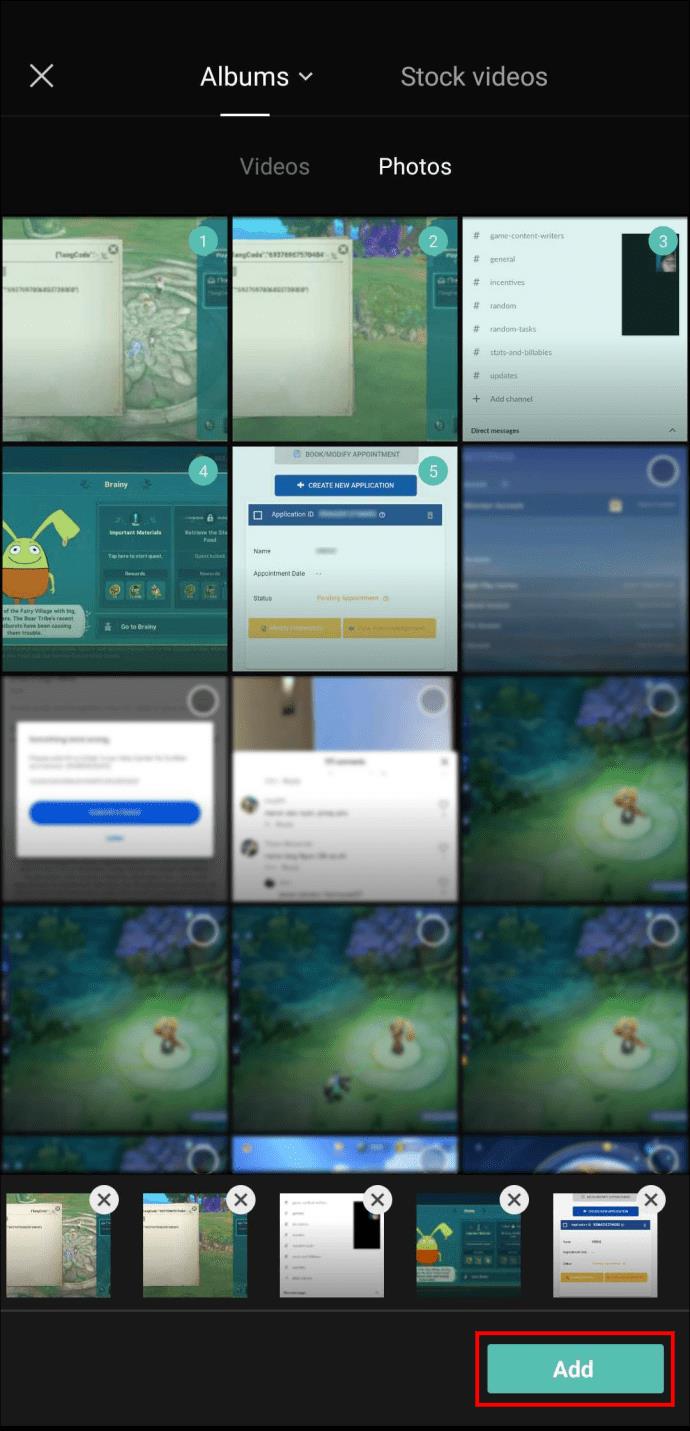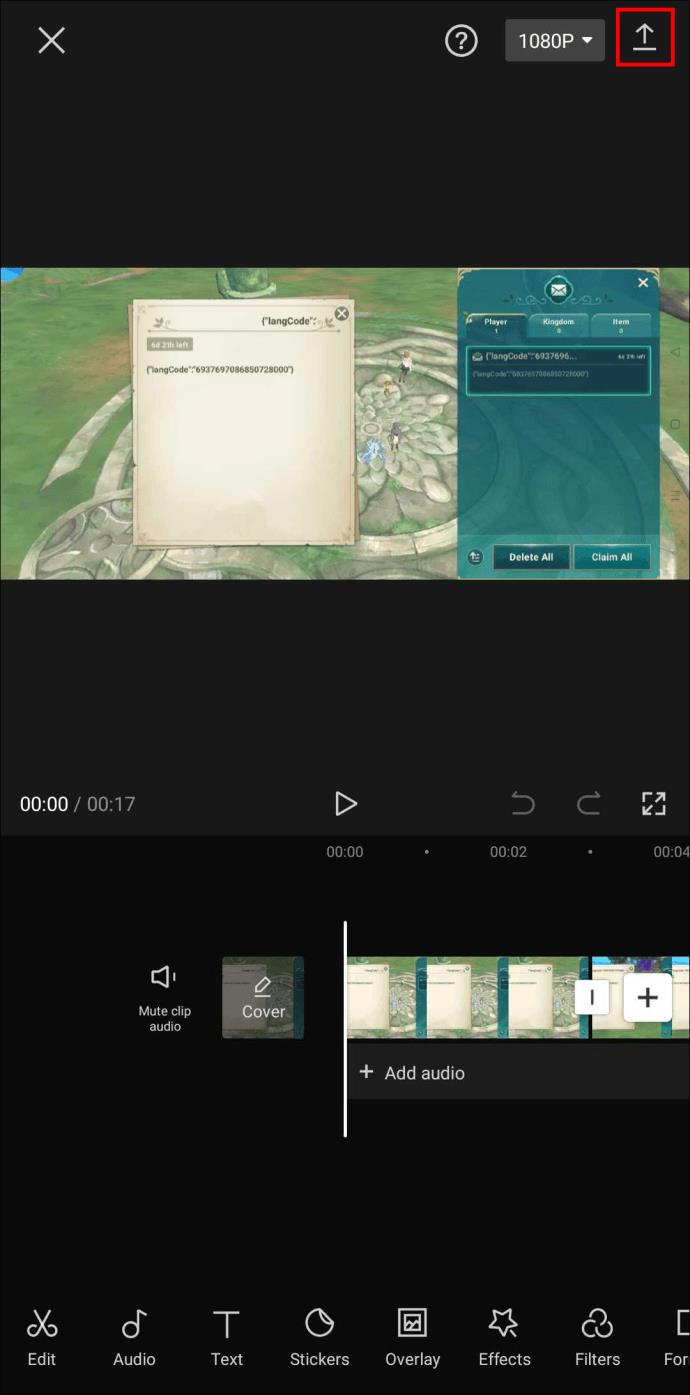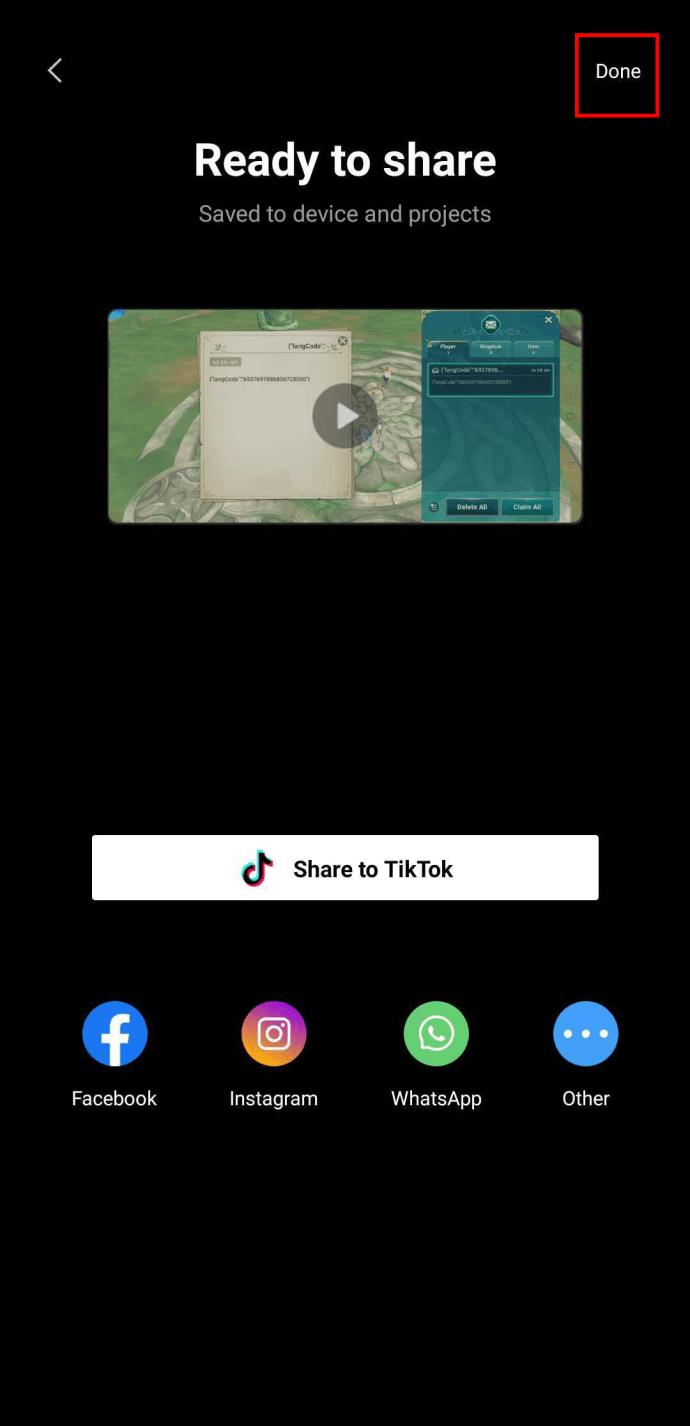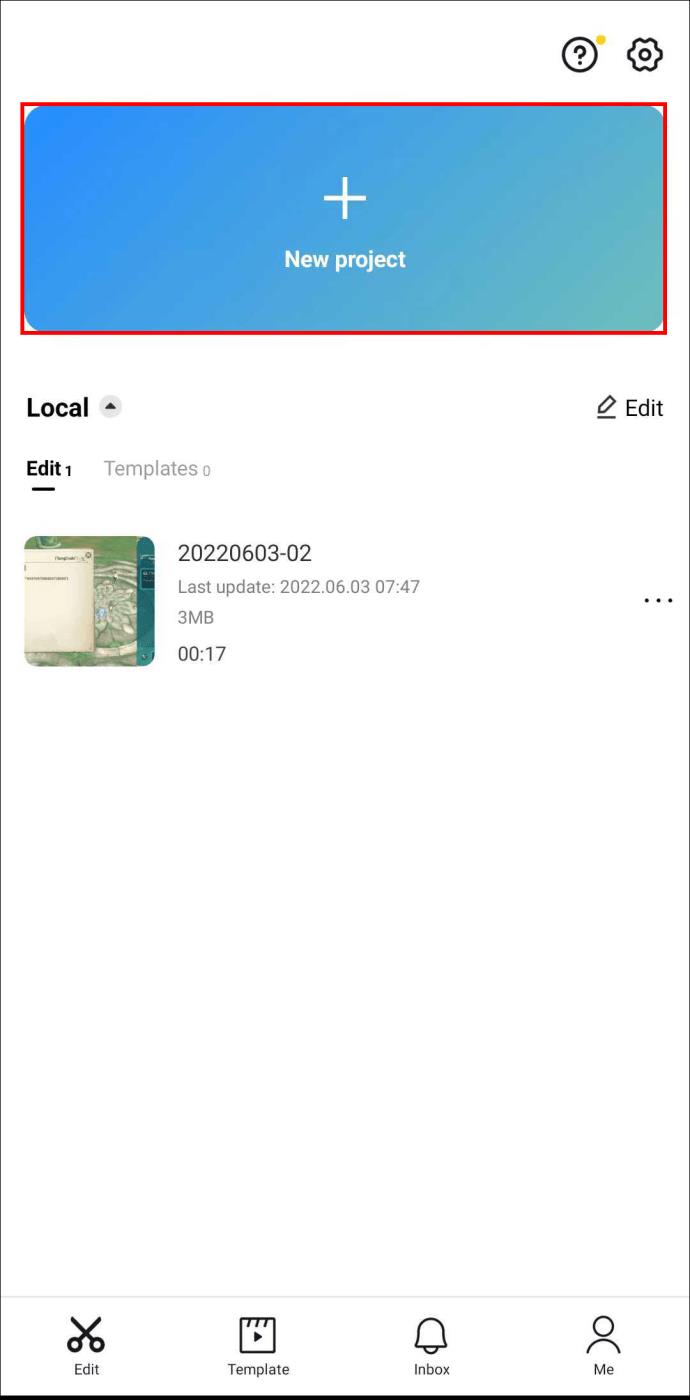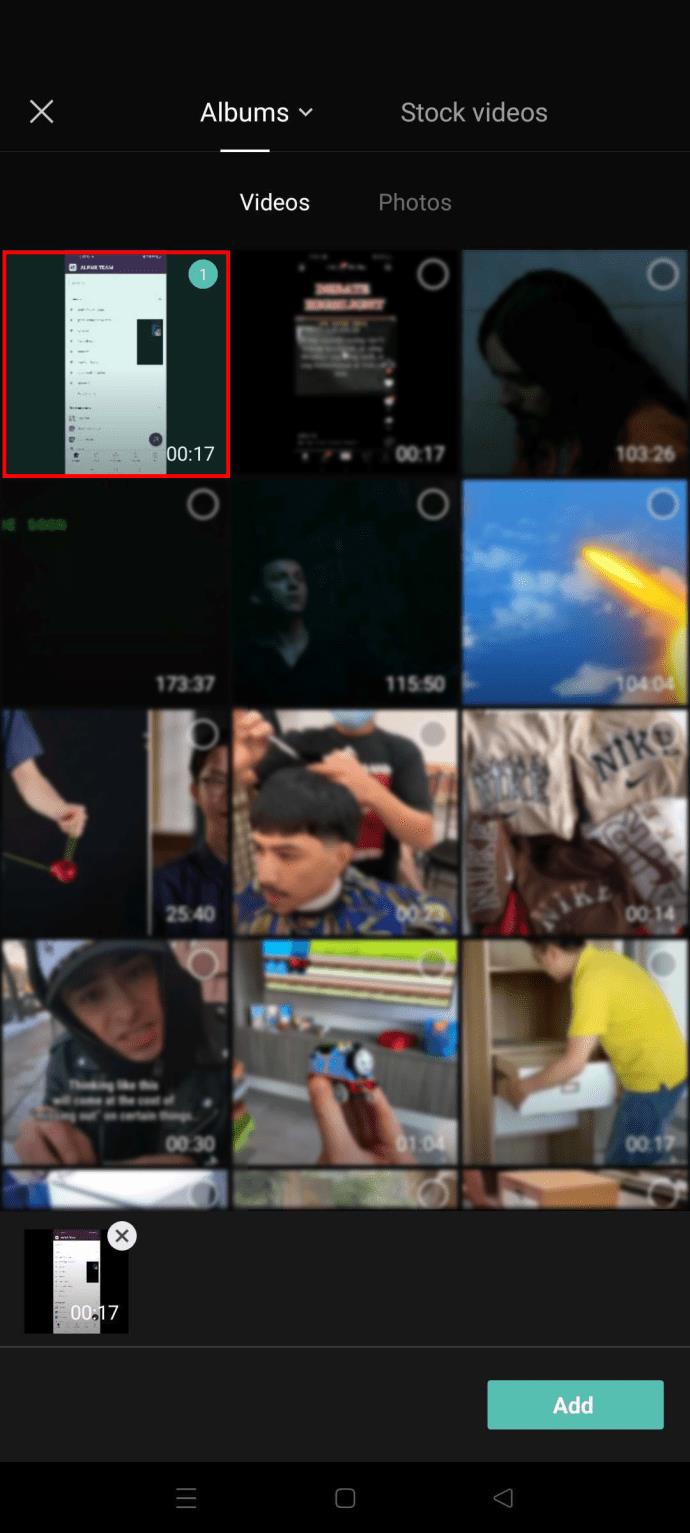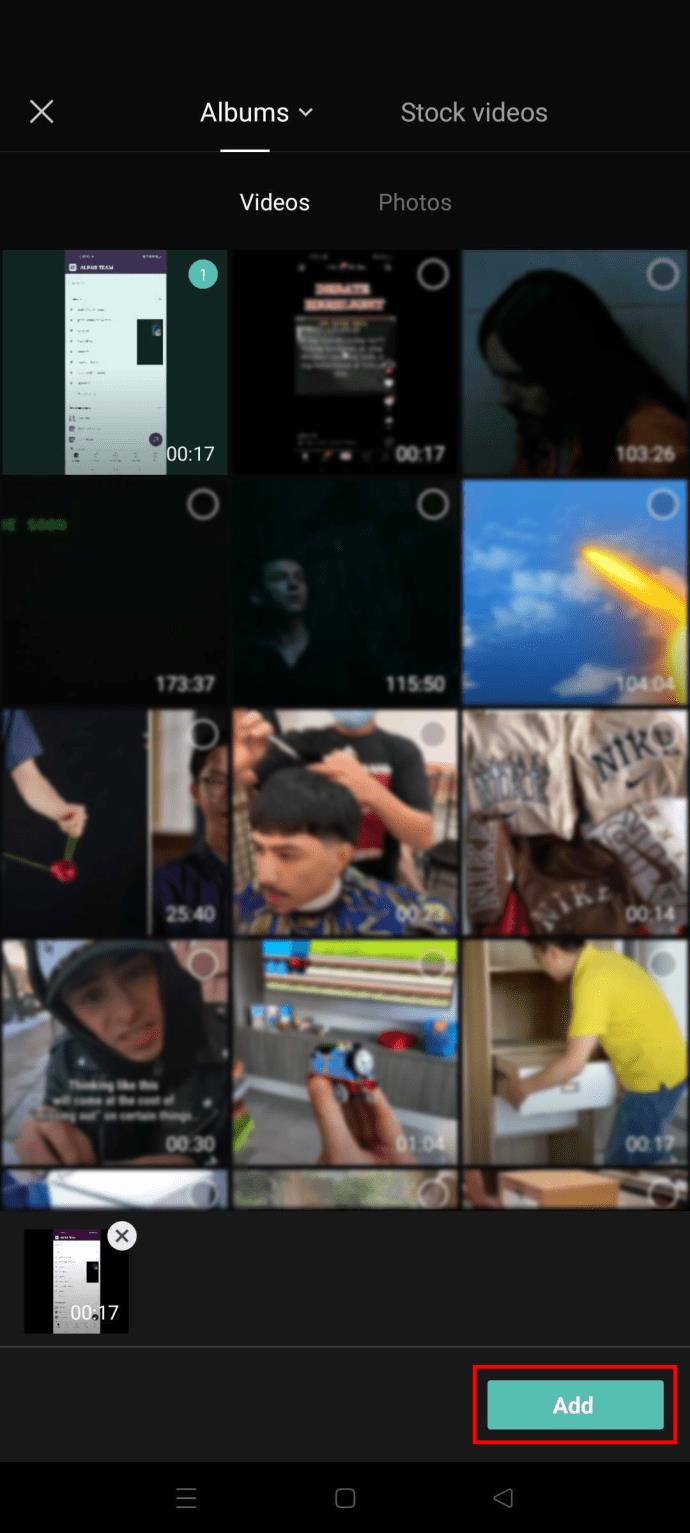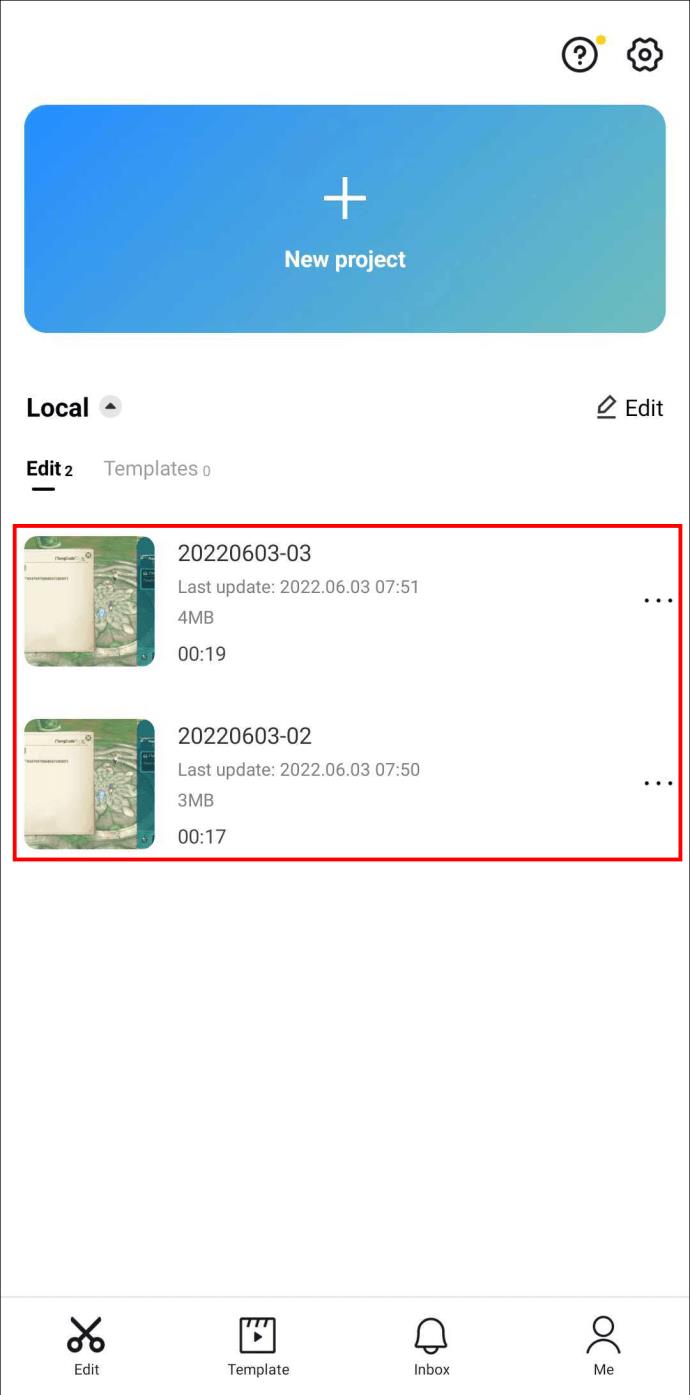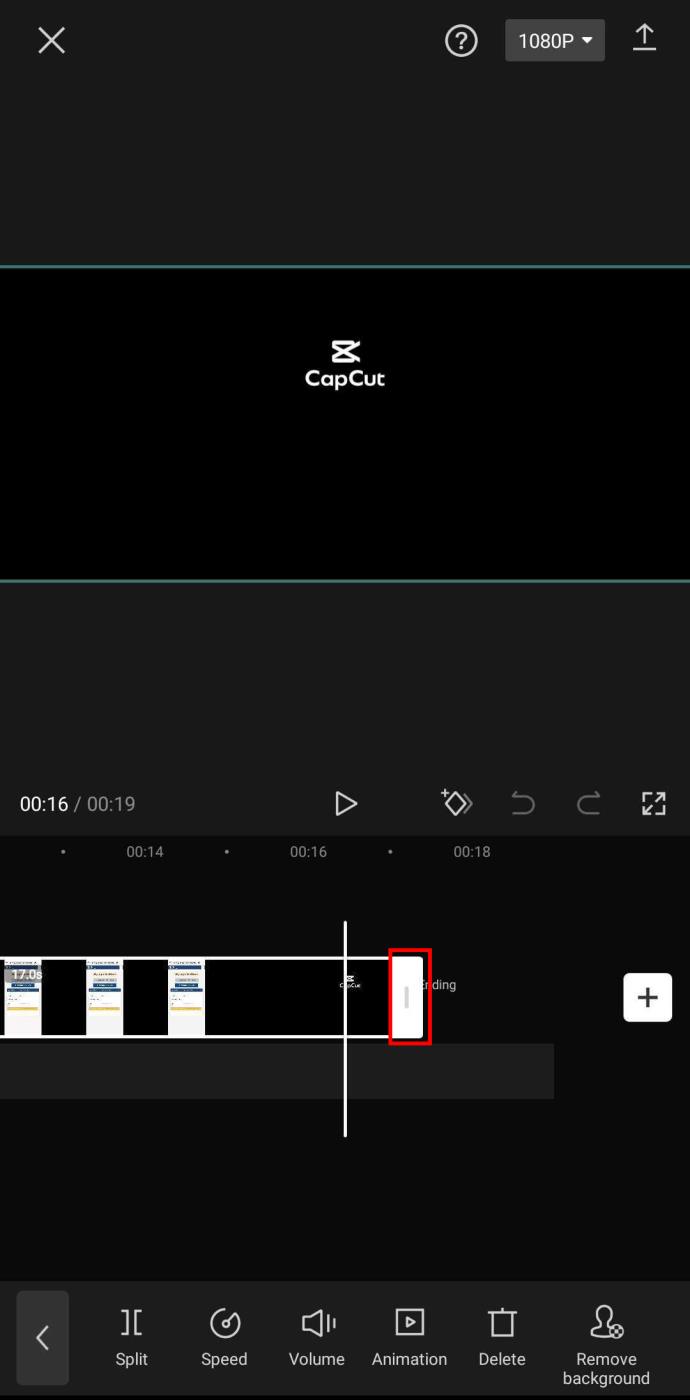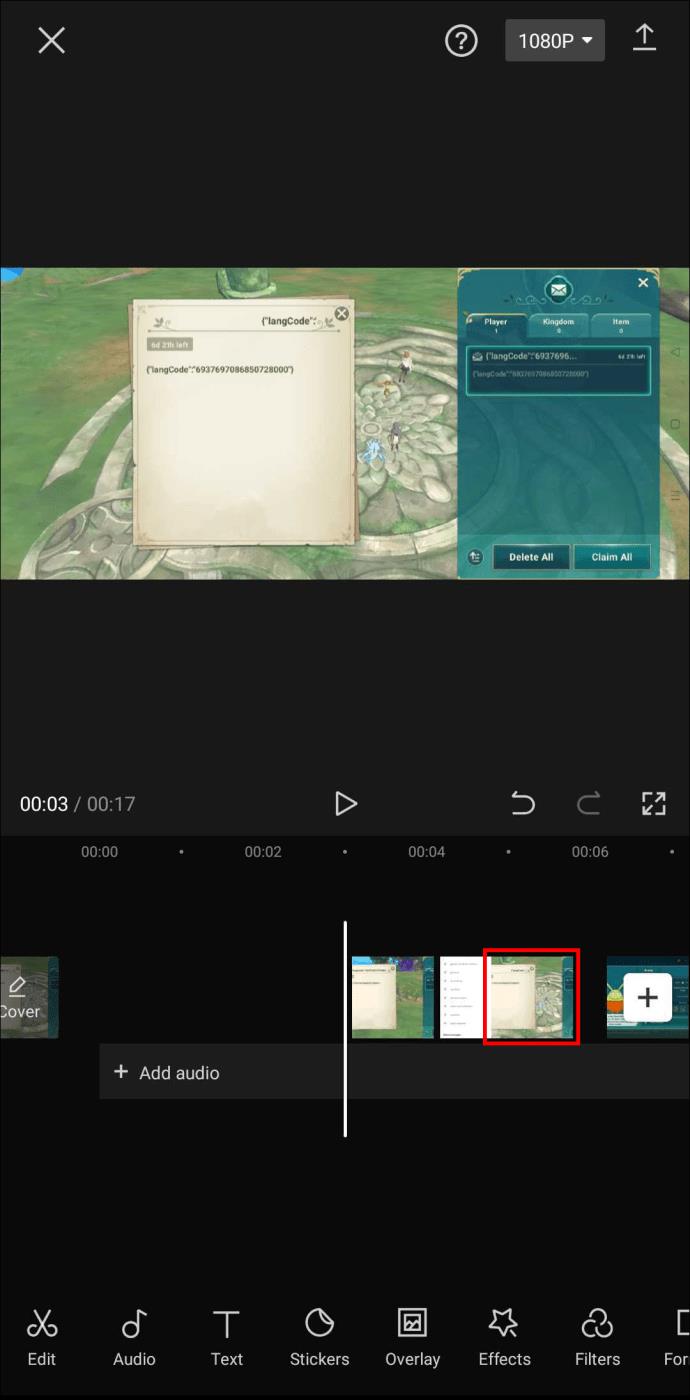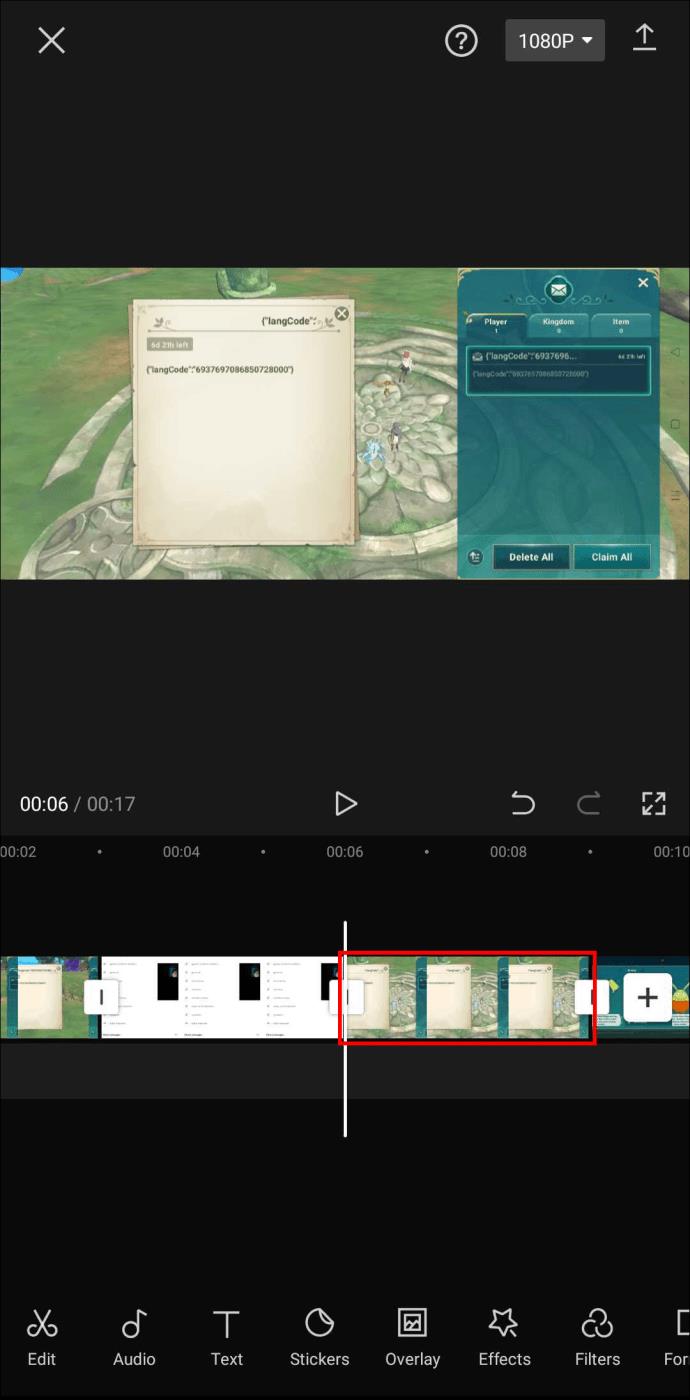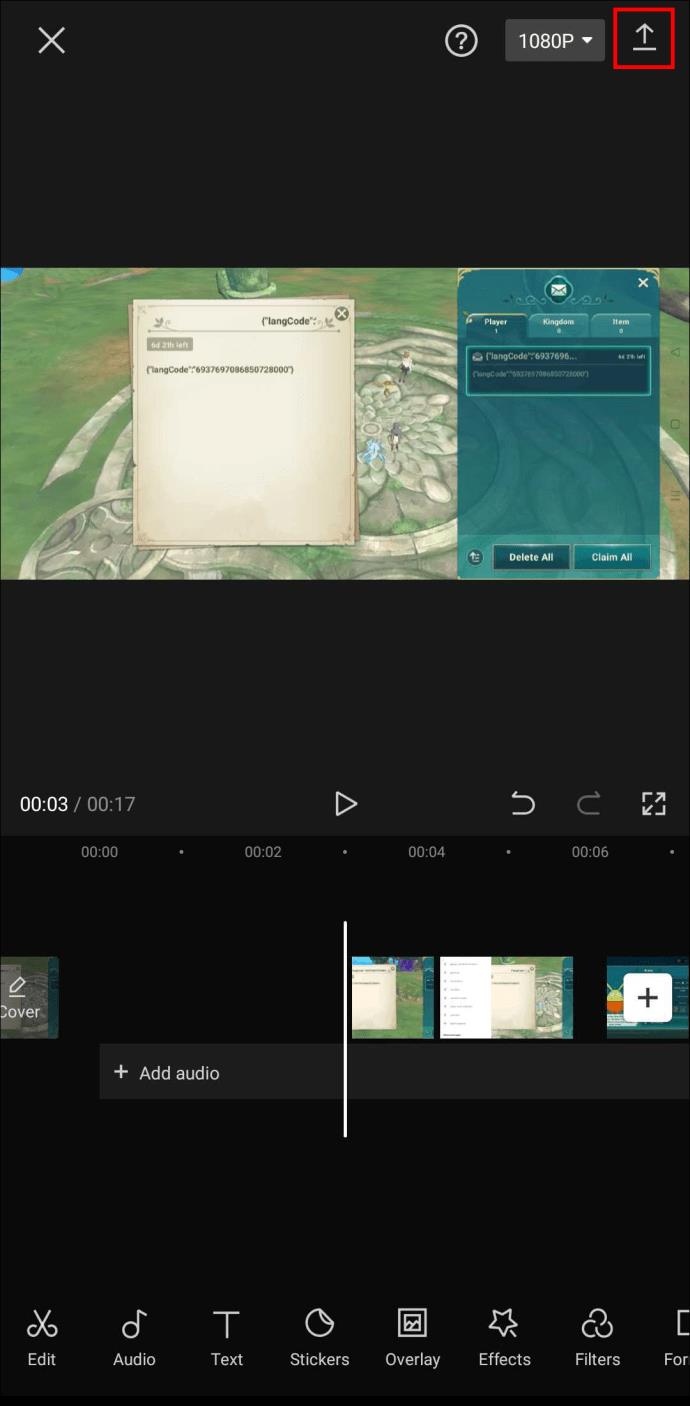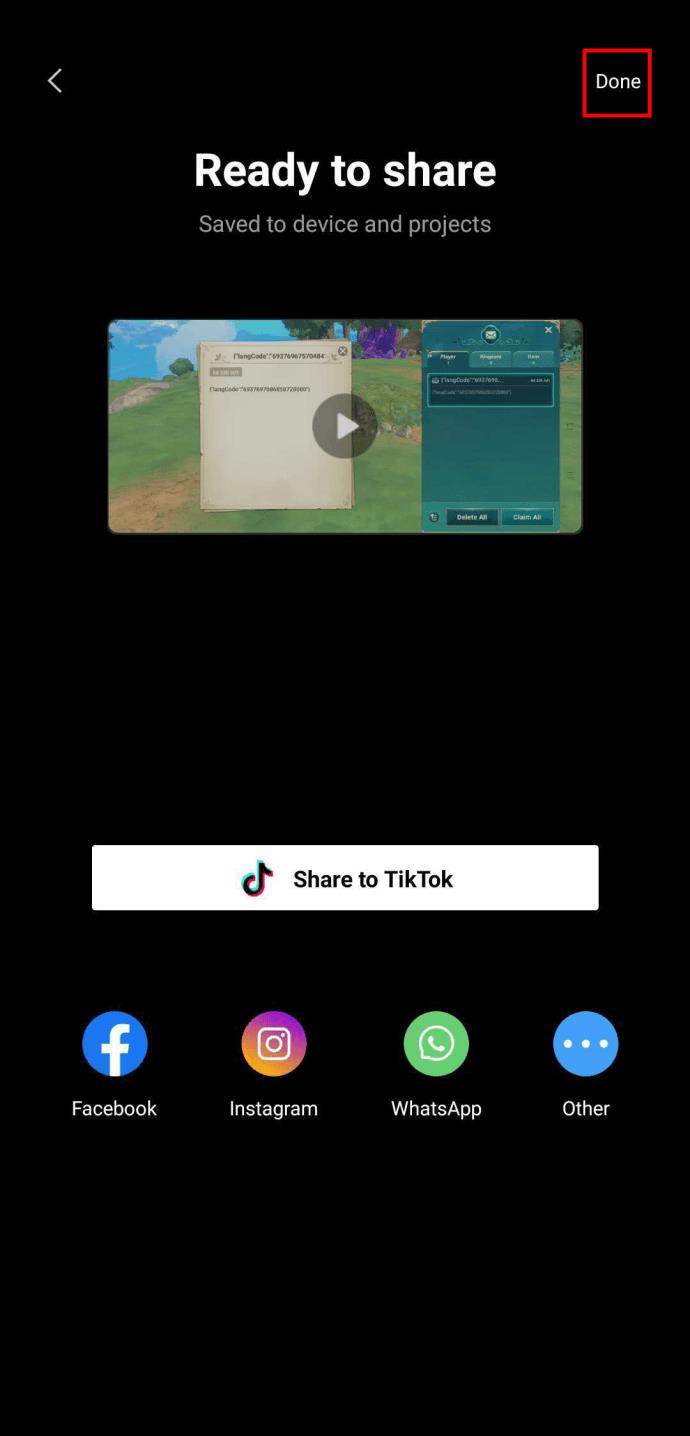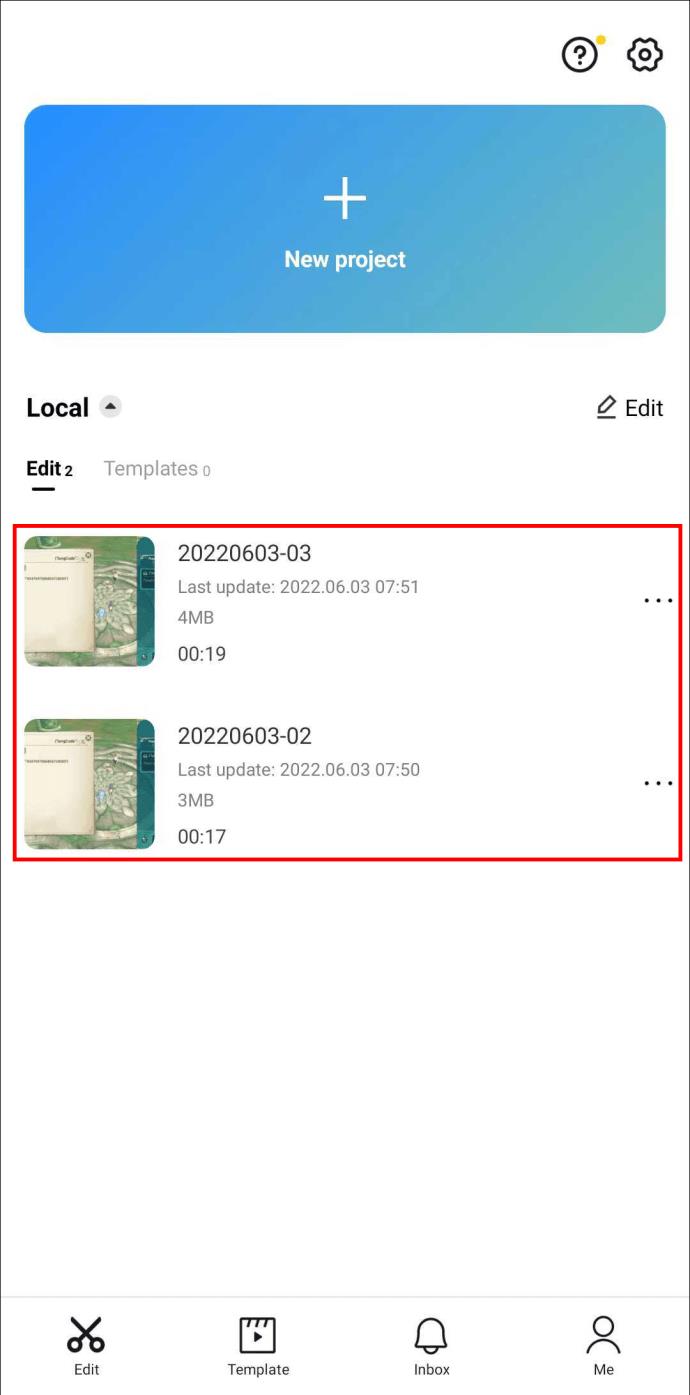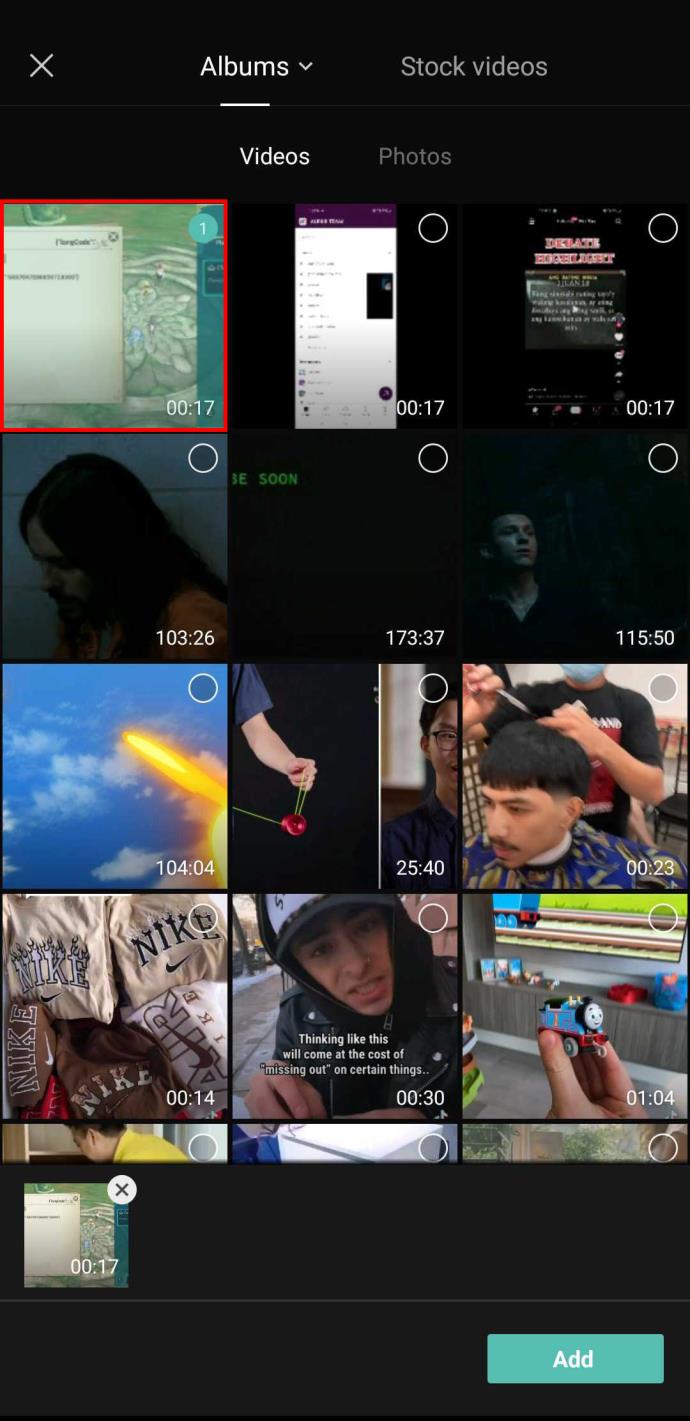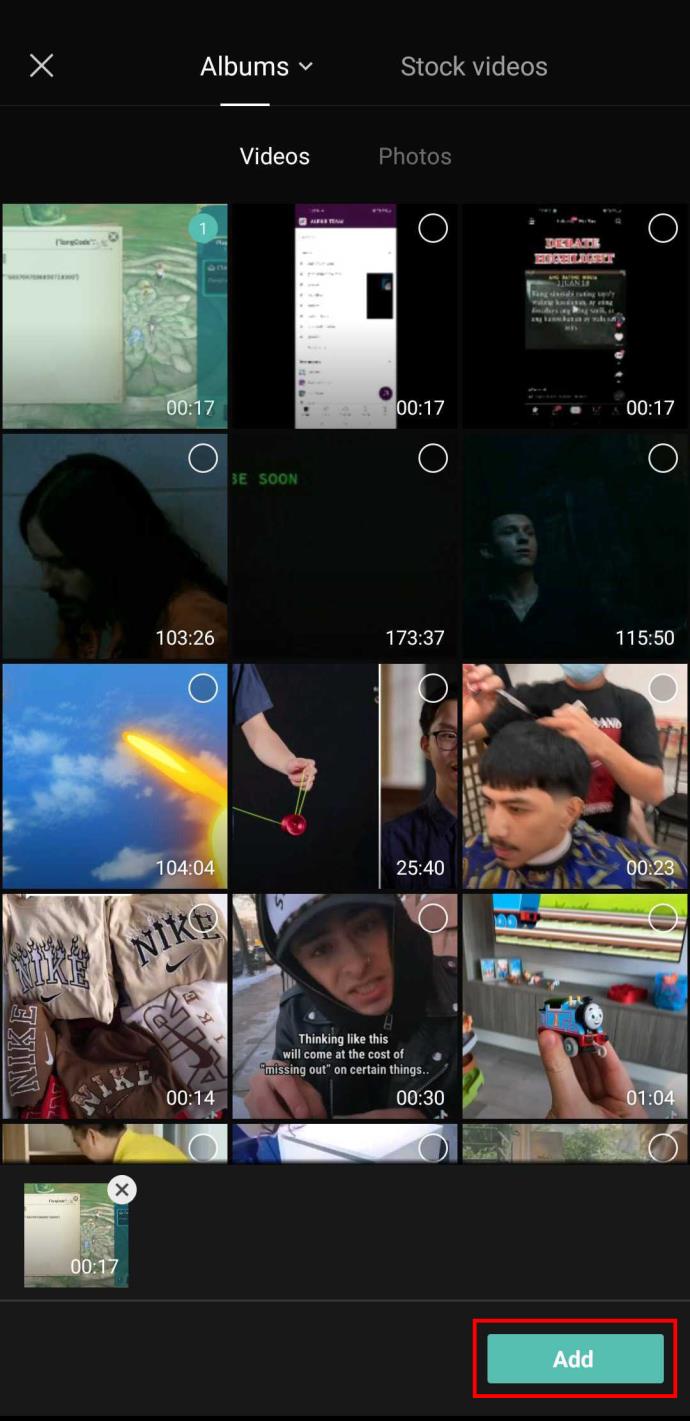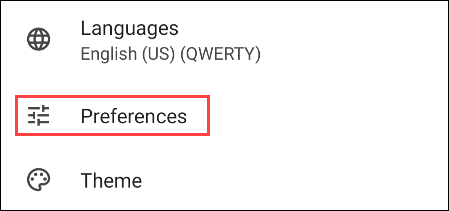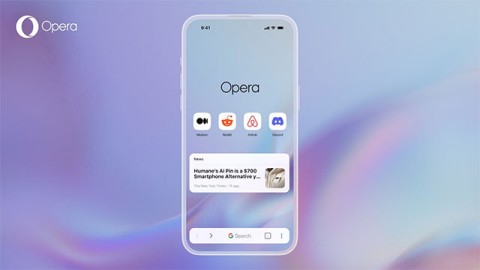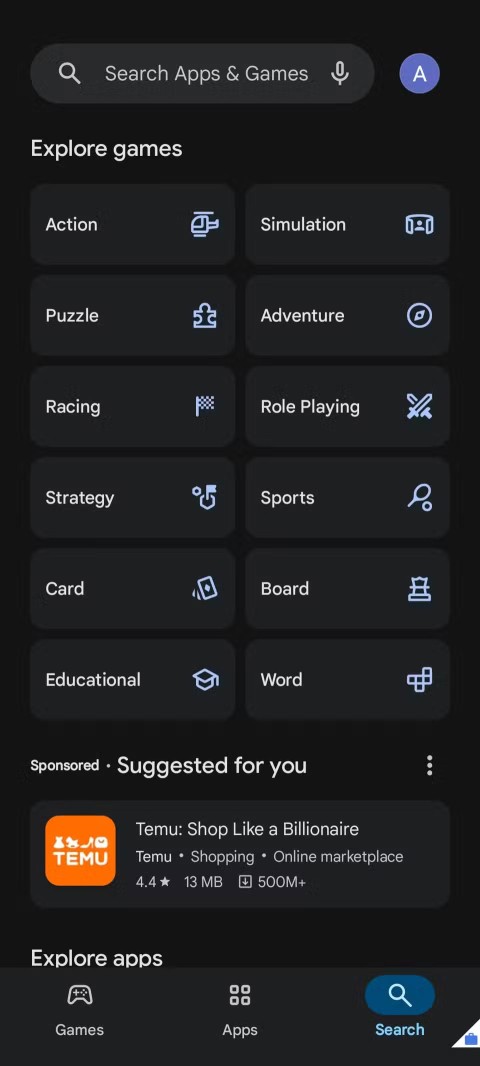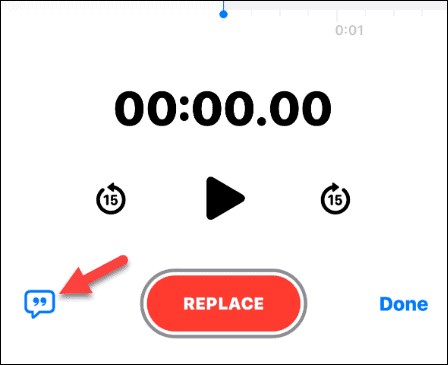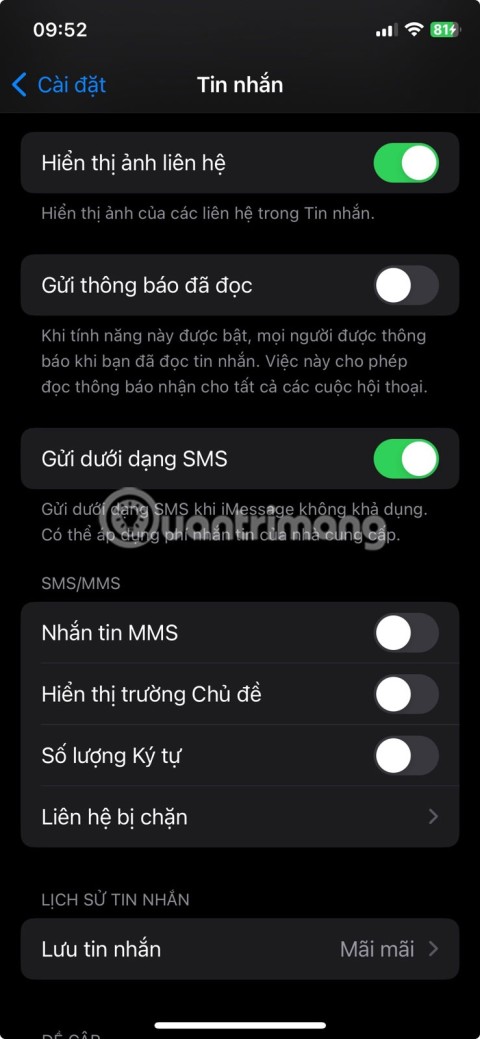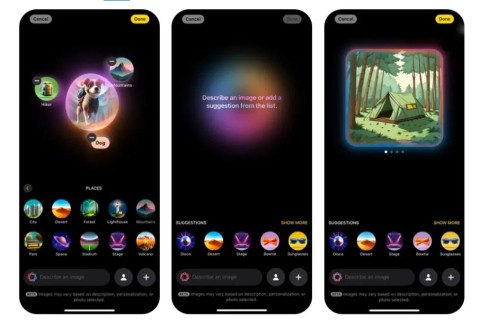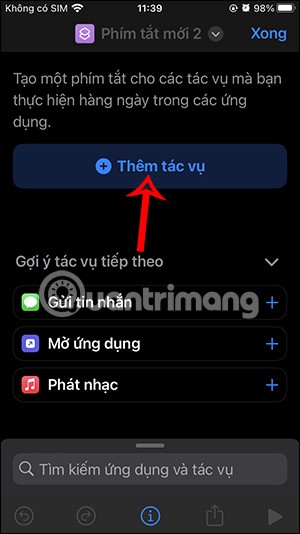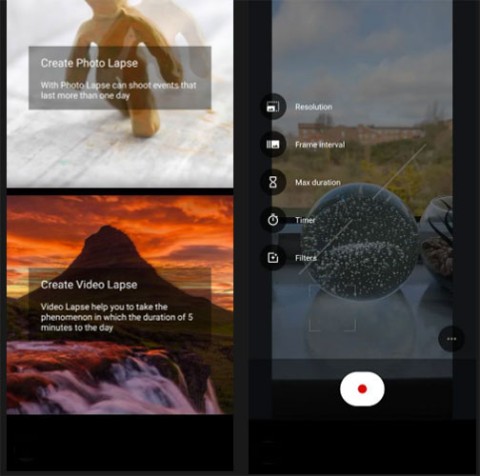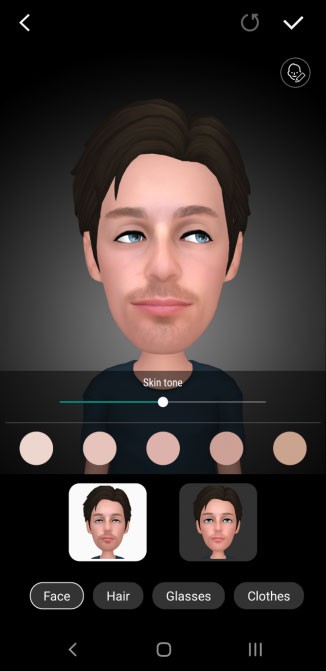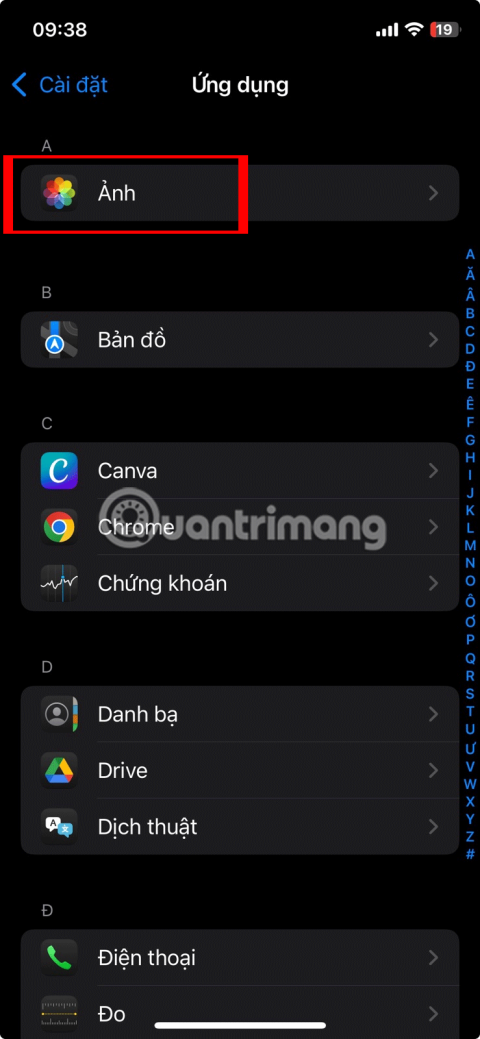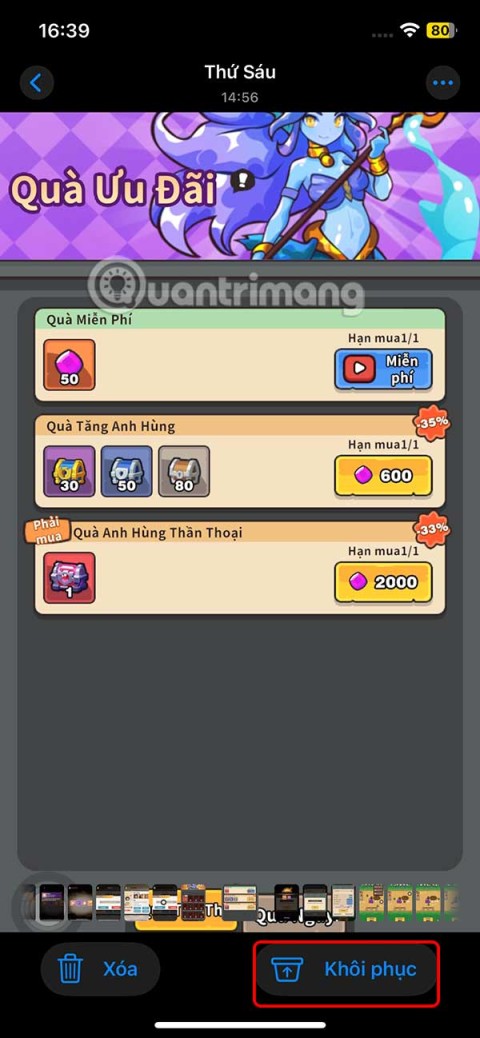Embora seja criado pela empresa controladora do TikTok, o CapCut oferece muito mais controle sobre um vídeo do que o TikTok. Você pode usar as excelentes ferramentas de edição do CapCut para criar filmes dinâmicos em seu smartphone que você pode publicar em qualquer plataforma.

No entanto, embora o CapCut ofereça uma variedade de recursos, um está faltando. Ou seja, os usuários não podem selecionar todos os clipes ou fotos na linha do tempo de edição.
Se você está procurando uma maneira de fazer isso, continue lendo, pois mostraremos o que você pode fazer como alternativa.
Como selecionar todas as fotos no CapCut
Suponha que você prefira um estilo de vídeo mais simples ou esteja seguindo o último desafio fotográfico do TikTok. Nesse caso, você pode usar o aplicativo CapCut para juntar as fotos. Adicione algum texto, transições e música, e você terá um TikTok incrível.
Ao importar todas as fotos para a linha do tempo de edição, talvez você queira adicionar o mesmo detalhe a todas elas, em vez de uma a uma. Infelizmente, no momento, não é possível selecionar todas as fotos de uma vez. Como alternativa, você pode exportar sua colagem e iniciar um novo projeto com ela.
Antes de exportá-lo, não se esqueça de reorganizar suas fotos na ordem em que deseja que apareçam no vídeo final. Veja como você pode fazer isso:
- Toque e segure a foto que você deseja mover.
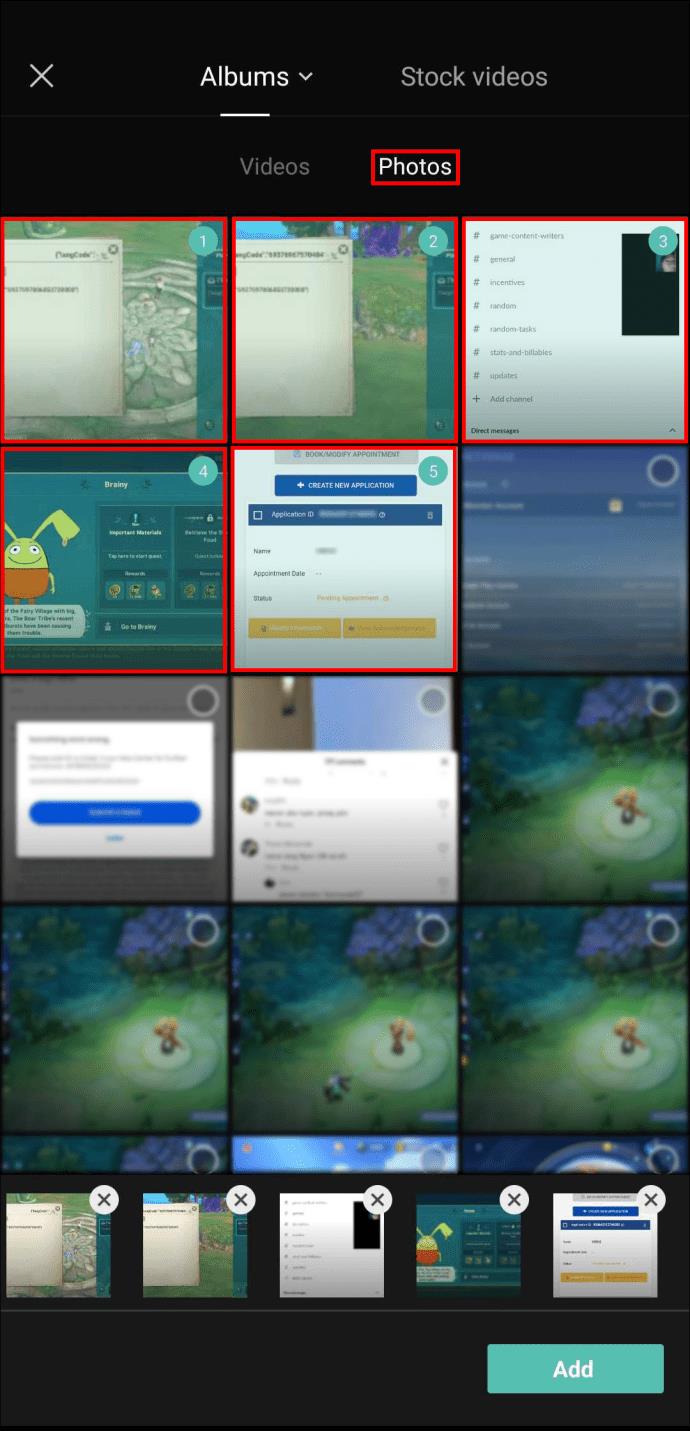
- Clique em "Adicionar". no canto inferior direito.
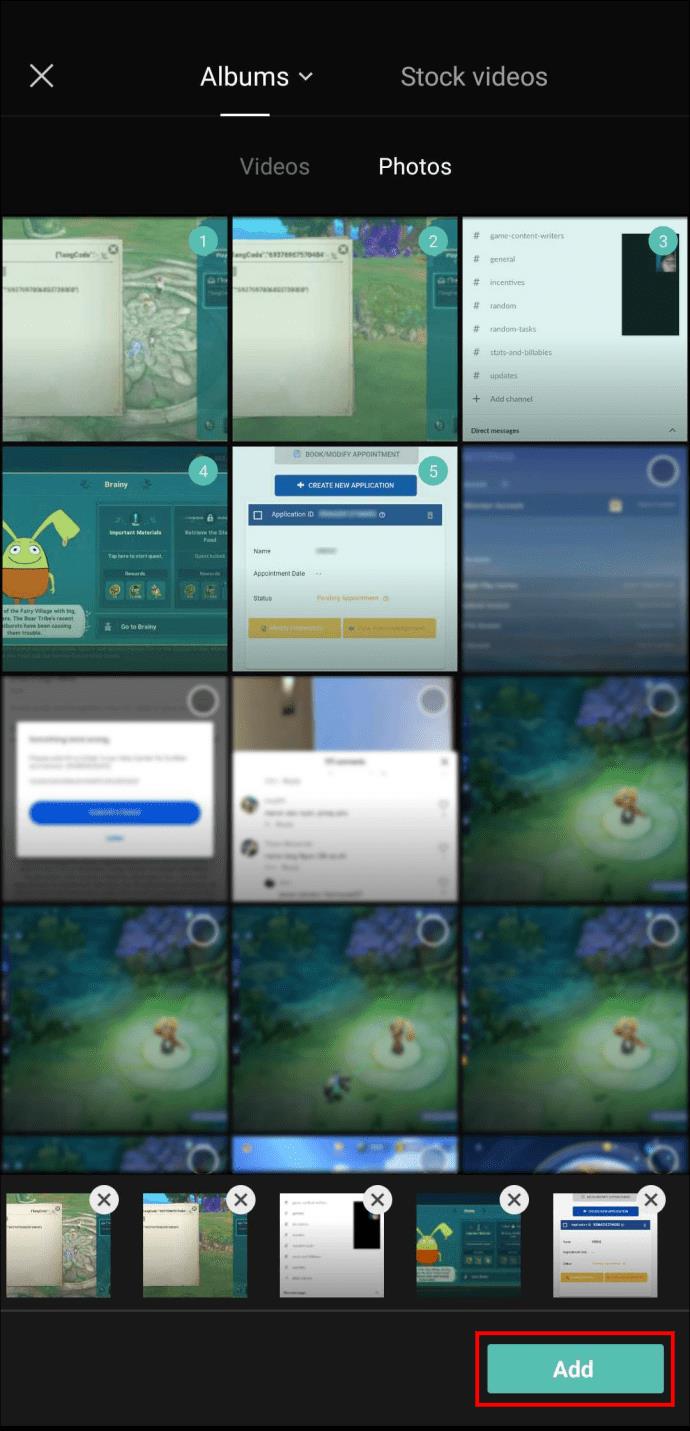
Quando estiver satisfeito com o pedido, é hora de exportar o vídeo. Este é um processo razoavelmente simples e requer apenas dois toques:
- Pressione o ícone "Exportar" no canto superior direito da tela.
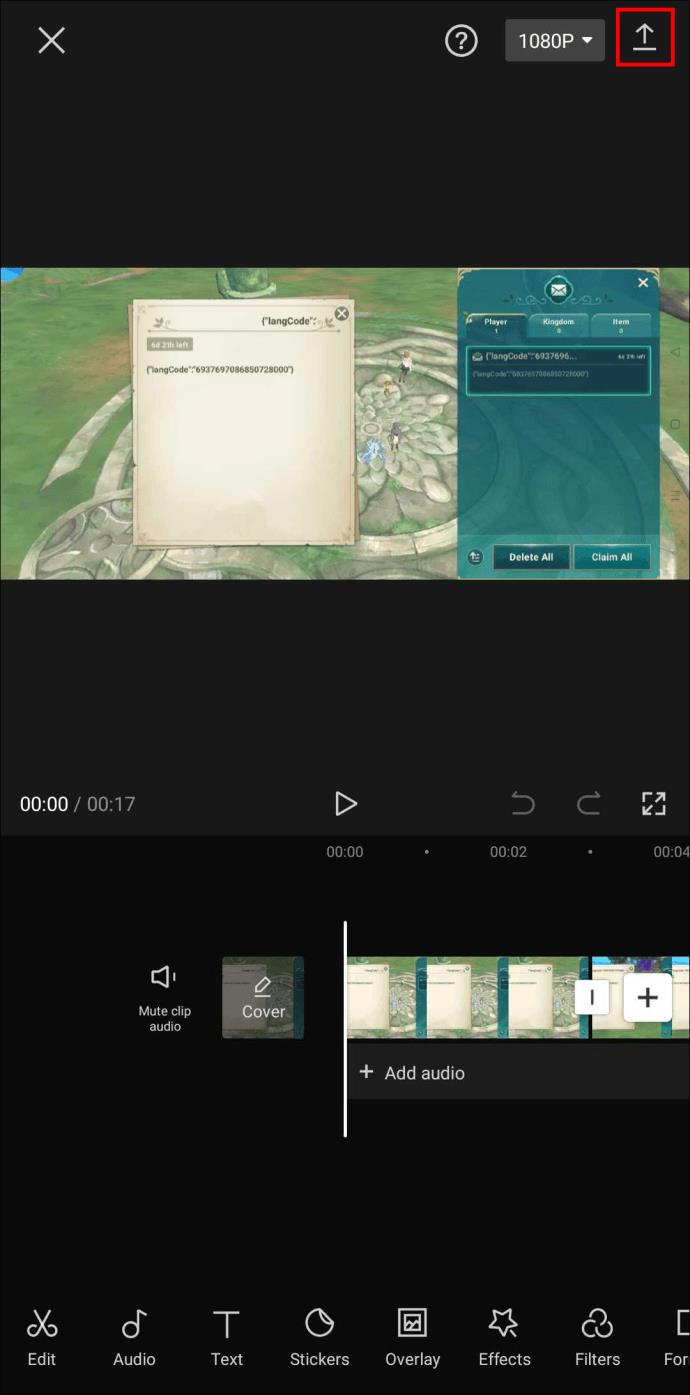
- Quando o processo de exportação atingir 100%, toque em “Concluído” no canto superior direito.
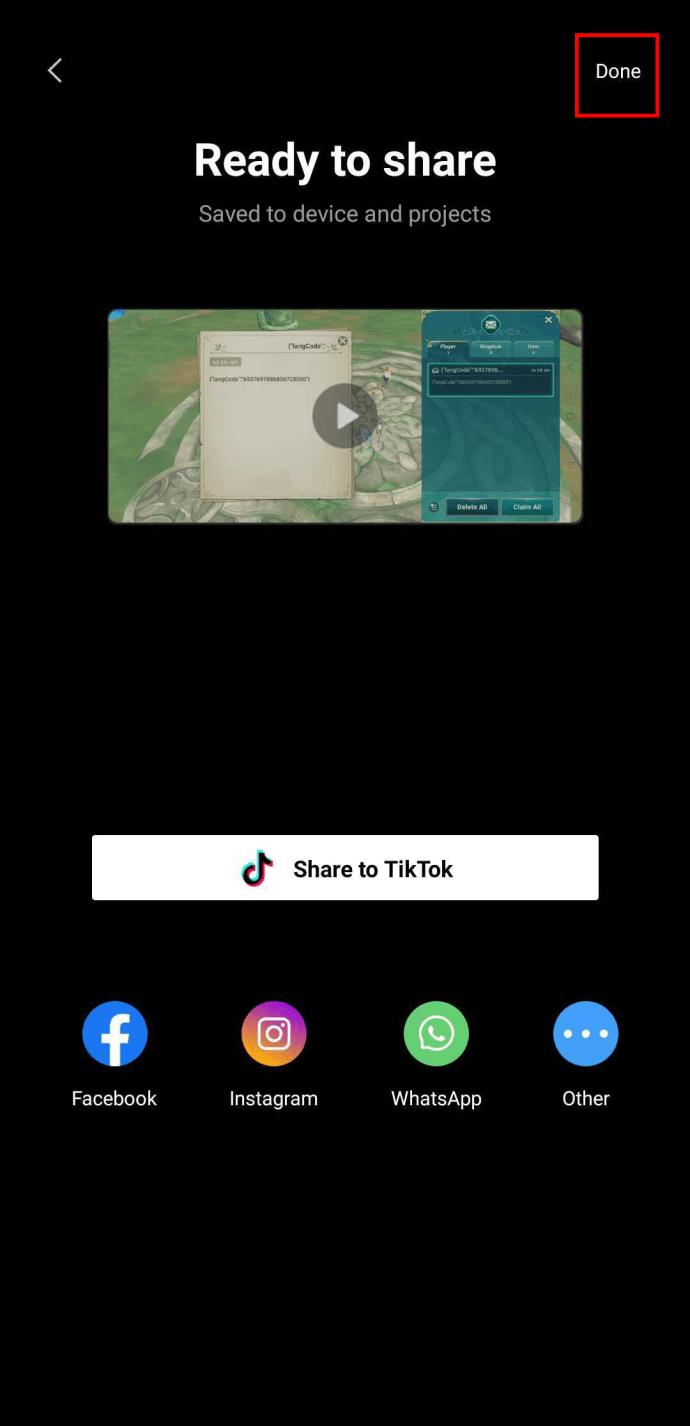
Você será enviado para a página inicial do CapCut. A partir daqui, você pode adicionar de volta seu vídeo e editá-lo como um todo.
- Toque no botão "Novo projeto".
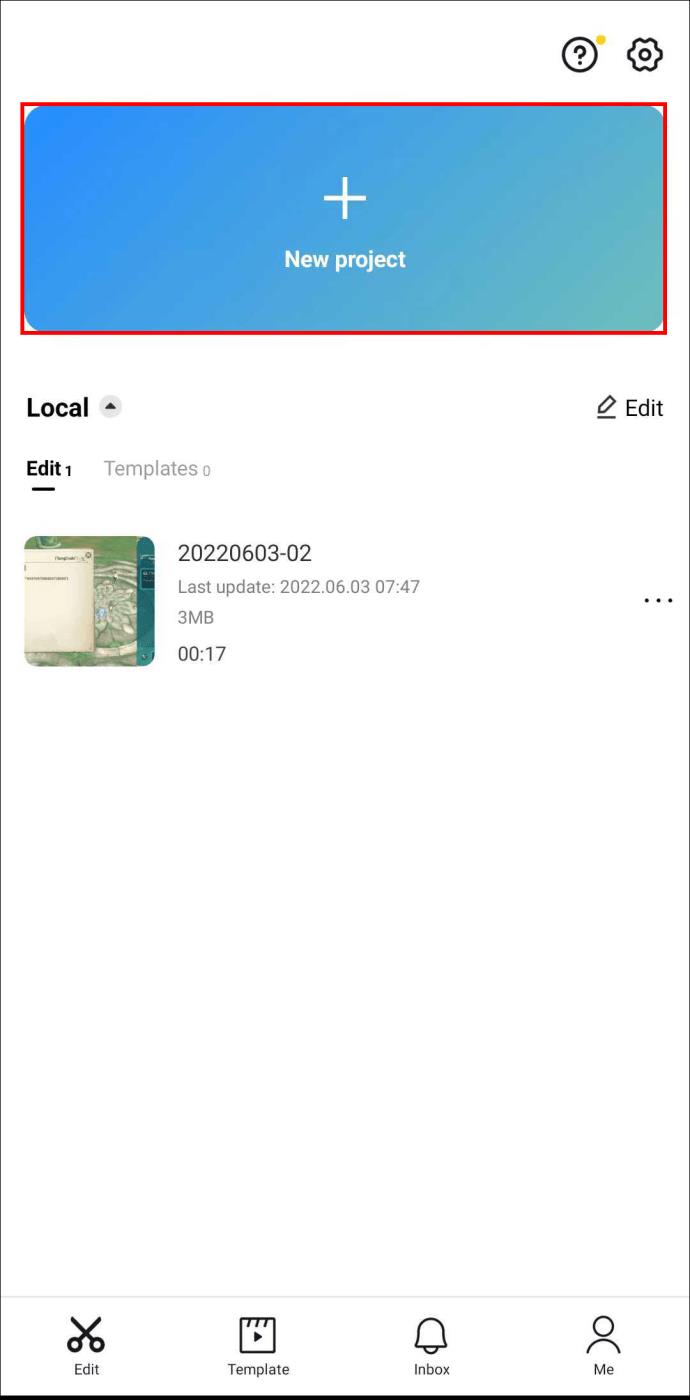
- Selecione a colagem que você acabou de criar.
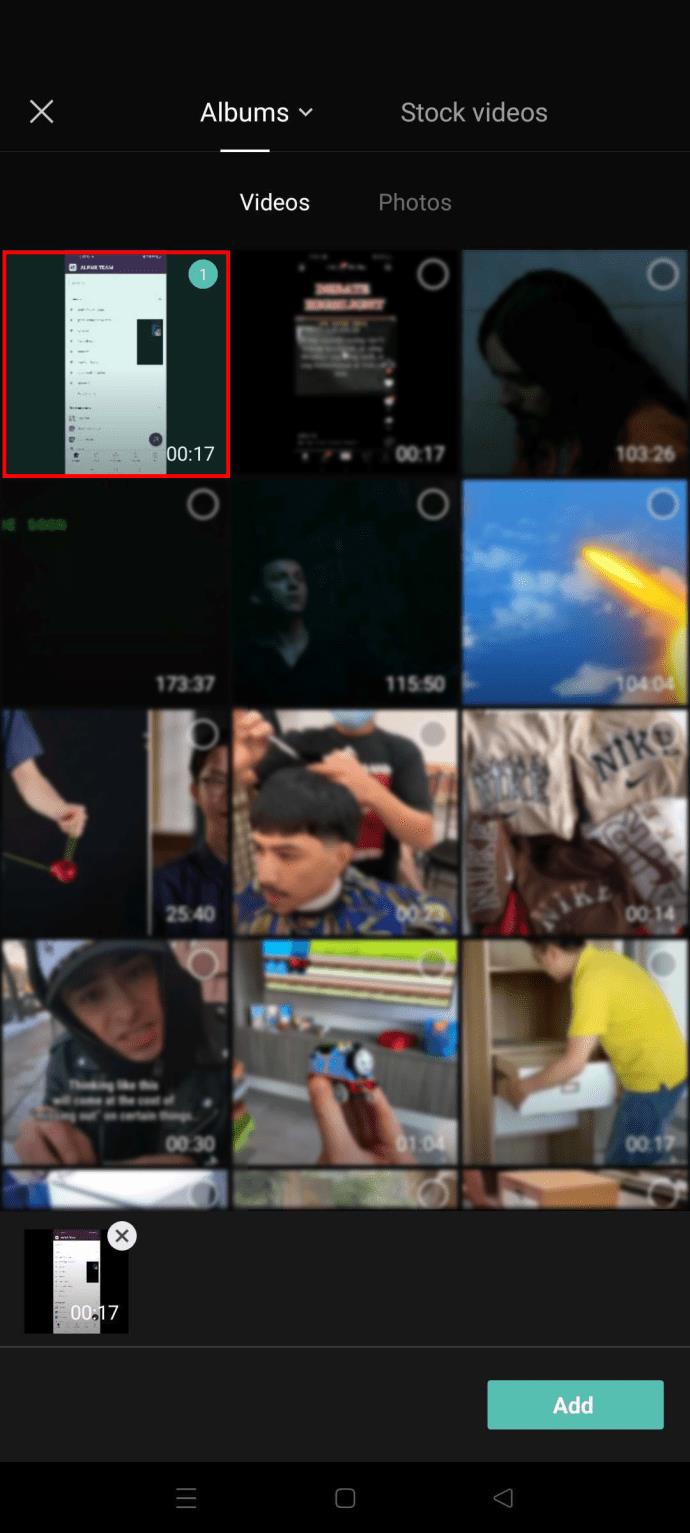
- Clique em “Adicionar” no canto inferior direito.
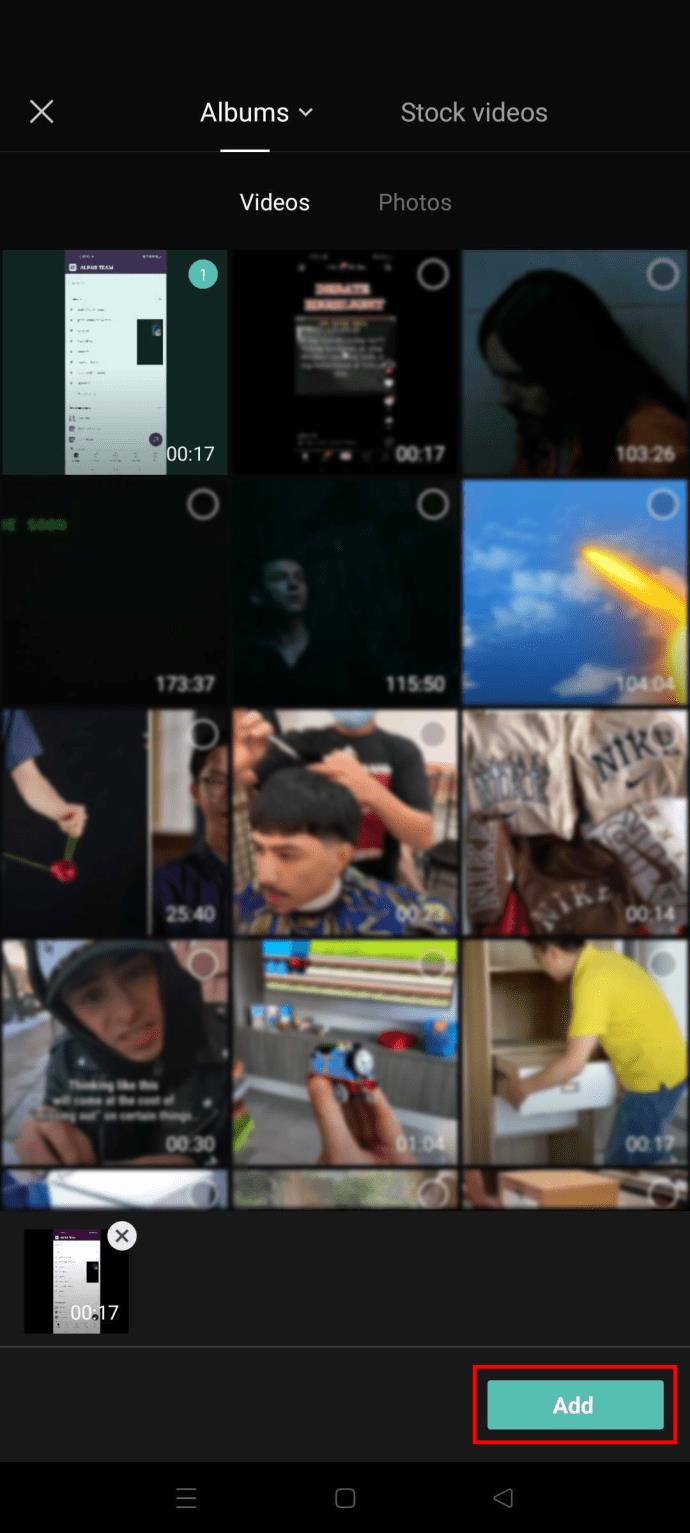
Todas as suas fotos agora estão unidas em um vídeo. Portanto, quaisquer efeitos ou sobreposições que você adicionar serão aplicados a todas as fotos de uma só vez.
Como selecionar todos os clipes
Ao editar um vídeo no CapCut, você pode adicionar quantos clipes quiser, desde que a versão final não ultrapasse 15 minutos.
Suponha que você tenha encontrado um efeito interessante que gostaria de aplicar a todos os clipes da linha de tempo. Nesse caso, você pode ter tentado acelerar o processo selecionando todos os clipes de uma vez. Se você tentou isso, provavelmente falhou por um simples motivo – esta opção não está disponível no momento.
Mas isso não significa que você tenha que editar os clipes um por um para adicionar um recurso comum. Você pode simplesmente exportar o vídeo e reeditá-lo como um todo.
No entanto, antes de exportar o vídeo, certifique-se de que está satisfeito com a ordem e a duração dos clipes. Para aparar clipes individuais, faça o seguinte:
- Toque no clipe que deseja editar.
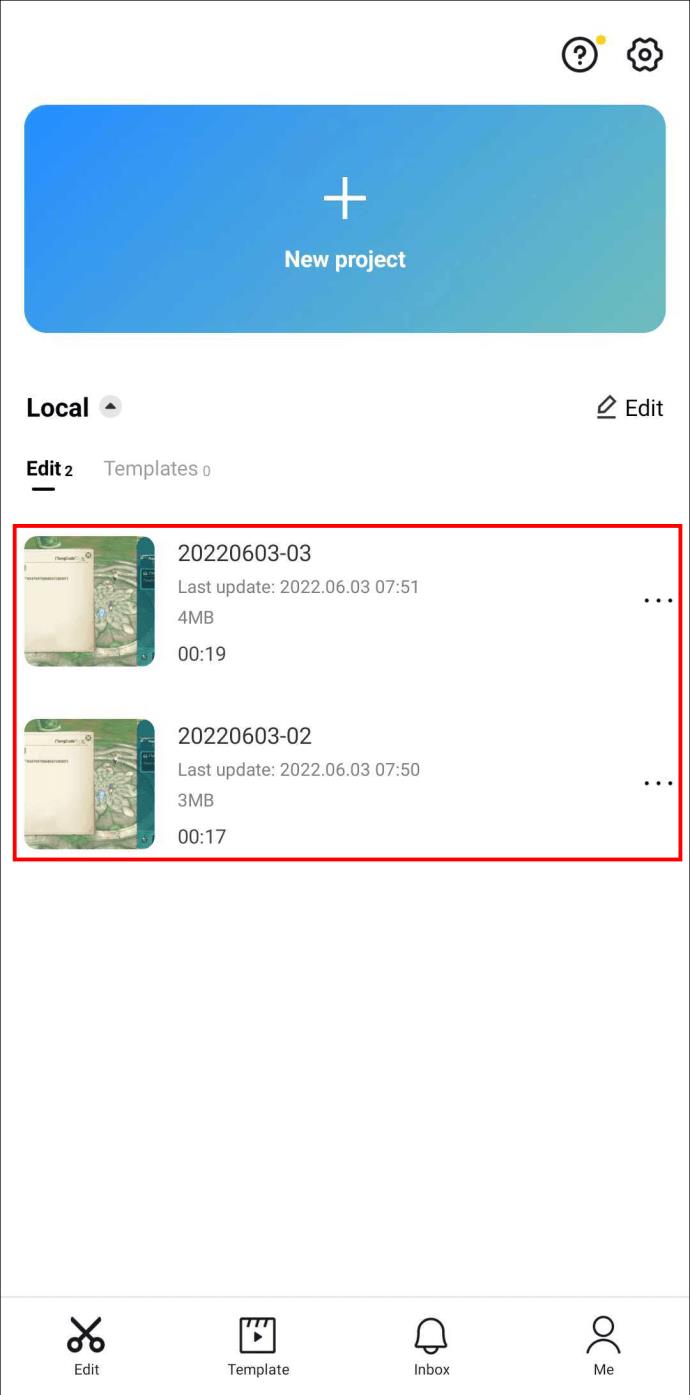
- Arraste as bordas em direção ao centro para aparar as partes desnecessárias.
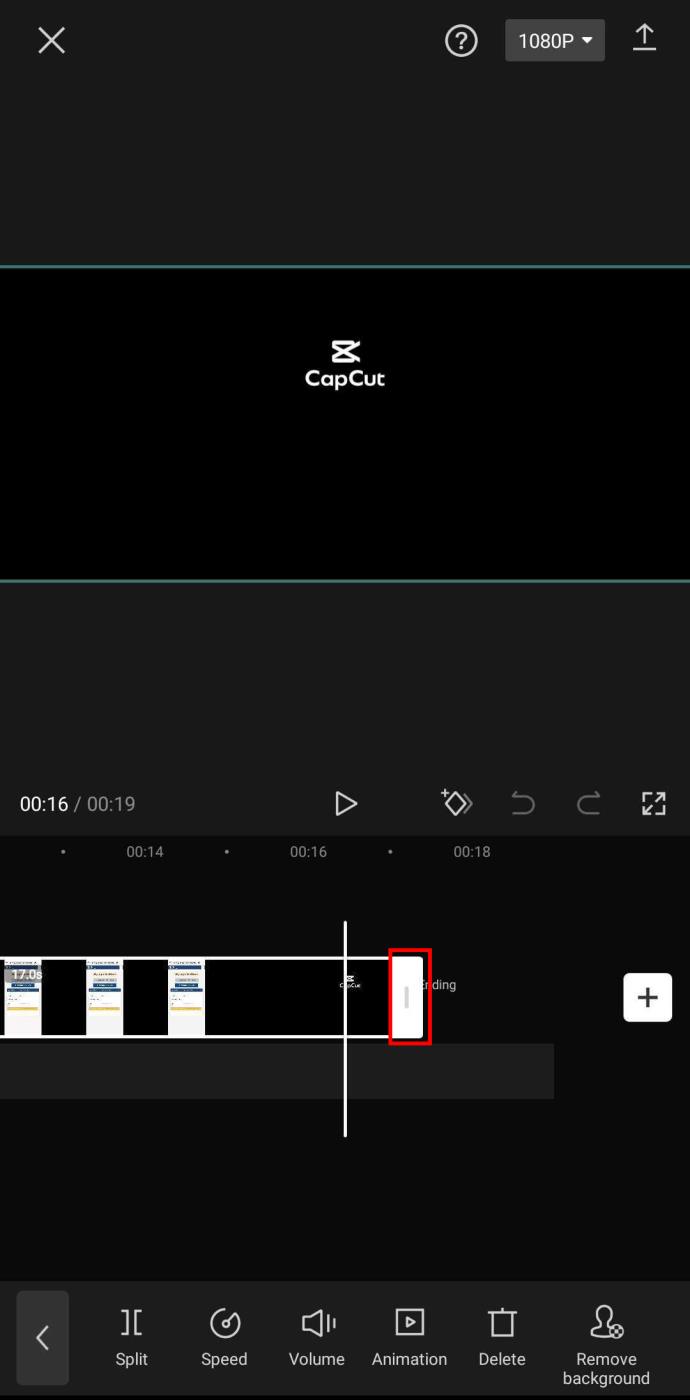
Uma vez que todos os seus clipes tenham um tamanho perfeito, você pode reorganizá-los em duas etapas:
- Mantenha pressionado o clipe que deseja mover.
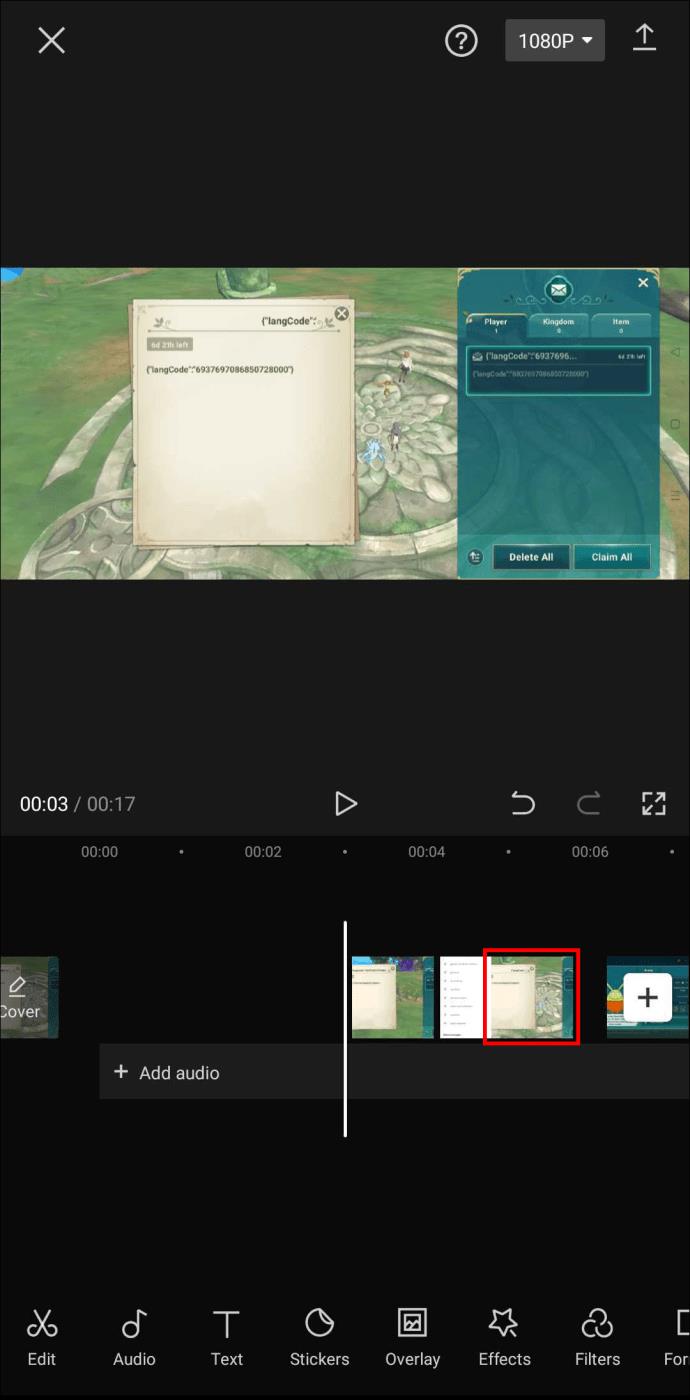
- Arraste-o para o local preferido na linha do tempo.
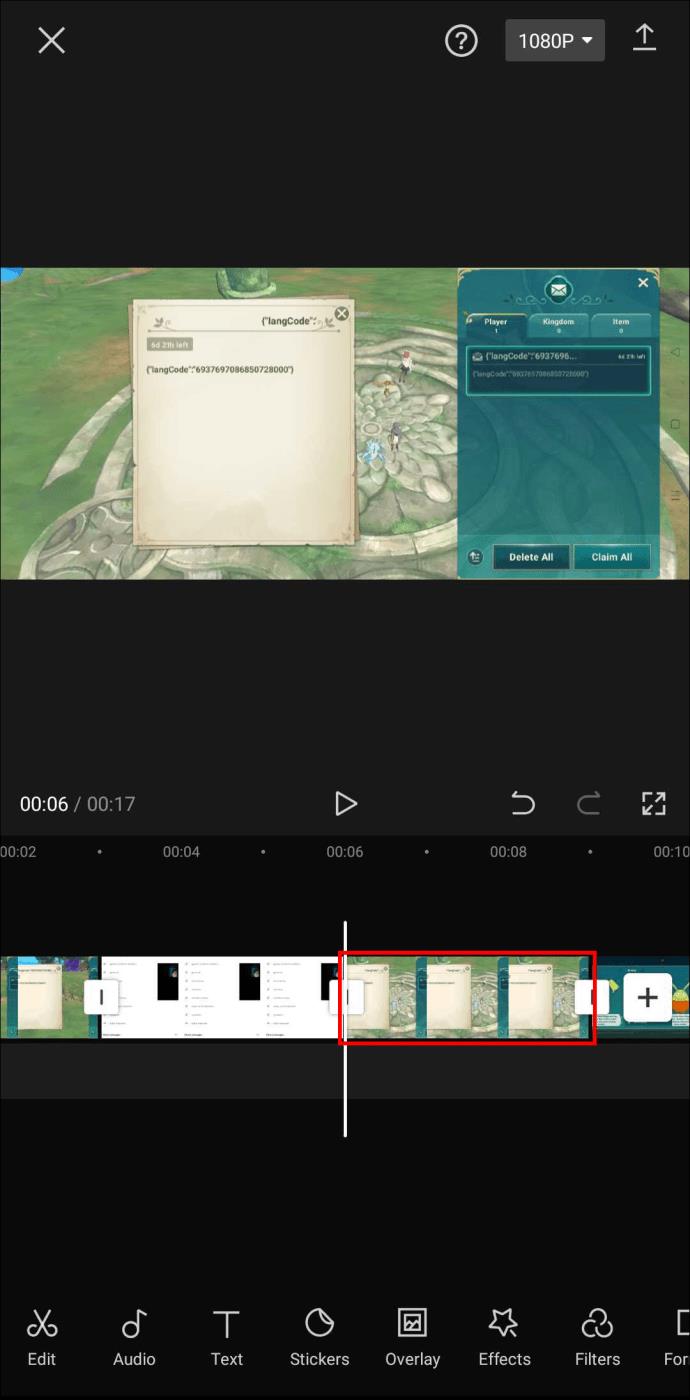
Depois de editar clipes individuais como achar melhor, você pode exportar seu vídeo seguindo estas etapas:
- Pressione o botão “Exportar” no canto superior direito do seu vídeo.
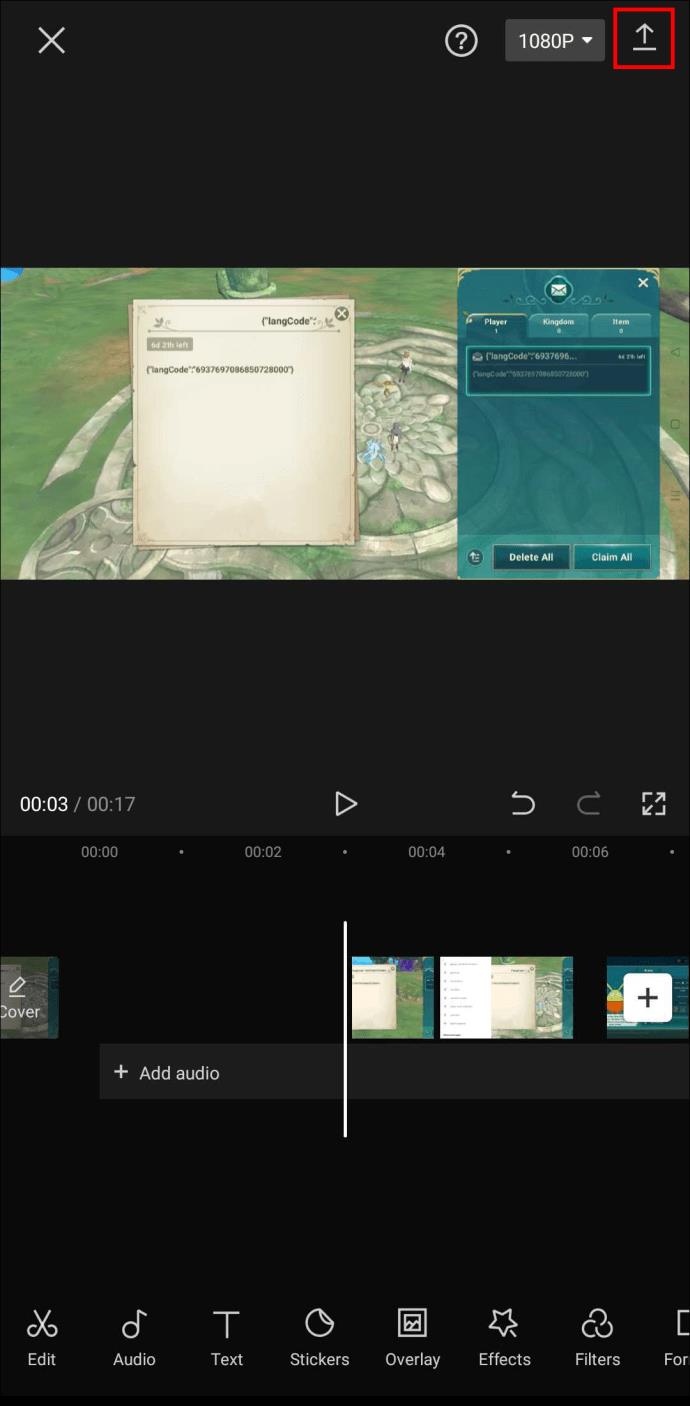
- Quando a exportação estiver concluída, toque em "Concluído".
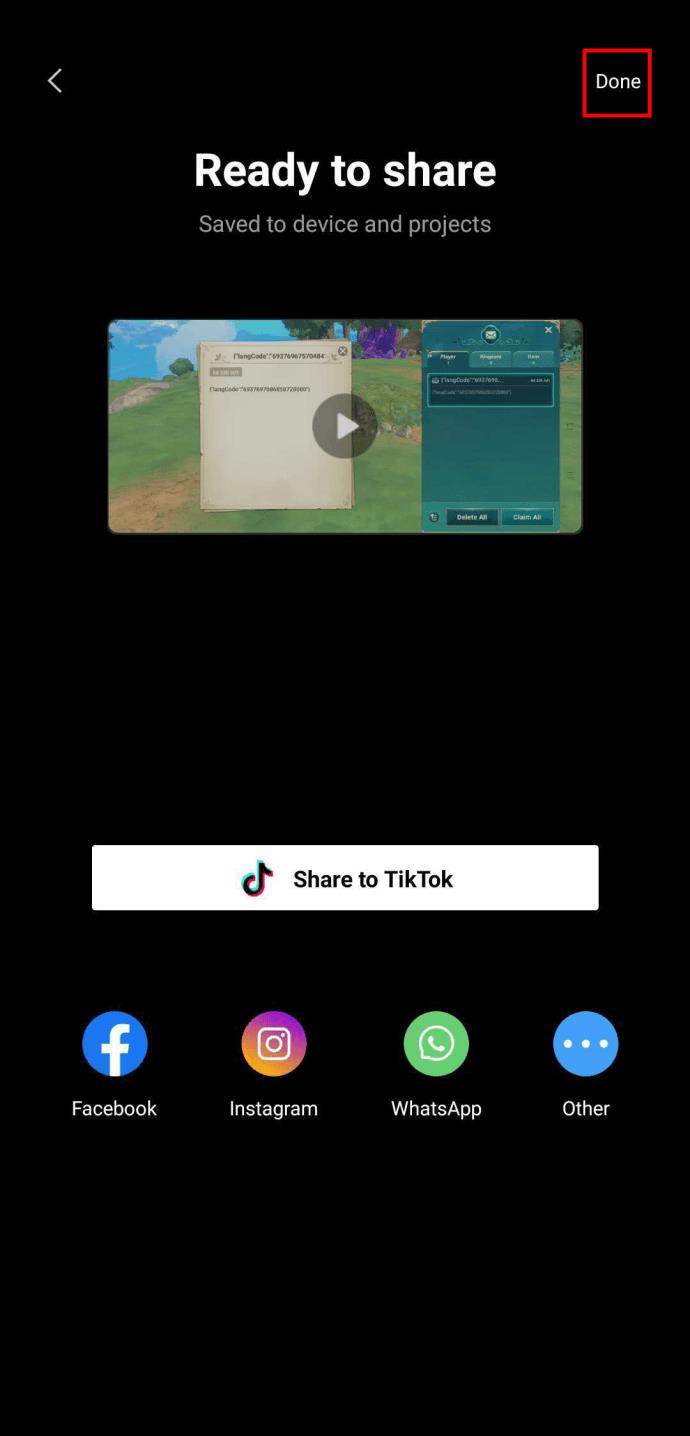
Agora você estará de volta à página inicial. Adicione o vídeo que você acabou de exportar de volta à sua linha do tempo seguindo estas etapas:
- Clique em “Novo projeto”.
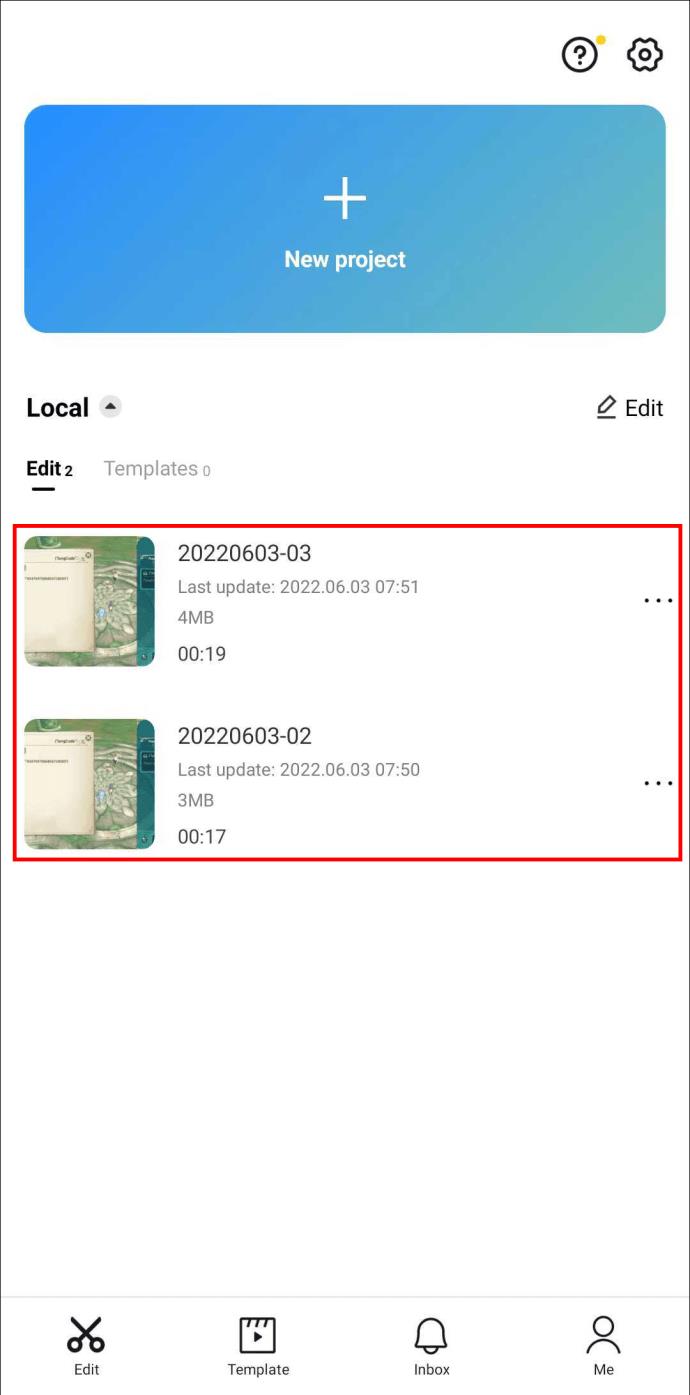
- Selecione o vídeo.
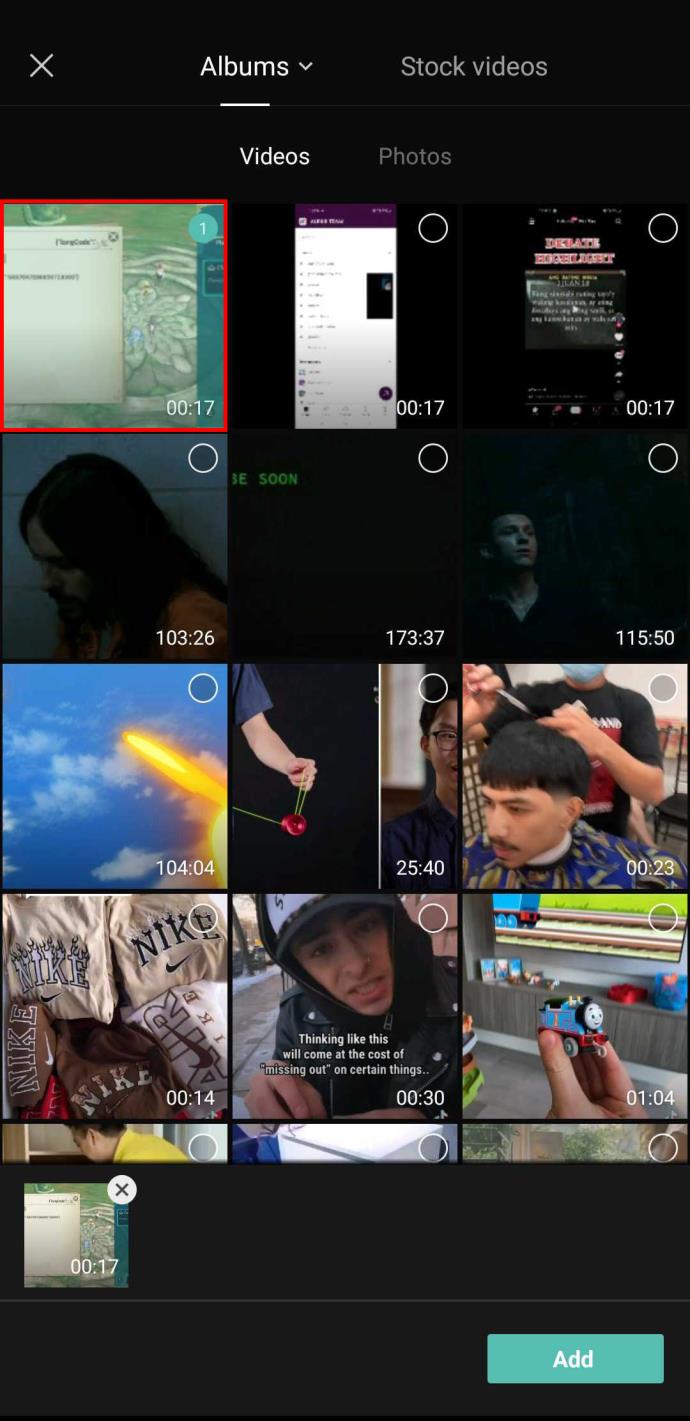
- Toque em "Adicionar" no canto inferior direito.
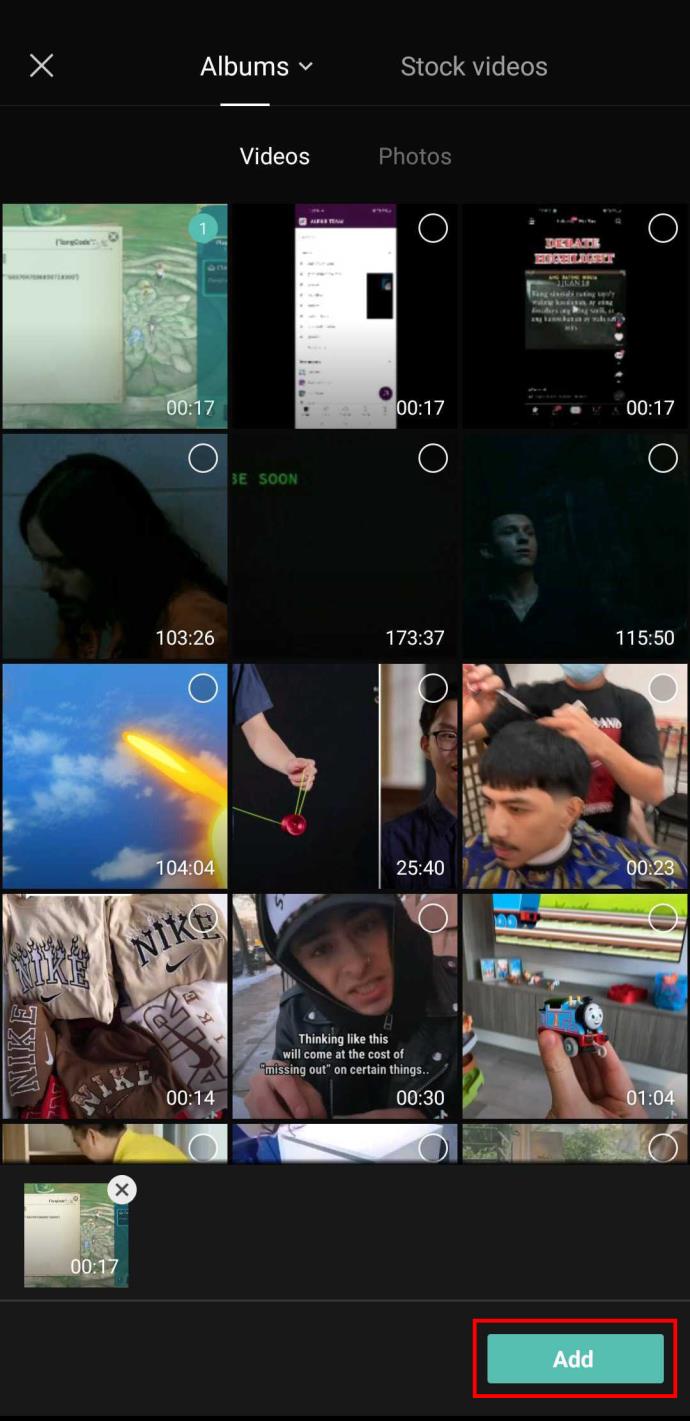
O vídeo aparecerá em sua linha de tempo de edição como um todo, tendo o mesmo efeito de selecionar todos os clipes individuais. Depois disso, você pode alterar a velocidade ou aprimorar o vídeo como quiser. Todas as alterações serão aplicadas a todos os clipes.
Edição completa
Selecionar vários vídeos ou fotos de uma só vez pode ser um recurso de edição útil. Dessa forma, você não precisa passar pelo processo meticuloso de adicionar individualmente as mesmas alterações a clipes ou fotos.
Infelizmente, o CapCut não adicionou essa opção à sua impressionante lista de recursos. Enquanto esperamos que eles recuperem a folga, você pode usar a solução alternativa do nosso guia para obter o mesmo efeito.
Já tentou editar no CapCut? Gostou do aplicativo? Deixe-nos saber na seção de comentários abaixo.