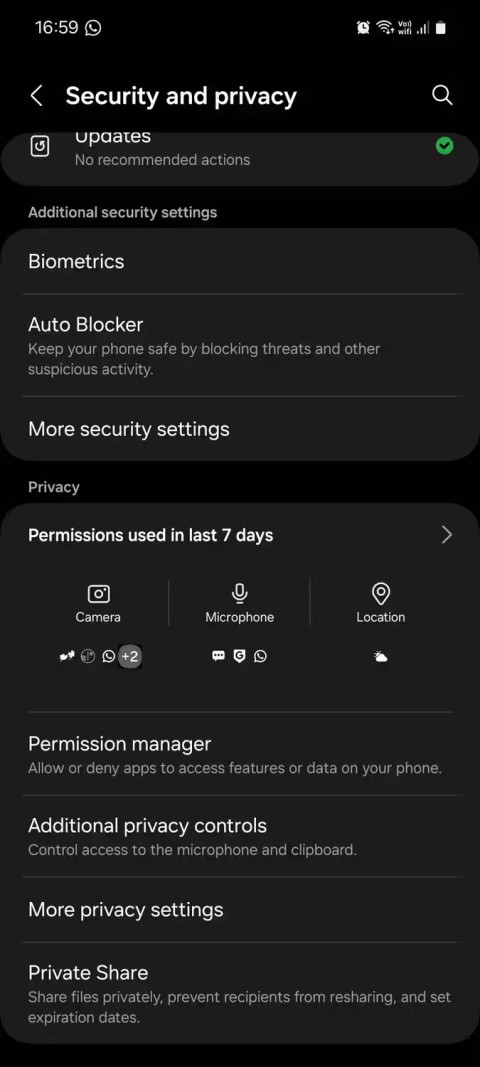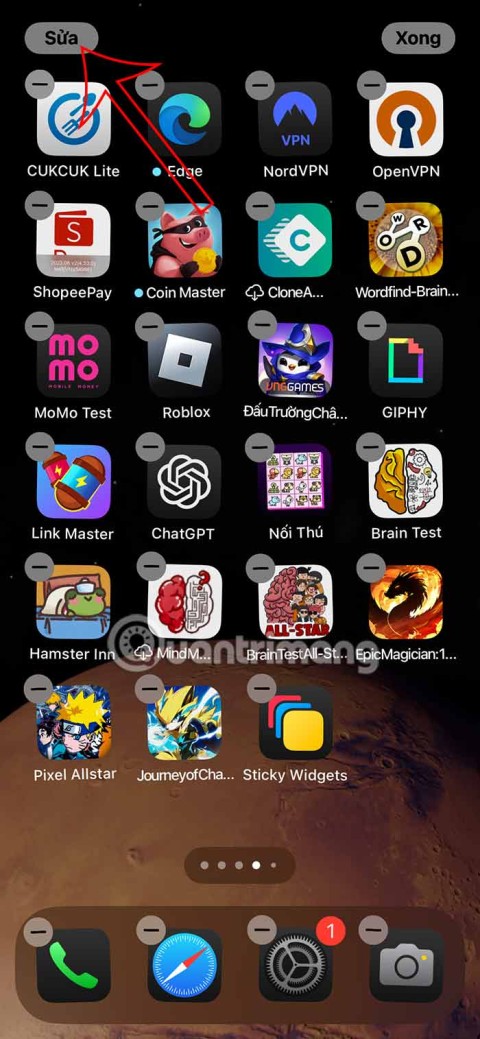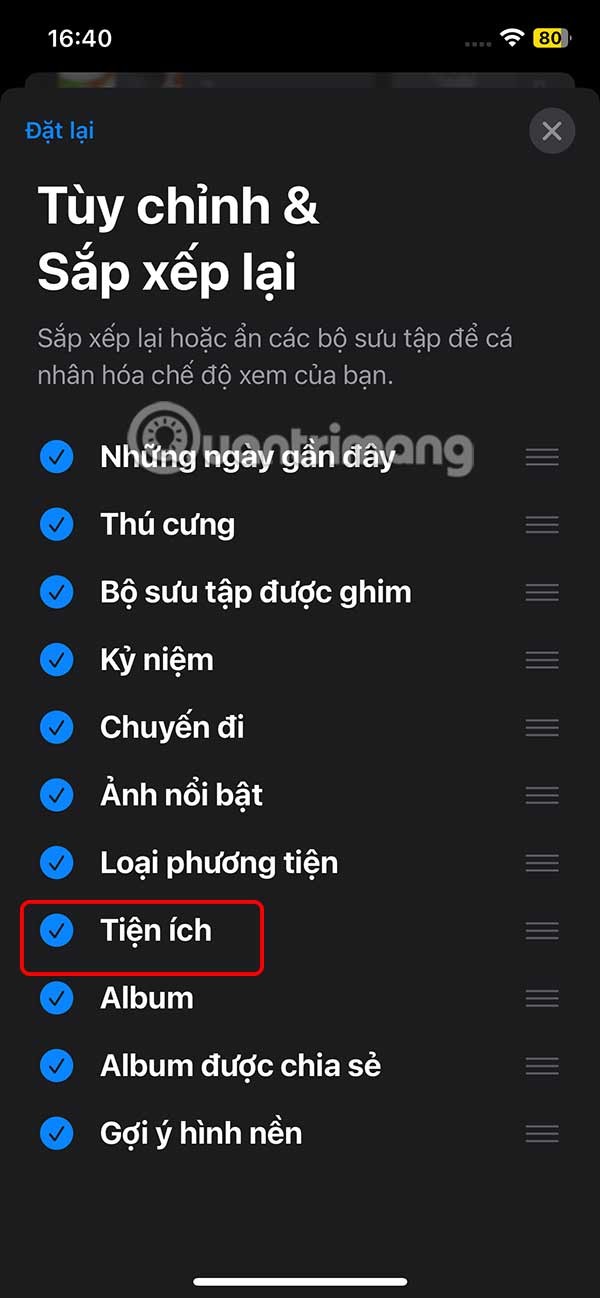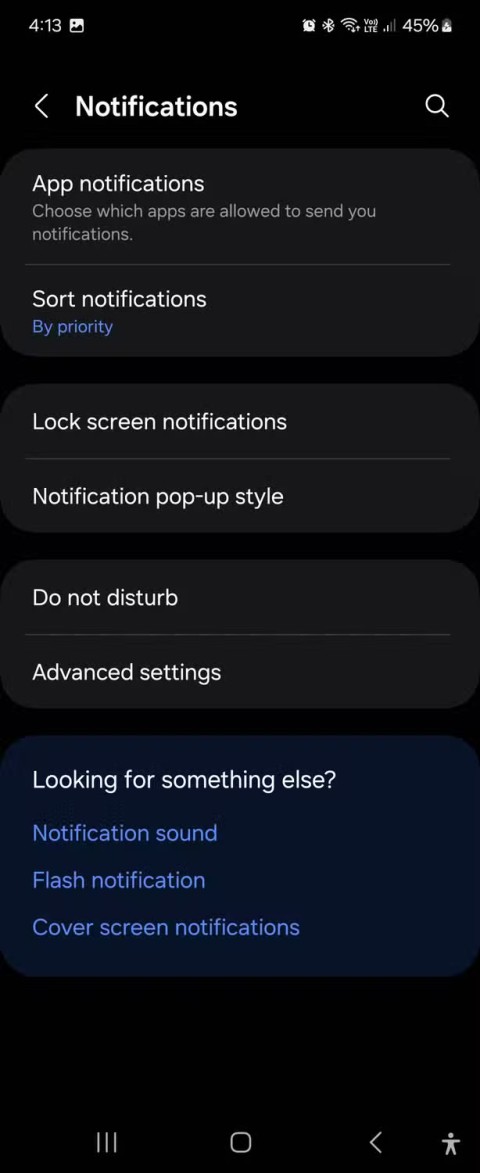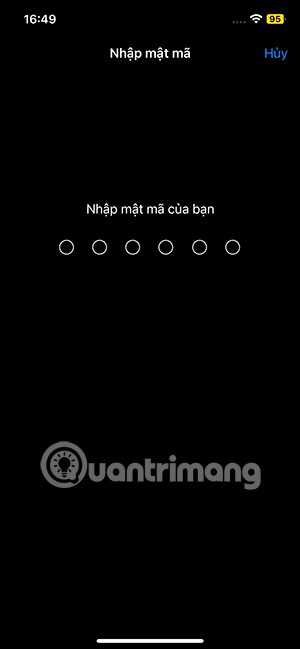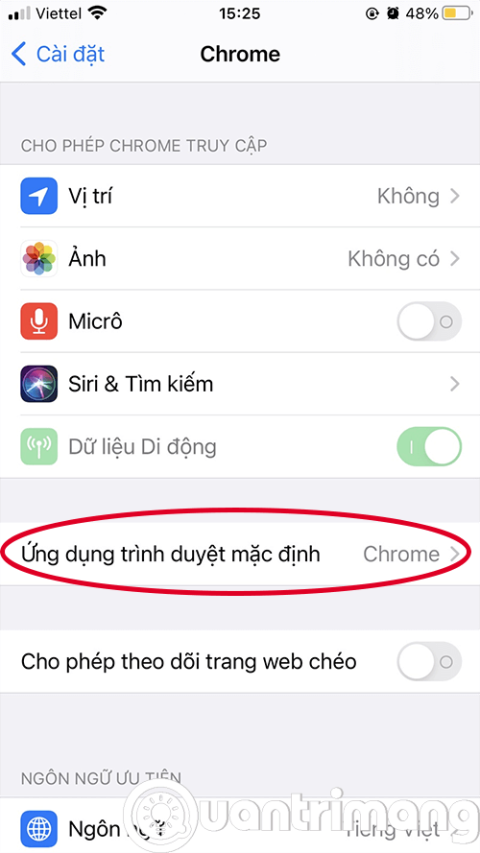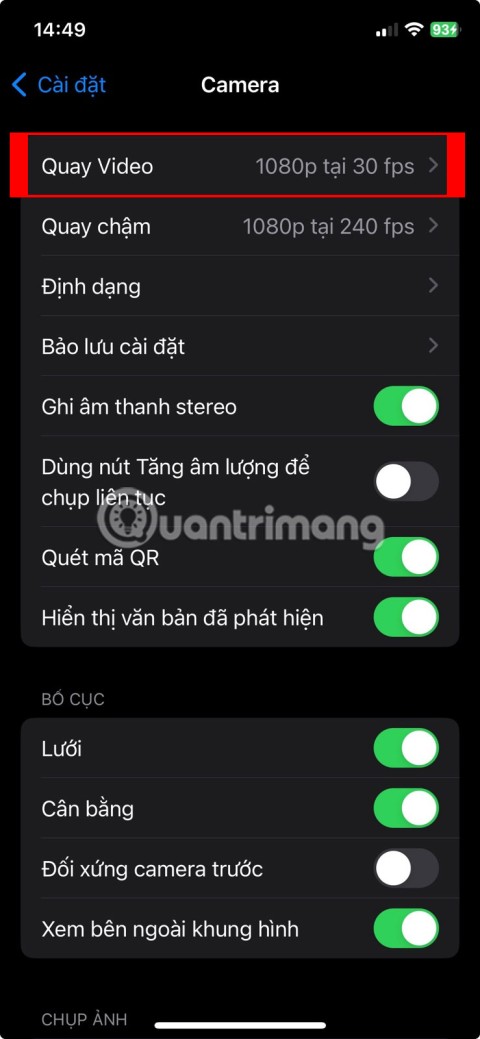Links de dispositivos
O Apple Maps é um aplicativo de mapeamento que vem com todos os iPhones e iPads atuais. Como concorrente do Google Maps, você pode confiar nele para se orientar. Um dos recursos mais importantes é a função pin, que permite soltar um pin em qualquer lugar e voltar a ele mais tarde.

Embora os pinos sejam convenientes para retornar mais tarde, também é importante saber como removê-los. Aqui, você descobrirá como adicioná-los e removê-los. Continue lendo para todos os detalhes.
Mapas da Apple: como soltar ou remover um alfinete em um iPhone
Ao abrir o Apple Maps, você verá um alfinete azul que mostra sua localização atual. Ele se move com você, o que significa que você não pode usá-lo para marcar áreas para as quais deseja retornar mais tarde. No entanto, você pode usar o recurso de alfinetes para soltar um alfinete vermelho em qualquer local que seu dedo possa tocar.
O alfinete vermelho é útil para compartilhar endereços e muito mais. No entanto, você só pode soltar um por vez. Não se preocupe se quiser vários pinos, pois há soluções alternativas que discutiremos mais tarde.
Primeiro, listaremos as etapas para soltar um alfinete.
- Inicie o Apple Maps no seu iPhone.

- Use o dedo para arrastar o mapa para um local que deseja fixar.
- Toque e segure o local.

- Um alfinete vermelho aparecerá e você poderá selecionar "Editar local".

- Quando vir a imagem de satélite da área, ajuste até ter o alfinete exatamente onde deseja.

- Selecione “Concluído” para concluir.

Se não quiser arrastar o mapa, substitua a Etapa 2 digitando um endereço na barra de pesquisa. Depois disso, você pode fixar o local normalmente seguindo as etapas restantes.
Uma dica útil é que, se você não conseguir identificar um local, aumentar o zoom provavelmente ajudará. Às vezes, basta uma precisão extra.
Para remover um pino, siga estas instruções:
- Abra o Apple Maps.

- Encontre o seu pino.

- Toque e segure o alfinete.
- Selecione "Remover marcador".

Você pode se livrar do local marcado instantaneamente com apenas alguns toques. Depois de fazer isso, você pode adicionar novos pinos onde quiser.
Também é possível fixar sua localização atual. Veja como:
- Inicie o Apple Maps.

- Na tela inicial do aplicativo, toque e segure o ícone do Maps.
- Escolha "Marcar meu local".
- Você encontrará um alfinete vermelho marcando sua localização atual.
Essa técnica ajuda a economizar tempo, pois você não precisa arrastar o mapa ou digitar endereços.
Mapas da Apple: como soltar ou remover um alfinete em um Mac
Depois de obter o aplicativo Apple Maps para o seu Mac, você pode procurar direções da mesma forma que faria em um dispositivo móvel. Fixar um local também é possível, embora as etapas sejam ligeiramente diferentes. No entanto, é o mesmo app, embora sua plataforma de escolha seja diferente.
Assim como no iPhone, apenas um pino pode estar ativo a qualquer momento. Você terá que deletar um pin para colocar outro.
- Abra o Apple Maps no seu Mac.

- Clique com a tecla Control pressionada em um local.

- Selecione “Drop Pin” nas opções.

- Para precisão, clique no alfinete e selecione "Editar local".

- Aguarde até que a visualização de satélite apareça e ajuste o alfinete para que fique no local desejado.

Ao contrário da versão do iPhone, você não precisa selecionar “Concluído” quando finalmente colocar o marcador no local perfeito. Uma vez colocado, seu alfinete fica lá até você se livrar dele.
Se você digitar o endereço de um local e ele aparecer no Apple Maps, você também poderá fixá-lo. Este método pode substituir a Etapa Dois acima. Depois disso, todo o resto continua igual.
Para remover um alfinete do Apple Maps no Mac, tente este método:
- Inicie o Apple Maps.

- Procure o alfinete que você deixou cair.

- Clique nisso.

- Selecione "Remover PIN".

- O alfinete desaparecerá instantaneamente.

Se o iPhone e o Mac estiverem conectados ao mesmo ID Apple, os pinos e outras informações serão compartilhados entre os dispositivos.
Trabalhando em torno do limite de um pino
Como o Apple Maps permite que você tenha apenas um pino ativo, não importa o que aconteça, os usuários podem não querer remover o pino atual por medo de esquecer. No entanto, uma solução simples é salvar os locais fixados em uma lista de Favoritos.
Depois de adicionar um local à sua lista de Favoritos, ele permanece lá até que você o exclua. Portanto, é possível “fixar” vários locais e retornar a eles posteriormente.
Para adicionar um alfinete à sua lista de locais favoritos no iPhone, siga estas etapas:
- Acesse o aplicativo Apple Maps.

- Selecione o alfinete que você derrubou anteriormente.

- Deslize para cima.

- Selecione “Adicionar a Favoritos”.

Dependendo da versão do iOS, você terá que nomear o local primeiro ou no menu Locais favoritos. O iOS 11 e 12 usará a primeira opção, enquanto o iOS 13 só permitirá que você altere os nomes posteriormente.
Veja como acessar o menu Locais favoritos no iPhone:
- Acesse o Mapas da Apple.

- Na barra de pesquisa na parte inferior, deslize para cima.

- Ao lado de "Favoritos", escolha "Ver tudo".

- Encontre o local que deseja exibir no Apple Maps.

- Assim que estiver no mapa, selecione o ícone de informações para editar, se necessário.
Se você estiver em um Mac, as etapas serão um pouco diferentes.
- Inicie o Apple Maps.

- Procure seu pin atual.

- Clique nisso.
- Selecione o botão “Favoritos”.

- O local agora estará na sua lista de Favoritos.

Obviamente, depois de salvar locais suficientes na lista, você pode querer revisitá-los. Veja como acessar a lista:
- Inicie o Apple Maps no seu Mac.

- Clique na lupa da barra de pesquisa.

- Aparecerá a opção “Favoritos”, marcada por um ícone de coração.
- Clique nessa opção.
Lá, você pode ver todos os seus locais salvos recentemente. Depois de clicar neles, você pode ver todas as informações e até começar a obter direções.
Perguntas frequentes adicionais
Você pode ter vários pinos no Apple Maps?
Infelizmente, o Apple Maps só pode lidar com um local fixado por vez. No entanto, você pode adicionar sites fixados à lista de Favoritos. Depois de fazer isso, você pode acessar a lista antes de obter as direções para o referido local.
Voltaremos na Próxima Vez
Graças ao Apple Maps, você pode manter seus locais favoritos em uma lista e voltar mais tarde. O recurso de fixação pode ser limitado, mas o recurso Favoritos ainda permite que você salve lugares. Salvar locais nunca foi tão acessível no Apple Maps.
Você acha que o Apple Maps deve permitir vários pinos? Que outros recursos você acha que o aplicativo deveria ter? Deixe-nos saber na seção de comentários abaixo.