Como fazer hard reset de fábrica Amazon Fire Tablet quando ele não liga

Aprenda a reiniciar seu tablet Amazon Fire utilizando hard reset, mesmo quando ele não liga, com métodos simples e diretos.
Os tablets Fire são ótimos para navegar na web sem ter que carregar um laptop de tamanho normal. Você pode usar a mídia social, verificar seu e-mail, fazer upload de fotos e muito mais, tudo no conforto da sua cama ou sofá. Isso significa que pode chegar um momento em que você vai querer ou precisar fazer uma captura de tela, seja para mostrar online ou salvar na nuvem para acesso posterior.
Se você vem principalmente de um estilo de vida Apple iOS, pode não ser imediatamente claro como tirar uma captura de tela de algo em seu tablet. Os usuários do Android estão acostumados a um estilo diferente de captura que não envolve o uso do botão home.
Os tablets Fire da Amazon, que executam software baseado no Android, também usam teclas físicas para capturar a tela.
A tecla liga/desliga do tablet Fire geralmente fica no lado direito da parte superior do dispositivo, enquanto o controle de volume está à esquerda. Para fazer uma captura de tela, siga os passos abaixo:
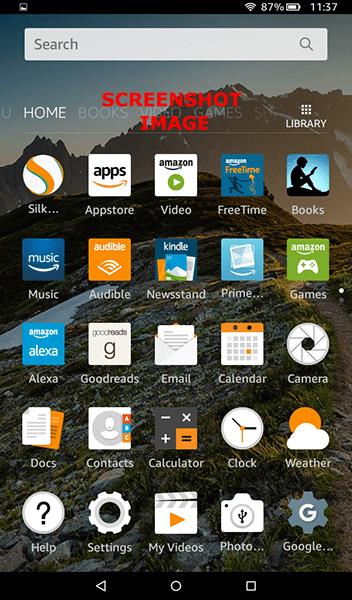
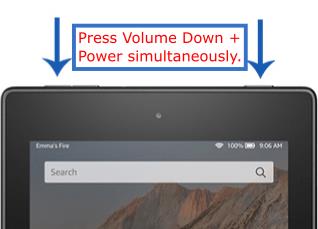
Os botões de volume podem trocar funções dependendo da orientação do seu tablet Fire. Veja como fazer conforme a posição:
| Orientação | Ação |
|---|---|
| Normal | Mantenha pressionada a tecla liga/desliga e o botão de volume mais próximo do lado esquerdo. |
| Invertida | Mantenha pressionada a tecla liga/desliga e o botão de volume mais próximo à tecla liga/desliga. |
| Horizontal esquerda | Mantenha pressionada a tecla liga/desliga e o botão de volume inferior mais próximo da parte inferior. |
| Horizontal direita | Mantenha pressionada a tecla liga/desliga e o botão de volume inferior mais próximo à tecla liga/desliga. |
Após capturar a imagem, você pode editá-la e compartilhá-la. As funções de edição incluem ajustes e recortes. Para editar, é necessário um aplicativo específico, como o Photo Studio. Este aplicativo permite adicionar filtros e efeitos, bem como ajustar a imagem.
O processo de edição é o seguinte:
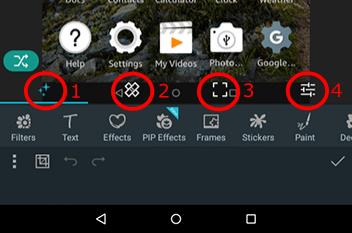
Para compartilhar sua captura de tela diretamente, você pode abrir a notificação de "Captura de tela" e clicar no ícone de compartilhamento. Alternativamente, use o aplicativo Prime Photos, selecione a imagem e compartilhe via e-mail ou redes sociais.
As capturas de tela são salvas na pasta "Screenshots" dentro do aplicativo Documents no seu tablet. Para acessar suas imagens, abra o aplicativo Documents e navegue até a guia "Armazenamento local".
Se você conectar seu dispositivo a um computador, pode copiar suas capturas de tela através do sistema de arquivos.
Embora seu tablet Fire seja projetado principalmente para consumo de mídia, saber como tirar, editar e compartilhar capturas de tela pode melhorar sua produtividade e facilitar a captura de informações importantes. Não hesite em explorar essas funcionalidades para maximizar a experiência em seu dispositivo.
Se você achou este artigo útil, confira Como baixar filmes no Amazon Fire Tablet.
Você tem dicas ou truques para capturas de tela? Compartilhe nos comentários abaixo!
Aprenda a reiniciar seu tablet Amazon Fire utilizando hard reset, mesmo quando ele não liga, com métodos simples e diretos.
Aprenda como instalar a Google Play Store em um Amazon Fire Tablet e tenha acesso a uma variedade maior de aplicativos. Siga nosso guia passo a passo para ter mais funcionalidade no seu dispositivo.
Aprenda como instalar o YouTube Kids no seu Amazon Fire Tablet e aproveite aplicativos do Google. Otimize a experiência do seu dispositivo com dicas úteis.
Se você não precisa mais usar o Galaxy AI no seu telefone Samsung, você pode desativá-lo com uma operação muito simples. Aqui estão as instruções para desativar o Galaxy AI em telefones Samsung.
Se você não precisa usar nenhum personagem de IA no Instagram, você também pode excluí-lo rapidamente. Aqui está um guia para remover caracteres de IA no Instagram.
O símbolo delta no Excel, também conhecido como símbolo de triângulo no Excel, é muito utilizado em tabelas de dados estatísticos, expressando números crescentes ou decrescentes, ou quaisquer dados de acordo com a vontade do usuário.
Além de compartilhar um arquivo do Planilhas Google com todas as planilhas exibidas, os usuários podem optar por compartilhar uma área de dados do Planilhas Google ou compartilhar uma planilha no Planilhas Google.
Os usuários também podem personalizar para desativar a memória do ChatGPT quando quiserem, tanto nas versões para dispositivos móveis quanto para computadores. Aqui estão as instruções para desabilitar o armazenamento do ChatGPT.
Por padrão, o Windows Update verifica automaticamente se há atualizações e você também pode ver quando foi a última atualização. Aqui está um guia para ver quando o Windows foi atualizado pela última vez.
Basicamente, a operação para excluir o eSIM no iPhone também é simples para nós seguirmos. Aqui estão as instruções para remover o eSIM do iPhone.
Além de salvar Live Photos como vídeos no iPhone, os usuários podem converter Live Photos para Boomerang no iPhone de forma muito simples.
Muitos aplicativos ativam o SharePlay automaticamente quando você faz uma chamada de vídeo pelo FaceTime, o que pode fazer com que você pressione acidentalmente o botão errado e estrague a chamada de vídeo que está fazendo.
Quando você ativa o Click to Do, o recurso funciona e entende o texto ou a imagem em que você clica e então faz julgamentos para fornecer ações contextuais relevantes.
Ligar a luz de fundo do teclado fará com que ele brilhe, o que é útil ao operar em condições de pouca luz ou para deixar seu canto de jogo mais fresco. Há quatro maneiras de ligar as luzes do teclado do laptop para você escolher abaixo.
Há muitas maneiras de entrar no Modo de Segurança no Windows 10, caso você não consiga entrar no Windows e entrar. Para entrar no Modo de Segurança do Windows 10 ao iniciar seu computador, consulte o artigo abaixo do WebTech360.
A Grok AI agora expandiu seu gerador de fotos de IA para transformar fotos pessoais em novos estilos, como criar fotos no estilo Studio Ghibli com filmes de animação famosos.
O Google One AI Premium está oferecendo um teste gratuito de 1 mês para os usuários se inscreverem e experimentarem muitos recursos atualizados, como o assistente Gemini Advanced.
A partir do iOS 18.4, a Apple permite que os usuários decidam se querem ou não mostrar pesquisas recentes no Safari.
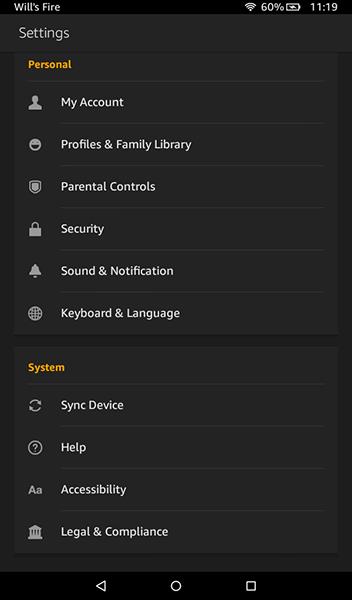
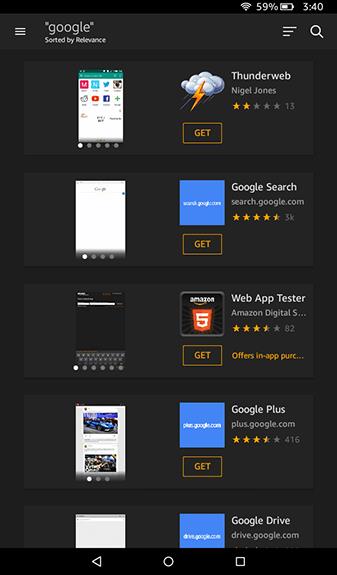















Mang vàng -
Tô muito feliz por encontrar esse manual, finalmente vou conseguir capturar as telas!
Táo Mò -
Eu sempre pensava que era mais complicado. Agora tô motivado a fazer
Hà Bống -
Nossa, eu realmente precisava disso! Obrigado por me ajudar
Kiwi Kawaii -
Isso é incrível! Eu consigo agora tirar prints de tudo que eu amo!
Mèo Khỏe -
Excelente! Muito prático e útil. Capturas de tela são essenciais para mim.
Hương Đà Nẵng -
Fiz o que o texto indicou e consegui! Agora tenho várias imagens salvas do meu jogo
Đức Tôn -
Não sabia que dava para fazer desse jeito! Vou usar em muitos momentos
Lan Misa -
Alguém sabe se tem como editar as capturas de tela depois de tirar? Estou precisando dessa função
Quang vn -
Ótimas dicas! Consegui tirar print e agora estou mais animado com meu tablet
Minh Châu -
Ótima dica! Vou compartilhar com todos os meus amigos! Eles vão amar
Tiên Bụt -
Eu sempre tive dificuldades, mas agora ficou facinho! Muito obrigado
Trâm Nguyễn -
Esse artigo foi super útil para mim, já estou recomendando para meus amigos
Tí Nhan -
Eu não sabia que era assim tão simples. Vou tentar agora mesmo
Thúy Yến -
Adorei! A captura de tela é algo que uso bastante no meu dia a dia.
Bunny Lh -
Histórias de captura de tela são fascinantes! Agora tenho que tentar
Thiên Anh -
Muito bom o artigo! Nunca soube que era tão fácil tirar capturas de tela no meu Amazon Fire Tablet
Phúc IT -
Ótima explicação! Usei essa técnica e funcionou perfeitamente. Valeu
Tâm Nhân -
Parece bem fácil! Estou ansioso para testar, obrigado por compartilhar
Mimi Pet -
Adoro quando as coisas são fáceis! Estou apaixonada pelo meu Fire Tablet
Minh Xuân -
Simples, prático e direto. Parabéns pelo guia completo!
Khanh Tuan 007 -
Simples e eficiente! O procedimento é bem claro e rápido! Parabéns
Minh Hoang -
Ótimo artigo! Agora não vou mais perder as imagens que gosto
Hương KT -
Quem diria que era tão simples tirar uma captura com o Fire Tablet! Obrigada
Ý Nhi -
Uma ferramenta muito legal! Agora minhas mensagens e imagens estão salvas facilmente
Nhung Lovely -
Esse truque é sensacional! Que bom que encontrei este post!
Huyền Lizzie -
Não sabia que a combinação era tão fácil! Aprendi algo novo hoje, obrigada
Nắng Mai -
Já usei essa técnica essa manhã! Funciona perfeito!
Thùy Linh -
Incrível, adorei! Nunca pensei que seria tão fácil usar! Obrigada! :)
Hải Sản 123 -
Esse truque é maravilhoso! Agora vou tirar screenshot de tudo que eu gosto!
Linh mèo -
Por favor, alguém pode me ajudar? Meu tablet não está respondendo quando tento tirar a foto da tela...
Ngọc Bích -
Amei! Agora vou colocar em prática com as minhas redes sociais
Giang Huy -
Consegui fazer certinho, mas como posso enviar a captura por e-mail rapidamente
Hạnh Hoàng -
Ótimas explicações! Sempre amei meu tablet. Agora vou usar essa dica toda hora.
Mai Thảo -
Alguém já tentou capturar uma tela durante um vídeo? Será que funciona da mesma forma
Hưng Béo -
Adorei a dica! A captura de tela é muito útil para salvar informações importantes.
Nguyễn Na -
Como faço para deletar as capturas de tela depois? Obrigado
Bích Ngọc -
Obrigada por compartilhar! Sempre tive dificuldade em tirar tela com meu Kindle e agora consegui
Ngọc Thi -
Hahaha, eu pensava que era uma coisa complicada! Valeu a ajuda
Kha Đẹp Trai -
Meus amigos sempre perguntavam, agora sou experto! Valeu
Tâm Tài -
Só queria agradecer! Aprendi a tirar screenshot e agora ficou muito pratico salvar as aulas!
Ngọc Diệp -
Alguém aí já tentou usar isso com uma tela dividida? Funciona bem?