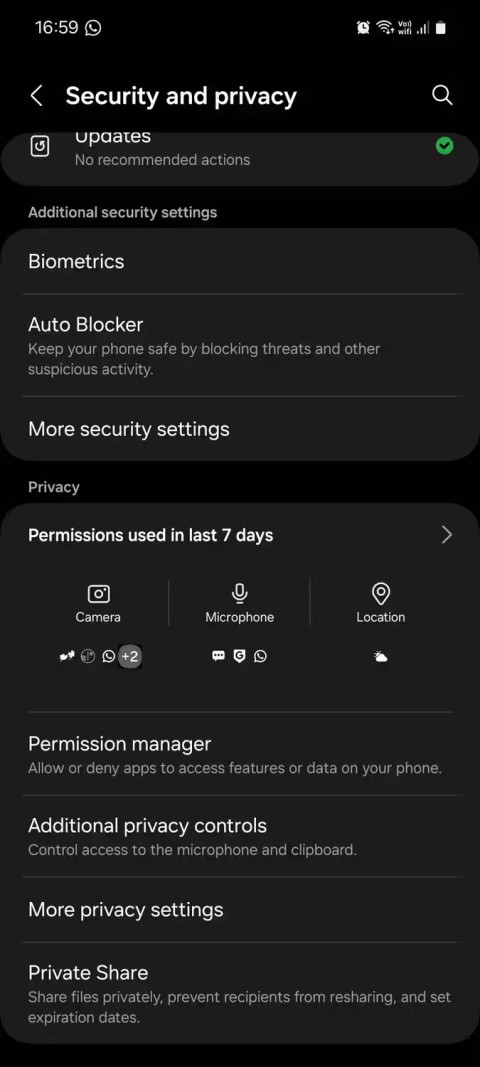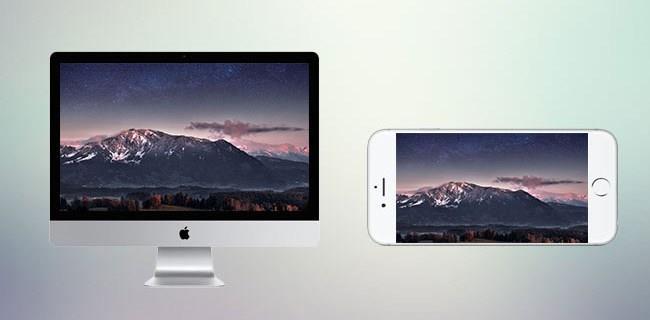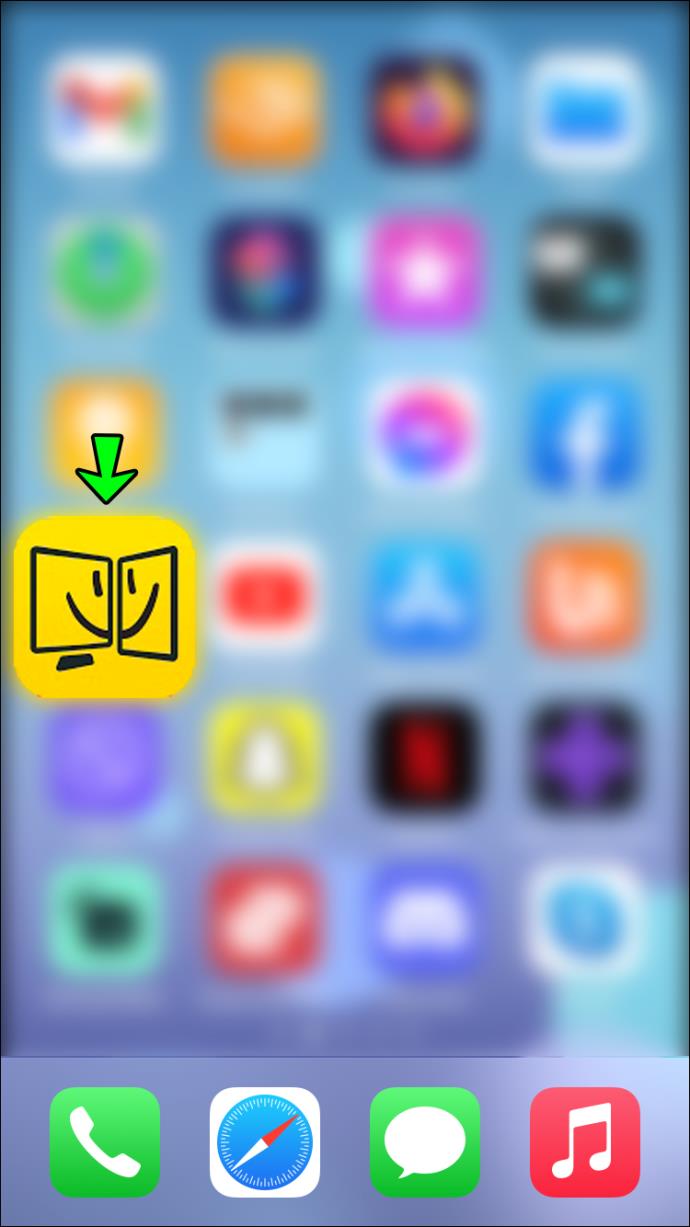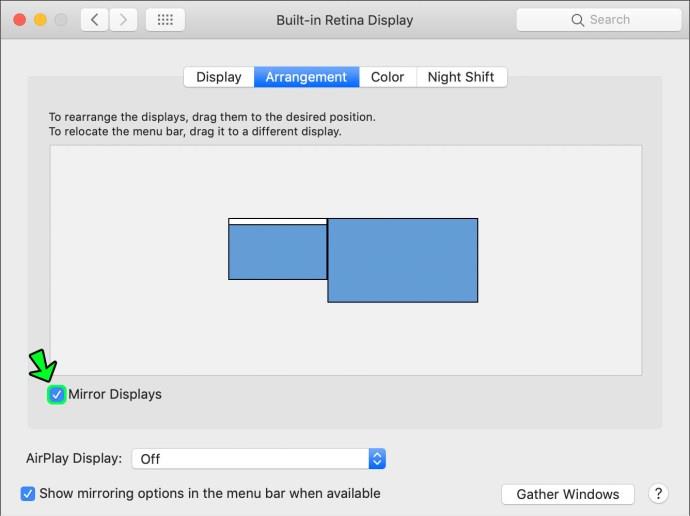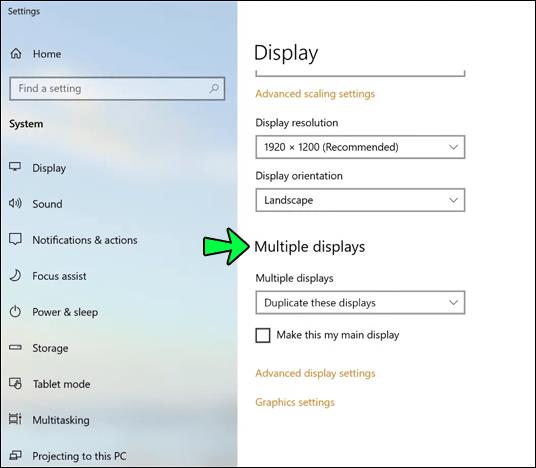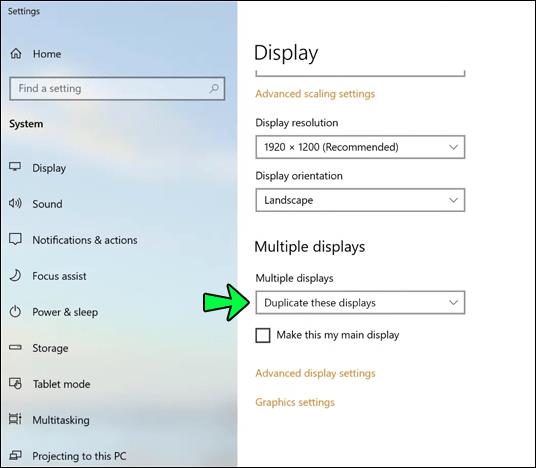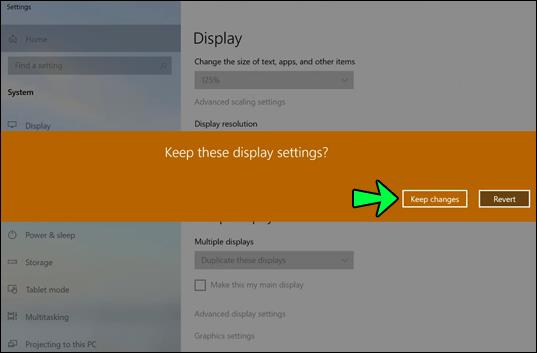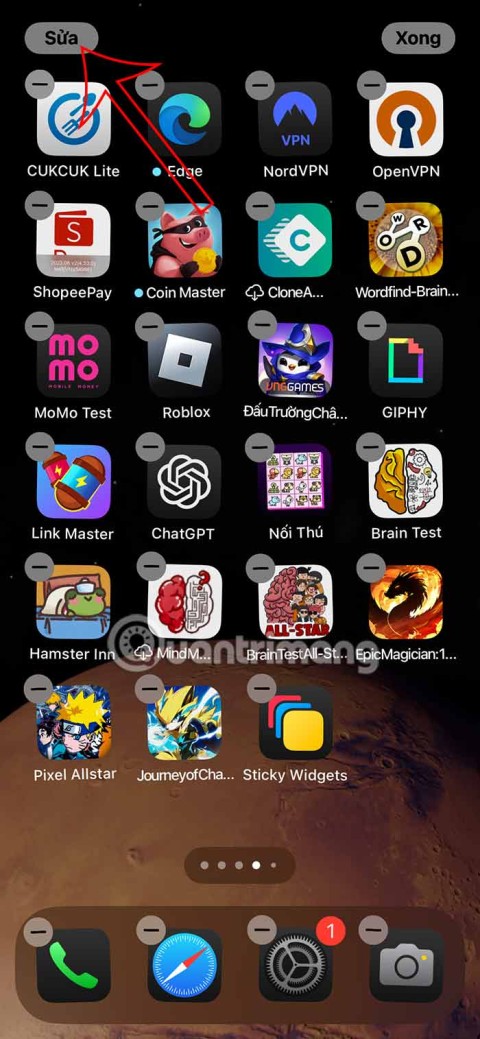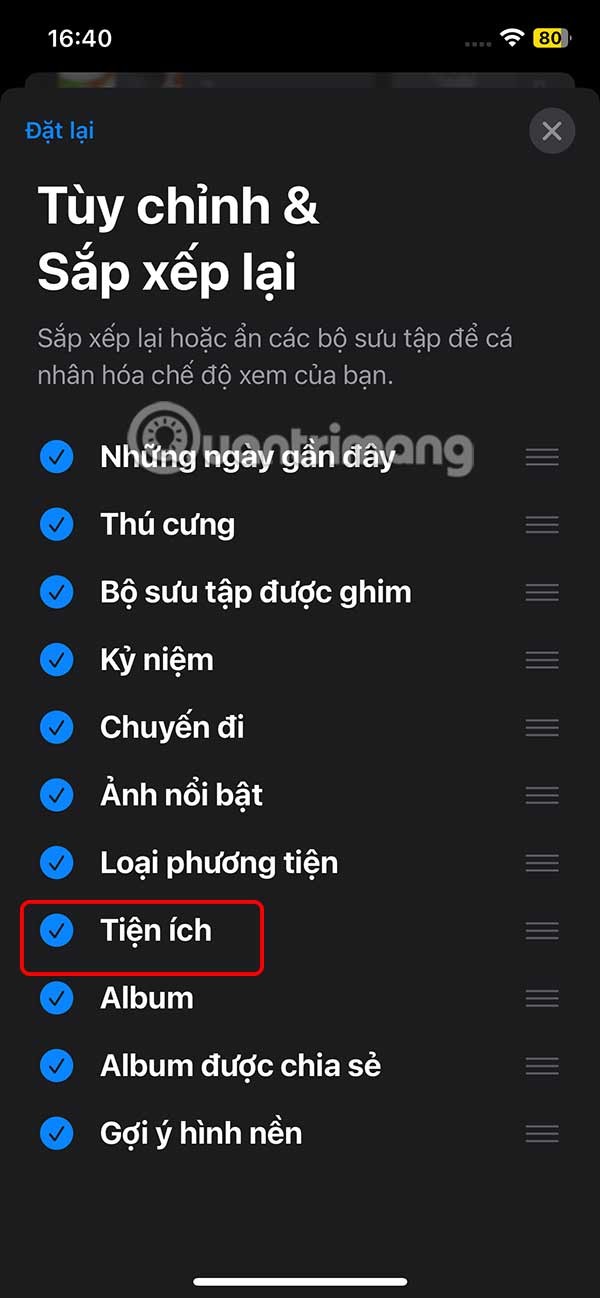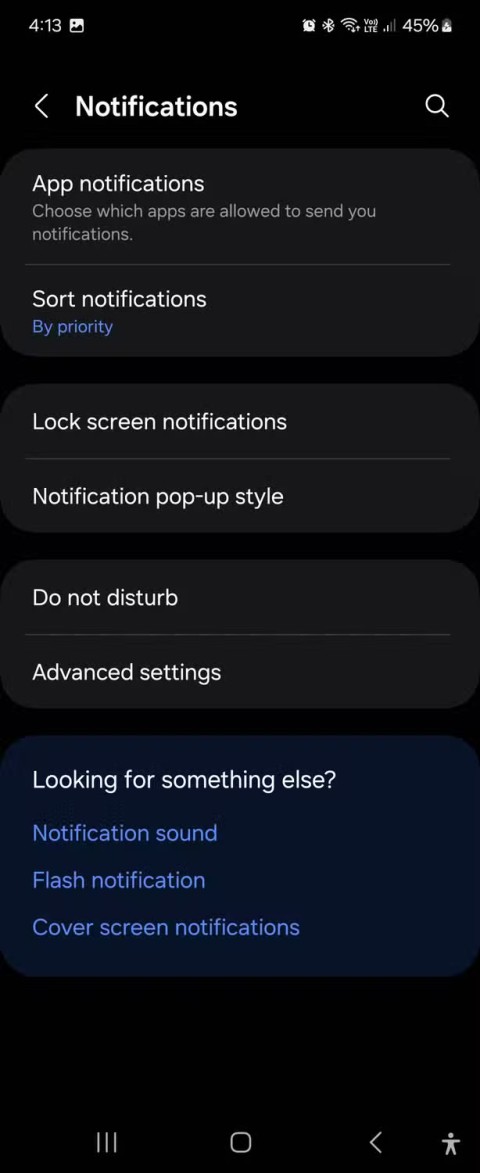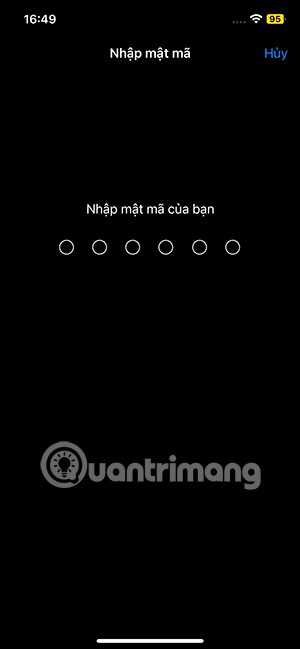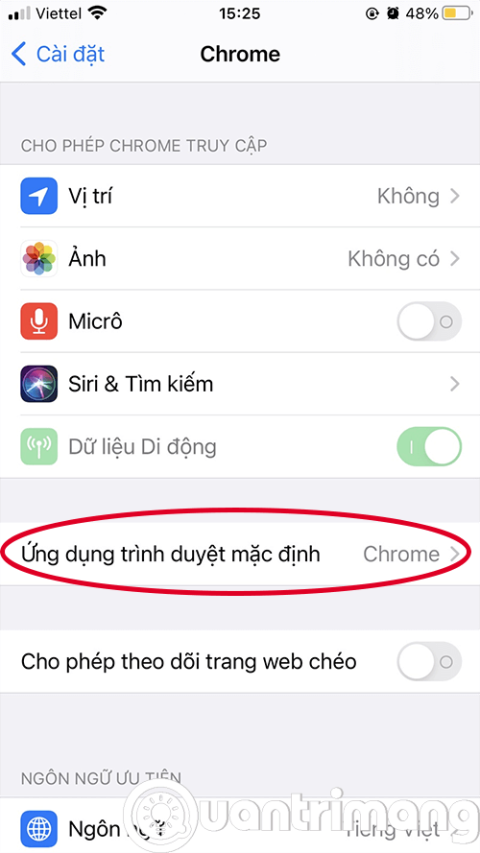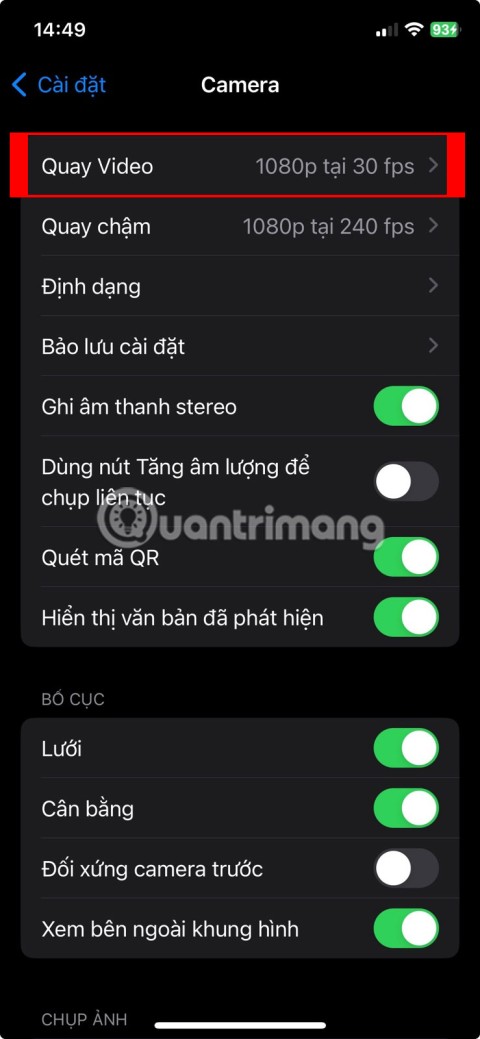Links de dispositivos
Se você usa seu PC para trabalhar, jogar ou outros tipos de entretenimento, sua tela provavelmente é o suficiente. E mesmo que ter um segundo monitor facilite sua vida, você não quer gastar dinheiro em uma tela adicional. No entanto, existe uma solução útil se você tiver um iPhone.
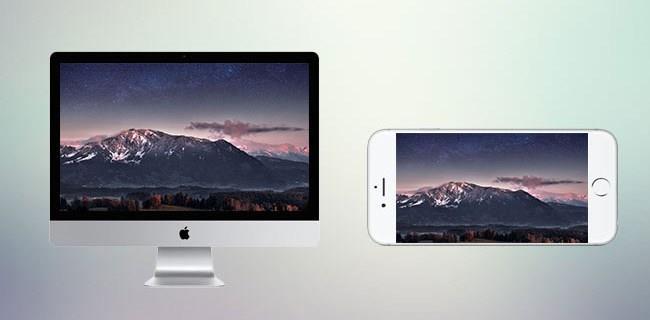
Você pode conectar seu iPhone ao seu PC ou Mac e usá-lo de duas maneiras - para exibir conteúdo diferente do monitor principal ou espelhar o conteúdo. Este artigo falará sobre como alcançar essas duas opções.
Como usar um iPhone como um segundo monitor com um Mac
Existem algumas opções para tornar seu iPhone uma segunda tela para seu Mac. No entanto, você deve decidir qual opção seria a melhor para você, dependendo de suas necessidades. De qualquer forma, você precisará instalar um aplicativo no seu telefone e no seu Mac. Confira abaixo algumas das opções disponíveis.
Exibição de dueto ou iDisplay
Ambos os aplicativos farão o trabalho e permitirão que você use sua tela como um monitor separado ou como um monitor espelhado. Você precisará de um USB para conectar seu iPhone ao seu Mac ou ter seu iPhone e Mac conectados à mesma rede Wi-Fi para usar qualquer um deles. O iDisplay custa $ 14,99 no momento da redação, enquanto o aplicativo Duet Display custa $ 19,99 para o pacote completo.
Para começar, você precisa decidir se deseja usar o Duet Display ou o iDisplay e baixar o aplicativo apropriado para o seu iPhone.
Em seguida, você precisará obter a versão para desktop do aplicativo que escolheu. Vá para o respectivo site e clique no botão “MacOS” para baixar a versão correta e pagar a taxa necessária. No site do Duet Display, você pode escolher entre o pacote básico e completo ou um teste gratuito de sete dias. Após a conclusão do download, execute o .exe e siga as etapas de instalação.
Agora que você tem tudo pronto, os próximos passos são:
- Abra o aplicativo no seu iPhone.
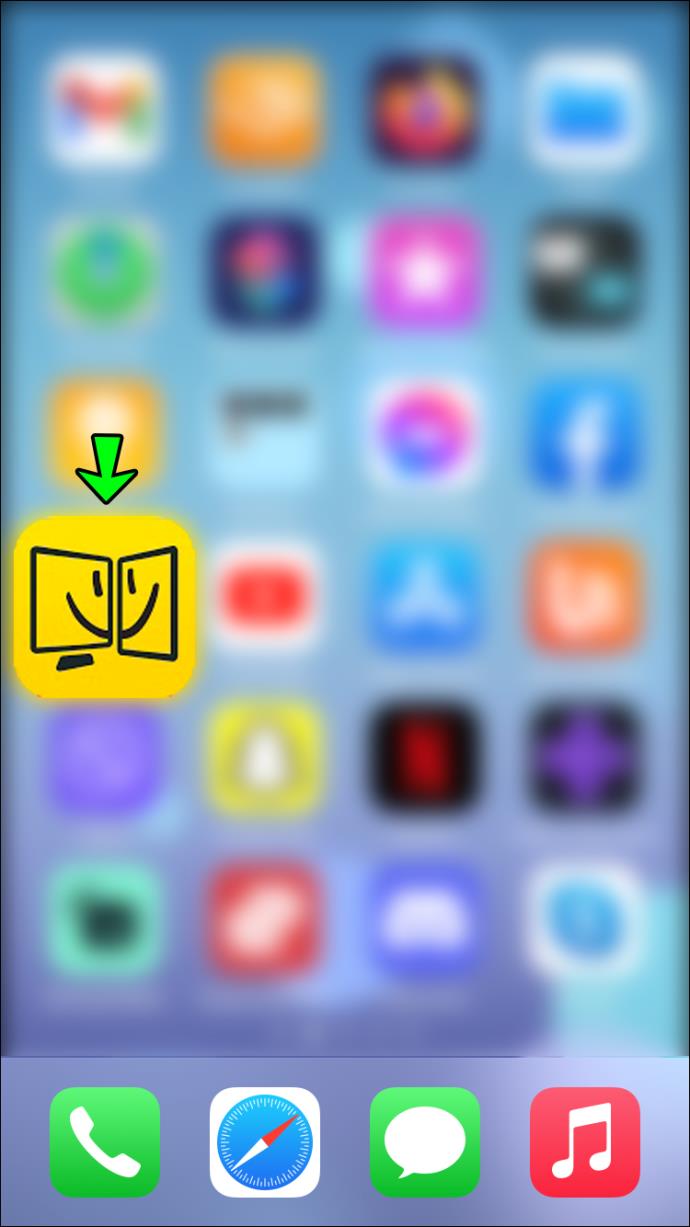
- Conecte seu iPhone via USB ou conecte-o ao mesmo Wi-Fi.
- Execute o programa no seu Mac.
- Clique com o botão direito do mouse em sua área de trabalho.
- Selecione “Configuração de exibição”.

- Você verá dois monitores; o segundo é o seu iPhone. Aqui você pode selecionar o que deseja projetar em qual tela.
- No programa ou aplicativo, selecione a configuração para ambos os monitores.
Exibição Aérea
Semelhante aos dois aplicativos anteriores, o Air Display oferece a opção de adicionar seu iPhone como um segundo monitor. Você só precisará que os dispositivos estejam conectados à mesma rede Wi-Fi. O aplicativo custa US $ 19,99 no momento da redação.
Se você quiser experimentar o Air Display, primeiro precisará baixar o cliente de desktop. Para fazer isso, baixe o aplicativo da Mac App Store e siga as instruções de instalação.
Depois de obter a versão para desktop do aplicativo, você precisa baixá-lo da App Store para o seu iPhone e certificar-se de que ambos os dispositivos estejam conectados ao mesmo Wi-Fi. Então você pode proceder da seguinte forma:
- Execute os aplicativos em ambos os dispositivos.

- Siga as instruções na tela para garantir que os dispositivos estejam conectados.
- A partir daqui, você pode configurar suas preferências em ambos os dispositivos, como a alta resolução.
- Você pode ajustar o que será exibido em sua tela principal abrindo a guia “Arranjos” ou alternando na opção “Espelhamento” para que seu iPhone espelhe sua tela principal.
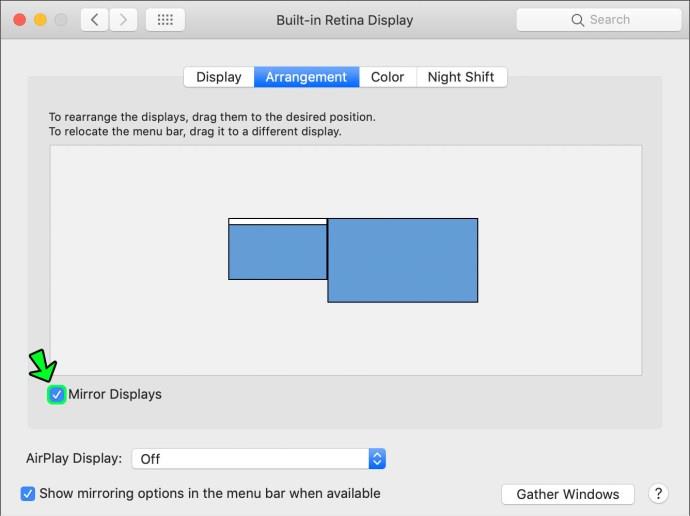
VNC
Se você deseja apenas espelhar sua tela principal e não deseja pagar o preço total, o aplicativo VNC pode ser o ajuste perfeito para você. É totalmente gratuito e faz exatamente isso - espelha sua tela principal na tela do iPhone adicionada. Além disso, permitirá que você controle sua tela principal remotamente a partir do seu iPhone. Para usar este aplicativo, siga os passos abaixo:
- Baixe o cliente Desktop no site oficial.

- Baixe o cliente para o seu telefone – Mocha VNC Lite é gratuito, mas diferentes estão disponíveis.

- Execute ambos os clientes em ambos os dispositivos.
- Configure de acordo com suas preferências.
Como usar um iPhone como segundo monitor em um PC com Windows
Todos os aplicativos que mencionamos também possuem uma versão para Windows. Dependendo de suas necessidades, orçamento e preferências, você pode escolher entre Duet Display, iDisplay Air Display ou VNC. Você também precisará de um cabo USB ou conectado à mesma conexão Wi-Fi para usar os aplicativos.
As etapas também são muito semelhantes às de conectar seu iPhone a um Mac como uma segunda tela.
- Baixe o cliente de desktop para o aplicativo de sua preferência; certifique-se de selecionar a versão do Windows.

- Baixe o aplicativo para o seu iPhone na App Store.

- Conecte seu iPhone ao seu PC via cabo USB ou conecte-se à mesma rede Wi-Fi.
- Execute os dois aplicativos em ambos os dispositivos para conectá-los.
- Clique com o botão direito do mouse na tela da área de trabalho.
- Vá para "Configurações de exibição".

- Role até a parte inferior da página até ver "Múltiplos monitores".
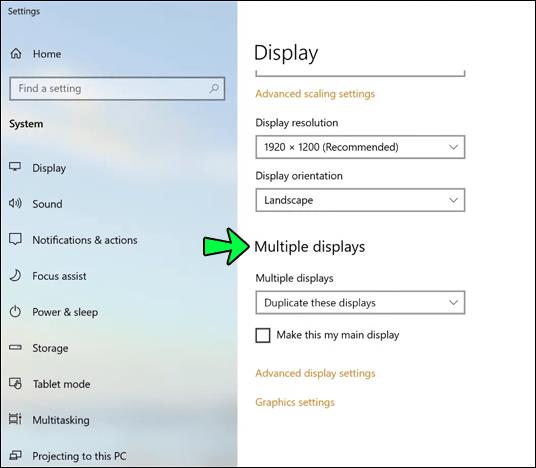
- Altere as configurações para "Exibição estendida".
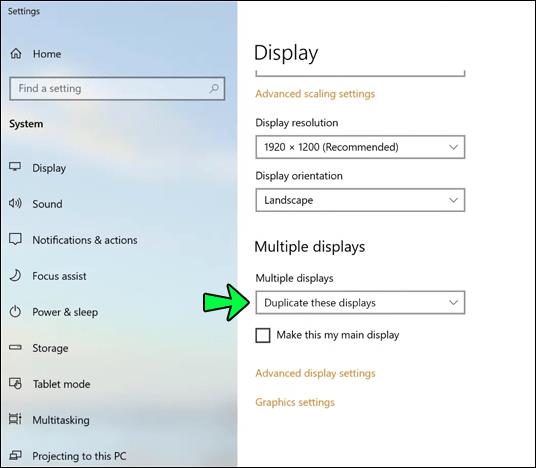
- Confirme clicando em “Manter alterações”.
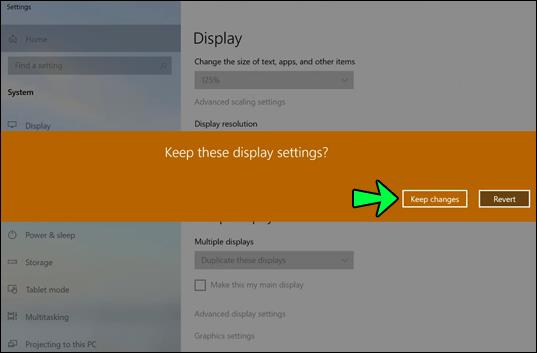
Embora o uso do Mac com um iPhone permita que você tenha as configurações de resolução mais altas em iPhones com telas Retina (HiDPI), a versão do Windows de alguns aplicativos não suporta o modo de alta resolução. Isso deve mudar em atualizações futuras.
Perguntas frequentes adicionais
Quais são os requisitos de compatibilidade para clientes de desktop no Windows?
A maioria dos aplicativos mencionados são compatíveis com o Windows 8.1 ou posterior. Se você deseja usar um aplicativo em uma versão mais antiga do Windows, pode baixar versões mais antigas do cliente. Mas lembre-se de que essas versões não estão mais sendo atualizadas.
Posso adicionar mais de um monitor adicional por vez?
Sim. A maioria dos aplicativos permite adicionar mais de um dispositivo para um monitor adicional.
Consigo ver meu papel de parede, mas não consigo ver nenhum dos ícones do meu programa?
Você não fez nada de errado e provavelmente está no modo “Monitor Adicional”. Agora você pode arrastar ícones, janelas ou redimensionar janelas para exibi-los em seu monitor adicional.
Resumindo
Usar seu iPhone como outro monitor pode dar algum trabalho, mas com o aplicativo certo, é mais gerenciável. Mesmo se você optar pelo aplicativo mais caro listado, provavelmente é mais barato do que comprar uma nova tela. Além disso, você economizará tempo e concluirá o trabalho com a mesma eficiência de um segundo monitor.
Você acha que duas telas o tornarão mais eficiente? Qual aplicativo mencionado você recomendaria? Você já teve alguma experiência pessoal com algum desses aplicativos? Deixe-nos saber na seção de comentários abaixo.