Como excluir todos os comentários do Reddit

https://www.youtube.com/watch?v=pXvwa5Bx9WU Reddit é a melhor comunidade para acompanhar as tendências, encontrar as informações que você nunca pensou que precisava e
A Microsoft introduziu PowerToys no Windows 95, mas o descontinuou. Você deve estar se perguntando o que é PowerToys? PowerToys é um lugar para os desenvolvedores experimentarem e trabalharem com novas ferramentas utilitárias, como ajustar a interface do usuário do Windows, alterar a resolução, etc. O Windows XP marcou o fim do PowerToys, mas voltou ao Windows 10.
A Microsoft anunciou o renascimento da ferramenta em maio dizendo que o código da suíte seria lançado para a comunidade de código aberto. Isso permitirá que qualquer pessoa crie ferramentas de produtividade para o Windows. Atualmente, existem duas ferramentas de utilitário disponíveis, mas a Microsoft planeja adicionar mais 10.
O que é PowerToys?
PowerToys é uma coleção de programas para ajudar a aprimorar a experiência do usuário para um melhor desempenho no Windows 10. Inclui especificamente:
Guia de instalação mais recente do PowerToys
PowerToys é um projeto de código aberto certificado pela Microsoft. Portanto, esta ferramenta é segura para instalar no computador. Arquivo de instalação dos PowerToys mais recentes em PowerToys@GitHub .
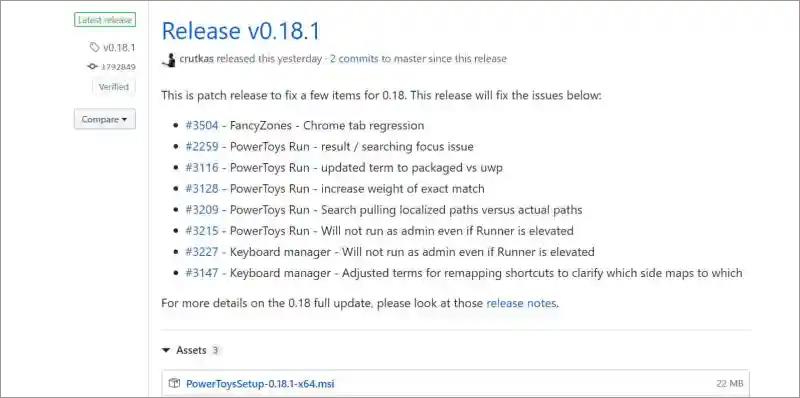
Depois de passar pelo assistente de configuração básica, clique no ícone PowerToys na área de notificação na barra de tarefas. Clique duas vezes para iniciá-lo e você verá uma tela semelhante à imagem abaixo.
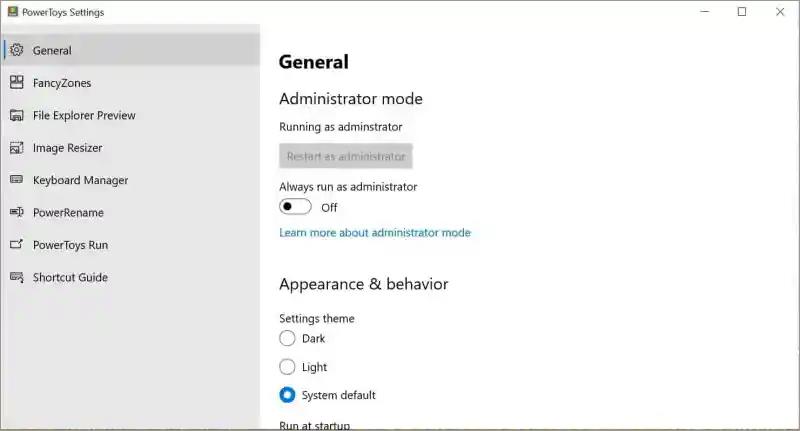
A primeira tela é Geral seguida pelos módulos disponíveis. À medida que novos módulos forem disponibilizados, eles serão adicionados à lista. Curiosamente, você pode escolher completamente se cada uso de PowerToys é ativado ou baixado. Portanto, se você não usa nenhuma função, pode desativar a opção disponível em cada módulo em Geral.
2. Zonas de fantasia
Esta ferramenta cria áreas personalizadas na área de trabalho para abrir e posicionar diferentes janelas abertas.
Abra PowerToys e clique em Editar zonas em FancyZones.
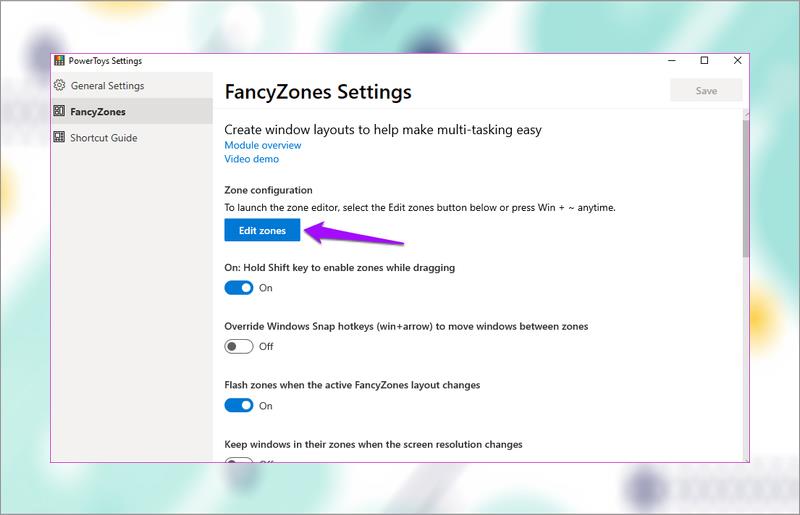
Uma nova janela será aberta com algumas zonas pré-configuradas. Você pode clicar no ícone de mais ou menos para alterar a quantidade dessa área.
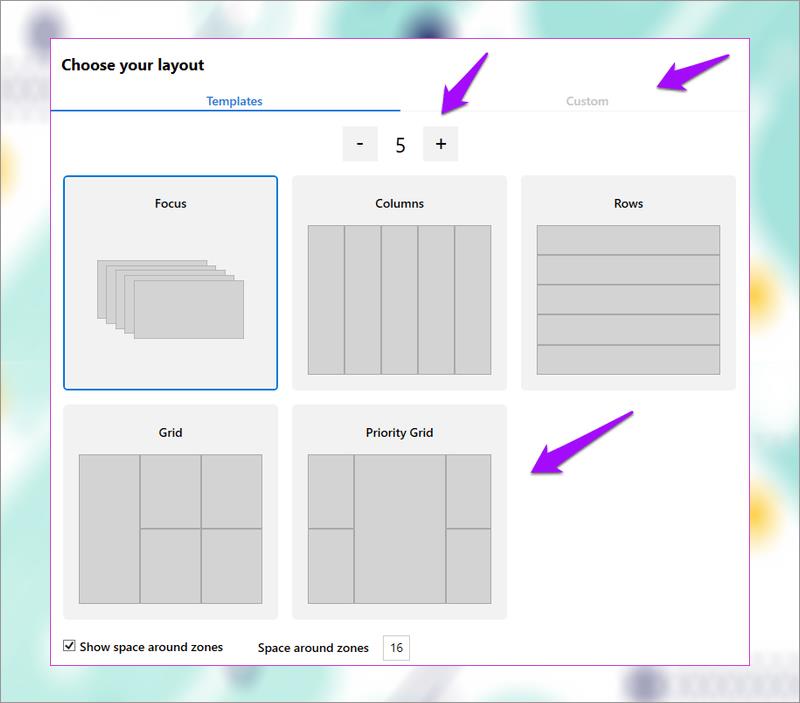
Você também pode acessar o modo Focus para que cada janela seja sobreposta. Existem duas configurações adicionais para controlar a margem em torno das áreas criadas no final. Clique em Aplicar quando terminar. Se você não vir o botão Aplicar, pressione Alt+ Space+ X para maximizar a janela.
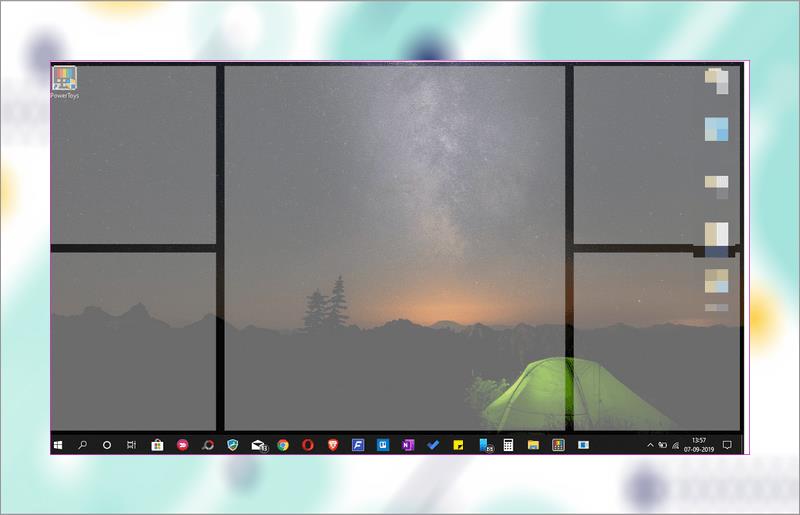
É assim que o aplicativo divide a área de trabalho. Quando a tecla for pressionada Shift, arraste e segure uma janela (qualquer janela ou pasta de aplicativo) para colocá-la em uma área específica. Ele será redimensionado automaticamente.
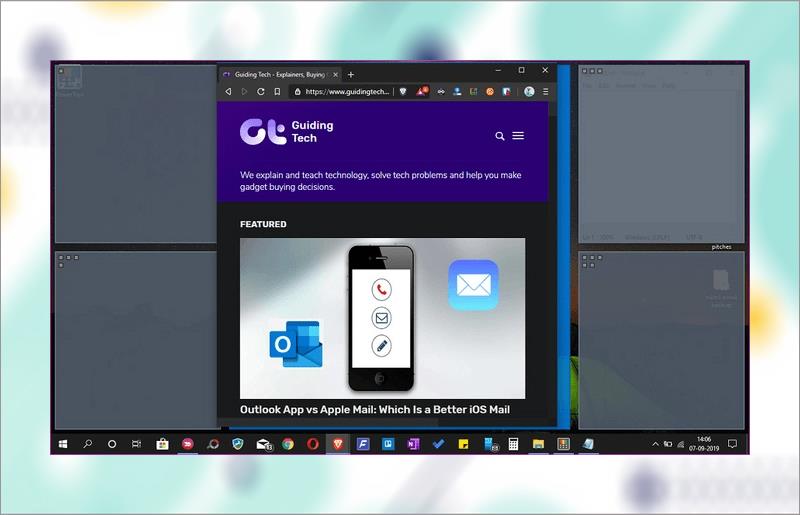
Isso é útil ao trabalhar com vários aplicativos e janelas ao mesmo tempo. A ferramenta FancyZones é bastante útil para blogueiros que escrevem e pesquisam, comerciantes que usam várias janelas abertas, etc.
Clique na guia Personalizado para criar uma área personalizada. Basta redimensioná-lo a partir da borda e continuar criando novas áreas até que a tela inicial seja preenchida.
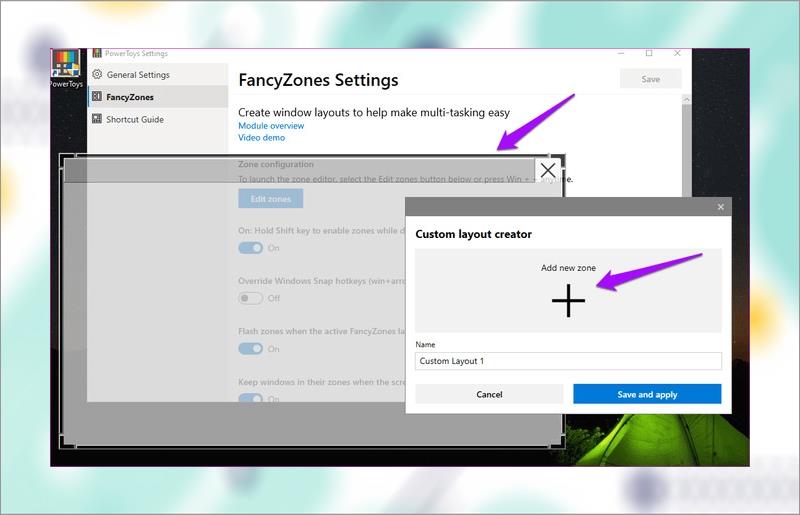
3. Instale o guia de atalho
O Guia de Atalhos fornecerá um conjunto de atalhos de teclado. Para que servem os atalhos de teclado? Ele é usado para interagir com a área de trabalho do Windows e o sistema operacional. Basta pressionar e segurar a tecla Windows por alguns segundos para acionar o pop-up.
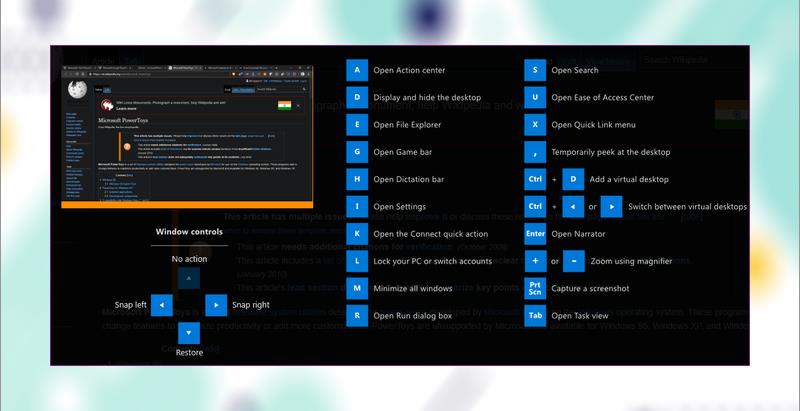
Ele oferece três tipos diferentes de atalhos de teclado:
Todos esses atalhos funcionarão quando combinados com a tecla Windows.
Por exemplo, para abrir o Explorador de Arquivos, pressione Win+ E em vez de apenas E. Além disso, todos esses atalhos podem funcionar com qualquer janela aberta.
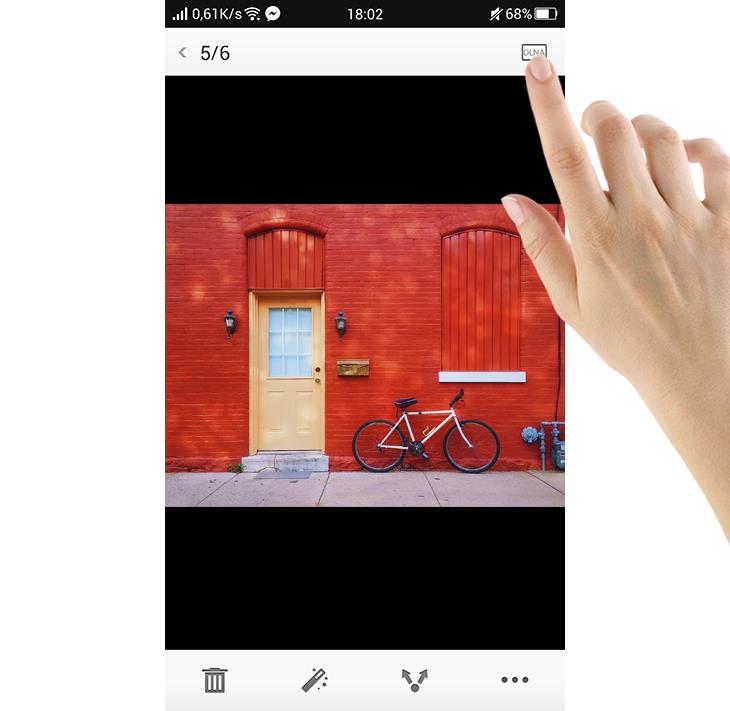
Você pode controlar quanto tempo leva para iniciar a sobreposição de atalho depois de pressionar e segurar a tecla Windows. Ambos os valores estão em ms (1 segundo = 1000 milissegundos).
4. Andarilho de Janela
O Window Walker é de fato uma das funções mais úteis do PowerToys. Window Walker é essencialmente o mesmo que a combinação de teclas Alt+ Tab, mas em vez de ter que percorrer todas as janelas abertas, você pode digitar o programa desejado. Se você costuma ter de 10 a 25 janelas abertas ao mesmo tempo, esse recurso será extremamente útil.
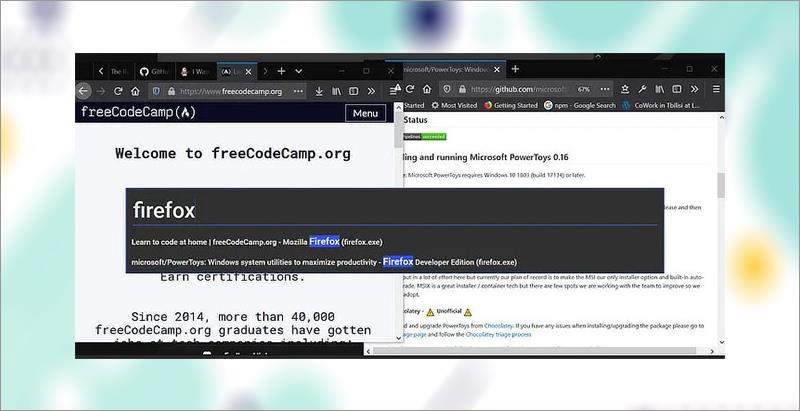
Window Walker é realmente uma das funções mais úteis do PowerToys
Ctrl+ Win.Enter.5. Redimensionador de imagem
Às vezes você precisa cortar um monte de imagens com os mesmos parâmetros de comprimento/largura. Se você possui PowerToys, você tem uma opção básica e agradável no seu menu de contexto: Image Resizer.
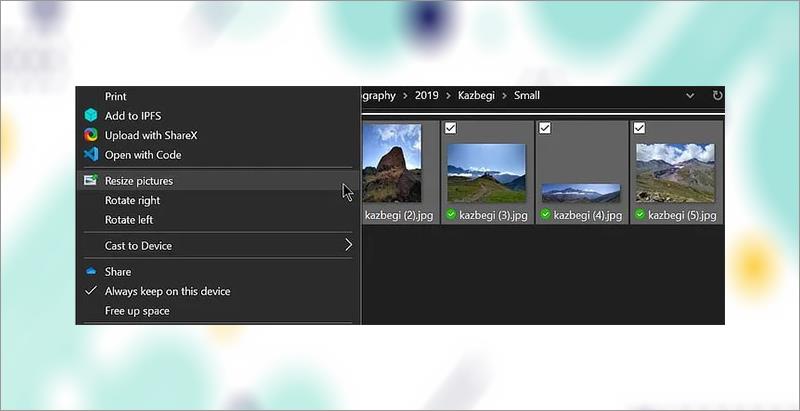
Selecione Redimensionar fotos
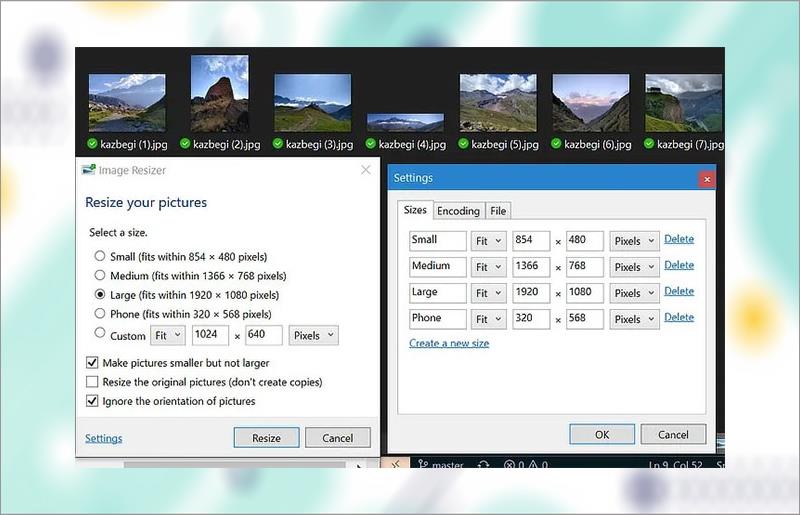
Escolha o tamanho da imagem e verifique a configuração desejada
Esta ferramenta não substitui completamente programas de terceiros mais poderosos, mas é rápida e simples o suficiente para tarefas básicas.
6. Renomear em lote no Windows 10 com PowerRename
Assim como o Image Resizer, o PowerRename é bem básico comparado a outros programas disponíveis, mas isso o aproxima um pouco da funcionalidade nativa do Windows. Você pode renomear arquivos e pastas usando pesquisar e substituir ou, para maior controle, expressões regulares.
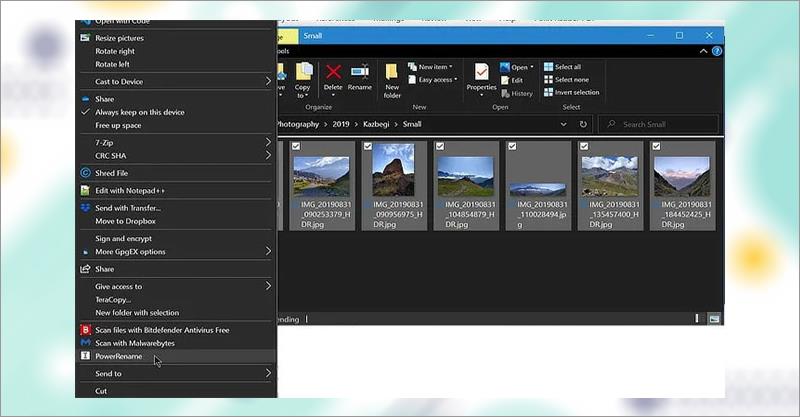
Selecione PowerRename
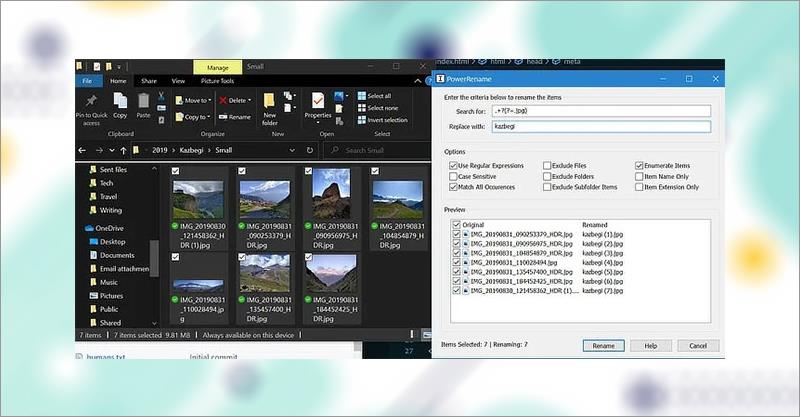
Digite o que deseja pesquisar e o texto que deseja substituir
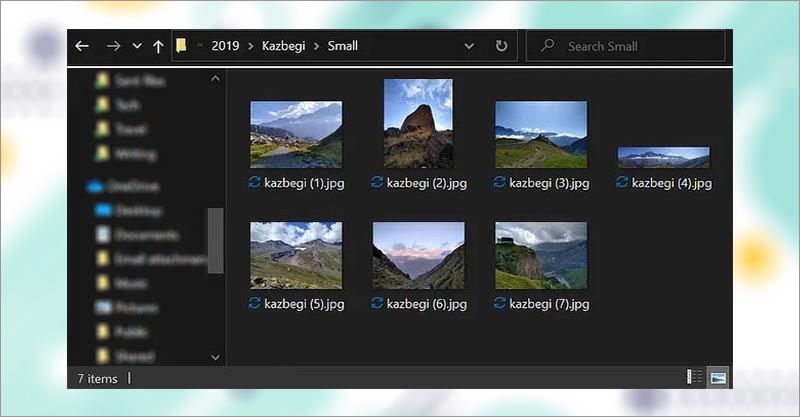
Clique em Renomear para fazer as alterações
7. Explorador de Arquivos
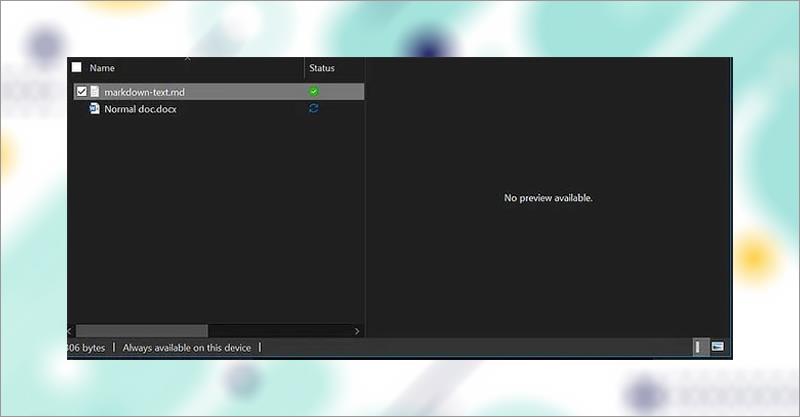
A janela Visualizar no Explorador de Arquivos mostra o conteúdo do arquivo sem precisar abri-lo
Você sabia que a janela Visualizar no Explorador de Arquivos mostra o conteúdo do arquivo sem precisar abri-lo? Esse recurso não oferece suporte a todos os tipos de arquivo, e é por isso que a Microsoft está usando o PowerToys como uma forma de os desenvolvedores adicionarem suporte para os tipos que desejam visualizar.
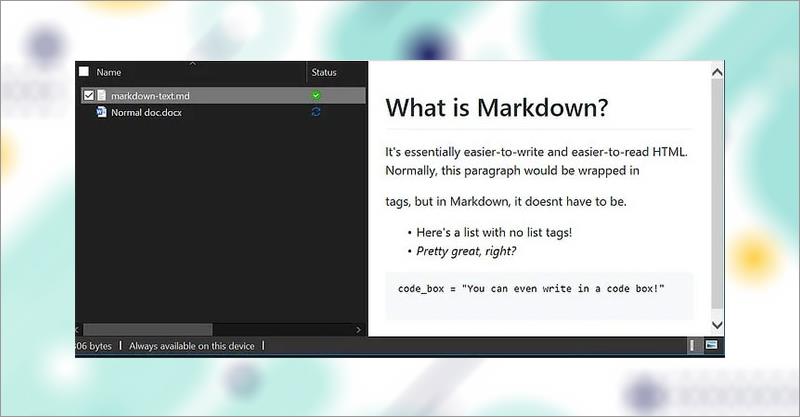
Ativar isso adicionará suporte para arquivos .svg (vetor) e .md (remarcação).
Por enquanto, habilitar isso adicionará suporte para arquivos .svg (vetor) e .md (markdown), mas isso pode ser estendido para mais no futuro.
8. Gerenciador de teclado
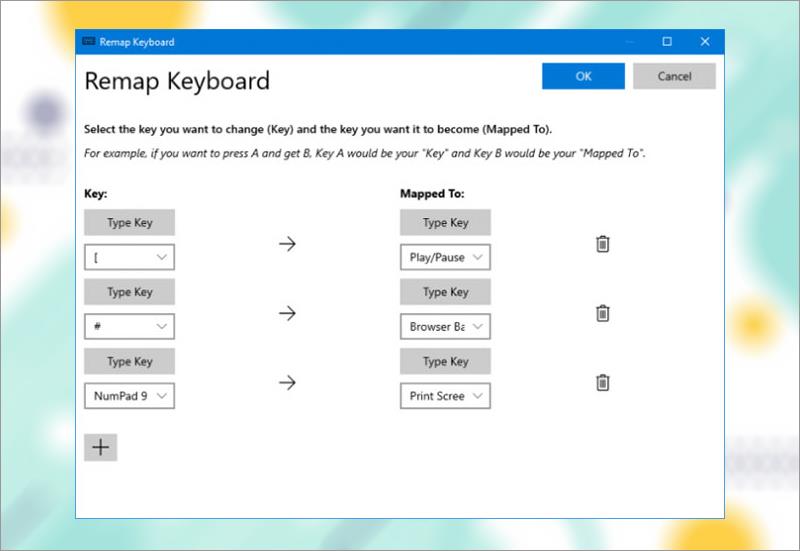
Gerenciador de teclado
Com o Keyboard Manager , você pode criar seus próprios atalhos ou reorganizar os existentes. Isso é gerenciado nas configurações do PowerToys, na seção Gerenciador de teclado.
Por exemplo, você pode usar teclas incomuns para controlar a reprodução de mídia ou navegar no navegador. Alternativamente, você pode fazer algo como alterar o atalho Ctrl+ C (geralmente copiar texto) para colar.
Existem duas partes: Remapear o teclado para remapear uma única tecla para outra e Remapear atalhos para remapear um atalho para outro.
Clique em Remapear uma chave ou Remapear um atalho . Clique no ícone de adição para adicionar o remapeamento. À esquerda está a tecla ou atalho existente e à direita está o que você deseja reorganizar. Use o ícone da lixeira para descartar qualquer remapeamento. Quando terminar, clique em OK.
9. Execução de PowerToys
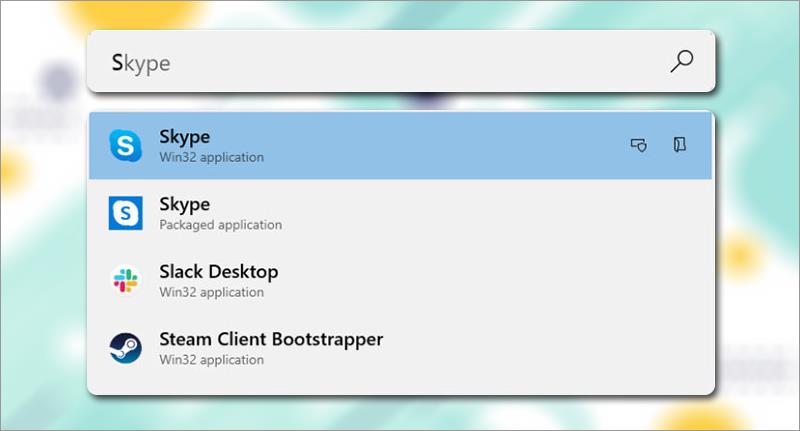
Corrida de PowerToys
O PowerToys Run é um mecanismo de pesquisa para iniciar rapidamente aplicativos, arquivos e pastas. Você também pode usá-lo para alternar para coisas que já estão abertas.
Por padrão, pressione Alt + barra de espaço para abrir o PowerToys Run (você pode personalizar essa opção nas configurações do PowerToys). Em seguida, basta começar a digitar para encontrar algo no computador. Use as teclas de seta para cima e para baixo para mover-se entre os resultados e Enter iniciar.
Se desejar, use os ícones ao lado de cada resultado para Iniciar como administrador (iniciar como admin) ou Abrir pasta contendo .
As coisas estão apenas começando com os PowerToys e esperamos que mais ferramentas utilitárias venham em breve. Como o código do projeto agora é de código aberto, desenvolvedores de todo o mundo podem participar e desenvolver ferramentas utilitárias para PowerToys.
A Microsoft lançou os “sabores” de PowerToys do Windows 10 para você experimentar. Observe que essas são compilações de visualização e podem se comportar de forma irregular no sistema.
Outros PowerToys em desenvolvimento incluem um gerenciador de atalhos, melhor pesquisa e gerenciamento Alt+tab, monitoramento de bateria, etc.
Desejando-lhe sucesso!
Explore mais:
https://www.youtube.com/watch?v=pXvwa5Bx9WU Reddit é a melhor comunidade para acompanhar as tendências, encontrar as informações que você nunca pensou que precisava e
Você pode perder algo importante se não estiver recebendo notificações do GroupMe. Compreensivelmente, você deseja garantir que receberá uma notificação
Aprenda como ver quem não gostou do seu vídeo do YouTube com essas soluções alternativas interessantes para entender melhor o seu público.
Esteja você enviando sua música ou selecionando a playlist perfeita para se exercitar, a arte da capa da sua playlist é a primeira coisa que outro SoundCloud
Quando os mousepads são usados diariamente, eles podem ficar sujos facilmente. Seu mousepad eventualmente terá problemas de rastreamento devido à poeira e sujeira invisível que
Se você já se encontrou no final de um ataque do Minecraft, procurando o último invasor para eliminar, você não está sozinho. Muitos jogadores tiveram isso
JavaScript é um dos dínamos mais poderosos por trás da web interativa. Esta linguagem de programação permite que as páginas da web respondam às suas ações em tempo real.
As TVs Hisense são classificadas como uma das melhores TVs ROKU do mercado. Mas, às vezes, você pode encontrar uma notificação de código de erro 014.50 na sua TV ao tentar
Você se senta na frente do computador para começar a jogar um jogo agradável e relaxante de Minecraft e, em seguida, é atingido pelo temido erro JNI. O JNI
Você está procurando uma maneira de assistir novamente aos Instagram Reels que você gostou há algum tempo? Se sim, você está no lugar certo. IG Reels permite que você crie um vídeo
https://www.youtube.com/watch?v=K-lkOeKd4xY Você provavelmente já sabe que receberá uma notificação automaticamente se for marcado em uma história do Instagram. Você pode
Quando você navega na Internet com o Google Chrome, ele armazena pequenos dados chamados cookies para aprimorar sua experiência online. Embora útil, o acúmulo
A correção automática é um excelente auxiliar de escrita, especialmente se você não sabe qual é a grafia correta. No entanto, o recurso pode rapidamente se tornar
Linhas em branco no Excel podem ser extremamente irritantes, fazendo com que a planilha pareça desleixada e dificultando a navegação dos dados. Os usuários podem excluir permanentemente todas as linhas
Criar um vídeo cativante é vital para aumentar a sua presença nas redes sociais, promover a sua marca, divulgar os acontecimentos atuais, etc.
Se quiser agilizar sua experiência no HubSpot, você precisará gerenciar e segmentar seus contatos, empresas, negócios ou objetos personalizados de uma forma mais
Os usuários do Instagram podem personalizar suas histórias de várias maneiras. Uma maneira perfeita é adicionar música de fundo a uma história do Instagram para torná-la mais interessante.
Quer encontrar uma música cantarolando ou cantando no seu iPhone ou Android? Siga este guia para saber como.
Você tem um filho Sim que está ansioso por aventuras ao ar livre além das paredes de sua casa? Quando o seu querido Sim se junta aos Scouts, ele pode ter
Minecraft, o amado jogo sandbox que conquistou os corações dos jogadores de todo o mundo, oferece um mundo ilimitado de criatividade e exploração. Um dos


















