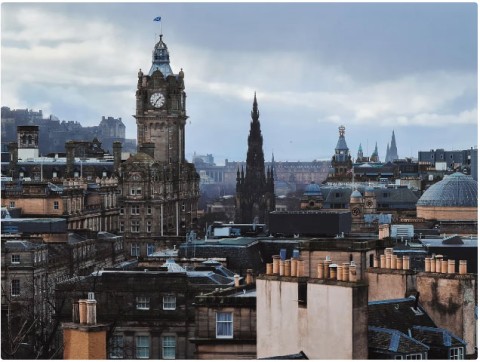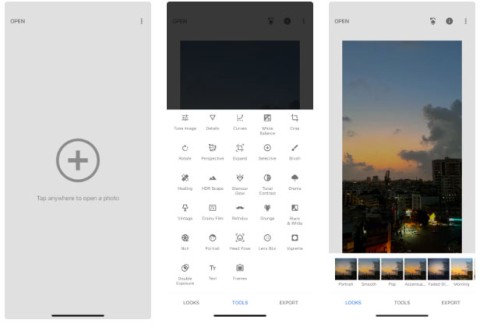O VSCO é um poderoso aplicativo de captura, edição e compartilhamento de fotos, muito apreciado pelos usuários, além de outras ferramentas de edição, como Adobe Photoshop , Lightroom , PhotoWonder ... Então, por que é um dos aplicativos mais populares? Mais usado hoje?
Como o VSCO oferece opções de edição simples, mas atraentes, o suficiente para você criar fotos impressionantes. A seguir, é apresentado um artigo que ensina como editar e compartilhar fotos no VSCO.
Edição de fotos no VSCO
O VSCO é um aplicativo usado por muitas pessoas, incluindo fotógrafos para editar fotos, não apenas porque possui uma interface amigável, mas também fornece ferramentas para criar ótimas fotos.
Existem dois modos diferentes de edição de fotos no VSCO: um é aplicar filtros à imagem e o outro são ferramentas de ajuste manual.

Os filtros (chamados Predefinições no VSCO) são usados para aplicar cores específicas e ajustar a exposição das suas fotos com apenas alguns toques. Os filtros VSCO são da mesma qualidade que o filme que cria uma aparência luxuosa e atemporal para suas fotos.
Em outros aplicativos de edição, os filtros existentes costumam ser bastante difíceis de usar e podem arruinar facilmente a imagem, mas os filtros do VSCO são mais sutis. Eles ajudam a aprimorar a beleza natural de suas fotos, em vez de alterar drasticamente as cores e os tons.
Em muitos casos, convém usar as ferramentas de ajuste manual para refinar as imagens de várias maneiras, incluindo exposição, cor, nitidez, corte e perspectiva. A combinação de filtros e ferramentas de ajuste manual fornecerá um resultado de edição incrível.
Abaixo está um resumo dos recursos de edição do VSCO:
1. Predefinições / filtros do VSCO
As personalizações predefinidas do VSCO são filtros de um toque, mas você também pode ajustá-los de forma flexível para aplicar apenas o suficiente em suas fotos.

Toque no filtro que você deseja usar; um controle deslizante aparecerá, permitindo que você ajuste a intensidade do filtro. O aplicativo VSCO vem com um pacote de filtros gratuitos. Você pode comprar mais na seção Loja , no menu principal, e existem alguns filtros gratuitos disponíveis para você baixar.
2. Ferramenta de ajuste
Como os filtros integrados, o VSCO possui um conjunto abrangente de ferramentas de ajuste para ajustar suas edições. Como o VSCO possui uma interface muito simples e mínima, não há legendas para essas ferramentas de edição - elas são simplesmente representadas por ícones na parte inferior da tela.

Se não tiver certeza sobre a função dos ícones, basta tocar em cada ícone para saber seus nomes, juntamente com as opções de edição de cada ferramenta. Abaixo da descrição, haverá uma ilustração.
3. Exposição

Para ajustar o brilho da imagem, basta deslizar o controle deslizante para a esquerda para tornar a imagem mais escura e pressionar para a direita para torná-la mais brilhante.
4. Contraste

O contraste permite ajustar o contraste entre as áreas claras e escuras de uma imagem. Aumentar o contraste torna os detalhes escuros mais escuros e os brilhantes. A redução do contraste cria uma imagem mais suave, com menos contraste de realces e sombras.
5. Endireitar

Permite endireitar linhas horizontais nas fotos com controles deslizantes. Essa ferramenta é ideal para endireitar o horizonte em fotos de paisagens. O ícone quadrado à direita do controle deslizante permite girar a imagem 90 graus por toque.
6. Perspectiva horizontal

Incline sua imagem para corrigir problemas com a perspectiva horizontal e a perspectiva. Arraste o controle deslizante para a esquerda para arrastar o lado esquerdo da imagem ou arraste para a direita para esticar o lado direito da imagem.
7. Perspectiva vertical

Incline sua imagem para corrigir problemas com perspectiva e perspectiva vertical. Arraste o controle deslizante para a direita para esticar a borda superior da imagem ou arraste-o para a esquerda para esticar a borda inferior da imagem.
8. Corte a imagem

Cortar permite aparar as bordas da imagem usando proporções como 3: 2, 4: 3, 1: 1 ... Arraste os cantos para ajustar a área de corte e esses cantos se moverão com base na proporção. relação de corte selecionada.
9. Transparência

Melhore os detalhes nas fotos aumentando o contraste. Arraste o controle deslizante para a direita para destacar sua imagem.
10. Nitidez

A nitidez torna os detalhes nas fotos mais nítidos e proeminentes. Empurre o controle deslizante devagar e com cuidado para ajustar a nitidez. No entanto, aplicar muita nitidez pode reduzir a qualidade da imagem e torná-la mais clara.
11. Saturação

Você pode ajustar a saturação para tornar as cores das suas fotos mais vibrantes e vivas ou mais claras e mais profundas.
12. Mantenha os detalhes brilhantes

Escurecer os detalhes brilhantes exibirá mais detalhes e cores nas áreas claras de uma foto. Isso pode ser muito útil quando você estiver tirando fotos sob luz forte.
13. Mantenha os detalhes escuros

Clarear os detalhes escuros ajuda a destacar as áreas escuras da imagem. Tenha cuidado ao usar esta opção, porque o uso excessivo tornará sua foto "plana", sem profundidade.
14. temperatura de cor

A temperatura permite aquecer a temperatura nas suas fotos adicionando tons de amarelo / laranja ou reduzindo cores adicionando tons frios.
15. Matiz

Você pode pintar de azul ou roxo em suas fotos movendo o controle deslizante para a esquerda ou direita. Isso pode ser útil para corrigir fundos coloridos estranhos causados por certas fontes de luz artificiais ou simplesmente criar efeitos para adicionar cor à imagem.
16. tom de pele

Essa ferramenta é ótima para ajustar tons de pele em fotos de retrato. Quando o tom da pele aumenta, sua pele fica branca rosada e vice-versa, quando reduzida, torna a pele amarela pálida.
17. Vinheta

Esse recurso ajuda a desbotar as bordas da imagem. Quando você deseja enfatizar o centro da imagem, você só precisa aumentar um pouco a vinheta.
18. grãos

Esse recurso permite adicionar granulações e imperfeições às suas fotos, como fotos antigas. Embora o Grain geralmente não seja um recurso desejável porque "perturba" a imagem, às vezes ajuda a criar uma certa atmosfera e faz com que sua foto pareça com a da câmera de vídeo.
19. Desbotamento

Quando você aumenta o desbotamento , sua imagem fica pálida como se tivesse um filme fino coberto com uma sensação clássica.
20. tonalidades das sombras

As tonalidades das sombras fornecem seis cores básicas, do quente ao frio, para você adicionar às áreas escuras da imagem. Escolha uma cor que você gosta e toque nela novamente para ajustar a intensidade da cor usando o controle deslizante.
21. Tons de destaque

As tonalidades de destaque também oferecem seis cores, de quente a fria, mas mais claras que as tonalidades de sombra, para que você possa adicionar cores aos realces da imagem. Toque na cor selecionada novamente para ajustar a intensidade da cor.
Instruções para compartilhar fotos no VSCO Grid
O aplicativo VSCO possui uma excelente plataforma de compartilhamento de fotos que permite exibir as melhores fotos e descobrir os talentos e trabalhos de outros fotógrafos.
Para compartilhar fotos no VSCO Grid, você precisa se registrar em uma conta do VSCO tocando em Entrar no menu principal do aplicativo. Siga as instruções que aparecem na tela para registrar e criar seu perfil. Após o registro bem-sucedido, seu nome aparecerá na parte superior da interface do menu com sua foto do perfil, se você a adicionar.


Para adicionar fotos ao VSCO Grid, verifique todas as páginas de perfil, toque no sinal de mais no canto superior esquerdo e selecione Grid. Dessa forma, você pode fazer upload de qualquer imagem para a grade.
Para visualizar fotos compartilhadas por outros usuários do Grid, acesse o menu principal passando da esquerda para a direita da tela e selecionando Explorar.
Não há dúvida de que o VSCO é um dos melhores aplicativos de edição de fotos do mercado. Portanto, quando você se sentir limitado pelos recursos do aplicativo de câmera padrão do seu telefone, poderá adicionar criatividade às suas fotos com o VSCO.