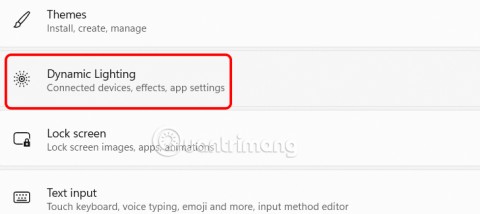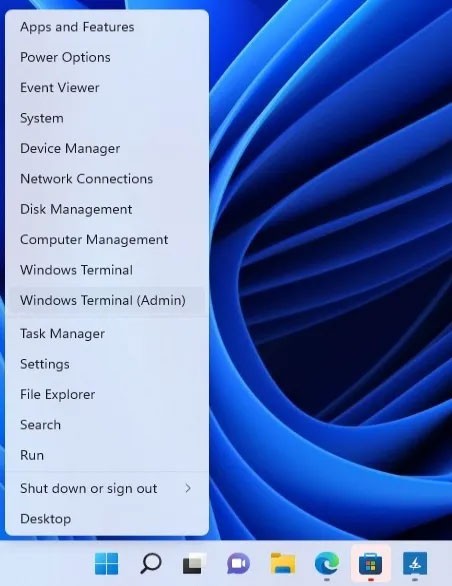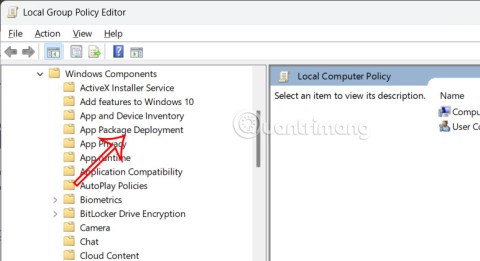Existem muitos softwares que podemos executar em um PC, um entre esses softwares. Também é parte integrante do Windows o arquivo perfmon.exe. Em primeiro lugar, devemos saber que existem dois tipos de arquivos em um computador. Um é o tipo de arquivo não executável que não pode ser executado diretamente pela CPU e é criado apenas para executar um tipo específico de tarefa.
Por outro lado, existe um tipo de arquivo executável, que vem com uma extensão .exe e é programado de tal forma que pode realizar tarefas de acordo com as instruções dadas pelo usuário ao computador. Portanto, o arquivo Perfmon.exe é usado com a finalidade de executar o Windows Performance Monitor, o que não causa danos ao seu PC.
Como sabemos, há software para quase tudo, desde uma pequena tarefa até uma grande tarefa, a tecnologia tornou nossa vida melhor. Da mesma forma, precisávamos de um software para garantir que nosso monitor estivesse funcionando corretamente e, para isso, temos o Windows Performance Monitor. É um serviço especial usado para acompanhar todas as atividades do seu computador em todos os momentos.
Além disso, este software permite que os usuários tenham uma visão sobre como os outros aplicativos instalados estão funcionando, quanto armazenamento está consumindo e estejam cientes do estado geral do PC. No entanto, você só pode aproveitar os benefícios desses recursos se estiver logado no grupo administrativo, caso contrário não poderá acessá-los. Sabemos que todas essas informações precisam ser armazenadas juntas.
Assim, o local que contém todas as informações sobre o desempenho do monitor é chamado de Data Collector Sets, também conhecido como componentes Trace Provider ou componentes do sistema operacional. Como todos sabemos, este software surgiu somente depois que o Microsoft Windows foi desenvolvido por Paul Allen (agora conhecido como Bill Gates) em 1975.
Ele transformou esta empresa em uma empresa multimilionária, que ficou famosa pelo Windows (como sistemas operacionais), videogames Xbox, Internet Explorer, etc. no ano de 2016. Antes dessa compra, também adquiriu o controle da Skype por US$ 8,5 em 2011, tornando a Microsoft uma das maiores corporações tecnológicas do mundo.
Mais importante, você deve agora que PerfMon significa Monitor de Desempenho, como o nome sugere, ele gerencia todas as atividades em andamento relacionadas ao Monitor do seu PC e verifica seu desempenho.
Portanto, o mais importante é ter certeza de que o perfmon.exe no seu PC não é um Trojan ou você terá que removê-lo imediatamente, e se é um arquivo do Windows ou de uma fonte confiável. Todo este processo também é denominado como Resource and Performance Monitor ou Reliability Performance Monitor.
Descrição: Perfmon.exe é muito importante para o sistema operacional Windows, pois é um arquivo principal do Windows e não é responsável por causar danos ao PC. Você pode encontrar o arquivo perfmon.exe dentro de “C:\ Windows\System32)”. São geralmente de 157.184 bytes.
Perfmon.exe é classificado como 0% perigoso, pois é um arquivo confiável da Microsoft. Mas depois de levar em consideração a avaliação do usuário, podemos concluir que às vezes causa alguns problemas principalmente quando está presente dentro da pasta “C;\Arquivos de Programas” e que possui um tamanho de 671.744 bytes. Em caso de alguma dificuldade técnica, você sempre pode desinstalar o aplicativo seguindo as etapas abaixo.
Passo 1: Primeiramente, abra o site da Hexagora e procure a área de suporte.
Passo 2: Em seguida, você precisa atualizar o programa.
Passo 3: Por fim, você pode desinstalar o programa clicando no Painel de Controle e depois pressionando Desinstalar um programa.
Conteúdo
Como resolver erros do Perfmon.exe
A primeira coisa que as pessoas procuram em um computador é sua velocidade. Isso é alcançado não apenas mantendo o computador em um ambiente limpo, mas também certificando-se de que o computador está funcionando de forma eficaz e que não possui arquivos temporários suficientes nos discos rígidos, pois isso pode tornar o computador lento.
No entanto, além dessa etapa necessária, você também pode seguir algumas etapas adicionais para evitar problemas com o PerfMon.exe. Siga os métodos mencionados abaixo:
Solução 1: usando cleanmgr
A ferramenta Disk Cleanup, é a aplicação perfeita que o ajudará a limpar o seu PC.
Passo 1: Primeiro, você precisa pressionar a tecla Windows + Q.
Passo 2: Então você tem que dar entrada como cmd, pressione as teclas Ctrl + Shift + Enter para que ele seja executado.
Passo 3: Após isso, basta digitar o comando que é cleanmgr e pressionar a tecla Enter para que ele seja executado.
Solução 2: use sfc/scannow
Para não mencionar, mas não importa o quanto você cuide do seu PC, às vezes ainda existem alguns bugs e erros e podemos verificá-los, com a ajuda de alguns aplicativos embutidos. Isso pode ser feito usando o arquivo de sistema. Você pode seguir as etapas abaixo: (no Windows 8/10):
Passo 1: Na verdade, comece pressionando a tecla Windows + Q.
Passo 2: Seguindo em frente, você precisa abrir o controle de comando (cmd) e depois pressionar as teclas Ctrl + Shift + Enter .
Passo 3: Por último, você deve inserir sfc/scannow, além de pressionar a tecla Enter.
Solução 3: desinstalando programas
Passo 1: Da mesma forma, você pode começar abrindo o menu iniciar e pressionando as teclas Windows + X.
Passo 2: Navegue até a opção Programas e Recursos.
Etapa 3: Além disso, você pode ver uma lista de programas. Agora, tudo que você precisa fazer é procurar todos os programas desnecessários.
Passo 4: Percorra a lista e escolha os programas que você não precisa para o seu PC e clique no botão de desinstalação.
Solução 4: use o MSConfig
Msconfig significa Microsoft System Configuration Utility, que é um serviço fornecido aos usuários para ajudá-los a resolver qualquer problema relacionado a seus computadores. Para não esquecer, você precisa ter apenas os drivers do Windows que são cruciais para o seu PC:
Passo 1: Comece pressionando a tecla Windows + Q.
Passo 2: A palavra “cmd” precisa ser digitada para que o controle de comando possa ser aberto, e então você pode pressionar Ctrl + Shift + Enter para que ele seja executado.
Etapa 3: Mais importante, você precisa digitar “msconfig” e pressionar a tecla Enter para obter os resultados apropriados.
Solução 5: atualizações automáticas
O Sistema Operacional que está presente no seu PC deve ser atualizado regularmente para que funcione corretamente e todos os recursos estejam atualizados. Você pode fazer isso passando pelas configurações e seguindo as etapas abaixo:
Passo 1: Em primeiro lugar, pressione a tecla Windows + tecla Q.
Passo 2: Depois disso, você deve inserir cmd no espaço disponível para que o controle de comando possa ser aberto. Seguindo em frente, você deve pressionar Ctrl + Shift + Enter para executá-lo no perfil administrativo.
Etapa 3: tudo o que você precisa fazer é digitar wuaucit/ShowWindowsUpdate e pressionar a tecla Enter.
Nota: Para manter a segurança dos seus dados que estão presentes no seu PC, você deve realizar regularmente alguns backups para ter dados mesmo que o seu PC esteja formatado.
Se você está enfrentando alguns problemas em seu computador logo após a instalação de um novo aplicativo/software, você sabe muito bem que isso pode ter algo a ver com esse aplicativo específico. Para saber a causa do problema, você pode usar:
Solução 6: use o comando Resmon
Para conhecer as diferentes análises do seu PC, você pode usar o Monitor de Recursos e pode ajudar a saber por que seu computador está interrompido ou não está funcionando corretamente. Você pode começar por:
Passo 1: Procure a tecla Windows e a tecla O, então você deve pressioná-las.
Passo 2: Agora você tem que abrir o controle de comando pressionando “cmd” e então você pode pressionar as teclas Ctrl + Shift + Enter.
Passo 3: Depois disso, digite a palavra “resmon” e pressione a tecla Enter no final.
Solução 7: DISM.exe/Online/Cleanup-image/Restorehealth
Deve-se sempre manter seu computador atualizado com a versão mais recente, como o Windows 8 ou superior, que permite fazer alterações no PC desejado, mas sem a necessidade de formatá-lo e, assim, ajudá-lo a manter todos os seus dados no PC. Para garantir o funcionamento do comando, faça o seguinte:
Passo 1: pressione as teclas para começar, que é o Windows + Q.
Passo 2: Depois de digitar “cmd” no seu PC, você precisa pressionar as teclas Ctrl + Shift + Enter simultaneamente.
Passo 3: Agora você precisa dar entrada como DISM.exe/Online/Cleanup-image/Restorehealth e então entrar para executar o comando dado.
Acompanhe as atividades do Perfmon.exe
Para acompanhar todas as atividades relacionadas ao Perfmon.exe, você pode usar os seguintes comandos:
1. Use o Gerenciador de Tarefas de Segurança
Você deve começar certificando-se de que os arquivos Perfmon.exe que estão presentes em nossos computadores são seguros e não contêm nenhum bug, trojan ou vírus. Também nos ajuda a ter uma visão mais clara sobre os processos necessários e desnecessários que estão sendo executados nos computadores.
Não apenas isso, mas o Gerenciador de Tarefas de Segurança é mais avançado que o Gerenciador de Tarefas do Windows, pois fornece uma visão do que os outros usuários estão enfrentando e se é o mesmo problema. Os processos que são executados em nosso PC, pertencem a quais softwares e quais são seguros e quais não são, nos ajuda em tudo.
Além disso, ajuda a nos informar sobre o uso total da CPU do nosso PC, juntamente com alguns recursos adicionais que, por sua vez, nos ajudarão a proteger nossa Internet e manter a privacidade geral do computador, fornecendo detalhes de monitoramento do teclado e do mouse e também, eliminando os vestígios da nossa história da internet etc.
2. Malwarebytes Anti-Malware
É a proteção mais forte que qualquer software pode oferecer para o PC. Ajuda os usuários a eliminar qualquer ameaça , bugs, rootkits, trojans ou spyware etc que estejam presentes no disco rígido do seu computador, que às vezes não são detectados facilmente, este software pode ser útil nesse caso.
Postagens semelhantes: