O BaldurS Gate 3 é plataforma cruzada? Ainda não

Depois de muito hype e expectativa, “Baldur’s Gate 3” foi lançado. Mas, antes de mergulhar no jogo, muitos jogadores vão querer saber se é ou não
O arquivo QtWebEngineProcess.exe é um componente do software Qt WebEngine. A empresa Qt desenvolveu este arquivo. Qt WebEngine é um software de navegador da web cujo objetivo é incorporar conteúdo da web em programas desenvolvidos usando Qt. Como os aplicativos baseados em Qt estão presentes nos computadores, o arquivo QtWebEngineProcess.exe existe na subpasta C:\Program Files . Não é crucial para o funcionamento do sistema operacional, mas alguns programas como Dropbox, Origin e outros o utilizam.
A versão para Windows do QtWebEngineProcess.exe também é chamada de Origin ou Ring Central, enquanto para outros sistemas é chamada de Bitlord ou PlaysTv. Como esse arquivo executável não é obrigatório para o funcionamento do sistema, ele pode ser excluído se causar algum problema. Normalmente, pode não causar nenhum problema. No entanto, não contém uma assinatura digital, permitindo assim a sua duplicação por malware.
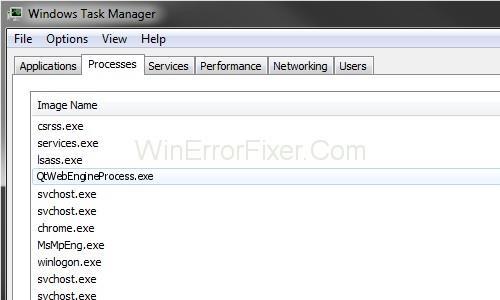
Frequentemente, arquivos maliciosos ou corrompidos podem assumir o nome QtWebEngineProcess.exe, necessitando assim de uma verificação antivírus. Em tais circunstâncias, pode haver problemas ou complicações. Por exemplo, o sistema operacional Windows pode estar enfrentando falhas ou pode travar. Qualquer mau funcionamento normalmente causado por ataques de malware pode ser atribuído a esse processo. Deve, portanto, ser tratado.
O processo QtWebEngineProcess.exe pode não ser necessário para o sistema, mas excluí-lo manualmente não é a solução completa se estiver causando algum problema. Malwares complexos podem disfarçar bem e, se infectarem o sistema, o problema pode persistir mesmo após a exclusão manual do arquivo. Uma verificação do sistema é mais eficaz neste caso. Este artigo discute os problemas relacionados ao QtWebEngineProcess.exe e as maneiras de lidar com eles.
Conteúdo
Como corrigir erros relacionados ao QtWebEngineProcess.exe?
Solução 1: execute o Verificador de arquivos do sistema
Caso algum aspecto do Windows não esteja funcionando normalmente, pode ser devido à corrupção de determinados arquivos do sistema, incluindo arquivos do Windows Resource Protection (WRP). System File Checker (SFC) é uma ferramenta para verificar os arquivos do sistema para qualquer corrupção. A seguir estão as etapas para implementar esse utilitário.
Etapa 1: pesquise “Prompt de comando” na barra de pesquisa do Windows, clique com o botão direito do mouse na opção Prompt de comando e selecione “Executar como administrador”. Além disso, você pode pressionar Windows + X para abri-lo e escolher Prompt de Comando (Admin) no menu.
Etapa 2: na janela do prompt de comando, digite o comando “ sfc /scannow” e pressione Enter para executar . O processo de digitalização continuará por cerca de 15 a 30 minutos.
Passo 3: Após a digitalização , o Windows irá reparar e detectar quaisquer arquivos corrompidos . Por fim, reinicie o computador e veja se o erro foi removido.
Solução 2: Repare seu sistema operacional usando o DISM Scan
Caso uma varredura SFC não resolva o problema, você pode executar uma varredura DISM. Significa Gerenciamento e Manutenção de Imagens de Implantação. Vários tipos de arquivos e imagens corrompidos do Windows podem ser reparados por ele, como Instalação do Windows, Ambiente de Recuperação do Windows e outros. Para realizar uma varredura DISM, siga as etapas abaixo:
Etapa 1: pesquise “Prompt de comando” na barra de pesquisa do Windows, clique com o botão direito do mouse na opção Prompt de comando e selecione “Executar como administrador”. Além disso, você pode pressionar Windows + X para abri-lo. Em seguida, selecione Prompt de Comando (Admin) no menu.
Etapa 2: Para reparar arquivos corrompidos conectados a imagens do Windows, execute o comando DISM. Antes de tudo, insira o comando abaixo e pressione Enter para executá-lo. Prossiga para a próxima etapa após o processo de digitalização.
DISM.exe /Online /Cleanup-image /Scanhealth
Passo 3: Agora, insira o seguinte comando para reparar os arquivos corrompidos e pressione Enter para executar o comando. Aguarde a conclusão do processo.
DISM.exe /Online /Cleanup-image /Restorehealth
Passo 4: Por fim, reinicie o computador e verifique se o erro foi corrigido.
Solução 3: verifique se há malware no seu sistema
Como o malware duplica o arquivo QtWebEngineProcess.exe , recomendamos uma verificação para detecção de malware. Embora existam várias opções em relação ao software antivírus, o software antivírus integrado do Windows, conhecido como Windows Defender, é simples de usar. A seguir estão as etapas para implementar uma verificação de detecção de malware ou vírus pelo Windows Defender:
Passo 1: Procure por “Proteção contra vírus e ameaças” na barra de pesquisa do Windows e selecione-o.
Passo 2: Na janela que aparecerá, selecione a opção Advanced Scan.
Etapa 3: selecione a opção Verificação completa . Em seguida, clique em “Digitalizar agora”.
Etapa 4: Se o problema for devido a qualquer ataque de malware, os arquivos maliciosos serão detectados. Exclua-os e verifique se o problema foi resolvido.
Como parar ou remover QtWebEngineProcess.exe?
Além de realizar varreduras e reparo de arquivos corrompidos, o problema pode ser resolvido parando o próprio processo do Qt WebEngine. O Gerenciador de Tarefas pode fazer isso. Ele identifica processos e programas executados em segundo plano no computador.
Após a identificação, os aplicativos ou processos específicos que causam o problema podem ser encerrados. A seguir estão as etapas para encerrar o processo QtWebEngineProcess.exe por meio do Gerenciador de Tarefas:
Passo 1: Abra o Gerenciador de Tarefas pressionando Ctrl + Shift + Esc ou pesquisando-o na barra de pesquisa do Windows
Etapa 2: Localize QtWebEngineProcess.exe no Gerenciador de Tarefas. Clique com o botão direito nele. Em seguida, clique em Finalizar tarefa.
Ele encerrará temporariamente o processo, mas não o removerá. Para removê-lo efetivamente do sistema, proceda da seguinte forma:
Passo 1: Vá para o Gerenciador de Tarefas, clique com o botão direito do mouse em QtWebEngineProcess.exe e selecione “Abrir local do arquivo”.
Passo 2: Agora, o programa que usa o processo será revelado. Se o programa não for essencial, desinstale-o e o processo será removido junto com ele.
Se o programa for essencial ou estiver vinculado ao sistema operacional Windows, desinstalá-lo não é uma opção. Nesse caso, você não tem escolha a não ser manter o processo. No entanto, tente os métodos anteriores para resolver o problema.
Leia a seguir:
Conclusão
Assim, várias etapas simples para corrigir os problemas relacionados ao QtWebEngineProcess.exe foram discutidas. Se esse arquivo causar algum problema, removê-lo manualmente pode ser contraproducente. Portanto, recomendamos que os usuários usem qualquer um dos métodos acima.
As verificações do sistema podem detectar e corrigir qualquer suspeita de infecção por malware por meio do QtWebEngineProcess.exe, conforme descrito acima. Conforme mencionado no último método, o processo também pode ser encerrado ou removido.
Depois de muito hype e expectativa, “Baldur’s Gate 3” foi lançado. Mas, antes de mergulhar no jogo, muitos jogadores vão querer saber se é ou não
Você está tendo problemas com a conexão do seu controlador? Você está pronto para jogar, mas sem usar o controle, o jogo termina. Você não é o único jogador
Você está procurando uma maneira de modificar a construção do seu jogador sem recriar um novo personagem em “Diablo 4”? Bem, você está com sorte. O jogo permite que você
A configuração do brilho da tela é um recurso crucial, independentemente do dispositivo que você usa. Mas é particularmente importante obter o nível de brilho
A Yama é uma das Katanas Amaldiçoadas do jogo e tem o status de Lendária. Empunhar uma arma tão potente no mundo aberto “Blox Fruits” irá oferecer a você
O adaptador de rede no sistema operacional Windows é um dispositivo vital que garante que as conexões de rede funcionem sem problemas. Como o adaptador de rede recebe
Mesmo que você já use o Windows há muito tempo, ocasionalmente poderá encontrar desafios que justifiquem assistência especializada. Esteja você enfrentando
Existem poucas coisas mais frustrantes do que ficar sem acesso à sua rede de Internet. Se você não anotou a senha, corre o risco de perder o acesso
Aqui está o local do papel de parede do Windows para Windows 8 e 10, para que você possa usar essas imagens de alta resolução com outros dispositivos ou versões mais antigas do Windows.
Se quiser tirar fotos com seu PC com Windows 10, você precisará primeiro testar a função da câmera. Se você deseja apenas tirar algumas selfies para
Quando o seu computador começar a ficar lento, é um sinal de que você precisa liberar espaço. Normalmente, excluir arquivos temporários é um excelente ponto de partida.
Resumo dos atalhos do aplicativo Filmes e TV no Windows 10, Resumo dos atalhos do aplicativo Filmes e TV no Windows 10 para proporcionar uma ótima experiência. Talvez
Como corrigir o erro de falha ao carregar mensagens no Discord para Windows, o Discord não é divertido se você não consegue ler o que outras pessoas escrevem. Veja como corrigir erro de mensagens
Como exibir o ícone Este PC na área de trabalho do Windows 11, Durante o processo de uso do Windows 11, muitos usuários precisam acessar Este PC (gerenciamento).
Como encontrar informações no Registro do Windows rapidamente. Você acha difícil encontrar informações no Registro do Windows? Abaixo estão maneiras rápidas de encontrar o registro
Como limitar o número de tentativas malsucedidas de login no Windows 10. Limitar o número de tentativas malsucedidas de login com senha no Windows 10 ajuda a aumentar a segurança do computador. Veja como
Como criar mensagens de erro falsas no Windows, o Windows pode apresentar algumas mensagens de erro bastante criativas, mas por que você não tenta criar seu próprio conteúdo para zombar delas?
Maneiras de abrir as Ferramentas do Windows no Windows 11, as Ferramentas Administrativas do Windows ou as Ferramentas do Windows ainda são úteis no Windows 11. Veja como encontrar as Ferramentas do Windows no Windows 11.
Como corrigir o erro de não funcionamento do Windows Quick Assist, o Windows Quick Assist ajuda você a se conectar facilmente a um PC remoto. Porém, às vezes também gera erros. Mas,
Como fixar arquivos do Word, Excel e PowerPoint no ícone do aplicativo correspondente na barra de tarefas do Windows 11, Como fixar arquivos do Office no ícone da barra de tarefas do Windows 11? Convidar


















